Как сделать рип в адобе премьер про
Обновлено: 05.07.2024
Привет, друзья! Сегодня днем столкнулся с вопросом сохранения кадра из видео. Конечно, старый-добрый PrnScr мог бы облегчить ситуацию, но … мы же изучаем Adobe Premiere Pro вроде как? А значит — пойдем правильным путем и научимся сохранять кадр в файл.
Несмотря на длительный вступительный текст — все крайне просто:
1. В окне Time line выбираем нужный нам кадр:
2. Нажимаем сочетание клавиш Ctrl+Shift+E
3. В появившемся окне
указываем название файла, под которым он будет сохранен, его расширение, и путь сохраняемой картинки.
4. Жмем Ок, и радуемся 🙂
И да — видео с более наглядной демонстрацией — ниже:
Спасибо за внимание!
Как всегда — в случае возникновения вопросов — задавайте их на почту

Здравствуйте друзья!
Решил написать небольшую инструкцию для начинающих видео блоггеров, как пользоваться профессиональной программой для видео монтажа Adobe Premiere Pro CC
Я знаю, что многие пугаются этого монстра и предпочитают более простые редакторы типа — вот тех, о которых я делал обзор в этой статье.
Но уверяю вас что не смотря на то что Adobe Premiere Pro CC считается профессиональным редактором, работать в нем сможет даже новичок.
Ну те, кто освоит его поглубже получить незаменимый инструмент для создания качественных роликов на свой видеоканал YouTube.
Я сейчас использую шестую версию, по ней и буду писать эту инструкцию. Еще хочу сразу уяснить несколько моментов.
1. Я не супер-спец по монтажу в Adobe Premiere Pro CC, просто на уровне пользователя работаю с программой, но мне кажется, что именно простому пользователю проще объяснить, как начать работать.
2. Для простоты работы я поставил русский интерфейс. Мне так проще, как и подавляющему большинству пользователей Рунета. Русификатор можно скачать вот здесь он подходит к шестой версии.
3. Я не гонюсь за самыми последними версиями программы. Того функционала что есть в моей версии мне пока вполне хватает. В новых версиях появляются фишки для профи монтажа. Мы таковыми не являемся и не стоит перегружать свой комп и мозг лишними проблемами.
4. Я допускаю что в будущем меня затянет этот редактор и я начну работать на профессиональном уровне, погонюсь за новыми версиями и т.п. но пока я обычный пользователь.
Основные моменты я расписал, так что если где-то ошибусь или накосячу в описании смотрите пункт первый!
Но я уверен, что эта инструкция поможет даже чайнику начать работать в Adobe Premiere Pro CC
Сегодня давайте разберем следующие моменты.
1. Где взять редактор для монтажа видео Adobe Premiere Pro
2. Интерфейс редактора Adobe Premiere
3. Как создать первый проекты Adobe Premiere Pro
4. Азы видеомонтажа в программе Adobe Premiere
Где взять редактор для монтажа видео Adobe Premiere Pro
Вставил этот пункт специально т.к. знаю что в комментариях и на блоге на моем канале будут вопросы.
Сама по себе программа достаточно дорогая. если покупать полую лицензию.
Поэтому на оф. сайте Адобе есть возможность сначала скачать пробную версию на месяц, а затем если программа подошла то оформить подписку на год с ежемесячной оплатой, что то около 20 долларов, или можно купить целый пакет программ за 50долларов в месяц.

Там есть скидки для студентов и для тех у кого есть лицензия на какой либо из ранних продуктов линейки CS.
Дороговато конечно, но сели вы решили работать плотно с этим редактором то он себя быстро окупит.
Конечно же можно без проблем найти этот редактор и бесплатно на всевозможных торрентах и варезниках. Тут уж каждый выбирает путь сам.
Разумеется я ссылок на такие ресурсы не буду давать, это противозаконно.
Я дам только ссылку на русификатор программы 7-ой версии.
Интерфейс редактора Adobe Premiere
Когда первый раз откроем Adobe Premiere я уверен, что интерфейс может даже немного оттолкнуть.
Но это на первый взгляд.
Давайте разберем что и зачем в нем расположено.
Нам для работы дается пять основных панелей.
Я новичкам рекомендую пока не заморачиваться и работать в режиме редактирования.
1. Панель для исходных файлов проекта. В нее мы будем загружать исходники аудио. Видео, графику и даже эффекты, если повезет
2. Вторая панель у нас для уже обработанных файлов проекта. Ведь мы будем резать, добавлять эффекты, накладывать аудио и т.п.
Вот здесь у нас будут уже обработанные файлы готовые для вставки в основной проект
3. В третей панели мы будем смотреть как по телевизору как мы измываемся с нашим видеопроектом.
4. Четвертая панель времени, пожалуй основная. Такие панели есть в каждом видео редакторе. На ней мы будем редактировать наши видео и расставлять в нужном порядке по времени.
5. Пятая панель, это инструменты для работы в панели времени.
Как создать первый проекты Adobe Premiere Pro
Импортируем первые файлы в первый проект Adobe Premiere Pro и создаем последовательность.
Начинаем двигаться от простого к сложному.
Я предлагаю вам сейчас взять несколько любых видео роликов, снятых нам камеру, телефон и скомпилированных ранее в Камтасии, в общем нужен материал для издевательств.
кнопкой мыши по первой панели и у нас открывается обычный проводник Виндовс, к которому мы привыкли.
Добавляем несколько файлов для своего первого фильма.
Файлы могут отображаться в виде списка, но мне нравится и я привык чтоб отображение было в виде визуальных значков, как в той же Камтасии или AVS Video.

Переключить отображение файлов можно в левом нижнем углу первого блока.
Вот и первый не понятный термин!
Что такое последовательность в программе Adobe Premiere
Попробую объяснить простыми словами и грамотеи пусть не кидают в меня помидорами!
Последовательность в проекте редактора Adobe Premiere это некий контейнер настроек видео: Размер кадра, Частота кадров, в секунду, Попиксельно пропорция и т.п.
Эти настройки должны подходить к формату Ваших заготовленных видео.
Чтоб было понятней у программы есть уже заготовленные шаблоны последовательности.
Если вы точно знаете какой камерой Вы снимали и в каком формате можно выбрать из готовых шаблонов.


Для тех, кто уже испугался!
Закройте окно, нажмите отмена и сейчас мы создадим свою последовательность.
Программа автоматически создает последовательность с нужными настройками.

В первой панели у нас появляется новый элемент, с названием того видео из которого мы брали настройки.
Чтоб не путаться я предлагаю переименовать нашу последовательность.

На временной 4-ой панели у нас появилось отображение видео, его пока можно удалить.

Нажимаем курсором и жмем кнопку делит.
В итоге у нас получается вот такая картинка.

Обращаю внимание что Ваш проект –последовательность создан. Теперь его нужно наполнять файлами.
Азы видеомонтажа в программе Adobe Premiere
Для того чтоб добавить нужный файл в нашу последовательность.
Можно просто перетащить нужный файл на панель времени. Но если вам предварительно нужно обрезать кусочки например в начале клипа и в конце то тогда воспользуемся инструментами второй панели.
Для этого сначала кликаем дважды по нужному видео файлу.
Он появляется в 2-ой панели предварительного редактирования.

Все что нам здесь нужно это ползунок видео для быстрого нахождения нужного момента.
Кнопки 1 и 2 для обрезки начала и конца. Этими кнопками мы задаем с какого момента нужно начать клип и каким закончить.
Для более точного нахождения момента, нам еще дается панель 3. Особенно помогает покадровая перемотка.
Как вы поняли этот инструмент удобен, например, когда снимаете самостоятельно живое видео и нужно убрать моменты когда включаете камеру и выключаете.
После обрезки просто перетаскиваете видео на временную панель в нашу последовательность.
Резать файлы можно и на самой временной панели.
Для этого используйте инструменты 5-ой панели.

Перетащите нужный видеофайл напрямую из панели 1 в панель времени 4.
Чтоб отрезать нужный кусок с краев видеоклипа можно использовать инструмент 1 выделение (стрелочка)
Просто зажимаем левой кнопкой мыши нужный край для обрезания и тянем до того места, до которого нужно обрезать.

Отпускаем и край обрезан. Если нужно вернуть на место то жмем сочетание CTRL-Z или так же тянем мышкой назад до нужного места.
В данном вопросе конечно же нужна практика, поэтому по экспериментируйте и все получится.
А затем резать нужные куски видео.
Итак, мы научились создавать проект, узнали какие панели есть в редакторе Adobe Premiere и для чего они нужны. Научились добавлять видео в проект, создавать последовательность и делать первый монтаж видео.
Для того чтоб лучше уяснить те действия которые мы сегодня делали в редакторе Adobe Premiere я снял небольшое видео.
Сегодня я вам предлагаю закрепить полученный материал. Создать пару проектов, заполнить их видео и поучится обрезать материал в нужных моментах.

К инструкции прилагаю небольшой ролик, который поможет вам закрепить материал.

Федор Ашифин.
Создание проектов под ключ любой сложности!
Доводка сырых сайтов до кондиции
Разработка уникального дизайна под заказ
Верстка и натяжка на популярные ситемы: WordPress, MODX, OpenCart Обращайтесь, сделаем качественно и красиво! Skype: ashifin Viber/Mob: V+380503613708 Как заказать сайт?
Adobe Premier – одна из самых популярных программ для монтажа видео. Однако, если открытие видеороликов обычно не вызывает вопросов, то сохранение видео в Премьере может озадачить начинающих пользователей.
Как сохранить видео?
Сразу стоит отметить, что сохранение проекта – это не одно и то же, что сохранение видео в Adobe Premier Pro. Чтобы сохранить видео в качестве проекта, достаточно нажать сочетание кнопок Ctrl+S. В открывшемся окне нужно выбрать место для хранения проекта и подтвердить действия.
Сохранение проекта в Adobe Premier, в качестве видео для просмотра происходит по-другому.
Основные настройки

После запуска экспорта откроется окно, где нужно задать необходимые показатели.

Сначала выберем масштабирование.
Тут выбирается, как будет вписываться разрешение материала в выводимое разрешение. Например, чтобы убрать черные полосы с видеоролика, можно мастабировать на весь экран, тогда черные полосы уберутся, но ролик будет обрезан слева и справа. А также можно просто растянуть, когда картинка будет растянута до необходимых размеров.

Теперь можно обратить внимание на панель управления внизу.

Два треугольника позволяют задать произвольный промежуток для вывода, чтобы не сохранять все видео в Премьер Про, а выбрать нужный фрагмент. Достаточно перетянуть треугольники, или установить бегунок в нужно место и нажать на один из треугольников.
Синий квадрат со стрелкой позволит скорректировать пропорции видео.

Диапазон источника позволит выбрать, какую последовательность стоит выводить. Например, можно сохранить всю последовательность, независимо от установленных точек входа и выхода.

Осталось установить основные настройки Экспорта.
Затем нужно выбрать формат и шаблон настроек. Форматов достаточно много, начиная от AVI и MPEG, заканчивая TIFF и h.264, который позволяет вывести ролик для Ютуба, Vimeo, смартфонов и др.

В зависимости от формата можно задать шаблон, для каждого формата он свой. При этом любой шаблон можно изменить, после чего экспортировать или импортировать.

Затем идет синяя строка, позволяющая изменить название и путь сохранения для экспорта видео.
Галочки экспорт видео и экспорт аудио позволяют вывести только звук или видеоряд, в зависимости от установленных параметров.

Еще ниже сводные данные о выводимом видеоролике.

В самом низу, также есть несколько настроек.
Настройки сохранения
Теперь разберем расширенные настройки. Все параметры разбиты на несколько закладок. Нас интересует только некоторые из них.
Эффекты
На этой закладке можно установит наложение эффектов на весь видеоролик. Так, тут можно наложить:
- Цветовые эффектыLumetri. Список достаточно обширен.
- Изображение. Можно задать размер, положение на экране и смещение от начальной точки
- Добавить название секвенции. Можно добавить префикс, суффикс, название и задать положение на экране.
- Добавить тайм-код. Тоже, можно выбрать положение на экране, установить смещение, размер букв и непрозрачность.
- Использовать нормализацию громкости. Можно задать максимальный уровень, время упреждения, указать целевую громкость и допуск.
Видео

Вкладка с настройками видео дает возможность изменить шаблон формата, описанный ранее. Принцип работы с этой закладкой отличается от других. По правой стороне большинства параметров установлена галочка. Если ее снять, то будет доступна возможность внести изменения вручную.
Кроме этого в разделе основных настроек можно изменить:
Параметры кодирования отвечают за сам процесс вывода. Можно установить программное или аппаратное кодирование. Программное делает упор на процессор и программную обработку. Аппаратное доступно тогда, когда в системе установлена специальная видеокарта, которая поддерживается Премьером. В этом случае скорость кодирования значительно возрастает, а данные обрабатывает графический чип.

Профиль и уровень отвечает за скорость кодирования, изменять эти пункты лучше, если иметь представление, за что именно они отвечают.

Раздел настроек битрейта позволяет вручную установить это значение. Тут можно выбрать режим кодирования: CBR и VBR, во втором случае доступны 1 или 2 прохода. Далее бегунками выбирается нужное значение битрейта.

Оставшиеся пункты позволят указать интервал между ключевыми кадрами и включить кодирование в VR формате (в последних версиях Premier).
Аудио
Вкладка настроек аудио аналогична предыдущим. Тут список параметров будет изменяться в зависимости от выбранного формата.

Но в целом все параметры идентичны. Так, можно изменить кодек, частоту дискретизации, каналы (моно или стерео) и качество звучания. Также некоторые форматы позволяют выбрать формат звука.

Тут же можно настроить битрейт и отдать приоритет при кодировании битрейту или частоте дискретизации.
Другие закладки настраиваются индивидуально и используются достаточно редко.
Запуск экспорта видео
В целом, если пройтись пошагово по настройкам, то достаточно установить:
Остается дождаться результата кодирования. Процесс может длиться очень долго, вплоть до нескольких суток. Это зависит от мощности компьютера, сложности смонтированного материала и заданных настроек.
При редактировании видео в Adobe Premiere Pro, иногда есть кадры, которые вам может понадобиться или вы захотите как-то изменить. Возможно, вы хотите показать только определенную часть отснятого материала, добавить эффект или внести любое количество изменений в соответствии с вашими потребностями в видео.
Обрезка, поворот и изменение размера видео — одни из наиболее распространенных изменений, которые вы можете вносить при редактировании видео в Adobe Premiere Pro. Однако, если вы новичок в редактировании видео с помощью Premiere, возможно, вы еще не знаете, как это делать, что может расстраивать.

Premiere делает эти процессы очень простыми, поэтому выполните следующие действия, чтобы быстро стать профессионалом в области кадрирования, поворота и изменения размера ваших видео.
Как обрезать видео в Premiere Pro
Обрезка видео немного отличается от кадрирования изображения, но вы все равно можете сделать это в Premiere. Для этого вы будете использовать эффект Premiere. Выполните следующие действия, чтобы обрезать видеоклип.
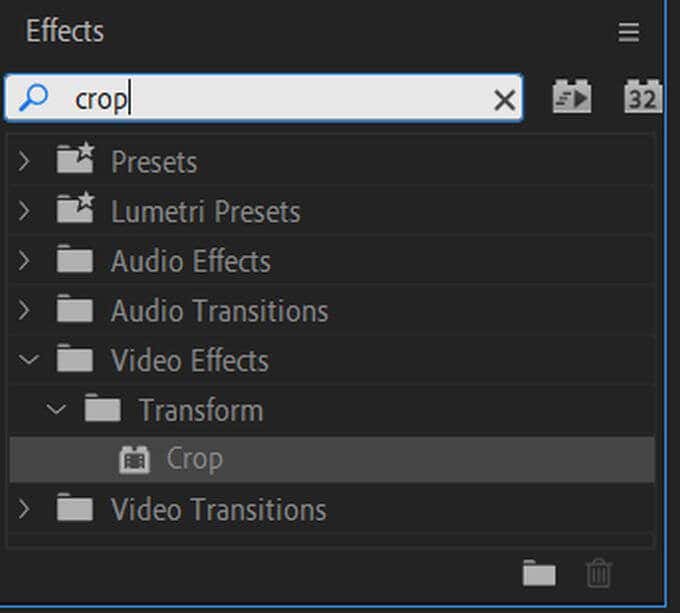
- Теперь перейдите в элементы управления эффектами. Найдите в списке эффект кадрирования и посмотрите в раскрывающемся списке. Вы увидите варианты слева, справа, сверху и снизу. Вы можете перетащить числовые значения рядом с ними, чтобы обрезать видео.
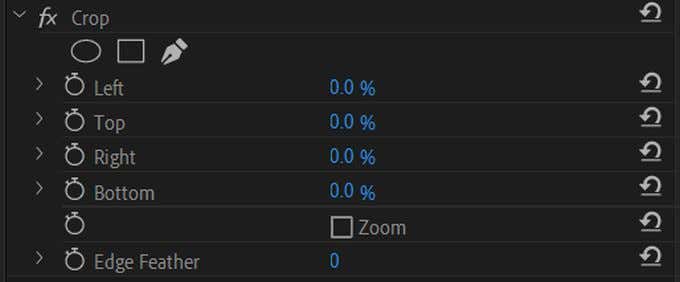
Если вы не хотите использовать числовые значения, вы также можете кадрировать, выделив эффект кадрирования, и вокруг вашего видео в окне предварительного просмотра должен появиться квадрат с полосами переключения. Эти полосы можно использовать для кадрирования видео.
Как повернуть видео в Adobe Premiere Pro
Поворот видео может создать некоторые интересные эффекты в конечном результате. Этого также очень легко добиться. Вот как повернуть видео в Adobe Premiere Pro.
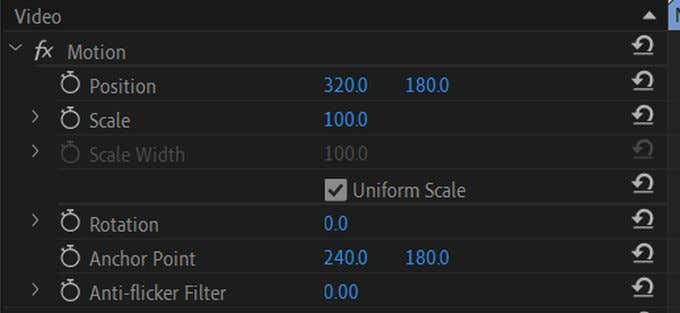
- После этого вы должны увидеть перечисленный здесь вариант поворота. Используя числовое значение рядом с ним, вы можете изменить степень поворота вашего видео. При перетаскивании вправо видео будет вращаться по часовой стрелке, и наоборот.

- Если вы хотите просто перевернуть видео в определенном направлении, 90 повернет его вправо, 180 перевернет его вверх дном, а -90 перевернет его влево.
Использование этого метода позволяет вам вращать ваше видео независимо от того, как вы его установили, или какие эффекты вы на него накладываете.
Как изменить размер видео в Adobe Premiere Pro
Изменение размера видео — хороший вариант, если добавленное видео не соответствует размеру вашего общего проекта. Черные полосы, которые появляются вокруг этих небольших видеороликов, могут раздражать, поэтому вы можете изменить их размер. Вот как это можно сделать в Premiere разными способами.
Установить размер кадра
Этот метод лучше всего подходит, если у вас много клипов, которые не соответствуют настройкам размера эпизода.
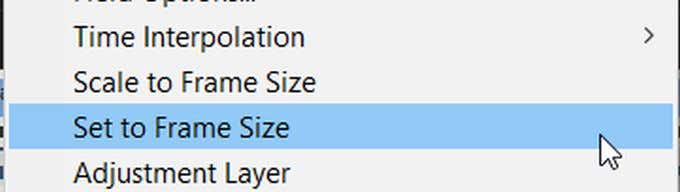
Масштабировать до размера кадра
Когда Premiere масштабирует ваш клип по размеру кадра, он манипулирует пикселями таким образом, чтобы видео соответствовало настройкам вашей последовательности, а также облегчало его обработку. Однако это может принести в жертву качество вашего видео, но если вам нужна более быстрая обработка, вы можете сделать это таким образом.
Если вы хотите изменить размер видеоклипа вручную, чтобы добиться чего-то, кроме установки тех же параметров последовательности, есть также простой способ сделать это.

- Рядом с Масштабом есть числовое значение, которое вы можете изменить, чтобы установить размер вашего клипа в кадре. По умолчанию он установлен на 100, вы можете сделать его настолько большим, насколько хотите, или полностью удалить его.
Для любого значения, которое вы изменяете, вы всегда можете щелкнуть значок стрелки рядом со значениями, чтобы восстановить их по умолчанию.
Обрезка, поворот и изменение размера в Premiere
Используя указанные выше методы, вы можете легко внести необходимые изменения в свои видеоклипы. Сначала это может показаться запутанным, особенно если вы новичок в редактировании видео и Adobe Premiere, но со временем вам не придется дважды думать об этих задачах.
Если вы чувствуете, что у вас все получается, вы также можете попробовать анимировать эти эффекты с использованием ключевых кадров для создания самых разных визуальных эффектов. Когда дело доходит до создания эффектов и управления ими в Adobe Premiere Pro, возможности безграничны.
Читайте также:


