Как сделать рифление в inventor
Обновлено: 07.07.2024
Autodesk Inventor 2016-2019
Не нашел темы в которой можно было бы обсудить вопросы проектирования деталей/узлов в этой программе.
Проектирую форму для литья свинцовых грузил с крючком. Нужно на внутреннюю часть полусферы нанести зеркальные цифры массы груза. В интернете есть несколько видео, но все они описывают нанесение "чертежа" на поверхность, то есть какие то линии, фигуры в виде прямоугольников, и др кривые. Текст же в моем случае не воспринимается программой как кривые. Может кто то знает как сделать?
покажите текст который пытаетесь нанести. Возможно он содержит самопересекающиеся или незамкнутые контуры. Попробуйте использовать специальный шрифт для гравировки надписей. Как вариант попробуйте разрушить надпись, тогда она должна стать вектором.
Текстом это сложно назвать. Нужно всего лишь две цифры, 1 и 4, то есть 14. Это маркировка массы груза. Создаю эскиз, рисую линию. Выбираю текст по линии, и пишу 14 и нажимаю кнопочку "выравнивание по центру". Как разрушить текст - не нашел. Возможно это помогло бы
Надо создать рабочую плоскость, касательную к цилиндрической\конической поверхности, на ней создать эскиз, затем инструментом "Рельеф" или "Emboss" выдавить в сторону нужной поверхности, можно поставить галочку "Деформировать".
В моем случае не получается так, т.к. поверхность вогнутая. Наверное надо всё заново делать, на детали сделать текст, и потом с помощью операции "комбинировать" получить форму с нужным текстом
Если расположить надпись по поверхности как в видео то есть вероятность что получатся поднутрения либо недостижимые области. Ну не будет же он гравировать на 4 осях эту надпись. Я бы расположил эскиз на верхней грани и вырезал его на глубину ниже самой низкой точки формы. Надеюсь меня правильно поняли.
Переделал грузило, добавил конусность, потому как в солидкаме абы что получается при чистовой. зарезы более 0,3 мм
Как сделать плоскость на таких поверхностях. Инвентор не может привязаться ни к чему чтобы даже точку поставить.
Вы можете выделить эту поверхность? Если да то касательную к этой поверхности. Либо смещением от любой другой плоскости или поверхности.
sima8520 писал(а): Переделал грузило, добавил конусность, потому как в солидкаме абы что получается при чистовой. зарезы более 0,3 мм
Как сделать плоскость на таких поверхностях. Инвентор не может привязаться ни к чему чтобы даже точку поставить.
Со сферической поверхностью можно создать плоскость касательную к поверхности и параллельную другой плоскости. Попробовал, работает.
По аналогии и в Инвенторе строится.
Хоть с сферической, хоть с конической в вакууме. В параметрах вырезания ставим до поверхности и указываем перебег за поверхность на глубину гравировки. И карманчик получается без поднутрений.
Вообще как мне кажется проще в солидкам запрограммировать гравировку. Загружаем модель, загружаем надпись в векторе и гравируем проецированием на целевую поверхность. Хотя чем больше я читаю темы по солдкаму тем больше он у меня вызывает отрицательные эмоции.
Autodesk Inventor – это набор профессиональных инструментов для машиностроительного 3D-проектирования, выпуска рабочей документации и моделирования изделий. Однако, элемент для примера в этой статье я выбрал не совсем обычный и не относящийся к машиностроению – это сборная плита перекрытия. В данном примере я не ставлю задачу создать точно существующую плиту по серии с соблюдением всех размеров, но будут рассмотрены основные моменты моделирования.
В последнее время нам часто задают вопросы, связанные с применением связки Revit-Inventor, а конкретно, как же создаются элементы в Inventor и насколько это сложно. Поэтому на примере плиты мы рассмотрим, каким же образом можно сделать параметрический элемент, который в дальнейшем будет применяться в модели Revit. Сразу скажу, что данный элемент не является каким-то необычным для Revit и его так же довольно просто можно сделать обычными ревитовскими инструментами, не прибегая к сторонним программам.
Создание геометрии.
Когда сечение сформировалось, необходимо доставить недостающие размеры, в данном случае не хватает общей ширины сечения. Проставим размер от крайней левой до крайней правой точки по основанию.
При проставлении размеров может появится такое предупреждение:
Вот и всё, что планировалось рассказать о получении 3D геометрии в рамках данной публикации. В следующей части поговорим о создании пустот и параметризации, следите за обновлениями в блоге.
Подпишитесь на автора, если вам нравятся его публикации. Тогда вы будете получать уведомления о его новых статьях.
Отписаться от уведомлений вы всегда сможете в профиле автора.
Статья относится к принтерам:
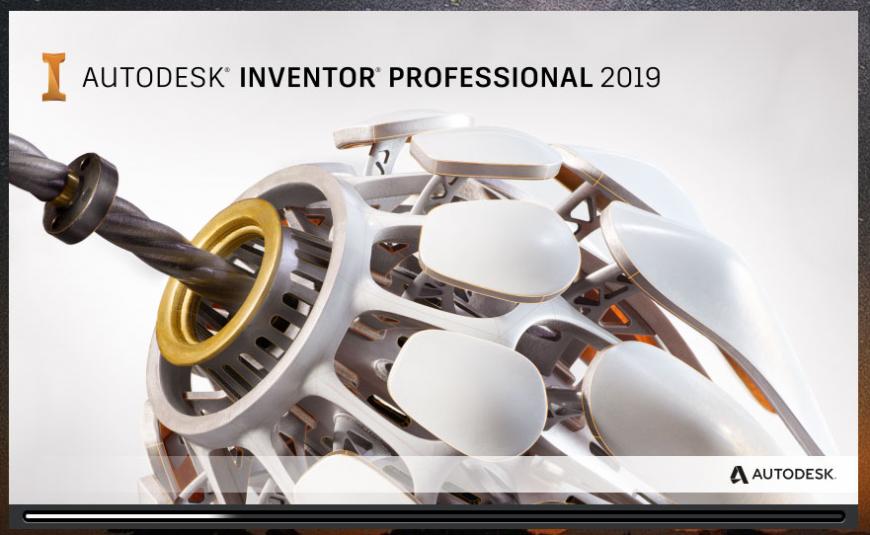
По работе пришлось вникать в Autodesk Inventor, так что могу постепенно о нем рассказывать, если интересно.
Начну с эскизов и зависимостей. Хотел просто ограничится эскизами в первом уроке - придется растянуть. Уж слишком нераскрыта тема зависимостей в скорости и качестве рисовании правильного эскиза. В принципе - относится ко всем серьезным CAD.
Запускаем Inventor и нажимаем кнопку 'Деталь'.
В левом верхнем углу в меню '3D-модель' и в меню 'Эскиз' появилась кнопка 'Начать 2D-эскиз'. Нажимаем.
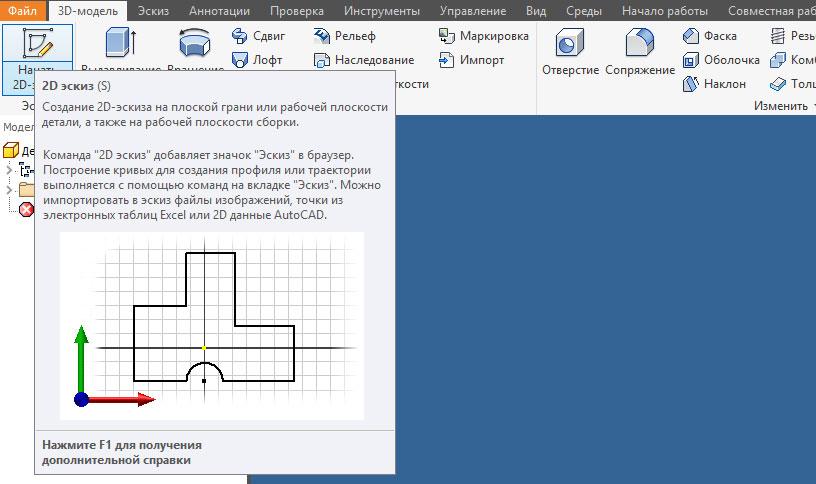
Выбираем плоскость для рисования эскиза. Если деталь одиночная - неважно, слайсер все равно по-своему поймет расположение.
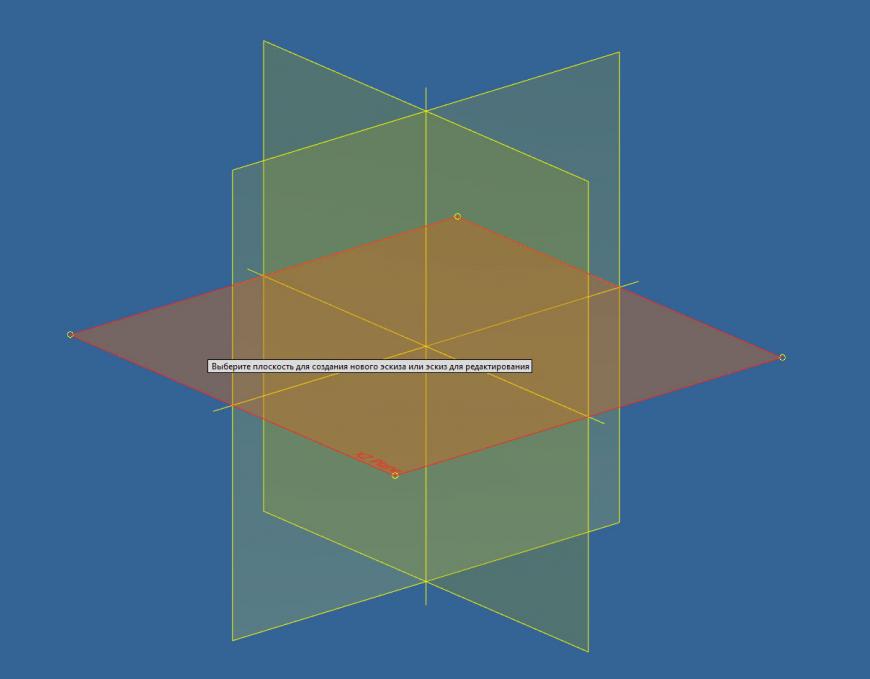
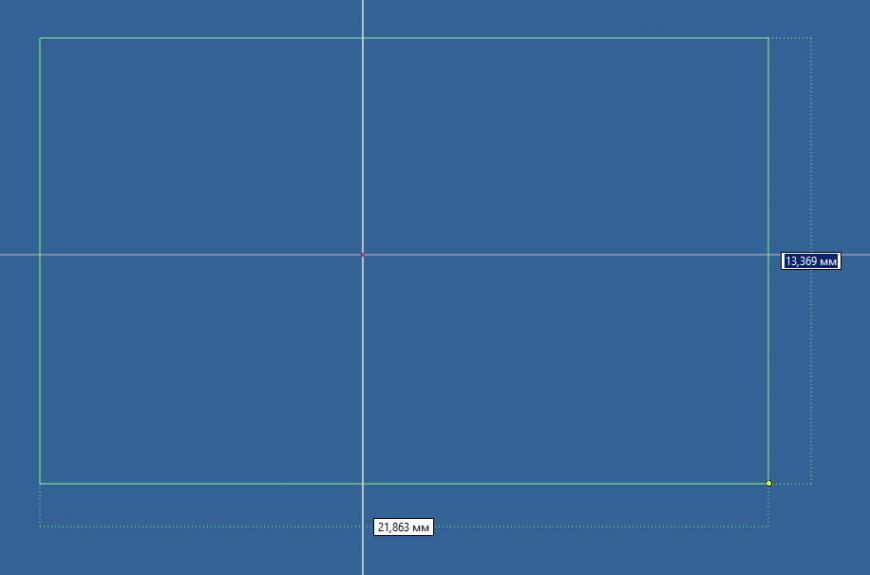
Первое отличие от многих CAD - сразу появляются поля с размерами, между которыми можно переключаться клавишей TAB. После завершения ввода размеров - нажимаем Enter - фигура создана. Для быстрой разработки очень удобно.
Снизу справа есть надпись - 'Требуются размеры'.
Эскиз недоопределен. Это значит, что проставлены не все размеры и зависимости. Эскиз не только должен быть обмерен, но и привязан к системе координат через точку и зависимость или через уже привязанные осевые линии.
Достаточно зависимостью совмещения совместить точку фигуры и точку начала координат - эскиз стал полностью определен. Обратите внимание - линии поменяли цвет.
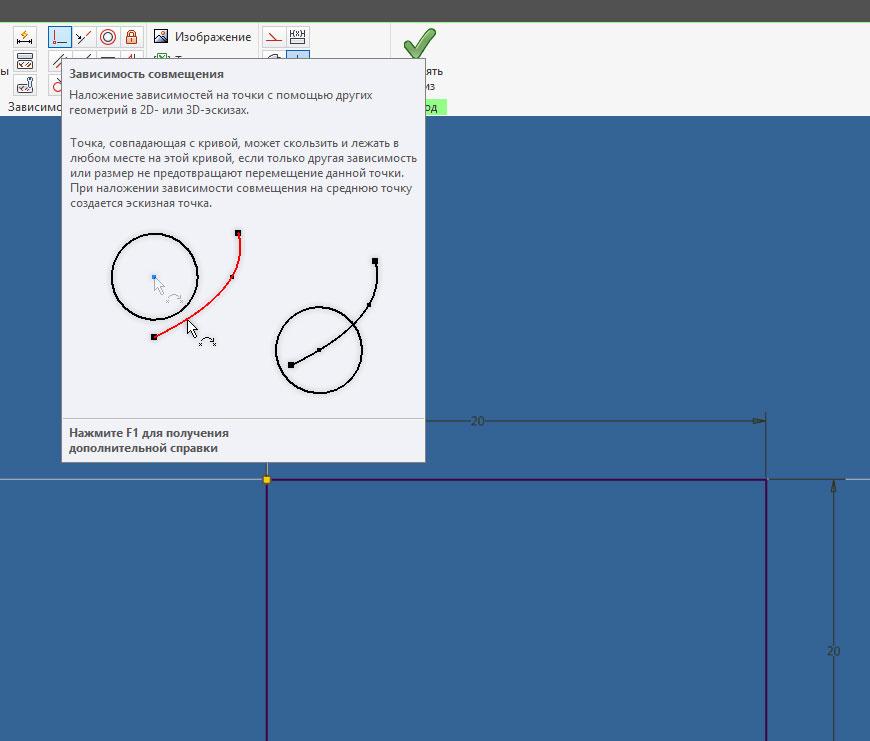
Зависимости - это мощный инструмент быстрого и правильного рисования эскиза. Позволяет нарисовать эскиз с минимумом указывания размеров. просто надо привыкнуть.
С помощью зависимостей можно за секунды превратить ломанный четырехугольник в квадрат или прямоугольник. Создать симметричный эскиз или привязать к системе координат.
Рассмотрим поближе: зависимость совмещения. Просто совмещает две точки. Быстрый способ совместить отрезки в эскизе или привязать эскиз к системе координат.
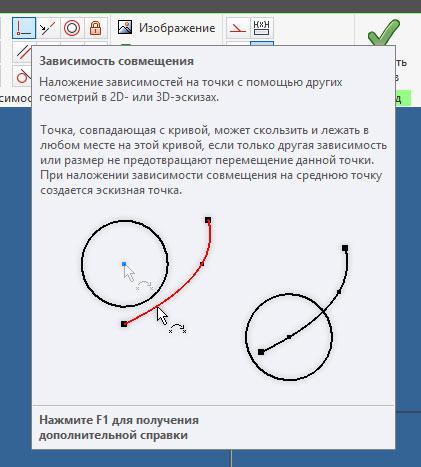
Зависимость коллинеарности - наложение линий или осей на другую линию. В основном применяется для выравнивания отрезков по осевым линиям.
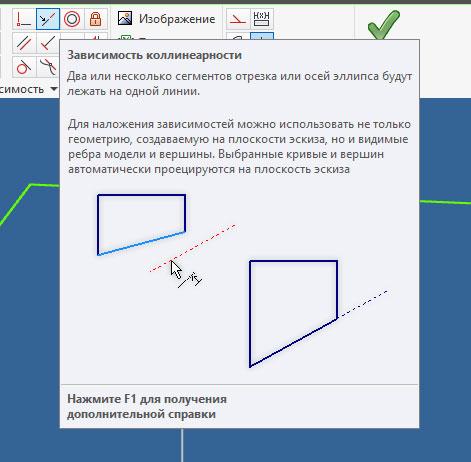
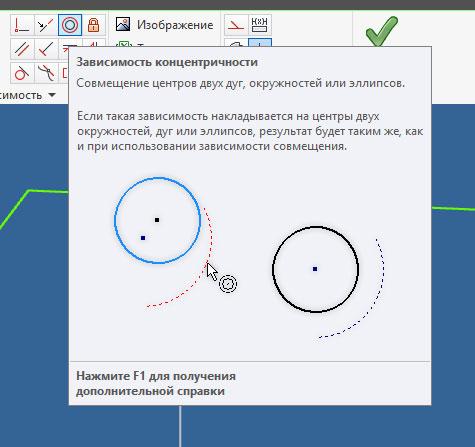
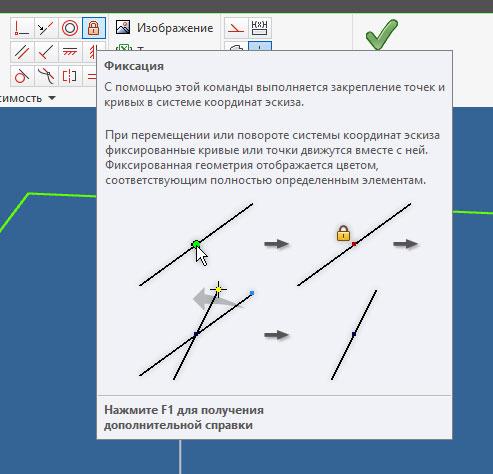
Средний ряд - параллельность, перпендикулярности, горизонтальность и вертикальность. Простые и мощные инструменты, помогающие создать геометрически правильную модель.
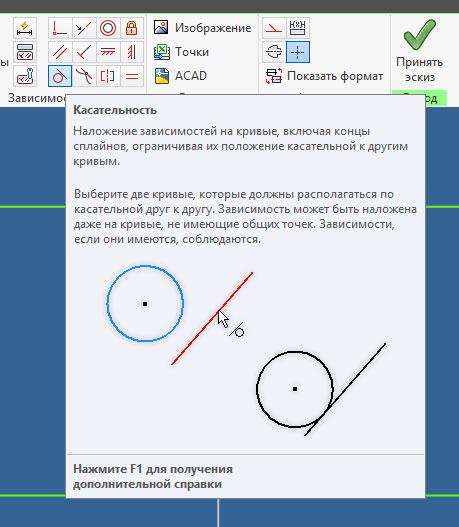
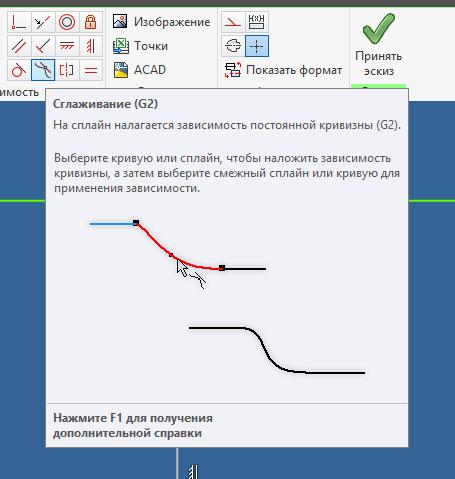
Симметричность - делает два объекта симметричными относительно третьего. Выбираем первый отрезок, второй и осевую линию. Отрезки станут симметричны относительно осевой.
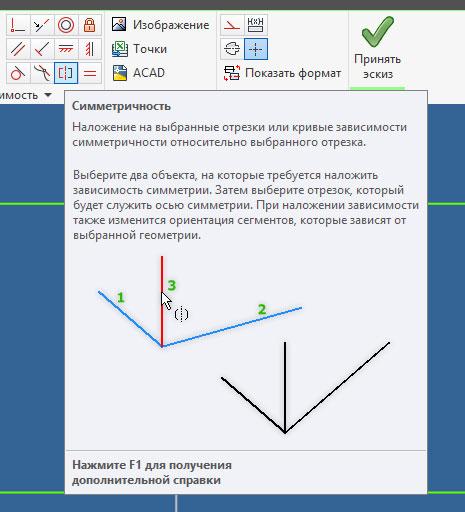
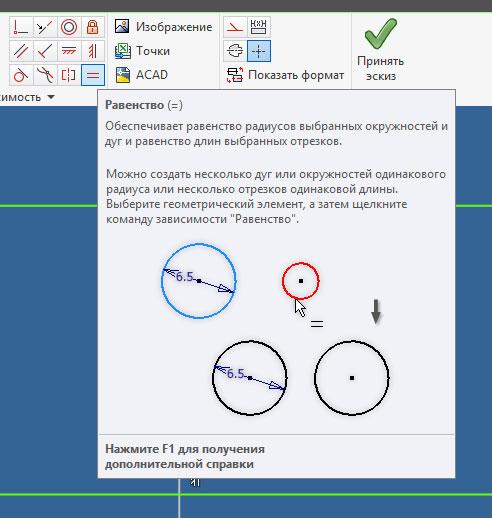
Весь прямоугольник состоит из одной зависимости вертикальности, одной зависимости перпендикулярности и 4х зависимостей параллельности. Вот и все.
Отображение зависимостей включается через F8, выключение через F9. Или в панели иконок в самом низу.
По зависимостям (привязкам) вроде все рассказал. Чем быстрее их освоите - тем быстрее, проще и точнее будет процесс моделирования.
Подпишитесь на автора
Подпишитесь на автора, если вам нравятся его публикации. Тогда вы будете получать уведомления о его новых статьях.






Смотреть больше видео уроков вы можете на моем канале YouTube
Текстовая версия урока
Для того, чтобы создать деталь из листового металла в Inventor необходимо выполнить следующие действия:
ВНИМАНИЕ. Если не нашли на сайте подходящего видео урока по CAD программе — Вы можете оставить комментарий или написать мне на почту (НАПИСАТЬ) и я обязательно добавлю для ВАС.
Autodesk inventor работа с листовым металлом.
Листовой материал применяется в таких изделиях как кожухи. И порой они бывают достаточно сложной конфигурации.
В этой статье напишу о том как работать в инвенторе с листовым металлом. Как создавать тонколистовую деталь, как получить развертку этой детали.
При создании листовой детали, сначала подумайте имеет ли смысл создавать деталь именно как листовую. Такой смысл есть если в детали присутствует гибка ну или существует возможность того, что деталь все же будут гнуть. Если же деталь имеет форму исключительно пластины, то выполнять ее лучше как обычную деталь.
Начинаем создавать деталь из листового материала
При создании листового материала, для начала работы выберем файл ЛистМет.ipt

Так же как и в обычной детали у нас появляется пустое пространство. Создадим в нем эскиз.
В левом верхнем углу нажимаем создать 2D-эскиз.

Выберем плоскость построения эскиза.

Для примера нарисуем эскиз прямоугольника 50х100 с центром в начале координат. Ставим размеры, эскиз становится полностью определен. Нажимаем завершить эскиз.


Теперь чтобы создать из эскиза листовой материал нажимаем на кнопку Грань в левом верхнем углу.

Указываем на наш эскиз и нажимаем ОК или применить.

Получаем прямоугольный лист металла.

Теперь чтобы задать необходимую толщину металла, в правом верхнем углу нажмем на кнопку Параметры по умолчанию листового металла. В появившемся окне убираем галку Использовать толщину из правила и вписываем необходимое значение толщины металла. Нажмем ок и толщина изменится.

Продолжим создание нашей детали и добавим к ней отогнутые фланцы. Для этого нажимаем на кнопку фланец.

В окне можно выбрать угол загиба, место загиба, высоту фланца. Если развернуть окно можно указать отступы от края.

Создадим деталь с двумя фланцами, указав на соответствующие ребра.

При создании фланца можно выбрать тип просечки. Выбираем вкладку угол и выбираем к примеру тип рваная. Так изменится тип просечки для всех фланцев.

Для изменения просечки одного фланца кликнем на иконку возле него. И в следующем окне зададим его тип.
Этого уже достаточно, чтобы создать большинство простых деталей из листового металла.
При создании тонколистовой детали мы как правило хотим получить ее развертку. Для получения развертки детали нажмем на кнопку перейти к развертке в самом правом верхнем углу.


Получим развертку детали. Для возвращения исходного состояния, нажимаем перейти к согнутой детали.
В сложных деталях если построение развертки невозможно, вы получите ошибку.

Теперь попробуем другую команду под названием фланец с отгибом.
Для получения такого фланца необходимо построить следующий эскиз. Из торцевой плоскости первого листа.

Эскиз начинаем от конца листа. Чтобы совместить фланец и лист.

Нажимаем кнопку фланец с отгибом.

Выбираем эскиз и выбираем ребро первого листа для соединения.

Таким образом получаем деталь с гнутым фланцем.
Команда фланец с отгибом может использоваться и без создания начальной плоскости, а как самостоятельная команда.
Продолжим рассмотрение команд для построения листового металла
Теперь перейдем к более сложным построениям. Рассмотрим команду лофтированный фланец.

Для создания лофтированного фланца необходимо построение сразу двух эскизов. В качестве первого эскиза создадим прямоугольник 100х50. Затем создадим вспомогательную плоскость на расстоянии 50 параллельно первому эскизу. Выполним второй эскиз в этой плоскости. Нарисуем круг диаметром 50.

Теперь можно применить команду лофтированный фланец.

Выбираем по очереди первый эскиз и второй эскиз.

Получаем тонколистовую деталь перехода из прямоугольника в круг.(Для получения развертки необходимо выполнить команду разрез)
Рассмотрим еще одну простую команду отбортовка. Для ее выполнения достаточно указать ребро.


Вот так выглядит отбортовка после применения на одном фланце.
Пойдем далее и рассмотрим построение тонколистовой детали вращения. Построим усеченный конус.
Рисуем следующий эскиз. Проецируем оси координат. Рисуем и образмериваем линию. Пунктиром указываю вспомогательные линии построения эскиза.


Теперь используем команду контурный валик. Выбираем построенную линию на эскизе и ось координат в качестве оси вращения. Также зададим угол поворота. (Угол вращения задаю 355,5 градуса чтобы осталась линия разрыва для получения развертки)

Получим усеченный конус.
Если задать угол в 360 градусов то линии разрыва не будет и построение развертки будет невозможно.
Однако на этот случай есть специальная команда для создания разрыва в листовой детали под названием разрыв. Для ее применения нужно построить домолнительный эскиз на той грани которую нужно разделить. Либо я воспользовался эскизом для построения самого конуса(включил его видимость и использовал эскиз конуса в качестве эскиза для команды разрыв)
Для выполнения команды разрыв указываем разделяемую грань и указываем точку разрыва на эскизе.


Получим все тот же конус. И теперь его развертка стала доступна.

Рассмотрим еще один прием под названием фальцевание. Команда фальцевание позволяет сгибать лист по эскизу на заданный угол. Нарисуем линию на эскизе.

Применим команду фальцевание. В окне зададим нужный угол и выберем наш эскиз(прямую линию). Нажмем применить.

Вот так выглядит результат. Лист согнуло по линии на заданный угол 90 градусов.
Не перепутайте фальцевание со следующей командой , которую мы рассмотрим-Сгиб.
Команда сгиб позволяет соединить две плоскости,при этом строит переходную.
Теперь создадим еще один лист для этого нарисуем эскиз. Пусть новый эскиз находится в параллельной плоскости от первого листа.


Теперь нажмем кнопку грань и создадим еще один лист.

Соединим две наши грани командой сгиб. Для этого после нажатия на кнопку сгиб укажем поочереди на два ребра наших граней , которые требуется соединить.

Так выглядит полученная деталь.
Кроме рассмотренных команд Вы можете делать различные вырезы в листе металла(если создать соответствующий эскиз), добавлять фаски и скругления, использовать команды массива и зеркального отражения. Все это работает так же как и в обычной детали.
Преобразование обычной детали в листовой металл в inventor
Рассмотрим еще одну интересную возможность в autodesk inventor. Допустим Вы создали вместо файла для использования листового материала (листМет.ipt) обычную деталь(обычный.ipt). Однако впоследствии выяснилось, что деталь необходимо согнуть или получить развертку. Обычная деталь не позволяет использовать функции для листового металла. Чтобы начать использовать функции для листового материала, обычную деталь необходимо преобразовать в листовой металл.
Покажу как это делается на примере. Мы нарисуем трубу усеченную плоскостью, а затем получим ее развертку. Приступим:

Создадим файл обычной детали.

Нарисуем эскиз.

Вытянем из него цилиндр.

Нарисуем еще один эскиз в центральной плоскости.

Снимем часть цилиндра.(выдавим эскиз)

Воспользуемся командой оболочка и создадим трубу.

В итоге получается труба усеченная плоскостью под углом.

Воспользуемся функцией для преобразования детали в листовой материал. Кнопка преобразовать в листовой металл находится в верхнем правом углу.

Всплывает окно предупреждения, о том что необходимо задать толщину листового металла в соответствии с деталью.

Нажимаем кнопку параметры по умолчанию листового металла. Задаем правильную толщину.

Теперь наша задача получить развертку. Для этого в трубе необходимо сделать прорезь. Рисуем эскиз в средней плоскости. проецируем одну грань и рисуем линию разрыва.

Используем команду разрыв. указываем цилиндрическую грань и точку разрыва на эскизе.

Получаем прорезь на трубе.

Теперь развертка трубы может быть выполнена. Нажимаем создать развертку. Развертка готова.
Тут оговорюсь, что в данном примере в развертке получится погрешность из-за среза трубы и толщины металла. Проще и правильнее было построить трубу используя функции листового металла. Однако данное построение имеет место быть.

Чтобы получить файл в формате DXF для станка лазерной резки, выделим грань на развертке и кликнем правой кнопкой мыши. в контекстном меню выберем экспортировать грань как. Сохраняем грань в DXF.
Теперь вы знаете как создавать детали из листового металла в программе Autodesk Inventor.
Читайте также:

