Как сделать режим рации в обс
Добавил пользователь Alex Обновлено: 05.10.2024
В этом руководстве я поделюсь подробными настройками кодировщика Nvidia NVENC H.264 (new) в OBS для получения наилучшего качества картинки во время проведения трансляции на Twitch, а также предоставлю достоверное определение для каждого параметра.
Настройки для трансляций на YouTube представлены в данной статье .
Несмотря на то, что информации может показаться довольно много, это всего лишь треть от исходного материала, чтобы сделать статью более доступной для восприятия.
Статья создана на основе огромного количества изученного материала, в том числе сведений из научных работ и публикаций, а также анализе субъективной (визуальной) и объективной оценки данных.
Права администратора для OBS
Для начала предоставьте OBS в свойствах права администратора, чтобы программа зарезервировала для себя необходимое количество ресурсов. Это может решить проблемы с перегрузами кодировщика и пропуском кадров при кодировании.
Раздел трансляция
1. Сервис Twitch .
Рекомендую Подключить аккаунт , чтобы отображался чат трансляции в отдельном окне (док-панель).
Запускать чат в браузере больше не потребуется, что сэкономит ресурсы.
(Если не хотите подключать аккаунт, то выберите "Использовать ключ потока" и нажмите на пункт "Получить ключ потока".
Скопируйте ключ основной трансляции и вставьте в строку в OBS).
2. Сервер Автоматически .
OBS автоматически определит наиболее оптимальный сервер.
Если вы хотите самостоятельно подобрать сервер, то можете воспользоваться специальной утилитой TwitchTest .
3. Включение режима тестирования пропускной способности позволит протестировать стабильность трансляции без выхода в эфир.
4. Дополнения чата Twitch. Выберите для отображения смайликов BetterTTV и FrankerFaceZ в док-панели чата.
Смайлики для канала нужно подключать и настраивать отдельно.
5. Поставьте галочку "Не следовать ограничениям, накладываемые потоковой службы", чтобы OBS не ограничивал битрейт и интервал ключевых кадров до рекомендуемых значений стриминговой платформы.
Если вы пользуетесь Streamlabs OBS, то галочку Enforce Streaming Service Encoder Settings ставить не нужно!
Кодировщик
NVENC H.264 (new) - это обновленный и более производительный кодировщик, доступный с ☝️ 23 версии OBS.
Главное его отличие от старой версии NVENC H.264 (без new) - это значительное снижение влияния на производительность в играх (до 66%) при кодировании видео, т.к графическому процессору больше не требуется буферизировать кадры в оперативную память, а это стало реализовано внутри самой видеокарты за счёт использования видеопамяти, что гораздо более эффективно.
Тип битрейта
CBR - метод управления скоростью битрейта, при котором заданный битрейт не изменяется на протяжении всего видео или трансляции. Данный тип битрейта отлично подходит для трансляций, где необходима постоянная скорость передачи данных, так как при прямой трансляции видеоданные весьма уязвимы к резкому колебанию битрейта, что может негативно отразиться на качестве видео и вызвать проблемы при воспроизведении у некоторых зрителей.
Битрейт
Битрейт определяет объём закодированной информации, передаваемой за единицу времени.
Рекомендуемый битрейт для твича составляет 6000 кб/с, макс. 8000 кб/с и 8500 макс. возможный включая аудио.
Если вы не являетесь аффилированным стримером (компаньоном), тогда лучше использовать битрейт ✔️ 6000 кб/с и ниже, т.к на трансляции у зрителей чаще всего не будет возможности выбора других разрешений с меньшим битрейтом.
Это опция называется транскодирование видео, которое в приоритете предоставляется компаньонам и всегда партнерам твича .
То есть серверы твича будут кодировать ваш видеопоток в несколько меньших разрешениях с меньшим битрейтом, чтобы он был более доступным.
Если ваш стрим не транскодируется, то вы потенциально можете терять зрителей, т.к зрители с медленным интернет соединением не смогут запустить ваш стрим, либо у них могут возникнуть проблемы с воспроизведением (буферизация видео), т.к проигрыватель в браузере не сможет переключиться на подходящее разрешение с меньшим битрейтом, ведь их просто нет.
Поэтому для начинающего стримера важно стать компаньоном твича, чтобы получить приоритет для транскодирования трансляции.
Какой битрейт лучше всего использовать
➜ Для партнеров твича можете смело использовать битрейт до 8000 кб/с.
➜ Если вы компаньон твича, то вы можете также использовать битрейт 8000 кб/с, особенно для игр с высоким количеством движений.
Однако после запуска стрима рекомендую убедиться, что ваш видеопоток транскодируется.
Если этого не произошло, то лучше изменить битрейт до 6000 кб/с.
➜ 6000 кб/с и ниже, если вы начинающий стример.
☝️ Вы можете изменять битрейт в OBS прямо во время проведения трансляции. Чтобы изменить битрейт, перезапускать трансляцию не обязательно.
Подробнее о партнерской программе Twitch и требованиях:
Присоединение к партнерской программе.
Интервал ключ. кадров
Этот параметр определяет, как часто будет кодироваться ключевой кадр в видео.
Красным цветом указаны ключевые кадры (i-frames) в структуре видео. Здесь они кодируются через каждые 2 секунды.
Красным цветом указаны ключевые кадры (i-frames) в структуре видео. Здесь они кодируются через каждые 2 секунды.
Ключевой кадр (опорный) - это кадр, который содержит полные сведения об изображении, и при кодировании на него ссылаются динамические кадры , в которых отображаются данные об изменении в последовательности изображений.
👌 Оптимальное значение для трансляции ✔️ 2 секунды.
Это необходимо для синхронизации с кодировщиком потоковой службы и сокращения буферизации при воспроизведении.
Для не динамичных игр с низким количеством движений можно указать ✔️ 4 секунды, что позволит сэкономить битрейт для динамических кадров и немного улучшить общее качество, т.к ключевые кадры (i-frames) являются самыми требовательными к битрейту.
Из примеров можно назвать такие жанры игр как моба, стратегии, платформеры, карточные игры или IRL - трансляции.
Во всех остальных случаях оставляйте 2 секунды.
Пресет
✔️ Качество - это универсальный выбор.
✔️ Макс. качество включает использование кодировщиком двухпроходного кодирования для предварительного анализа видеоданных, что позволяет более эффективно распределить битрейт при кодировании кадров. Это незначительно улучшает качество видео, но существенно увеличивает нагрузку на энкодер (до 50%).
Если у вас современная видеокарта на архитектуре Pascal, Turing или Ampere, то можете смело использовать пресет Макс. качество.
Если у вас слабая видеокарта, и вы испытываете проблемы с производительностью при стриме или записи видео в играх, то можете переключить пресет на качество, чтобы уменьшить нагрузку на кодировщик.
Нагрузку на кодировщик вы можете отследить в диспетчере задач, где Video Encode отображает нагрузка на энкодер Nvenc.
Профиль
Профиль определяет, какие комплекты возможностей может использовать кодировщик для сжатия видео, для обеспечения совместимости при его воспроизведении на устройствах, которые имеют разные возможности декодирования.
✔️ High профиль позволяет кодировщику использовать больше доступных функций для сжатия видео, что напрямую улучшает его качество и степень сжатия (размер).
Визуально разницу в качестве между main и high профилем будет сложно заметить, но это не значит, что её нет.
Макс.кол-во B-кадров
B-кадры - самые сжатые кадры и наименее требовательные к битрейту, что позволяет существенно увеличить степень сжатия видео.
Использование b-кадров крайне рекомендуется, в особенности при ограниченном битрейте, но их не должно быть слишком много, т.к они весьма уязвимы к артефактам в динамичных фрагментах видео.
Обратите внимание на размер b-кадров (отмечены зеленым цветом), по сравнению с p-кадрами (синие) и i-кадрами (красные).
Обратите внимание на размер b-кадров (отмечены зеленым цветом), по сравнению с p-кадрами (синие) и i-кадрами (красные).
➜ Оптимальным значением является ✔️ 2 b-кадра .
Это отличный компромисс для сохранения качества, как в относительно статичных, так и в динамичных фрагментах.
➜ 3 или 4 b-кадра лучше использовать для трансляции игр с низким количеством движений, что позволит улучшить качество картинки, особенно в статичных фрагментах, где камера неподвижна.
Предугадывание
Предугадывание ( look-ahead ) повышает точность управления скоростью видеокодера, позволяя кодировщику буферизовать определенное количество кадров (до 32 для Nvenc), оценивать их сложность и соответствующим образом распределять биты между этими кадрами пропорционально их сложности. Это также позволяет кодировщику динамически выбирать B и P-кадры в зависимости от сложности сцен.
Опция взаимосвязана с установленным значением в Макс. B-кадров и сокращает их количество вплоть до 0, в зависимости от сложности видеофрагмента.
✅ Включить.
- Для игр с низким количеством движений и при использовании более 2 б-кадров.
❎ Отключить.
- При трансляции шутеров или динамичных игр c использованием 2 или 1 b-кадра.
Это позволит сэкономить битрейт за счёт статичного кодирования b-кадров, что улучшит общее качество.
Психовизуальная корректировка
Психовизуальная корректировка (psycho visual tuning) корректирует искажение скорости кодировщика и включает параметры кодировщика, которые оптимизируют использование битрейта для повышения визуального восприятия качества, выделяя больше битрейта при кодировании для более однородных областей, где потенциально могут образоваться блочности. Это достигается за счёт ухудшения других отдельных фрагментов, на которые человек визуально обычно не обращает внимание.
✔️ Опция уменьшает количество блочной и артефактов в видео, поэтому её следует включить.
Разрешение видео при трансляции на twitch
Дело всё в том, что 6000 кб/c для трансляции современный игр на твиче, особенно шутеров, слишком мало, поэтому имеет смысл уменьшать выходное разрешение видео, чтобы сэкономить битрейт. За счёт этого можно улучшить качество картинки и сократить количество блочностей в видео.
👌 Оптимальные разрешения для стрима динамичных игр в 60 фпс при сохранении чёткости изображения:
✔️ 1664x936, 1600x900, 1536x864
1280x720 также можно рассматривать, особенно, если у вас слабая видеокарта, но картинка будет слишком размытой.
- Для стрима игр с низким количеством движений лучше использовать разрешение 1920x1080.
- Если у вас 2К или 4K монитор, то я крайне не рекомендую стримить в исходном разрешении на твич по вышесказанной причине.
☝️ В Фильтре масштабирования выберите метод ланцоша , что позволит повысить чёткость картинки при масштабировании и сгладить "лесенки"( алиасинг ) на диагональных линиях.
Подробней о разрешении для twitch вы можете узнать в моем видео:
Частота кадров
Стандартное значение ✔️ 60 к/c.
При трансляции в 60 к/с картинка будет более плавной при просмотре, но качество будет хуже, чем при более низкой частоте кадров.
➜ Для шутеров и динамичный игр лучше использовать 60 или 50 к/с.
➜ Для игр с низким количеством движений можно указать 30 к/c, чтобы улучшить общее качество за счёт экономии битрейта.
☝️ Если большую часть времени фпс в игре составляет ниже 60 к/с, то и стримить в 60 к/с не имеет смысла.
Если у вас слабая видеокарта, то уменьшение частоты кадров и выходного разрешения будет гораздо более оправданным, чем уменьшение параметров в настройках вывода, чтобы снизить нагрузку на кодировщик.
Оптимальные настройки кодировщика
📌 Настройки для большинства пользователей в независимости от типа контента, который вы стримите, и поколения видеокарты.

Я постараюсь максимально быстро и информативно рассказать про важные пункты, подобрать оптимальные настройки для разных компьютеров под каждый кодировщик: NVENC, x264, Quick Sync и AVC Encoder для видеокарт AMD.
У некоторых может возникнуть вопрос, почему OBS, а не Xsplit. Во-первых, OBS бесплатна. А во-вторых, менее требовательна к ресурсам ПК. И при одинаковых пресетах OBS будет загружать компьютер намного меньше.
Да, кстати, если в турбо-версии страницы картинки у вас будут сильно размыты, перейдите на оригинальную версию страницы на сайте. Там все изображения в высоком качестве. Давайте уже начнем!
Выбор платформы, поиск ключа потока

У каждого сервиса есть свой уникальный ключ потока, с помощью которого мы подключаем программу для стрима к каналу.

Часто бывает, что на выходных серверы перегружены и стрим может подтормаживать. Поэтому предусмотрены дополнительные серверы для приема потока.
У Youtube их всего два. А для Twitch рекомендую подобрать сервер с минимальным пингом. Это можно сделать с помощью сайта Twitch Inspector, на котором можно проверить стабильность тестовой трансляции.
Стриминг через процессор кодеком x264
Его плюсы: - высокое качество картинки на слабых ускорителях.
Минусы: - большая нагрузка на процессор с высоким битрейтом без потерь качества.
Оптимальное разрешение для стрима – 1920 на 1080 точек для средних и мощных ПК. Если же у вас слабый ПК или большое разрешение не обязательно, то можно оставить 720p. При меньшем смотреть стрим будет некомфортно.

Настройка битрейтов

Битрейт – это количество информации, которая будет передаваться за единицу времени. Так что именно этот параметр больше всего влияет на качество картинки.

Однако замечу, что битрейт нужно подбирать исходя из вашей скорости интернета и качества трансляции. Учитывать нужно скорость передачи от вас на сервер (картинка speed-теста).
Вот еще одна таблица с форума для стримеров:

Учтите, что эти значения руководствуются критериями качества на youtube. Т.е. эти значения во многом соответствую не игровой тематике, а формату видеороликов, снятых на камеру.
"Супер качество" - это максимальный функциональный предел; при стриме игр смысла выставлять его особо нет, т.к. визуально качество будет практически такое же как и в "Высоком качестве".
Поэтому для игр "Низкое качество" зачастую является приемлемым. Например, на твиче считается нормальным брать битрейт 1800 для стрима в 720p - это дефолтное значение в OBS для данной платформы.
Итого, для стримов на твиче я рекомендую следующий битрейт:
240p 500 360p 700 480p 1000 720p 2000 (если лагает - 1500) 1080p 3500 АПДЕЙТ: Твич повысил максимальный битрейт с 3500 до 6000. Так что если у вас мощный комп, можно смело ставить, например, 720 в 60фпс с битрейтом 5к Также важно понимать, что выбор битрейта зависит от конкретной игры. Если вы играете в пиксельную игру вроде Realm of the Mad God, большой битрейт погоды не сделает, т.к. сама игра не блещет графикой. Также высокое качество картинки не важно в статичных играх вроде Hearthstone, где большинство зрителей и так в курсе какая карта что делает.
Мой личный выбор для большинства игр - битрейт для youtube:
720p (разрешение 1280x720), 30 фпс - 2500
1080p (разрешение 1920x1080), 30 фпс - 4300
Регулировка интервала между ключевыми кадрами (например, 8) может улучшить качество картинки и более эффективно использовать выбранный битрейт. Ключевой кадр кодируется полностью, следующий за ним содержит только отличия от ключевого, третий – отличия от второго и так далее до следующего ключевого кадра.
Для не слишком динамичных игр интервал можно повысить, поскольку там картинка кардинально и быстро не меняется. Для динамичных больше одного ключевого кадра в 3 секунды ставить не рекомендую – картинка будет сильно замылена.
Предустановка использования ЦП отвечает за нагрузку процессора и качество картинки. Если процессор мощный, то можно повысить параметр, получив более качественную картинку.
Пункт профиль напрямую зависит от вашего железа. Для более старых комплектующих желательно устанавливать main, для более новых – high. При этом потеря качества будет минимальна.


Настройка стрима через видеокарту и кодек NVENC H.264
Теперь рассмотрим настройки трансляции через NVENC H.264 кодек для видеокарт NVIDIA. Особых отличий здесь нет. Всё та же строчка с битрейтом, пресетами и профилями.

При использовании двухпроходного кодирования качество картинки улучшится, но нагрузка на GPU возрастет. Но это адекватная цена, поэтому ставим галочку.
Использование B-кадров означает, что данный кадр ссылается на два соседних – предыдущий и следующий. Это ускоряет отрисовку и снижает нагрузку на железо. Оставляем значение в 2.
Стриминг через видеокарты AMD AVC Encoder
Стриминг через видеокарты AMD. Здесь есть тоже свои пресеты, в которых достаточно поменять битрейт на желаемый под ваше разрешение.

Quick Sync
Также есть возможность кодирования трансляции через Quick Sync и встроенного видеоядра в процессоры Intel. Однако качество будет ниже среднего, хоть и снизится основная нагрузка на процессор. Quick Sync - технология аппаратного ускорения кодирования и декодирования видео, встроенная в некоторые процессоры компании Intel.
Для включения технологии необходимо зайти в BIOS и изменить пункт мульти-монитора в разделе встроенного видеоядра на Enable. На разных материнских платах название может отличаться. Далее настройка аналогичная как для стриминга через процессор.

Настройки аудио

Аудио битрейт для стрима должен также отличатся в зависимости от вашего разрешения, иначе звук может лагать. Рекомендую следующие значения аудио битрейта:
240p (426 x 240) - 32 kbps (mono)
270p (480x270) - 40 kbps (mono)
360p (640x360) - 48 kbps
480p (854x480) - 64 kbps
540p (960x540) - 96 kbps
720p (1280x720) - 128 kbps
1080p (1920x1080) - 128 kbps
При стриминге на низких разрешениях (до 720) можно попробовать и более высокий аудиобитрейт, экспериментируйте.
Дополнительные настройки видео
Фильтр масштабирования – очень полезная функция. Объясню, чем отличаются методы и какой лучше подобрать под ваш компьютер.

Первый метод - билинейный. Он подходит для слабых компьютеров и среднего качества трансляции. Картинка будет немного замылена, особенно в динамических сценах. Но потребляемые ресурсы будут значительно меньше.
Второй метод – бикубический. Его стримеры используют чаще всего. Оптимальное сочетание нагрузки и качества изображения.
Третий и самый ресурсозатратный метод – Ланцоша. Качество трансляции будет максимальным, как и нагрузка на ПК. Не рекомендую использовать с процессорами слабее Ryzen 5 1400, Intel Сore i5 6400 и видеокартах младше GTX 1060 с 6 GB.

Настройка первого стрима
Теперь создадим нашу первую сцену с игрой и нашей веб-камерой. Для начала слева внизу нажимаем на плюс и создаем первую сцену.

Правее находятся источники, которые мы будем постепенно заполнять.



Выбираем устройство, выставляем желаемое разрешение и количество FPS для вашей камеры.

В основном окне OBS задаем размер и расположение картинки с веб-камеры. При зажатом ALT можно кадрировать картинку.
Если сильно фонит и захватывает все посторонние шумы, воспользуйтесь фильтрами и шумоподавлением.


Каждому придется подбирать настройки самостоятельно, поскольку микрофон микрофону рознь. И не забудьте отключить лишние источники аудио, иначе будет неприятное эхо.
Базовые настройки для создания первой трансляции я вам рассказал. В следующий раз я объясню, как подключить донат-систему, отобразить чат и покажу интересные программы для интерактива на ваших стримах.
Пользователям Windows доступно проведение качественных трансляций на любом сайте с использованием OBS (Open Broadcasting Software). Программа позволяет создавать индивидуальные настройки трансляции, повышая ее качество.
Как установить программу?


Найдите ярлык установки и нажмите на него левой кнопкой мышки два раза. Разрешите установку, нажав “ДА”. Нажимайте кнопку “Далее”, пока не закончится установка.
Меняем язык.
Нажмите Settings, в General, там где Language, выберите в выпадающем меню русский язык и нажмите Ok. Вам предложат перезапустить OBS — соглашайтесь. Готово, теперь OBS на русском.

Настраиваем камеру.
Запустите программу. Выберете раздел “Источники”, нажмите “+”, затем “Устройство захвата видео”, потом “ОК”.

Устройство: Выберите название своей камеры
Разрешение/Частота кадров: Пользовательское
Разрешение: Допустимое разрешение видео (чем выше, тем лучше)

Настраиваем звук.
Откройте настройки в OBS. Далее выбирайте Аудио. “Аудио с рабочего стола” выберите “По умолчанию”, а в “Микрофон” выберите свой микрофон. Не забудьте применить настройки.


После этого перейдите на основную страницу OBS. Там где микшер, найдите 2 шкалы громкости Mic/Aux и Устройство воспроизведения. Нажмите на шестеренку рядом с Mic/Aux и выберите фильтры
Нажмите на плюс внизу и добавьте фильтр “Шумоподавление”. Не забудьте применить настройки

Автоматические настройки.
При первом же запуске OBS предложит вам запустить Мастер автоматической настройки. Если этого не случилось, то нажмите на “Инструменты”, выберите “Мастер автоматической настройки”, затем “Оптимизировать для трансляции”.

В графе FPS выберите тот, в котором планируете стримить и нажмите "Далее". В строке “Сервис” выберете “Настраиваемый”. Затем введите сервер и ключ трансляции, который вы найдёте на сайте, на котором планируете стримить и жмите “Далее”. Не забудьте применить настройки.

Настраиваем интерфейс.
В самом верху экрана есть вкладки с буквами. Это быстрые клавиши, которое можно настроить под себя через клавишу Alt.

Во вкладке “Вид” можно добавить или удалить некоторые части интерфейса. Можно убрать то, что мешает или же добавить нужное окошко. Помимо этого можно спокойно передвигать части и ставить их в удобное место. Для этого нужно зажать мышкой на верхней части окошка и перенести его.

Настройка видео.

Можно улучшить качество картинки с помощью встроенных настроек. Нажмите на пункт “Устройство захвата видео” с помощью правой кнопки мыши. Затем выберите “Свойства” и “Настройка Видео”.

Здесь вы можете настроить разные параметры под себя, чтобы выглядеть на камере еще лучше.
Фильтры.

С помощью OBS можно добавлять фильтры на видео.
Выберите правой кнопкой пункт “Устройство захвата видео” (правой кнопкой) - фильтры. Нажав “+” внизу страницы, вы увидите больше эффектов. Здесь можно корректировать яркость/контрастность и другие элементы, которые позволят сделать картинку более гармоничной.
OBS-VirtualCam.

Следующим шагом скачайте программу OBS-VirtualCam
При ее установке будут предложены варианты, выберите второй из них - Install plugin and register only 1 virtual camera и перезагрузите компьютер. Откройте OBS. Для облегчения процесса в дальнейшем, выберите раздел Инструменты - Виртуальная камера - OBS - Camera - старт.

Когда вы зайдете на вебкам площадку, у вас появится функция OBS - Camera. Выберите ее для того, чтобы совместить две площадки.
Вставляем картинку в OBS.
Внимание! Сайты могут распознать это в качестве водяных знаков и приостановить анкету до того момента, пока вы не исправите ситуацию.
Выберите “+”, “Изображение” и нажмите “ОК”. В появившееся окошко загрузите нужное изображение.


Так будет выглядеть трансляция для аудитории. Вы можете редактировать размеры добавленного объекта прямо в OBS.

Таким же образом можно добавить и GIF. Благодаря этому трансляция будет выглядеть динамичнее и интереснее. Не стоит забывать о различиях .PNG и .JPG. У нас на примере изображение формата png. Именно поэтому оно имеет прозрачный фон. Формат jpg не дает возможности загрузить изображение без фона. Поэтому будьте внимательнее при добавлении картинки.
Добавляем слайдшоу.
Слайдшоу - очень удобный инструмент для того, чтобы вставить много информации в одном небольшом пространстве. Например, вам нужно добавить свои социальные сети.

Прежде чем добавлять что-то в OBS необходимо подготовить картинки. Для этого нужно скачать из интернета логотипы нужных социальных сетей в формате png, чтобы был прозрачный фон. Если же прозрачность не обязательна, то можно использовать jpg. Затем идем в любой фоторедактор и добавляем свой ник рядом с логотипом

После создания нескольких таких картинок с разным соц. сетями, переходим в OBS. Добавляем новый источник “Слайдшоу” и нажимаем “ОК”

Все готово! Теперь все картинки будут автоматически меняться.

Добавляем фильтры SnapChat.
Все, что вам понадобиться - скачать специальное дополнение, перейдя по ссылке .
Откройте приложение, а затем откройте сам OBS. Выберете раздел “Источники”, нажмите “+”,затем “Устройство захвата видео”, потом называем источник Snap Camera и нажимаем “Ок”


В появившемся меню выбираем вкладку “Snap Camera” и нажимаем “ОК” Теперь вы можете пользоваться масками из SnapChat во время трансляции.
Чат от StreamLabs
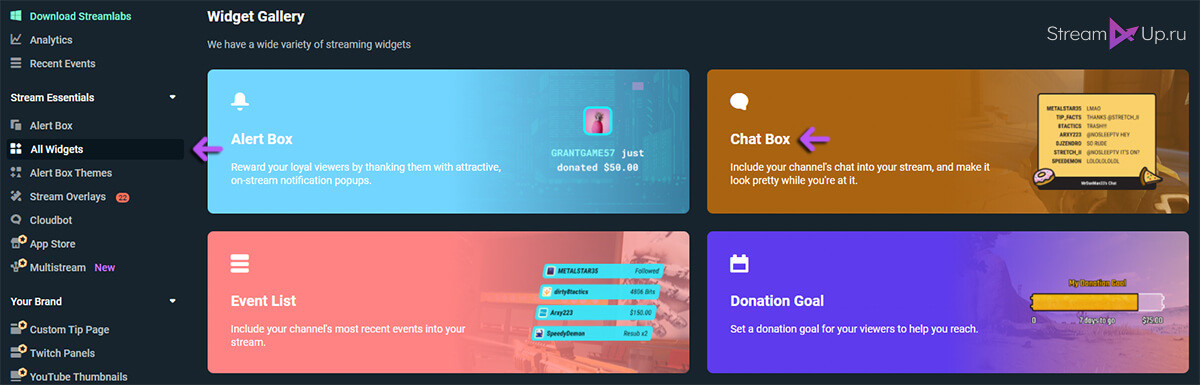
Установка и настройка виджета чата StreamLabs простая, но, к сожалению, мало бесплатных тем оформления.
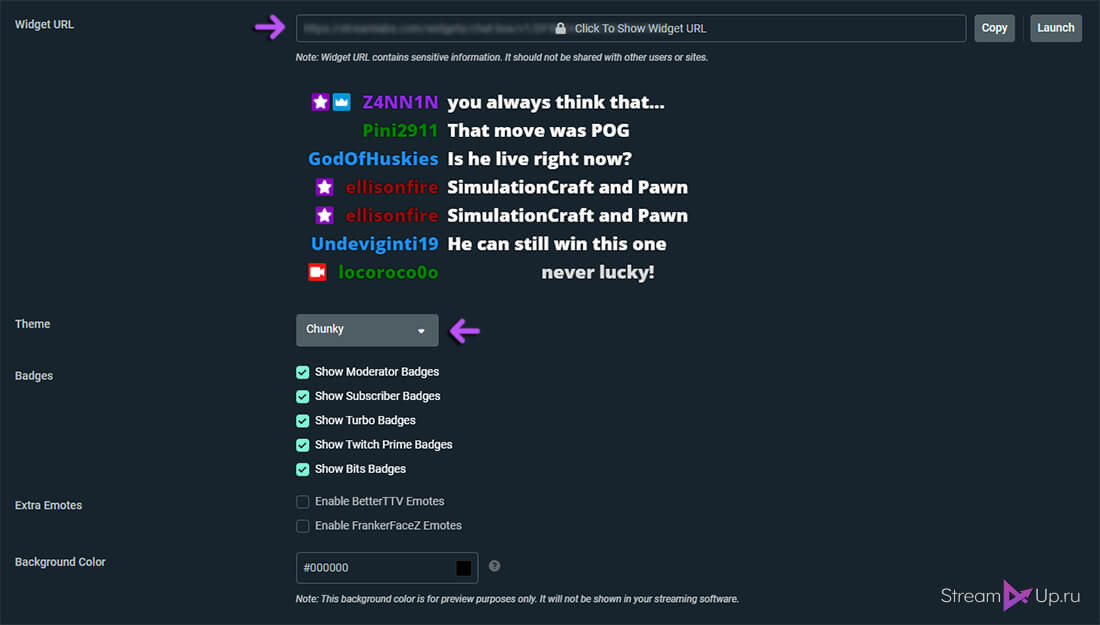
Чат от Restream Chat
Установка и настройка Restream Chat также проходит быстро. Подробнее об этой программе вы сможете узнать из нашего ранее опубликованного поста
Ссылка для установки чата в OBS Studio находится в настройках Вставка в стрим.
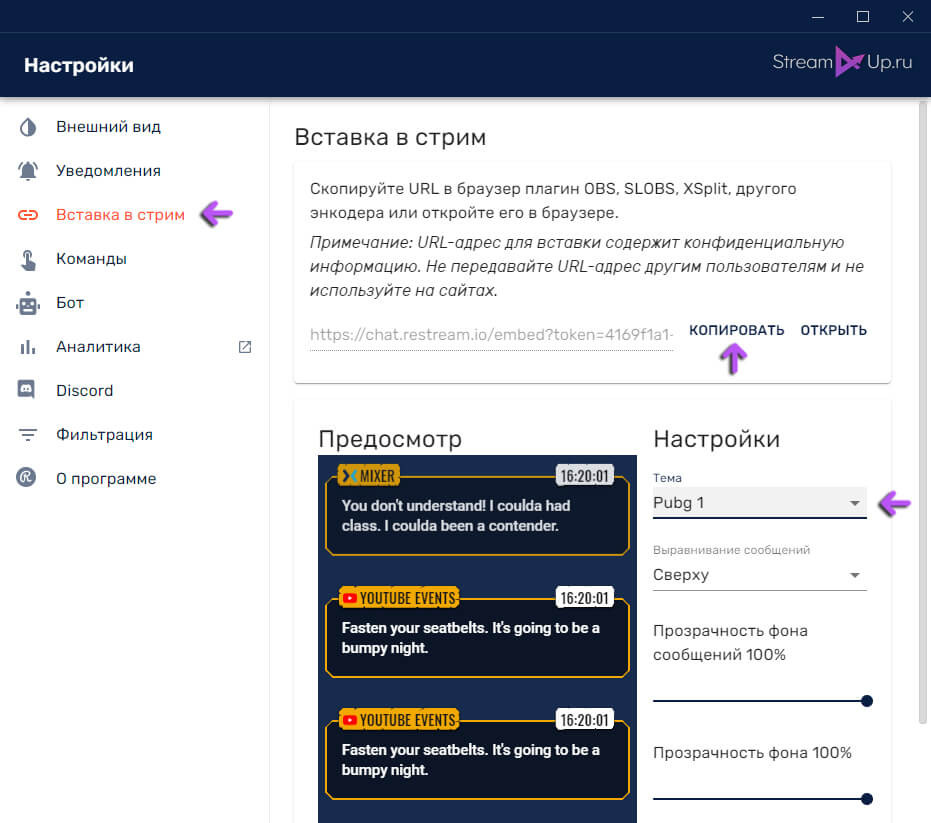
В отличии от виджета StreamLabs, здесь есть много различных тем оформления чата. Вы легко сможете подобрать стиль под тематику своего канала.
Установка чата в ОБС
Чтобы встроить ваш чат стрима на экран, необходимо скопировать URL виджета и вставить его в OBS Studio
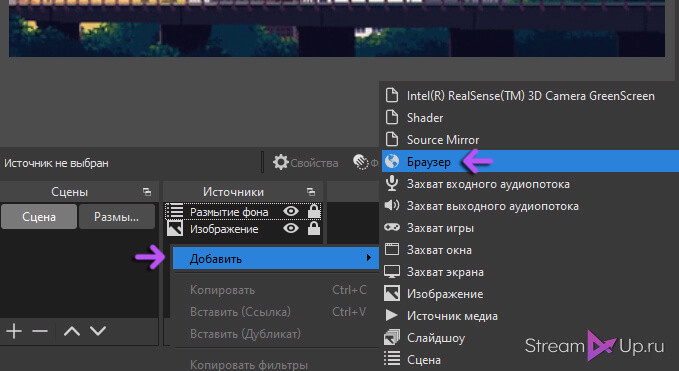
Добавьте к вашей сцене источник Браузер. И вставьте ранее скопированный URL в поле Адрес URL.
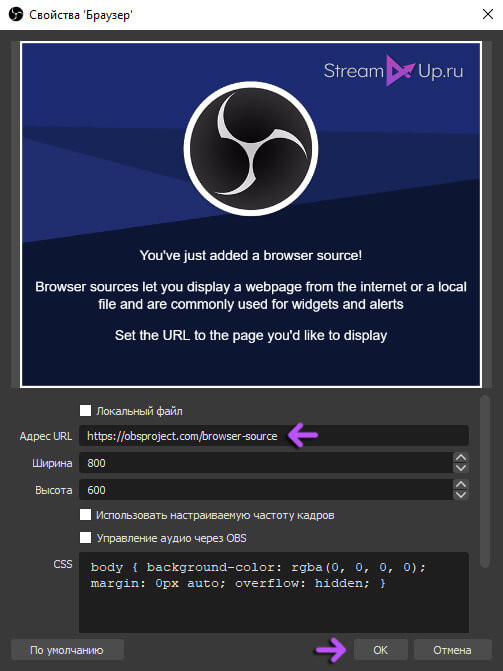
Ширину и высоту вы можете не менять, а все настройки по размеру и оформлению чата делать только в самих виджетах StreamLabs и Restream Chat.
Вы также можете оригинально разместить чат на экране стрима, добавив на источник Браузер в OBS Studio фильтр 3D Transform от плагина StreamFX
Читайте также:

