Как сделать режим гибернации
Добавил пользователь Евгений Кузнецов Обновлено: 04.10.2024
Запуск компьютера – не мгновенный процесс. Нужно дождаться загрузки системы, авторизоваться и запустить нужные программы. Если не хотите каждый раз ожидать, поможет режим гибернации. Поговорим не только о том, как использовать, но и о том, как отключить режим гибернации в Windows 10.
Что такое гибернация
Гибернация – процесс, при котором система полностью выключается, но запоминает последнее рабочее состояние. Сохраняется всё – открытые окна, их содержимое, запущенные фоновые процессы. По факту пользователь, вышедший из гибернации в Windows 10, возвращается к тому же моменту использования ОС, с которого он ушел.
Интересно! Гибернация на ноутбуке не только сэкономит время, но и заряд аккумуляторных батарей.
Чтобы вывести из гибернации компьютер или ноутбук достаточно нажать кнопку включения.
Как включить и отключить режим гибернации в Windows 10
На более ранних версиях ОС Windows было понятнее как включить гибернацию или отключить её – нужный функционал был встроен в интерфейс ОС. Вы всегда могли открыть меню отключения компьютера и найти там нужную клавишу.
Сегодня укротить режим гибернации стало сложнее. Но до сих пор ОС Windows предлагает для решения задачи несколько путей.
Через панель управления
Чтобы инициировать работу или отключение гибернации без строчек кода, придется заглянуть в панель управления. Для этого:
Через командную строку
Чтобы запустить и выключить режим гибернации выберите наиболее логичный способ – сделать это с помощью специальной команды powercfg в командной строке или Powershell. Для начала включим любую из обозначенных программ. Начнем с командной строки:
Алгоритм действия для Powershell:
Через реестр
Чтобы воспользоваться этим способом, нужно включить редактор реестра:
Чтобы разобраться как отключить гибернацию, осталось выполнить несколько простых действий в окне редактора реестра:
Мы разобрались, как включить гибернацию в Windows 10. Теперь можно пойти дальше и настроить режим под себя.
Как добавить кнопку включения режима гибернации в Пуск
Для простоты, можно добавить режим гибернации прямо в меню отключения питания, которым любой владелец компьютера пользуется каждый раз при отключении. Для этого:

Важно! Указанный способ будет работать только в том случае, если ранее вы включили режим любым из перечисленных способов – через командную строку или редактор реестра.
Отличия гибернации от сна
Гибернация в Windows предполагает полное отключение компьютера. Т.е. устройство не потребляет электроэнергию и иные ресурсы.
Носимое устройство, перешедшее в режим сна, напротив остается в частично работающем состоянии, хоть и потребляет на порядок меньше ресурсов.
Узнав, что такое гибернация на Windows 10 и чем она отличается от сна, мы можем совместить два процесса.
Автопереход от спящего в режим гибернации
Во время сна компьютер не выключается полностью, а режим гибернации можно считать следующим этапом по отключению устройства. Логично настроить систему так, чтобы через некоторое время компьютер уходил из сна в режим отключения. Реализуем это на практике:
При необходимости можно полностью отключить гибернацию для какого-то конкретного режима электропитания или для обоих.
В результате правильных настроек, мы получим рациональный отклик компьютера на бездействие пользователя – сначала устройство замедлит жизнедеятельность и попадет в состояние сна, а через некоторое время перейдет к полному отключению.
Подробная информация о файле hiberfil.sys
Режим гибернации предполагает сохранение текущего состояния компьютера перед выключением. Система запомнит какие программы были открыты и что в них происходило.
ОС хранит всю необходимую для восстановления состояния информацию в файле гибернации Windows 10 hiberfil.sys. Единственная проблема, связанная с указанным элементом данных – его размер. Hiberfil находится в оперативной памяти и может занимать до 70% её объема. Если это критично и компьютер тормозит, урежьте аппетиты hiberfil.sys:
Вы можете попытаться удалить файл hiberfil.sys в Windows 10, чтобы он не мешал устройству нормально работать. Такой подход не приведет к желаемому результату – система воссоздаст свой образ заново. Такое действие помогало избавиться от ненужного режима на более ранних версиях ОС Windows.
Тему гибернации в Windows 10 нельзя назвать сложной или наболевшей. Если она нужна, запускайте и пользуйтесь. Если нет, также легко отключайте её и не тратьте ресурсы компьютера зря.
На системном разделе хранятся файлы hiberfil.sys и pagefile.sys, занимающие по несколько гигабайт. Без второго на компьютере с малым объёмом оперативной памяти не обойтись, от первого ради освобождения пространства на системном томе можно избавиться. Классическим способом этого не сделать – нужно отключить режим гибернации.

Что такое гибернация в Windows
Гибернация изначально предназначалась для портативных устройств – экономит электроэнергию, ускоряет их запуск. При переходе ПК в режим содержимое ОЗУ записывается в файл hiberfil.sys, и устройство отключается. После включения проводится самотестирование BIOS, и, вместо передачи управления процессом запуска загрузчику операционной системы, содержимое hiberfil.sys записывается в оперативную память.
- шустрый старт;
- сохранение состояния всех приложений и процессов – можно продолжить конвертирование, копирование, загрузку файлов, рендеринг сцен, в браузере открыты все сайты и т.д.;
- экономия заряда батареи – на выключение и запуск устройства уходит несколько секунд;
- выключенное устройство не потребляет энергии.
Рекомендуется применять для сохранения рабочей сессии, когда заряд батареи на исходе, а возможность подзарядить отсутствует.
Из недостатков можно отметить разве долгий запуск при малом объёме свободного пространства на разделе C:\, фрагментации файлов на нём.
Отключается как через графический интерфейс, так текстовом режиме: в командной строке, PowerShell.
Отличия гибернации, сна и гибридного режимов
Это режимы пониженного энергопотребления, позволяют шустро восстановить работу Windows – быстрее, чем запуск с нуля. Такое разнообразие может запутать: какой и когда лучше использовать, чем они отличаются.
Гибернация – запись содержимого ОЗУ в файл hiberfil.sys с последующим выключением ПК. Преимущество – компьютер вовсе не потребляет электроэнергию, запускается за считанные секунды.
Спящий режим – ОЗУ с процессором переводятся в режим пониженного энергопотребления. Работа восстанавливается кнопкой Power. Если в это время отключится питание, данные сотрутся, и операционная система будет запускаться с нуля.
- мгновенное восстановление сессии – не более 1-2 секунд;
- не нуждается в дополнительном дисковом пространстве.
Гибридный – комбинирует описанные выше режимы, рассчитан на настольные компьютеры. Информация с ОЗУ дублируется в файле hiberfil.sys, устройство переходит в экономный режим. При активном гибридном режиме включение спящего автоматом активирует и гибридный. При сбоях с электропитанием (отключили подачу электричества) Windows восстановится из hiberfil.sys.
Как удалить файл hiberfil.sys и зачем он нужен?
Файл hiberfil.sys представлен дисковым пространством – виртуальной копией ОЗУ при переходе ПК в энергоэффективные режимы. Удалить файл можно и штатными средствами Windows с правами администратора (удаётся это не всегда) либо через специальные утилиты, вроде Unlocker, но делать так категорически не рекомендуется. Для удаления файла необходимо отключить гибернацию, перезапустить систему.
Как отключить гибернацию
Во всех операционных системах от Microsoft алгоритм отключения гибернации сохранён, за исключением незначительных отличий в интерфейсе.
Windows 10 и 8.1
Командная строка
Нужны права администратора.
- Вызовите консоль с привилегиями администратора удобным способом: правый клик по Пуску, комбинация Win + X
- Введите команду powercfg –hoff или скопируйте её в буфер обмена, кликните правой клавишей по тёмному фону консоли для вставки и нажмите Enter.
Powercfg можно заменить на powercfg.exe – это утилита для управления электропитанием в Windows, -h – команда для включения и отключения гибернации, off – её значение. Полная версия команды: powercfg.exe /hibernate off
PowerShell
Средство автоматизации управления Windows и её обслуживания.
Управление электропитанием
Через графический интерфейс процесс выглядит нагляднее.
Редактирование реестра
Новичкам к данному способу прибегать не рекомендуется. Если решились – позаботьтесь о резервной копии изменяемой ветки или всего реестра.
- Откройте командный интерпретатор – зажмите Win + R.
- Выполните regedit или regedit.exe.
- Перейдите в HKLM\SYSTEM\CurrentControlSet\Control\Power.
- Значение HibernateEnabled измените на ноль и сохраните настройки.
- Перезапустите ПК.
Для включения гибернации замените ноль обратно на единицу.
На Windows 8.1 процесс абсолютно не отличается.
Windows 7
Стоит ли отключать
Как включить гибернацию
Включается гибернация точно так же, как и отключается:
Как уменьшить файл hiberfil.sys
Обычно документ hiberfil.sys занимает меньше, чем на установлено физической оперативной памяти. Размер равняется объёму заполнения ОЗУ на момент последнего переведения компьютера в режим гибернации. Если планируете выключить данный режим, активируйте быстрый запуск – Fast startup, вдруг он отключён.
Также можете зайти в раздел Панели управления под название Электропитание.
Существует способ ограничения максимального объёма hiberfil.sys.
Этим ограничите максимальный размер файла гибернации от объёма оперативной памяти. При 8 ГБ ОЗУ значение в 25% ограничит объём hiberfil.sys 2 ГБ.
Ужать hiberfil.sys можно и через консоль: зажмите Win + R, выполните powercfg /h /type reduced. В итоге его размер уменьшится (после перезагрузки компьютера) до размера, необходимого для записи ядра Windows, основных драйверов и сервисов. Снимет квоты команда powercfg /h /type full.
Прежде, чем отключать режим гибернации, удостоверьтесь, что без него комфортность работы за компьютером не снизится. Попробуйте ограничить размер файла гибернации.

Гибернация Windows 7, для чего она нужна, почему занимает на жестком диске несколько гигабайт. Как гибернация включается в Windows 7 и как ее
В этой публикации предстоит ответить на эти многочисленные вопросы.
Содержание:
Что такое гибернация Windows 7
Гибернация в ОС Windows 7, это способ отключения компьютера, при котором все приложения, папки и файлы не закрываются, а остаются в открытом состоянии на винчестере.
Когда компьютер снова включится, можно продолжить работу практически мгновенно с того самого места, когда она была завершена и компьютер отключен.
Гибернация имеет не очень большие отличия от спящего режима. Когда компьютер переводится в спящий режим, то все работающие приложения тоже запоминаются и при новом включении всё восстанавливается.
Плюсы и минусы гибернации
Но у спящего режима есть большой минус. Заключается он в том, что если будет, например, отключение электричества или будет вынут питающий шнур из розетки во время сна, то все данные потеряются. Точнее все программы и папки будут закрыты.
Гибернация в Windows 7 в этом вопросе намного лучше по той причине, что все открытые файлы и данные сохраняются на винчестере.
Независимо от того, когда снова компьютер будет включен, он при этом продолжит работать с того самого места, где произошла остановка.
И все-таки гибернация в операционке Windows 7 обладает и своими минусами. Дело в том, что на системном диске при этом образуется особый файл, и весить он может совсем не мало – от 5 до 10 Гб.
Часто бывает так, что очистить место на диске C порой достаточно непросто, потому как он непрерывно забивается разными программами и временными файлами.
Кроме того, компьютер в спящий режим переходит намного быстрее, потому как все данные при этом сохраняются в оперативную память.
Процесс сохранения данных в опер. памяти совершается значительно быстрее, нежели сохранение данных на жестком диске.
Выход из спящего режима совершается значительно быстрее, так как все данные восстанавливаются из памяти, скорость работы которой намного быстрее, нежели скорость работы винчестера.
Отключаем гибридный спящий режим
В Windows 7 может использоваться или гибридный спящий режим, либо гибернация. Вместе они работать не могут.
- Для начала откроем Панель управления и зайдем в пункт Электропитание.
- В открывшемся окошке Выбор плана электропитания выбираем, например, Сбалансированный и нажимаем Настройки плана электропитания.

- В настройках плана находим пункт, позволяющий Изменить дополнительные параметры питания.
- Здесь в пункте Сон – Разрешить гибридный спящий режим избираем значение – Выкл. Этими действиями мы отключили спящий режим.
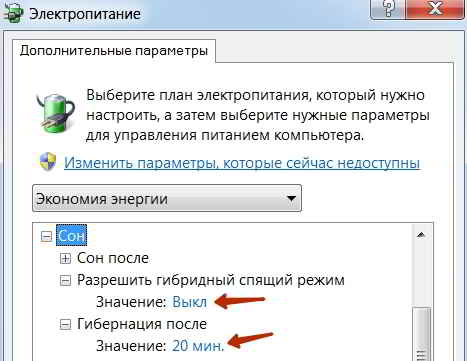
Включаем гибернацию
Гибернация включается последовательным выполнением следующих пунктов:
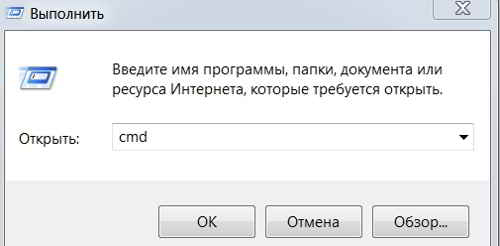
- В поле Открыть пишем команду – cmd и нажимаем Ok. Откроется окно Командная строка.

- В ком. строке вводим — powercfg /h on и жмем Enter. На этом гибернация Windows 7 будет включена.
- В дополнительных параметрах электропитания, в пункте Гибернация ставим значение в минутах, например, 20. Нажимаем OK.
Сейчас компьютер будет заносить всю информацию в определенный файл на диске C, имеющий имя — hiberfil.sys.
В меню кнопки Завершение работы появится пункт Гибернация. При клике на этот пункт компьютер переводится в режим гибернации.

Отключаем гибернацию в ОС Windows 7
- Нажимаем Пуск и в строчке поиска вводим Командная строка. Запускаем программу от администратора.

В командной строчке набираем C\Users\Nik>powercfg/n off и жмем Enter.

- Второй способ — открываем блокнот и вставляем туда тот же код.
Сохраняем файл и меняем расширение с txt на bat. Соглашаемся и запускаем этот файл от администратора.
Вопрос от пользователя
Здравствуйте.
У меня на компьютере в меню ПУСК есть режим гибернации (очень крутая штука, позволяющая экономить время!). На ноутбуке после переустановки Windows — такого пункта просто нет: есть только спящий режим, перезагрузка и выключение.
Скажите, можно ли на ноутбуке включить гибернацию и добавить данное меню в ПУСК?
Сказать наверняка заранее нельзя, но скорее всего вам нужно просто включить гибернацию в настройках электропитания и добавить этот режим в меню ПУСК! (вероятно, тут дело еще и в том, что в "новых" ОС Windows 10/11 по умолчанию пункта гибернации в меню ПУСК нет, и многие думают, что она вовсе не работает. Но это не так!).
📌 Справка!
Гибернация (hibernation) — спец. способ выключения компьютера, при котором всё содержимое ОЗУ сохраняется в системный файл hiberfil.sys . При включении компьютера — содержимое hiberfil.sys считывается в ОЗУ, и вы начинаете работу, как будто бы и не выключали его (т.е. все открытые ранее программы и окна — будут восстановлены!). Кстати, многие путают этот режим с режимом "Сна" .
Отличие здесь в том, что при режиме "Сон" — компьютер просто переходит в режим пониженного энергопотребления (но не отключается!), и все текущие данные также хранятся в ОЗУ (и при отключении питания / или, если сядет батарея — компьютер просто выключится и все содержимое ОЗУ удалится — т.е. после включения, вы начнете работу как будто бы перезагрузили ПК. ).
Настройка режима гибернации
Узнаем какие режимы поддерживает компьютер (сон, гибернация, ждущий режим и пр.)
Для начала необходимо узнать какие режимы поддерживает ваша система. Проще всего это сделать в 👉 командной строке. Для ее запуска нажмите сочетание кнопок Win+R , в строку "Открыть" введите CMD и нажмите Enter.

cmd - запуск командной строки

Режим гибернации не включен!
В данной системе доступны следующие режимы. (гибернация включена)
Включаем/выключаем гибернацию
Наиболее простой способ управлять гибернацией (включать/выключать) — это использование спец. команд. Вводят их в всё в той же 📌командной строке (правда, которую нужно запустить от имени администратора) . Ниже рассмотрю последовательность действий по шагам.
1) Сначала необходимо открыть диспетчер задач (сочетание кнопок Ctrl+Alt+Del или Ctrl+Shift+Esc) . Далее нажмите в нем "Файл/Запустить новую задачу" .

Запустить новую задачу
2) В строку "Открыть" напишите команду CMD , поставьте галочку, чтобы задача была запущена от имени администратора, и нажмите OK (пример ниже). 👇

CMD от имени администратора
3) Должна запуститься командная строка от имени администратора. Теперь вы можете использовать одну из следующих команд:
powercfg -h on — включить режим гибернации (обратите внимание, что несмотря на включение — в меню ПУСК ничего пока что не появится. О добавлении нужного пункта в меню — см. далее в статье).
powercfg -h off — отключение режима гибернации ( примечание : файл hiberfil.sys будет удален с системного диска).

powercfg -h on — включение гибернации
📌 Кстати!
Есть одна небольшая утилита — “Hibernate Enable or Disable” (ссылка на офиц. сайт). Она позволяет быстро вкл. и откл. режим гибернации + регулировать размер системного файла. Окно программы очень простое, буквально 3 кнопки (ниже я подписал их) — на мой взгляд это очень удобно!
Утилита может пригодиться в тех случаях, когда штатными средствами не получается настроить работу гибернации. Кстати, совместима со всеми популярными версиями Windows (7/8/10/11).

Главное окно утилиты
Добавляем в меню ПУСК пункт "Гибернация"
Для этого необходимо изменить настройки в разделе "Электропитания" Windows. Чтобы их открыть, нажмите сочетание кнопок Win+R (появится окно выполнить), введите команду control и нажмите OK.

Win+R - открываем панель управления (команда control)
Далее перейдите в раздел "Оборудование и звук/Электропитание" .

Оборудование и звук - Электропитание (панель управления Windows 10)
В меню слева откройте вкладку "Действие кнопки питания" .

Действие кнопок питания
После, нажмите по ссылке "Изменение параметров, которые сейчас недоступны" .

Изменение параметров, которые недоступны
Затем можно будет поставить галочку напротив пункта "Режим гибернации" (см. пример ниже). 👇
После сохранения настроек — можете попробовать открыть меню ПУСК — в нем будет не 3 варианта выключения устройства, а 4 (в том числе и гибернация).

Режим гибернации — ставим галочку напротив пункта.

ПУСК — стало 4 пункта (вместо 3), есть в т.ч. и гибернация
Как назначить кнопку включения ноутбука для входа в гибернацию
Если вам приходится часто работать с большим количество программ — то для ускорения работы неплохим выходом может стать не обычное выключение компьютера, а отправка его в режим гибернации. Причем, можно настроить кнопку включения компьютера так, чтобы нажав на нее — устройство автоматически использовало hibernation .
Настройка кнопок питания производится в том же разделе "Электропитания".

Настройка кнопок питания
После того, как сама гибернация будет включена (см. предыдущие шаги этой статьи) — вы сможете на кнопку включения "повесить" этот режим. Кстати, для изменения подобных настроек вам могут понадобится 👉 права администратора.

Вредна ли "гибернация", если ее постоянно использовать
Довольно популярный вопрос. Вообще, если с самим ноутбуком/компьютером все в порядке — то никакой проблемы от гибернации быть не должно* (если вы используете SSD и за день включаете/отключаете устройство десятки раз — то тогда да, гибернация может сказаться на долговечности накопителя ) .
Еще один момент : если долго не перезагружать Windows — через какое-то время (неделю/месяц) могут начать сыпаться ошибки. Но обычно, какие-нибудь обновления/драйвера/ПО всё же "заставляют" перезагружать компьютер.
Читайте также:

