Как сделать резервную копию win xp
Обновлено: 07.07.2024
Сейчас поговорим о том, как правильно сделать резервную копию реестра . Для чего резервная копия нужна, думаю, нет необходимости упоминать. Существует прекрасный способ копирования с использованием встроенных средств операционной системы. Для работы вам необходимы права администратора.
В чём разница между восстановлением системы и резервной копией?
В данном конкретном случае и большая и не очень. Во время создания точки восстановления системы резервируется большое количество настроек реестра. Но не все. Например, вот этот:
системой игнорируется. Также происходит и с другими кустами, которые системой не считаются критически важными. Однако при этом точкой восстановления можно легко воспользоваться при восстановлении самого реестра, если сама функция с восстановлением Windows не справилась. Кроме того, следует помнить, что у пользователей Windows есть отличное средство восстановления реестра — папка RegBack с копиями пяти основных файлов реестра.
Файлы резервной копии реестра: какие есть варианты?
Для того, чтобы успешно восстановить конкретный ключ, куст, раздел реестра или реестр целиком, необходимо иметь его/их копию. Предварительно созданные. Куста, ключа, всего реестра. Встроенный редактор реестра Windows позволяет это сделать в два счёта. Вызываем его быстрой командой из строки поиска Пуск, Выполнить (WIN + R) или консоли cmd и Power Shell
В контекстном меню для каждого из ключей, разделов, кустов вы найдёте кнопку Экспортировать
По нажатию проводник предложит выбрать место для сохранения копии. Этими местами могут быть любые накопители, в том числе и съёмные. При этом редактор предлагает несколько вариантов сохранения в виде:

- текстовых файлов. Создаются в формате, пригодном для открытия текстовыми редакторами типа Блокнот. Принципиальное преимущество формата в том, что его просто так потом обратно в реестр не засунешь ))). А вот к недостаткам можно отнести размеры таких резервных копий реестра — попробуйте на каком-нибудь разделе сначала создать в формате .TXT, а затем открыть… Маломощные компьютеры иногда просто на этом месте зависают.
- файлов Win9x/NT4 систем. Это рудимент, висящий здесь, скорее, по привычке. Вы видели когда-нибудь Windows 98? Я тоже уже забыл про неё. Почти тоже самое, что и REG-файлы, но с упором на Windows прошлого века: в те времена формат Unicode реестром не поддерживался. Вероятно, ещё где-то есть пользователи, которые могут им воспользоваться для воспроизведения староформатного раздела реестра, но нам это никогда не пригодится.
Теперь к делу. Принципиальной разницы, файл какого формата для восстановления реестра из описанных выше вы будете использовать, нет. Сориентируйтесь по описанию в абзацах и выберите подходящий. Таким образом, для сохранения, например, резервной копии раздела реестра просто выберите пункт Экспортировать в контекстном меню этого раздела реестра.
Создадим резервную копию реестра: Windows XP
На примере создании файла с расширением .reg следует пройти по пути:
Программы — Стандартные — Служебные — Архивация данных
в качестве альтернативы такого пути можно предложить команду в строке поиска Windows
Появится вот это окно:

Не торопитесь нажимать кнопку Далее , а нажмите в диалоговом окне кнопку « Расширенный режим «. Работу будете продолжать с этим окном:

Выберите вкладку Архивация. В расширенном режиме, как видно, можно выбрать любые параметры архивирования системы.

В левой части предлагаемых для сохранения папок и файлов выберите пункт со значком компьютера System State (состояние системы) и выставьте галочку. Всё готово. В нижней части экрана выберите место, где файл архивации будет храниться, не помешает другим файлам и не затеряется в случае надобности. По умолчанию система сформирует обычный архив с архивацией защищённых системных файлов.
Как создать резервную копию реестра. Восстановление системы после сбоя.
Если что-то пошло не так, слепок работоспособной системы у вас уже под рукой. При восстановлении будем пользоваться той же утилитой. Пройдём по знакомому пути с правами Администратора:
Программы — Стандартные — Служебные — Архивация данных
Вновь переключимся в Расширенный режим и перейдём на вкладку Восстановление и управление носителем. Вновь найдём в левой части пункт со значком компьютера System State (состояние системы) и выставим галочку. Жмём Восстановить.

Создаём резервную копию реестра в Windows 7/10
Для этого можно открыть редактор реестра и выбрать раздел или целиком весь реестр, а затем с помощью правой кнопки мыши выбрать пункт Экспортировать:

вот так сохраняется копия всего реестра
Вам осталось лишь указать место, откуда резервный файл можно будет забрать (и этим местом может быть даже съёмный носитель — это позволит вам не беспокоиться за сохранность самого файла реестра). Чем содержательнее раздел, тем больше места файл реестра займёт. Восстанавливать реестр в случае сбоя также просто. В редакторе реестра укажите расположение файла:

И если что-то пошло не так, вас не устроил результат редактирования, а Windows ещё и загрузиться смогла , верните всё на свои места из редактора кнопкой Импорт… в меню Файл:

Как создать ярлык для запуска редактора реестра?
Ярлык для запуска редактора реестра нам может понадобиться далеко не только в том случае, когда нам понадобится создать его резервную копию. Ибо к редактору некоторые обращаются по поводу и без. Так что ярлык быстрого доступа не помешает.
- на Рабочем столе создадим ярлык
- в строке расположения укажем путь
Редактор реестра

Быстрые клавиши для вызова редактора реестра
Очередная полезная фишка из числа возможностей Windows. Если есть ярлык к программе (любой), его можно вызывать комбинацией клавиш с клавиатуры. Так что сразу
Резервную копию делать надо! Вряд ли кто-нибудь будет возражать против этого. Осталость определиться как делать. В этой статье я опишу простейшее создание резервной копии. Конечно это не догма, но в большинстве случаев этого будет достаточно для сохранения операционной системы, а так же времени нервов. Так как делать резервную копию (по другому - backup) будем для рабочей станции, то не будем создавать схему резервного копирования. Создаваться и предварительно храниться резервная копия будет в другом разделе жесткого диска на котором установлена операционная система. Почему предварительно? Потому что хранить бэкап диска на нём же, не очень хорошо. Лучше всего хранить резервную копию на другом жестком диске.
И если он есть, то можно настраивать хранение резервных копий сразу на нём. Если же нет второго жесткого диска, то временно можно хранить бэкап в другом разделе, а после создания его, копировать на съёмный носитель, или на FTP сервер.




В следующем окне выбираем место хранения резервной копии и указываем её название.





В процессе подтверждения введённых данных нужно будет ввести логин и пароль, той учётной записи от имени которой будет выполняться архивация данных. Замечу, что учётная запись пользователя должна входить в группу Администраторы (Administrators) или Операторы архива (Backup Operators).
Помните, что у нас вы можете не только купить готовый сайт или заказать его разработку, но и подобрать подходящий тариф поддержки сайта, заказать продвижение сайта в поисковых системах, а так же зарегистрировать домен в одной из двухсот доменных зон и выбрать недорогой тариф хостинга! Айтишник РУ
Windows XP - по сей день одна из наиболее популярных операционных систем в мире, поэтому решения для автоматического резервного копирования XP востребованы как на российском, так и на мировом рынке.
Попробовать бесплатно
Версия 8.3.3 от 28 ноября 2021. 112 MB
30-дневный полнофункциональный пробный период
Будучи одной из самых распространенных систем, Windows XP не имеет встроенного инструмента для резервного копирования, который позволяет автоматически создавать резервные копии важных файлов и папок, настроек программного обеспечения и резервную копию операционной системы.
- Многие домашние пользователи и организации предпочитают пользоваться специальными программами для автоматического резервного копирования Windows XP.
- Handy Backup вплоть до версии 7.7.9 предоставляет много возможностей для создания резервной копии любых данных Windows XP. Более старшие версии не поддерживают Windows XP, но вы всегда можете воспользоваться кнопкой на этой странице, чтобы скачать версию 7.7.9!
Копирование и восстановление данных с Handy Backup
Handy Backup – это простая в использовании программа резервного копирования для систем Windows 10/8/7/Vista и Windows Server 2016/2012/2008, разработанная для пользователей, которые дорожат своими данными и хотят сделать их защиту как можно более надежной.
Основные функции Handy Backup
С помощью этой программы вы сможете полностью автоматизировать процесс копирования файлов, папок, настроек различных приложений, электронной почты и др.
Резервное копирование Windows XP с Handy Backup
Несмотря на то, что c осени 2015 Handy Backup больше не проводит официальные тесты совместимости с Windows XP, функции резервного копирования Windows XP остаются полностью доступными из программы. Кроме того, вы всегда можете использовать следующие возможности Handy Backup, обеспечивающие резервное копирование Windows XP:
Резервное копирование системы Windows XP
Вы можете создать образ диска Windows XP с помощью Handy Backup. Этот образ вы можете впоследствии переустановить с загрузочного устройства, открыть как виртуальный диск (например, для восстановления файлов из копии вручную) или запустить на виртуальной машине.
Восстановление файлов из резервной копии Windows XP под новой ОС
Вы можете использовать данные, сохранённые под XP, на другой машине. Для этого просто выполните задачу восстановления данных Handy Backup (это не зависит от версии ОС) на новой машине, или выберите данные вручную из бэкапа и скопируйте в нужное место под новой ОС.
Копирование отдельных данных XP
Многие функции резервного копирования Handy Backup по-прежнему доступны в Windows XP, например, бэкап 1С, Outlook, Exchange и других бизнес-приложений. Вы можете продолжать использовать эти функции под ХР в течение долгого времени.
Рекомендуемое решение
2900 ₽ за лицензию
Handy Backup Professional
С помощью версии Handy Backup Professional создавайте образы дисков Windows XP и других версий Windows. Бесплатный пробный период - 30 дней!
Как сделать бэкап системы Windows XP с помощью Handy Backup?
Чтобы сделать резервную копию Windows XP, создайте новую задачу Handy Backup. Выберите на Шаге 2 инструмент System Recovery и укажите для него диск с Windows XP, подключенный к вашему компьютеру. Дальше укажите остальные желаемые параметры задачи, как описано в Руководстве Пользователя.
Попробовать бесплатно
Версия 8.3.3 от 28 ноября 2021. 112 MB
30-дневный полнофункциональный пробный период

Резервное копирование данных, конечно, не такая потрясающая штука, как двухъядерные микросхемы Intel, позволяющие установить на компьютере одновременно и Mac OS X, и Windows XP, но систематическое создание резервных копий помогает избежать потрясений другого рода (совсем не таких приятных). Профессиональные администраторы для этих целей пользуются программным обеспечением от поставщиков OEM, Microsoft и независимых разработчиков, в безграничном ассортименте которого сам черт ногу сломит, но для большинства малых и средних компаний программы архивации и восстановления данных, встроенной в ОС Windows, будет вполне достаточно. Главное – разобраться в преимуществах и недостатках Windows Backup. Разумное использование этой утилиты позволяет избежать нежданных потрясений и неприятных сюрпризов.
Доказано временем, или За покупку IBM еще никого не увольняли…
Хотя многие скептически относятся к встроенной утилите резервного копирования Microsoft, упрекая ее в недостаточной функциональности и гибкости, одно из величайших преимуществ Windows Backup – простота. Эта программа – простой и проверенный способ архивации данных. К тому же, она позволяет записывать резервные копии на носитель, который можно без проблем хранить где-нибудь в безопасном месте.
Мастер настроек – друг ИТ-специалиста
Можно, конечно, работать и в расширенном режиме (Advanced mode, рис. A), но мастера настроек облегчают сложные задачи и к тому же, гарантируют, что ничего не будет упущено. Будем смотреть правде в глаза: когда под ухом постоянно звонит телефон, а вы одновременно загружаете пакет обновлений, устанавливаете заплатку на систему и настраиваете параметры резервного копирования, проглядеть какой-нибудь важный показатель настройки очень легко.
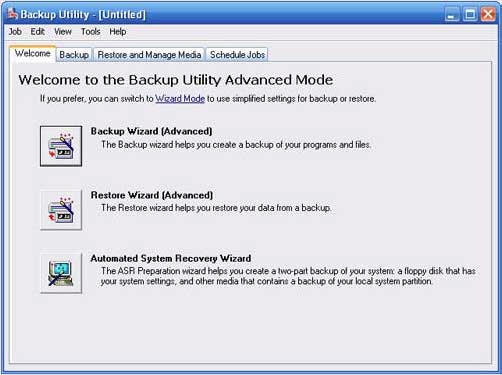
Рисунок A: Расширенный режим настройки утилиты Windows Backup позволяет определить параметры архивирования данных вручную.
Мастера настроек нашли такое широкое применение в администрировании систем Windows Small Business Server по одной простой причине: они действительно помогают. При создании резервной копии важных даных можно смело полагаться на мастер настроек, который проведет пользователя через весь процесс архивирования (рис. B).
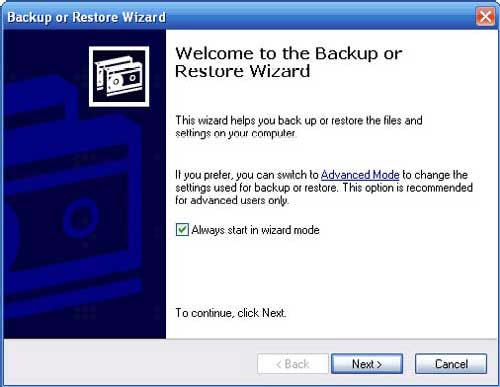
Рисунок B: Мастер архивации и восстановления Windows облегчает создание резервной копии данных и гарантирует, что все важнейшие параметры архивирования (например, выбор расписания и типа архивирования – обычного или добавочного) будут настроены.
Первым делом Мастер архивации и восстановления (Backup Or Restore Wizard) предлагает пользователю выбрать один из вариантов – архивацию или восстановление файлов и настроек. Выбрав первый пункт, пользователь должен указать, какие данные подлежат резервному копированию. Разумеется, это могут быть папки и файлы как на локальном компьютере, так и на других компьютерах сети.
После того, как нужные данные выбраны, необходимо указать носитель для хранения архивных данных. Мне пару раз встречались клиенты, которые сохраняли данные на тот же жесткий диск, полагая, что это второй диск (поскольку жесткий диск был разделен на разделы, и каждому из них были присвоены разные метки тома). Резервные копии данных лучше всего хранить в безопасном месте, где им не грозит пожар, задымление, потоп – мало ли какие еще напасти могут случиться в центральном офисе компании. На следующем этапе Мастер предложит выбрать имя файла архива. После этого на экране появится окошко завершения работы Мастера с общей информацией о параметрах архивирования (рис. C), но на самом деле, это еще не конец.
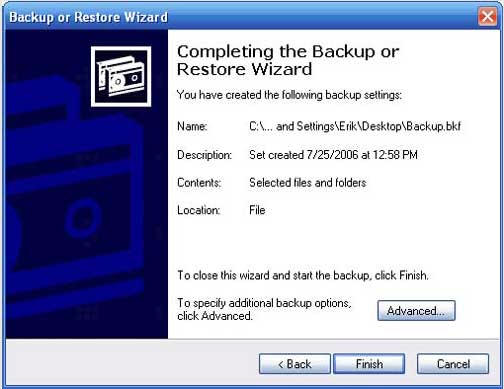
Рисунок C: Увидев окошко завершения работы Мастера архивации, пользователь может вообразить, что настройка резервного копирования завершена, – но это не совсем так. Необходимо еще задать дополнительные параметры.
- Обычный (Normal) – создает резервную копию всех файлов и помечает каждый из файлов как скопированный
- Копирующий (Copy) – создает резервную копию файлов, но не помечает их как скопированные.
- Добавочный (Incremental) – создает резервную копию тех файлов, которые были созданы или изменены со времени последней архивации, и помечает их как скопированные.
- Разностный (Differential) – создает резервную копию только тех файлов, которые были созданы со времени последней архивации, но в отличие от Добавочного архивирования, не помечает их как скопированные.
- Ежедневный (Daily) создает резервную копию только тех файлов, которые были изменены в день архивации (не изменяя биты архива файлов).
После этого работу Мастера можно завершить. Будьте уверены: все важные настройки сделаны (даже если в процессе установки вас отвлекли телефонным звонком).
При создании новой резервной копии обращайте внимание на имена файлов и метки
Первое название, которое пользователь указывает при использовании Мастера архивации и восстановления – это имя файла архива, то есть, файла данных, который будет создан в результате операции по архивации. Это название указывается при выборе типа архивирования, носителя и имени файла архива.
Важно: расширенные настройки
Не усложняйте расписание и тип архивирования
Я бы посоветовал просто обсудить с клиентами и сотрудниками, потеря какого объема данных не нанесет критического ущерба компании. Может быть, можно обойтись резервными копиями недельной давности – в таком случае достаточно настроить систему на еженедельное Обычное архивирование, а потом просто каждую неделю проверять, успешно ли прошла архивация и убирать копию в безопасное место. Регулярно обновляйте резервные копии данных, чтобы гарантировать, что все важные данные защищены от потерь.
Тем не менее, некоторые организации нуждаются в ежедневном резервном копировании данных. В таком случае я бы порекомендовал настроить Windows Backup на ежедневное Обычное архивирование. При этом сохраняйте несколько резервных копий (хотя бы недельной давности или более старых) и периодически обновляйте их. Таким образом, даже если пользователь в понедельник нечаянно удалит нужный файл клиента и проблема обнаружится только в пятницу, можно будет воспользоваться файлом архива недельной давности и восстановить удаленный файл.Но некоторые компании не могут себе позволить потерять данные даже за полдня – в таком случае, утилита архивации Microsoft им не подходит. Им стоит воспользоваться одним из способов резервного копирования данных высокой готовности (например, дисковым массивом RAID или онлайн-сервисами архивирования данных)
Скорее всего, вам подойдет замена, а не дозапись файлов архива
В случае необходимости новые резервные копии данных можно добавлять к уже существующим на носителе, а не заменять их. Но, скорее всего, свободное пространство на носителе закончится очень быстро. Для большинства малых и средних компаний вполне достаточно будет регулярного обновления файлов архива, сделанных путем Нормальной архивации – поэтому им подойдет опция замены существующих резервных копий.
Более крупным организациям, условия деятельности которых предъявляют высокие требования к резервному копированию данных, стоит воспользоваться более сложной системой архивации. Если небольшие компании пытаются использовать утилиту Windows Backup для управления несколькими режимами архивирования, ее простота сразу превращается в проблему. А крупным предприятиям вообще нет смысла пытаться втиснуть в рамки этой программы и еженедельное Обычное архивирование, и Добавочное или Разностное архивирование путем дозаписи. В такой ситуации гораздо эффективнее применять более сложное программное обеспечение.
Сжатие данных особых результатов не дает – имейте это в виду при планировании архивации
Если компании ежедневно требуется архивировать по 30 ГБ данных – а мне часто приходится это делать для частных клиник (для сохранения копий карточек пациентов и рентгеновских снимков) и фирм по работе с недвижимостью (где приходится архивировать всевозможные проекты, контракты и фотографии домов) – резервная копия занимает очень много места. Хотя утилита Windows Backup архивирует данные вполне успешно, не стоит ожидать от нее сколько-нибудь значительного сжатия данных.
Программное обеспечение от независимых разработчиков обычно предоставляет гораздо более эффективные способы сжатия, чем Windows Backup. Мне часто приходилось делать для своих клиентов резервные копии больших объемов, и я не заметил особых результатов сжатия Windows Backup при использовании стандартных съемных жестких дисков, обычных дисков и других подобных носителей. Аппаратное сжатие заметно только при использовании магнитных лент.
При рассчете того, сколько носителей понадобится для регулярного архивирования, я бы посоветовал планировать по крайней мере на год вперед. К примеру, если вам каждую неделю приходится делать резервную копию данных объемом 12 ГБ с помощью утилиты Windows Backup, а в организации каждый месяц накапливаются новые данные объемом 500 МБ, я бы порекомендовал пользоваться кассетой или диском емкостью не меньше 20 ГБ.
Проверка данных после архивации может затянуться
Утилита Windows Backup предлагает функцию проверки данных после архивации, которая позволяет убедиться в том, что архивирование прошло успешно. Почти все специалисты рекомендуют пользоваться этой возможностью. Однако при создании объемных архивов использовать ее следует с осторожностью, потому что процесс верификации может затянуться на неопределенно долгое время.
Необходимо ограничить время выполнения архивации, заданное по умолчанию
Нетрудно догадаться, почему архивацию обычно планируют на нерабочее время: она оттягивает на себя ресурсы системы и траффик (при резервном копировании данных с других компьютеров сети), к тому же, в рабочие часы пользователи постоянно изменяют файлы.
Читайте также:

