Как сделать резервную копию oppo
Обновлено: 05.07.2024

В предыдущих инструкциях, мы подробно рассмотрели, как убрать рекламу на андроид смартфоне при просмотре видео на YouTube и при серфинге браузера. Прочитать об этом Вы можете здесь(YouTube block) и здесь(браузер block). Специально для наших читателей на Android устройствах, мы составили большое FAQ, о том, как сделать BackUp Android через компьютер и не только.
Существует невероятное количество жизненно-важных моментов, которые связаны с нами и нашим телефоном, например: счастливые фотографии с родственниками или друзьями, подборка музыки, которая коллекционировалась не один год, первые шаги ребенка, заснятые на видеокамеру смартфона, или контактные данных близких друзей, коллег по работе, родных. Учитывая важность всей информации, для пользователя всегда является проблемой, как сохранить данные в случае поломки или потери устройства, смены прошивки. В таком случае к нам на помощь приходит Бэкап устройства или резервное копирование данных.
История
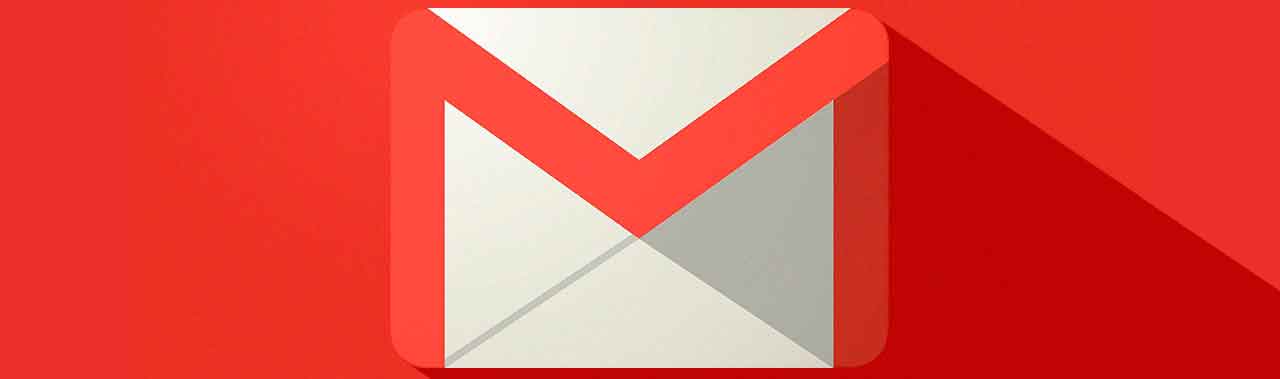

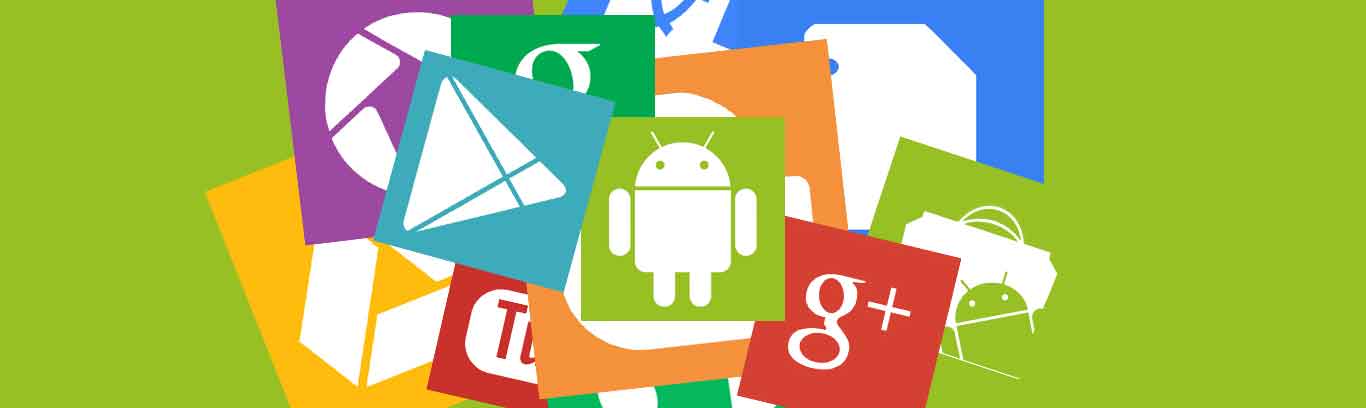
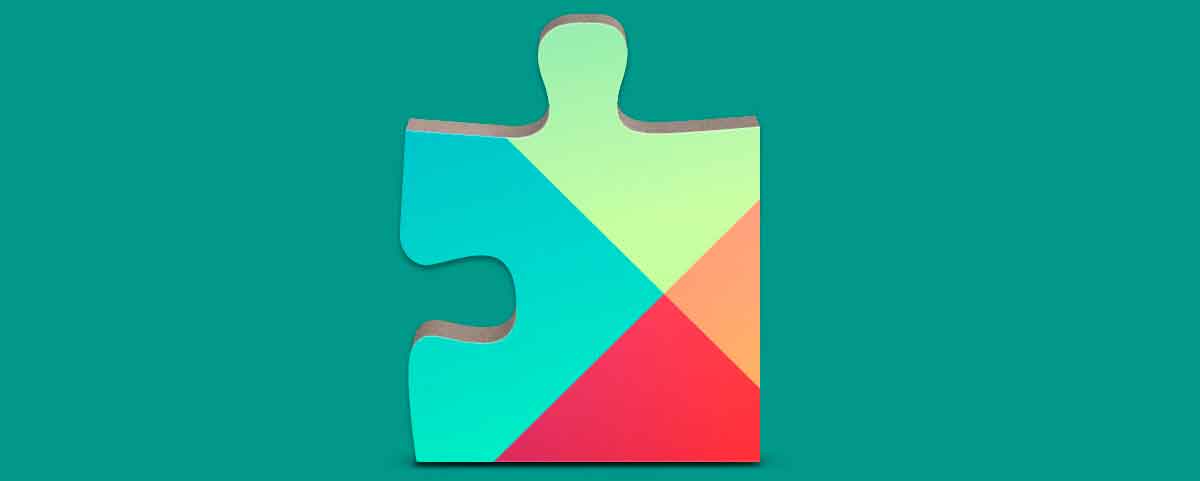
Для заметок! Когда мы создаем аккаунт Gmail, автоматически принимаем приглашение на использование сервиса Google Диск.

Если Вы меняете прошивку на планшете или смартфоне (путем установки кастомного рекавери), попросту не сможете восстановить данные стандартными средствами. Как правило, для этого следует использовать сторонние сервисы, например, Titanium BackUp, который мы рассмотрим в этой статье немного позднее. Наше лучшее предложение (совет) для Вас – искать приложения или игры, которые связаны с сервисами Google Play. Тогда Вы можете не переживать о потере важной для Вас информации.

Хранение и бэкап музыкальных файлов
Современные смартфоны располагают отличными характеристиками для качественного проигрывания музыкальных файлов. Именно поэтому большинство пользователей хранят десятки гигабайтов музыки у себя на смартфоне, для того, чтобы наслаждаться звучанием любимых песен и артистов. Как быть, когда речь идет о резервном копировании такого количества информации? В большинстве случаев, нет ничего проще, чем подключить смартфон к компьютеру, и перенести все файлы на жесткий диск домашнего ПК. Проблема заключается в том, что этот процесс нельзя сделать автоматическим. Музыкальная библиотека меломанов пополняется в интегральной зависимости и со временем, попросту не бывает возможности, а у некоторых и компьютера, чтобы хранить важную информацию на стороне.
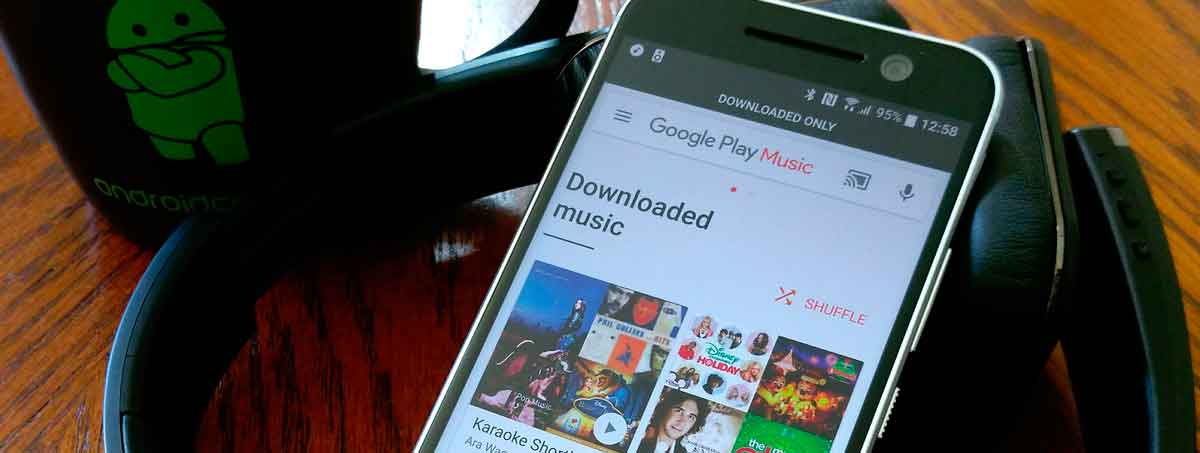
Компания Google заранее предусмотрела решение данной проблемы и выпустила сервис Google Play Music. Такое приложение будет удобно только тем, кто пользуется безлимитным интернетом на смартфоне и не имеет домашнего ПК. Музыка, которая находится на смартфоне, автоматически определяется в сервисе и сохраняется навсегда. Более того, Play Music предоставляет пользователям боле 20 миллионов аудиокомпозиций на прослушивание. Все что требуется от Вас, это абонентская плата и аккаунт Google. Как правило, для России этот сервис не пользуется популярностью, оно и понятно, кто захочет платить ежемесячно деньги за прослушивание музыки?
Фильмы и Фото
Современные смартфоны имеют очень большие экраны, что позволяет наслаждаться просмотром любимых фильмов в длительной и дальних дорогах. Android может воспроизводить любой тип видео-файлов, благодаря сторонним приложениям. Это позволяет превратить свой гаджет в мини-кинотеатр. Большинство фильмов для нас не так важны, как видео, которые мы запечатлели на камеру смартфона. Рано или поздно встает вопрос о хранение таких типов файлов, как и фотографий. В этом случае нам поможет только локальный перенос данных на ПК или SD карточки телефона, либо облачное хранилище от Google и сторонние сервисы, например, DropBox или Яндекс Диск.
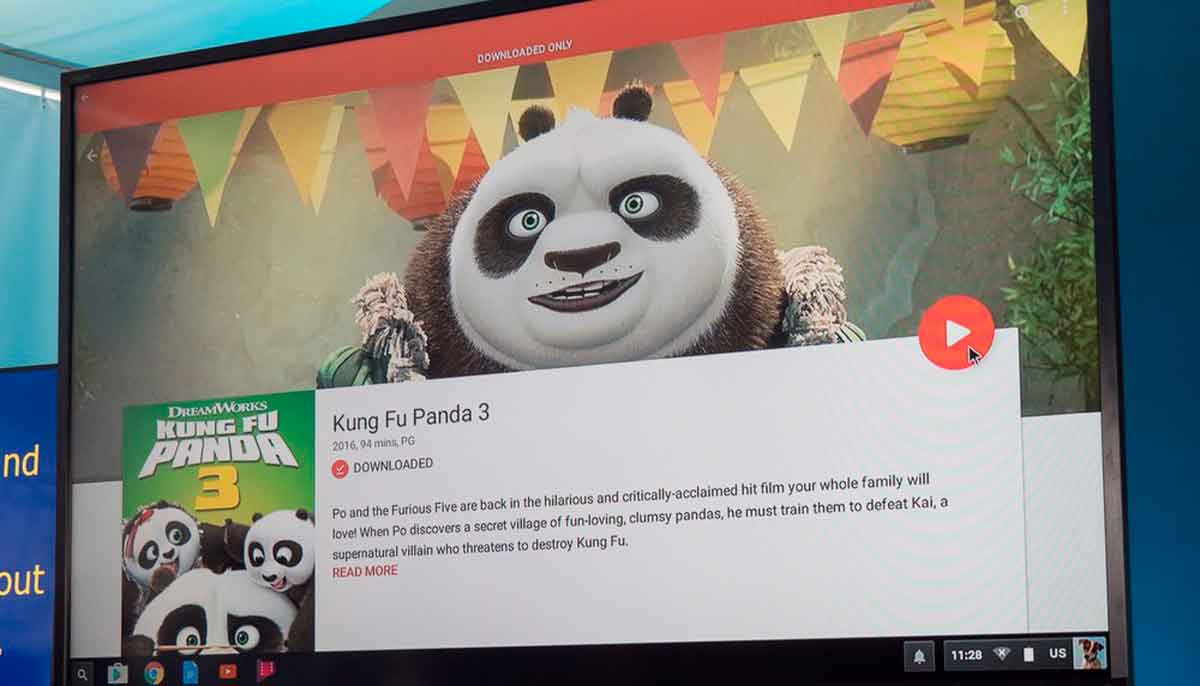
Компании Samsung и LG продают большое количество телефонов и предлагают достойные и продвинутые программные решения для резервного копирования данных на домашний ПК. Есть много людей, которые не хотят или не могут использовать сервисы облачного хранения данных. В этом случае, они пользуются программами на ПК, которые позволяют хранить архивированную копию смартфона на домашнем компьютере.

Мы еще раз хотим напомнить, что Android – это облачная операционная система. Все функции располагают к удаленному управлению данными, и делают это, почти автоматически. Это также означает, что нет простого и универсального решения, как в случае с iPhone и iTunes, чтобы сохранять полную резервную копию смартфона на компьютер. Но, это также не означает, что нет инструментов, которые могут Вам помочь сделать резервную копию, совершенно другими способами.
Как сделать резервную копию Андроид в Google?
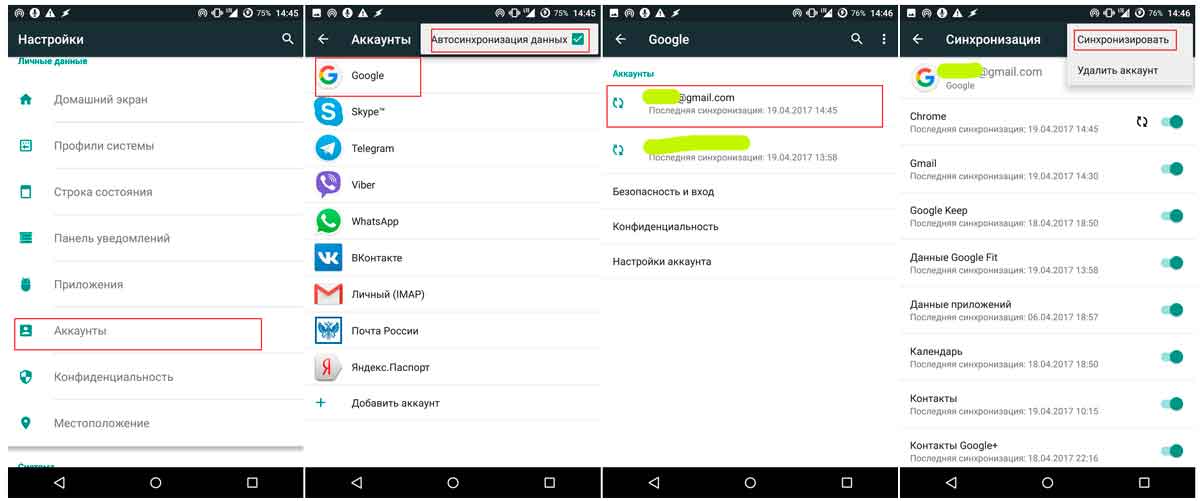
Для заметок! В зависимости от версии Android, последовательность действий по проверке синхронизации данных может отличаться. Постарайтесь найти пункты, которые связаны с Вашим аккаунтом или Бэкапом и Восстановлением устройства.
Как сделать бэкап телефона android на компьютер?
Если вы хотите переместить данные приложений и игр со старого смартфона на новый или попросту сделать резервную копию Android телефона на ПК, в этом случае нам поможет Helium. Наш телефон с root-доступом, но, разработчик отмечает, что использование программного обеспечения возможно и без взлома устройства.
2. Установите приложение на Android устройстве. Запустите его, но не подключайте к компьютеру.
3. Включите режим отладки устройства по USB. Примечание! Если Ваш смартфоне не будет обнаружен программой на ПК, вероятнее всего Вы не установили ADB драйвера.
4. После того, как Ваш телефон был обнаружен ПО на компьютере, можете его отключать.
5. Выберите в приложении на телефоне необходимые данные, которые следует сохранить или сделать бэкап. Система предложит выбор места сохранения резервной копии.
6. Подождите несколько минут, для завершения резервного копирования данных. Как только операция будет завершена, Вы получите соответствующее уведомление.
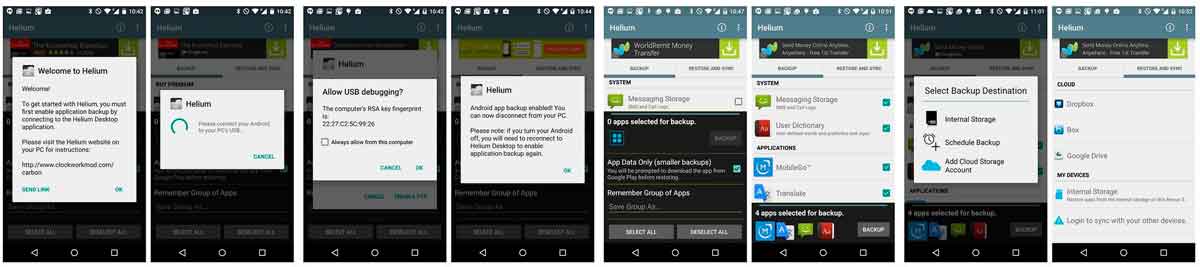
Резервное копирование с использованием Titanium BackUP
Сделать бэкап телефона андроид, который имеет root-доступ, позволяет знаменитое и популярное приложение Titanium. Если Ваш телефон взломан и присутствуют права суперпользователя, приложение позволит сделать резервную копию абсолютно любой информации, которая находится на Android устройстве. Резервные копии могут быть восстановлены в любое время, а функция резервного копирования может быть настроена на автоматическую работу по расписанию. Гибкая настройка бэкапа приложений позволяет сохранять резервные данные, даже во время их использования. Титан также позволяет перемещать приложения и игры из локальной памяти телефона на SD-карты.
1. Загрузите приложение Titanium BackUP на Ваше Андроид устройство. Запустите его и предоставьте привилегии суперпользователя. Вам будет предложено прочитать некоторые заявления об отказе и т.д.
2. Включите отладку по USB на устройстве.
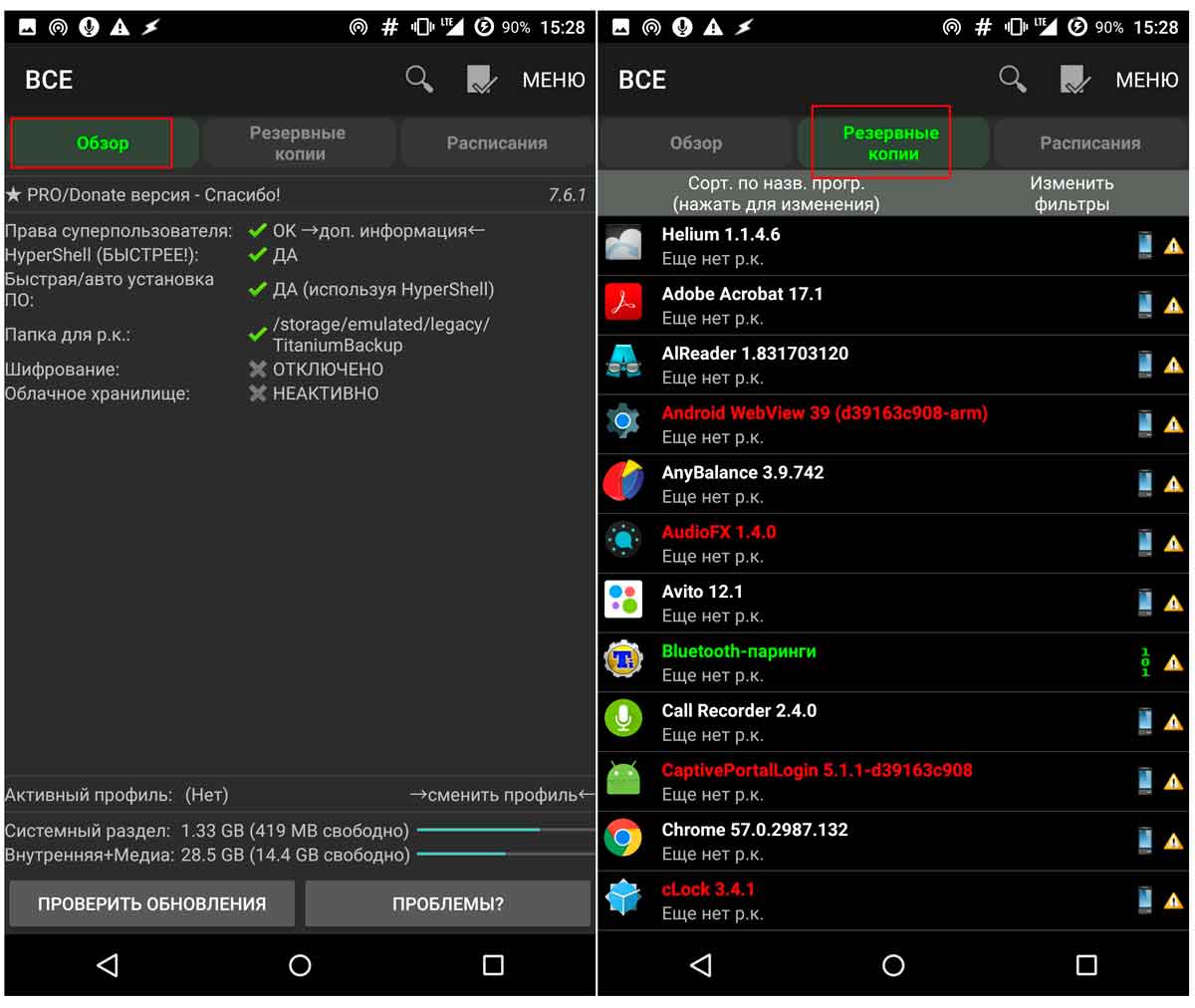
4. Перейдите в раздел резервного копирования и восстановления. Вы увидите полный список приложений и игр, которые установлены на устройстве. Справа от наименований выведена дополнительная информация, о том, в какую память приложение установлена и была ли сделана его резервная копия.
6. По завершению работы, Titanium создаст файл update.zip, который можно использовать для прошивки через рекавери.
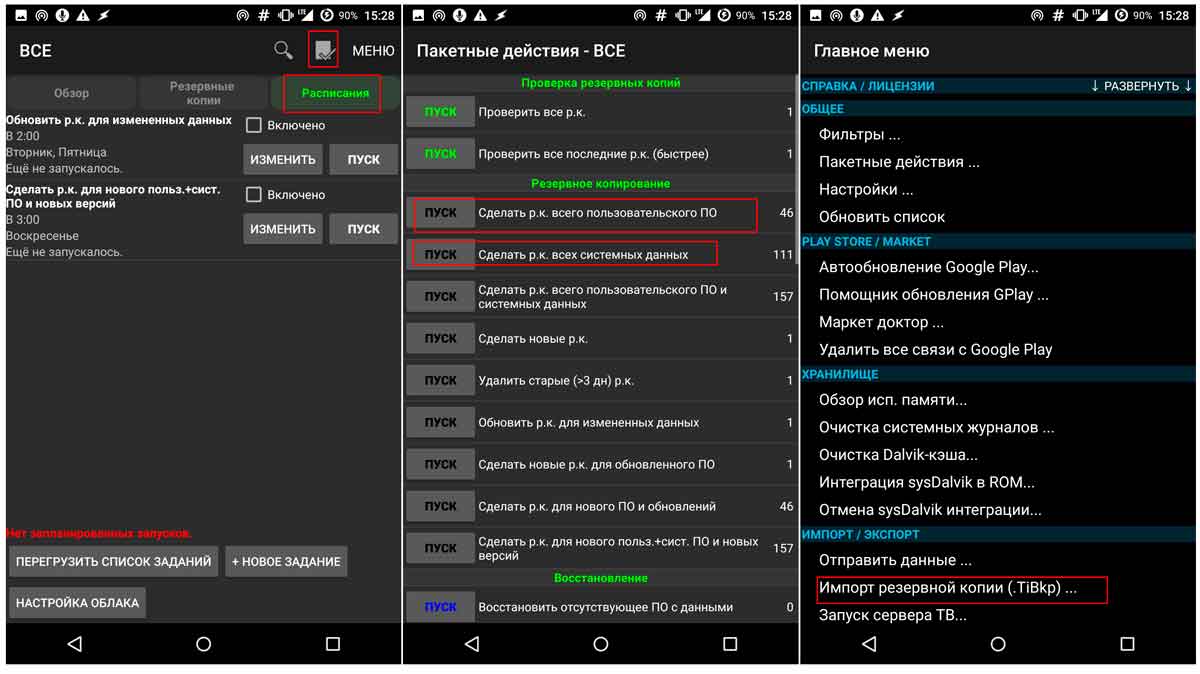
Резервное копирование на ПК
Если все это звучит слишком сложно для Вас, просто подключите смартфон к компьютеру с помощью USB кабеля, откройте окно проводника Windows и скопируйте всю необходимую информацию, включая фотографии, видео, музыку и документы. Это очень удобное и самое просто решение.
Как Вы делаете резервную копию своего устройства? Ответы оставляйте в комментариях к этой инструкции или в нашей группе Вконтакте.
Если Вы часто находитесь за рулем своего автомобиля и не знаете какое из устройств заряда в прикуриватель является самым качественным, предлагаем ознакомиться с USB зарядкой для автомобиля от компании Benks. 100% Гарантия и качество! Прочитать подробнее о Бэнкс Вы можете в этой статье.

Можно ли сделать резервную копию iPhone на компьютер через iTunes и без него
Казалось бы, что сложного в резервном копировании – используй iTunes и всего-то. Но что если на вашем ПК нет такового? Рассмотрим все возможные случаи.
Что такое резервное копирование и когда его нужно проводить
Под данным термином подразумевают создание прямой копии данных со смартфона, которая хранится в зашифрованном виде на компьютере или в облачном хранилище. Необходима такая процедура для того, чтобы можно было восстановить старые контакты, фото, файлы и папки.
Резервная копия окажется полезной и в нескольких других случаях, среди которых:
- Потеря iPhone или его поломка. При наличии резервной копии восстановить данные с утерянного или вышедшего из строя устройства можно на другом смартфоне.
- Проблемы в работе iOS. Они в редких случаях могут возникать при обновлении iPhone, когда смартфон отказывается включаться, требуя восстановления.
- Покупка нового iPhone. Резервная копия позволит быстро и без лишних манипуляций перенести созданный ранее контент и приложения со старого устройства.
Создать копию файлов можно в iTunes и в iCloud.
Эти два основных способа несколько отличаются между собой, имея свои особенности и нюансы.
Также стоит знать, какая именно информация сохраняется при копировании:

Несовместимость техники Apple с Windows OS — лишь стереотип. При этом синхронизация возможна как через iTunes, так и без него
Сколько места понадобится на другом диске
Если настроить копирование через iTunes, то данные будут храниться на жестком диске ПК неограниченное количество времени.
Копия не может занимать больше места, чем позволяет смартфонная память. В случае с iCloud резервный образ хранится в течение 180 дней, после чего Apple его удаляет. Облачное хранилище предлагает 5 ГБ бесплатного пространства.
Создаем копию через iTunes
С этим способом размер резервной копии ограничивается разве что объемом накопителя на самом компьютере. И лучше всего сохранять данные с его помощью тогда, когда на устройстве хранится много медиафайлов и папок.
Для этого рекомендуется придерживаться следующего алгоритма:
Важно запомнить ключ доступа, иначе восстановить информацию не получится.

Выполняемые действия простые и не требуют дополнительных знаний или стороннего софта.
Без iTunes
Самый распространенный способ создания копии для ноутбуков от Apple — использование iTunes. Однако начиная с macOS Catalina и в более поздних версиях разработчик решил упразднить упомянутое приложение.
Для бэкапа нужно придерживаться следующих инструкций:

Когда копирование завершится, обязательно нужно проверить, насколько удачно оно прошло. В окне отображаются дата и время создания последнего бэкапа. В окне отмечены дата и время создания последней резервной копии.
Альтернативные способы копирования Айфона
Если по какой-то причине приведенные выше способы создания резервных копий вам не подходят или вы находитесь в поиске лучшего альтернативного решения, то можете попробовать на практике любой из приведенных ниже вариантов.
Автоматический перенос через iCloud
Чтобы настроить бэкап в автоматическом режиме посредством облачного сервиса, нужно следовать приведенным ниже инструкциям.
Последние представляют собой следующий алгоритм:
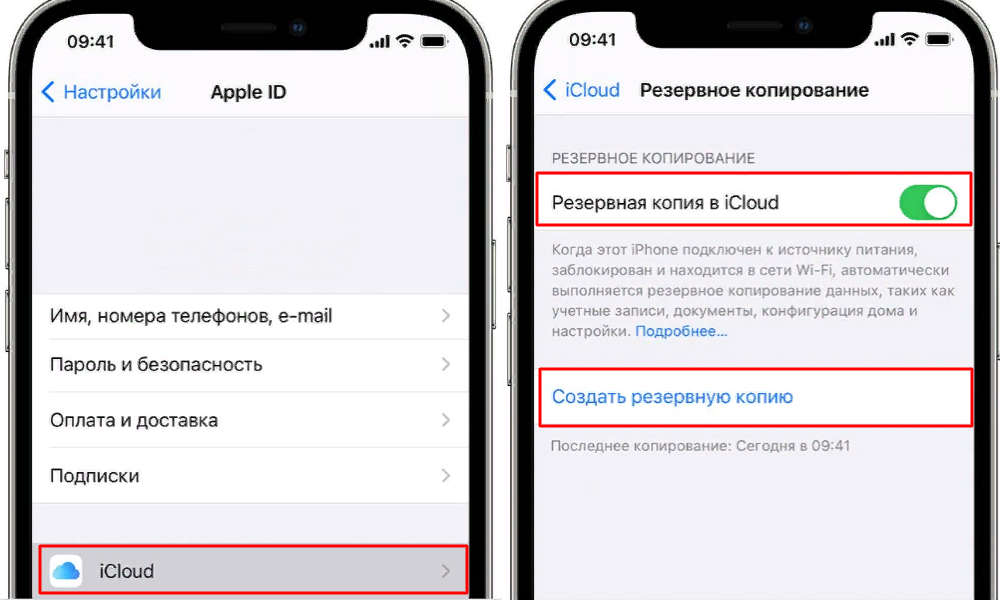
Еще проще скопировать данные прямо с Айфона в облачное хранилище, если, конечно, у вас для этого достаточно данных или вы готовы покупать лишние гигабайты
Если размер образа больше, чем места в хранилище, может появиться предупреждение о необходимости освободить облачное пространство. Можно докупить место, следуя инструкциям.
На Mac
На ноутбуках от Apple с macOS Mojave и более ранних версиях есть iTunes, поэтому механизм действий понятный.
Потребуется выполнить несколько простых шагов:
- Открываем iTunes.
- Подключаем смартфон к ноутбуку через кабель.
- Соглашаемся доверять компьютеру и вводим пароль при необходимости.
- Выбираем подключенный iPhone.
- Шифруем локальную копию и создаем ключ доступа, который лучше записать, чтобы не потерять.
- Кликаем на пункт с созданием бэкапа прямо сейчас и ждем завершения процесса.
На WindowsOS
Тут механизм действий не сильно отличается от вышеупомянутого способа с iTunes.
Чтобы создать резервную копию, достаточно:
В самом финале можно аналогичным образом удостовериться, что последняя резервная копия была создана только что.
По воздуху без проводов
При желании можно настроить процесс резервного копирования посредством Wi-Fi без подключения проводов.
Для этого необходимо придерживаться следующей инструкции:
Если все сделать правильно, ПК или ноутбук продолжат видеть смартфон даже без кабеля.
После достаточно перейти к созданию бэкапа прямо сейчас, происходить это будет уже по беспроводной сети.
Как восстановить данные iPhone через iTunes
При наличии резервной копии пользователь может легко восстановить все свои данные в случае потери, повреждения смартфона или если просто нужно перенести их на другой iPhone.
Сам алгоритм состоит из следующих этапов:

Скопировав данные с iPhone через iTunes можно также легко их восстановить в случае возникновения такой необходимости
В Apple позаботились о том, чтобы сделать процесс создания резервной копии на iPhone относительно простым и понятным. Благодаря этому пользователи могут не беспокоиться о потере данных, легко их восстанавливать или переносить на другой смартфон.
Здравствуйте админ! Активно пользуюсь для создания резервных копий операционной системы программой AOMEI Backupper Standard. Программа всем меня устраивает, в ней даже можно создать загрузочную флешку и восстановить Windows в самом критическом случае, то есть когда система не загружается, но одно плохо, AOMEI Backupper создаёт бэкапы в формате .adi и я не пойму, как его открыть и скопировать из него файлы в свою какую-нибудь папку, такая потребность иногда возникает.
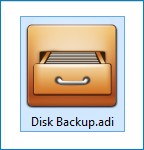
Как открыть файл резервной копии, созданной в программе AOMEI Backupper (.adi)
Привет друзья! Я тоже создаю резервные бэкапы операционной системы в очень хорошей бесплатной программе AOMEI Backupper Standard и один раз попал в такую ситуацию. Я сделал резервную копию всего жёсткого диска ноутбука в программе AOMEI, а через некоторое время случайно удалил на ноуте важный файл, естественно встал вопрос о том, как восстановить файл, в уме я начал перебирать различные программы по восстановлению информации и прикидывать, чем бы воспользоваться, но тут совершенно случайно мне на глаза попалась папка " Disk Backup", в которой находился файл резервной копии ноутбука, созданной в программе AOMEI Backupper (.adi),
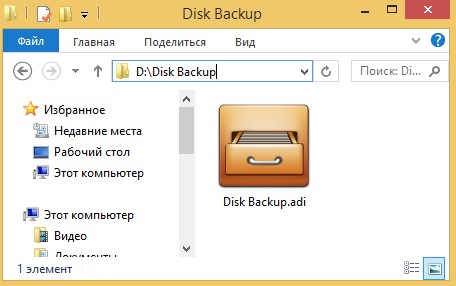
соответственно встал вопрос, как открыть файл .adi и скопировать из него нужный файл, решение должны были подсказать сами создатели программы с помощью интерфейса управления, так оно и получилось.
В главном окне программы AOMEI Backupper Standard выбираем вкладку Утилиты и Исследование образа (Смонтировать образ на виртуальный раздел для просмотра).
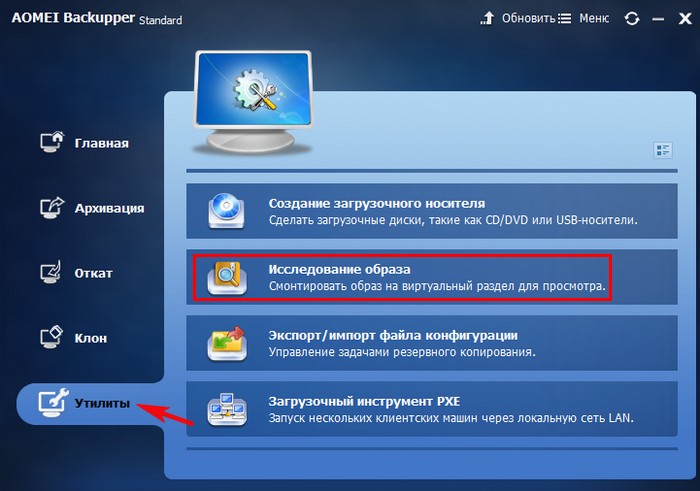
В следующем окне жмём на кнопку Путь.
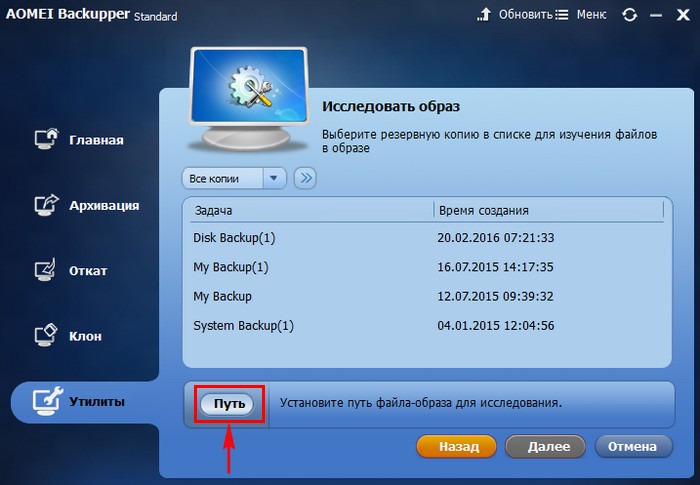
В открывшемся окне проводника находим папку с резервной копией, по умолчанию Disk Backup, заходим в неё
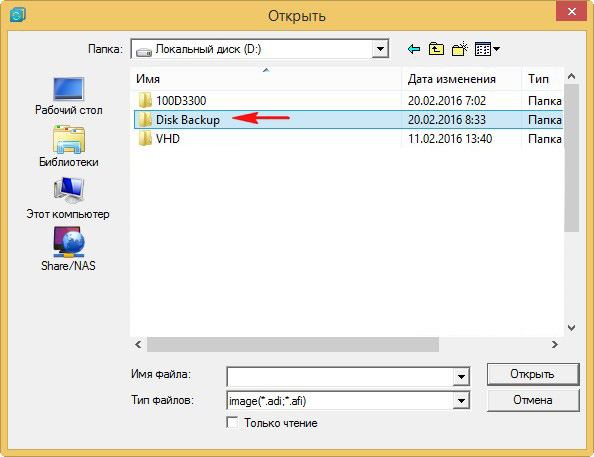
и выделяем левой мышью резервную копию Disk Backup.adi, жмём Открыть.
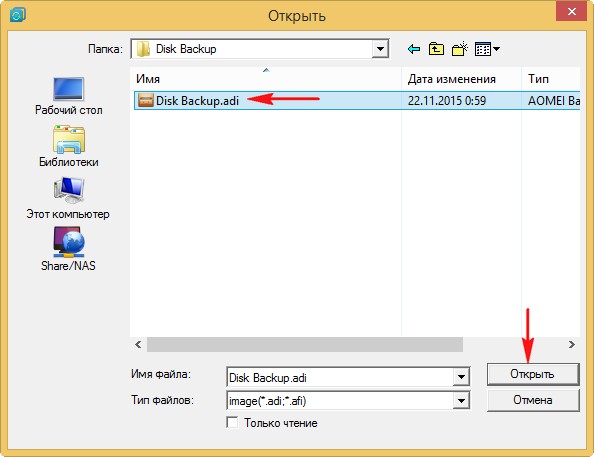
Выделяем левой мышью резервную копию и жмём ОК.
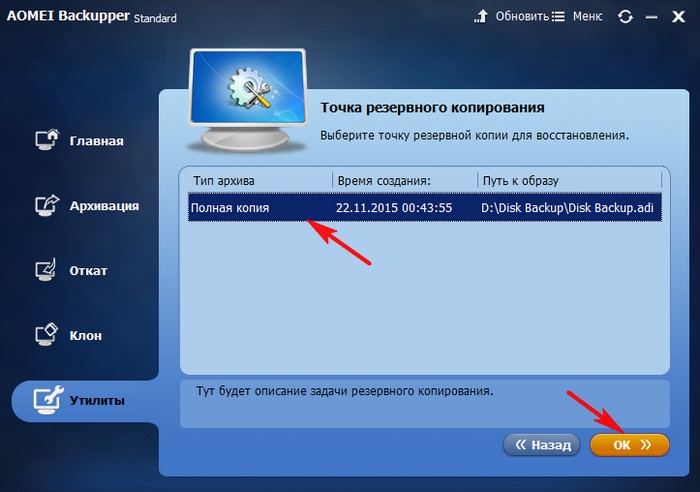
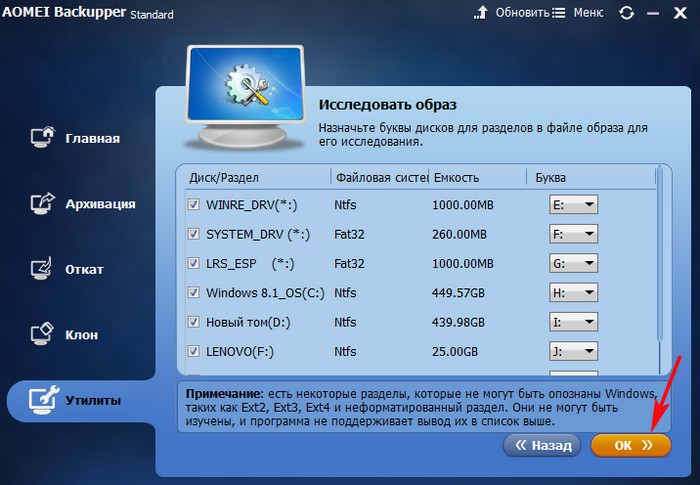
Происходит инициализация просмотра образа резервной копии
Проверка целостности файлов образа.
Прикрепить том 0 как E:.
Прикрепить том 1 как F:.
Прикрепить том 2 как G:.
Прикрепить том 3 как H:.
Прикрепить том 4 как I:.
Прикрепить том 5 как J:.
Прикрепить том 6 как K:.
Разделы в файле резервной копии были присоединены к виртуальным разделам, теперь можно войти в "Мой Компьютер" или открыть "Проводник Windows", чтобы исследовать их.
Операция была успешно завершена.
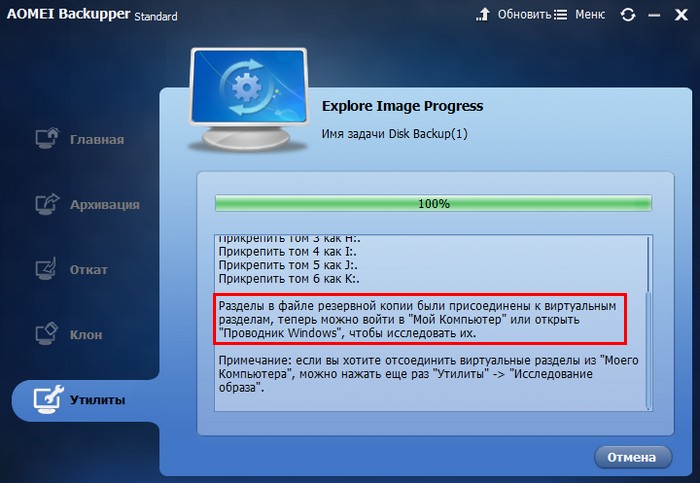
Теперь, если открыть окно Компьютер, то вы увидите, что программа создала несколько виртуальных дисководов и присоединила к ним все разделы жёсткого диска из резервной копии, здесь и системный раздел EFI (ESP), также диск (C:) и скрытый раздел с заводскими настройками, ещё диск (I:) с моими личными файлами.
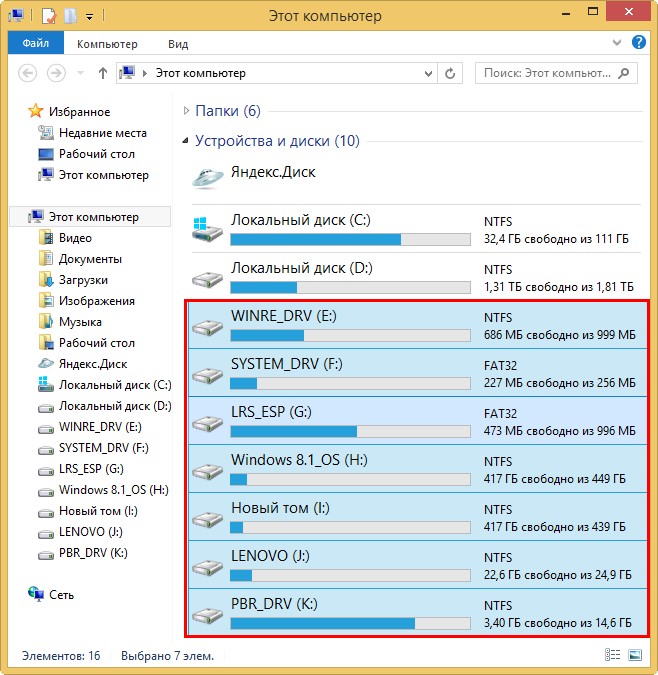
Заходим на любой диск и копируем то, что вам нужно.
Если вы хотите отсоединить виртуальные дисководы из "Моего Компьютера", можно нажать еще раз "Утилиты" -> "Исследование образа",
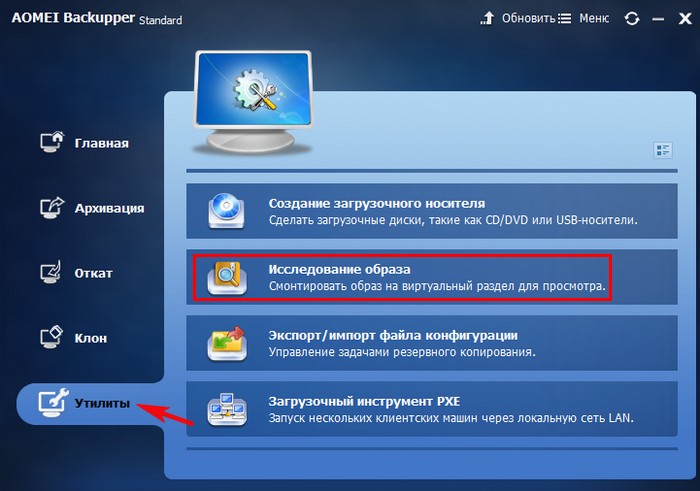
затем выделить виртуальные дисководы галочками и нажать на кнопку Убрать.

В прошлой статье мы рассмотрели образцово-показательную реализацию резервного копирования данных на примере устройств Apple iOS. А как обстоят дела на других платформах? Сегодня мы изучим главного антагониста iOS — платформу Google Android и выясним, как сохранить данные с рутом и без, каким образом восстановить данные из резервной копии и как расковырять чужой локальный или облачный бэкап.
Как взломать механизм резервного копирования Android.
Статья основана на исследовании, в ходе которого мы использовали порядка десяти устройств от ASUS, Google Nexus, LG, Motorola, Oppo и Sony. Тестировались как восстановление данных на то же устройство после сброса к заводским настройкам, так и миграция данных на другое устройство.
СОФТ ОТ ПРОИЗВОДИТЕЛЯ
Производители устройств часто выпускают фирменные утилиты для резервного копирования данных. Некоторые (например, Sony) предлагают установить софт на компьютер, другие (ASUS, LG) встраивают соответствующую функциональность в прошивку. Samsung предоставляет возможность создавать резервные копии в собственном облаке. Короче говоря, разброд и шатание.

Официальное приложение Sony PC Companion
Объединяет решения от производителей две вещи. Во-первых, создаваемая резервная копия будет достаточно полной, что позволяет полноценно восстановить данные после сброса устройства, обновления прошивки или апгрейда. Во-вторых, восстановить бэкап от телефона Sony на планшет от ASUS (и наоборот) тебе не удастся: восстанавливать нужно тем же софтом на модель того же производителя.

Бэкап, созданный прошивкой от ASUS
Впрочем, если ты планируешь пользоваться устройством долгое время, почему бы и не создать резервную копию? Да, это не всегда удобно, и да, это никак не автоматизируется, но ведь возможность-то есть. А если с твоим телефоном что-то случится и если ты решишь заменить его на устройство от того же производителя, то тебе, может быть, даже удастся восстановить на него данные. Уверенности, разумеется, никакой: производитель гарантирует успешное восстановление только на устройство той же модели, с которой были скопированы данные.
РЕЗЕРВНОЕ КОПИРОВАНИЕ: ВЕРСИЯ GOOGLE
Устройства под управлением Android — это пестрый зоопарк платформ, архитектур, производителей, аппаратных и программных конфигураций. Сложно сделать так, чтобы резервные копии, созданные с телефона одного производителя, не дестабилизировали работу смартфона на совершенно другой архитектуре. Вероятно, это и служит основной причиной того, с какой скоростью Google разрабатывает механизм резервного копирования.
В какой-то момент Google начала синхронизировать некоторые данные с облаком. При восстановлении устройства предлагалось восстановить и данные (ярлыки, приложения и настройки) с одного из предыдущих устройств. Эта функциональность, строго говоря, не является частью Android, а реализована в проприетарных сервисах Google.
С Android 6.0 облачное резервное копирование настроек официально стало частью операционной системы. Теперь разработчику приложения достаточно включить в manifest приложения флажок, разрешающий резервное копирование данных, и система будет автоматически копировать их в облако. Разумеется, облако это от Google, а данные привязаны к учетной записи Google Account, так что пользователи AOSP-сборок без сервисов Google остаются в стороне. Что ж, давай рассмотрим эти механизмы подробнее. Нарушив хронологию, начнем с наиболее современного и интересного механизма, представленного в Android 6.0.
ANDROID 6.0: МЫ СДЕЛАЛИ ЭТО!
Начиная с Android 6.0 система автоматически сохраняет настройки системы и приложений в Google Drive пользователя. Решил обновить устройство? Твой новый смартфон автоматически подхватит настройки из облака, сам установит приложения, которыми ты пользовался на старом устройстве, и автоматически настроит их привычным для тебя образом. Почти как у Apple! И так оно все и работало в предварительных сборках Android M до самого релиза.
А в официальной версии Android 6.0 разработчики резко сменили пластинку. Если в предварительных сборках автоматическое резервное копирование работало для всех приложений, авторы которых не заблокировали эту возможность в явном виде (флаг opt-out в manifest), то в официальной версии системы резервные копии создаются только для приложений, авторы которых в явном виде затребовали сервис (opt-in через manifest) и прописали поддержку Android 6.0 (target API level 23).
Как ты думаешь, много ли разработчиков воспользовались этой возможностью? В замечательной статье Android 6.0 has a great auto backup system that no one is using (yet) журналисты Ars Technica подробно рассмотрели, какие приложения используют, а какие не используют встроенный в Android 6.0 механизм резервного копирования.
Иными словами, система установила все ранее установленные приложения, но не восстановила данные подавляющего большинства из них. Впрочем, контакты и email подхватились из облака, доступ к фотографиям — тоже. А настроить заново пару десятков приложений — нам не привыкать. Более подробно о работе Android Backup Service можно прочитать в справке Google.
МОЖНО ЛИ ИЗВЛЕЧЬ ДАННЫЕ ИЗ ОБЛАКА?
Если Google может сохранить данные в облако, то мы можем их извлечь, не правда ли? Давай посмотрим, что можно сделать.
Во-первых, точно так же, как и в описанном в предыдущем номере примере скачивания данных из iCloud, нужны логин и пароль пользователя к учетной записи Google. Это не все; если включена двухфакторная аутентификация (а ее активируют все чаще), потребуется и одноразовый код, который будет генерироваться приложением Google Authenticator, Microsoft Authenticator, FreeOTP или любым из множества сторонних (работают они по единому принципу, и различается только криптографический код инициализации, который выдается пользователю в виде цветного QR-кода).

Еще нам потребуется соответствующий софт (можно обойтись и без него — об этом ниже). В качестве софта мы использовали Elcomsoft Cloud eXplorer. Запускаем приложение, авторизуемся в учетной записи Google, выбираем данные для скачивания:

Доступен список устройств, установленные на них приложения и собственно данные приложений:
Конечно, есть доступ к фотографиям (привет, iCloud!):
Для нашего же удобства сохраняется подробнейшая история перемещений:
Неплохо попутешествовал! А вот то же самое в текстовом виде: В общем, просто масса всего интересного. Если честно, в учетной записи Google можно найти гораздо больше всего, чем когда-либо осмеливались сохранить решения от Apple.
Нас же в этом контексте интересует тот пункт, согласно которому ты вправе скачать всю информацию, собранную о тебе Google. Официальный способ сделать это — через сервис Google Takeout. Здесь можно выбрать, какие типы данных мы хотим скачать: Выбранные данные будут запакованы в файл и предоставлены в виде архива: Как видишь, ничего сложного. В чем подвох? Зачем нужен Elcomsoft Cloud eXplorer? Не проще ли скачать данные непосредственно из Google Takeout?
Подвоха как такового, в общем-то, нет. И данные скачать можно. Небольшая проблема возникает с анализом полученной информации. Для хранения и экспорта данных Google использует массу разнообразных форматов (в основном — открытых). К примеру, данные о своих перемещениях ты получишь в виде файла в формате JSON — делай с ним что хочешь, Google тебе не помощник. Не помощник он и спецслужбам: согласно официальной позиции компании, Google подчиняется закону и передает данные в открытом виде и в стандартном формате… что с ними будут делать дальше — ни малейшим образом не забота компании. А вот сам факт выдачи информации спецслужбам Google запишет, сохранит и опубликует.

Еще один момент. При скачивании через сервис Google Takeout пользователю обязательно придет уведомление: такие-то данные были скачаны с такого-то IP. Если тебе это не нужно, обращайся к сторонним инструментам: их использование не вызывает у Google тревоги. И на закуску — самое интересное. Google Takeout по какой-то причине не дает скачать синхронизированные в Chrome пароли. А Elcomsoft Cloud eXplorer извлекает их без особых проблем: Магия? Нет, Google предоставляет доступ и к этой информации. Все, что для этого нужно, — получить доступ к синхронизированным данным браузера Chrome, после чего они скачаются в виде XML-файла. Веб-интерфейс для просмотра синхронизированных паролей доступен здесь.
РЕЗЕРВНОЕ КОПИРОВАНИЕ ЧЕРЕЗ ADB
Начиная с Android 4.3 в системе появился штатный способ создания резервной копии через интерфейс Android Debug Bridge (ADB). Для создания резервной копии нужно использовать примерно такую команду:
Например, на редакционном Nexus 6 под управлением Android 6.0.1 прошла следующая команда:

Восстановить данные из резервной копии будет несложно с помощью команды adb restore.
Что же попадает в такие резервные копии? И снова ответ зависит от производителя устройства. К примеру, в смартфонах Sony контакты, журнал звонков и СМС в резервные копии ADB не попадает, а телефоны Samsung эти данные сохраняют. То же самое относится к настройкам устройства (которые зачастую уникальны для конкретного производителя) и данным системных приложений.
В резервную копию точно попадает список установленных приложений. Извлекаются и сохраняются APK-файлы (если во время создания копии была указана соответствующая опция). А вот данные приложений могут сохраняться, а могут и нет: зависит это от разработчиков, которые разрешают или не разрешают резервное копирование в manifest-файле приложения.
С практической точки зрения нам не удалось извлечь большой пользы из таких резервных копий. При восстановлении через adb restore все равно приходится авторизоваться в Gmail, Facebook и прочих клиентах почты и социальных сетей. Не сохранились настройки FBReader и Nova Launcher (у которого, к слову, есть собственный механизм создания резервных копий). А что сохранилось? С трудом припоминается, что на некоторых аппаратах удалось восстановить журнал звонков и архив СМС.
Встроенным в Android механизмом резервного копирования пользуются и некоторые сторонние приложения. Им несть числа, так что рассматривать все мы не будем. Принцип работы всех подобных программ схож, и различаются они только добавленными возможностями. Самая популярная программа такого типа — Helium AppSync and Backup от известной команды разработчиков ClockworkMod (кастомное рекавери CWM — их разработка).
Что внутри?
Резервные копии, создаваемые через ADB, — вещь достаточно простая. На выходе — архив, содержащий данные приложений (в зависимости от настроек — и собственно .apk). Они сохраняются в том виде, в котором их хранит само приложение. Как правило, приложения используют формат SQLite, реже — XML, еще реже — двоичные данные в собственном формате.
КАСТОМНЫЕ RECOVERY И БЭКАПЫ NANDROID
Рассказывая о системе резервного копирования Android, нельзя не упомянуть такое явление, как резервные копии Nandroid. Термин образовался от слов NAND (тип флеш-памяти) и Android, и используется чаще всего в контексте создания копии всего пользовательского (и, зачастую, системного) раздела целиком с использованием кастомного рекавери (чаще всего CWM или TWRP). Переносимость резервных копий Nandroid ограничена. Их рекомендуется восстанавливать на то же устройство, с которого они были сделаны, и желательно на ту же прошивку.
Что внутри?
Резервные копии Nandroid — штука достаточно абстрактная. У каждого рекавери этот формат свой. Более того, форматы могут отличаться в зависимости от устройства (напомню: кастомное рекавери — это, по сути, отдельная операционная система со своими особенностями для каждой поддерживаемой модели).
Что же мы получаем? Чаще всего на выходе — образ файловой системы (вкупе с оригинальной файловой системой, которая была использована на конкретном устройстве). Анализ простой: монтируем образ (потребуется драйвер соответствующей файловой системы) и бродим по файловой системе.
В некоторых случаях нам выдают набор ZIP-архивов с данными приложений. Тут тоже все просто: заходим в архив и смотрим; формат данных такой же, как в случае с adb backup, но сам набор данных гораздо полнее. Иногда создается один-единственный архив с набором файлов внутри. Нам попадались как простые .zip, так и .tar.gz (расширение может не совпадать).
Несколько особняком стоит приложение Titanium Backup — самая популярная программа для создания резервных копий, доступная в Google Play. С ее помощью нам удалось создать резервную копию данных всех установленных приложений (включая .apk), после чего успешно восстановить их на новое устройство. Обрати внимание: Titanium копирует двоичные данные из песочниц приложений, поэтому крайне не рекомендуем с его помощью переносить данные системных приложений Android. При восстановлении их на другое устройство система может работать нестабильно.
ЗАКЛЮЧЕНИЕ
Сегодня мы изучили часть механизмов резервного копирования, доступных в устройствах под управлением Android. Фрагментация платформы не позволяет рассмотреть все существующие способы и приложения, призванные облегчить резервное копирование и миграцию данных, но даже те, что были описаны, демонстрируют довольно жесткие ограничения как по совместимости, так и по полноте копируемых данных.
Встроенный механизм adb backup может помочь восстановить часть данных пользователям более старых версий Android. Сторонние приложения эффективны только при наличии прав root. Использование кастомного рекавери и создание Nandroid backup решит большую часть проблем, но доступен этот режим мизерному числу пользователей.
А как обстоят дела с резервным копированием у аутсайдеров рынка, телефонов под управлением мобильной версии Windows и BlackBerry 10? Об этом — в следующей статье!
Читайте также:

