Как сделать резервную копию mac os
Обновлено: 07.07.2024
Создание резервной копии – это отличная привычка, ведь именно так вы можете обеспечить сохранность своих данных. Мы предлагаем рассмотреть несколько простых шагов, которые помогут вам настроить резервное копирование и избавиться от поводов для беспокойства на тему потери данных.
Time Machine
Как настроить?
После настройки Time Machine будет автоматически каждый час создавать резервную копию за последние сутки, ежедневную резервную копию за последний месяц и еженедельную резервную копию за все прошедшие месяцы. Устаревшие резервные копии будут удаляться по мере заполнения диска.
Как восстановить данные?
При помощи Time Machine из резервной копии можно восстановить все пользовательские файлы или операционную систему MacOS.
Может случиться всякое - неудачное обновление системы, повреждение диска, программные и системные ошибки, или возникнет необходимость сделать откат на предварительно настроенную и сохраненную систему. В данном руководстве вы узнаете как создать резервные копии macOS, обезопасив себя от потери важных данных и других проблем.
Создание резервной копии с помощью Time Machine
Для создания резервной копии в Time Machine необходим внешний диск подключенный к компьютеру, например USB-накопитель достаточной емкости.
Time Machine автоматически выполняет почасовое резервное копирование за последние сутки, ежедневное, в течение месяца и каждую неделю за все прошедшие месяцы. По мере заполнения диска, ранее созданные копии будут замещаться.
Подключите внешний диск к вашему Mac, зайдите в системные настройки и откройте "Time Machine".
Нажмите "Выбрать резервный диск".
Выберите внешний диск, поставьте галочку "Зашифровывать копии" (для обеспечения безопасности резервных копий) и нажмите кнопку "Использовать диск".
Создайте пароль, который будет использоваться для шифрования вашего диска.
Важно . Если вы забудете пароль, то восстановление резервных копий будет невозможно.
Если диск не отформатирован соответствующим образом, будет предложено его стереть.
После чего, Time Machine начнет периодически создавать резервные копии вашей системы.
Если нужно отключить автоматическое резервное копирование, просто снимите галочку с "Создавать резервные копии автоматически".
При необходимости, можно запустить резервное копирование вручную, выбрав в верхнем меню "Создать резервную копию сейчас".
А также, просмотреть состояние резервной копии, остановить резервное копирование, войти в Time Machine и открыть настройки.
Резервное копирование в iCloud
Откройте "Системные настройки" и зайдите "iCloud".
Отметьте данные для которых нужно создать резервную копию.
Не забудьте заглянуть в "Параметры".
Если потребуется, вы всегда можете сохранить свои данные, переместив их в папку iCloud Drive.
Теперь вы сможете уберечь свои данные от потери и восстановить их, когда это необходимо.
Рекомендуемый контент


Если у вас есть ранее созданная резервная копия Time Machine, то можно полностью восстановить macOS, вернув ее в работоспособное состояния в случае нарушений в работе системы, поражения вирусами или других проблем.

История файлов Windows 10 выполняет автоматическое резервное копирование ваших файлов, работая с устройствами хранения данных, такими как внешние жесткие диски, сетевые хранилища и USB-накопителями.

Microsoft предоставляет надежное средство резервного копирования и восстановления в Windows 10, которое позволяет пользователям создавать резервные копии своих файлов и образы системы.

Используя простое приложение Easy Backup можно легко выполнить резервное копирование контактов на Android и восстановить когда это необходимо прямо из смартфона.

Наше руководство, поможет создать резервную копию Windows используя программу AOMEI Backupper Professional и обезопасить свои данные от потери, в случае поломки диска или падения операционной системы.
Как работает Time Machine
При первом запуске Time Machine индексирует всё содержимое диска и делает его бэкап. После этого резервное копирование осуществляется автоматически без участия пользователя. Бэкапы создаются каждый час и хранятся по такому принципу:
- В течение суток доступны ежечасные копии.
- В течение месяца доступны ежедневные копии.
- За предыдущие месяцы доступны еженедельные копии.
Количество бэкапов ограничено только объёмом накопителя. Когда он заполняется, копии постепенно удаляются — начиная с самых старых. Поэтому резервное дублирование данных никогда не прекращается, даже если использовать диск небольшого объёма.
Если накопитель для бэкапов не подключён, macOS сохраняет моментальные локальные копии на системном диске. Позже они переносятся на тот, что выбран в настройках Time Machine.
Как настроить резервное копирование в Time Machine
1. Подготовьте накопитель
Для бэкапов подойдёт как традиционный жёсткий диск, так и SSD‑накопитель. Вид подключения может быть любым: USB, Thunderbolt, FireWire или локальная сеть. Ёмкость диска должна быть не меньше объёма встроенного хранилища Mac, а лучше вдвое больше — чтобы можно было хранить копии за последние пару месяцев, а не за несколько недель. Например, для компьютера с накопителем 512 ГБ стоит выбрать винчестер от 1 ТБ и выше.
Если планируете использовать диск не только для резервного копирования, но и для хранения других файлов, то лучше создать под бэкапы отдельный раздел (в противном случае Time Machine не будет удалять старые дубликаты, пока не закончится свободное место).
2. Включите Time Machine
Откройте системные настройки и перейдите в одноимённый раздел.
Если хотите защитить бэкапы шифрованием, поставьте галочку напротив соответствующего пункта. В этом случае восстановить данные из резервной копии можно будет только после ввода пароля.
3. Настройте параметры
По умолчанию сохраняемые резервные данные могут составлять всё содержимое диска. Для экономии места и ускорения процесса копирования можно исключить из бэкапа загрузки и другие ненужные папки.
При необходимости таким же образом можно удалить исключения. Здесь же, в меню настроек, с помощью соответствующих галочек можно активировать опции резервного копирования при питании от аккумулятора и уведомлений об удалении старых бэкапов.
Как восстановить данные из резервной копии
Как восстановить отдельный файл
Выберите, заменить ли исходный файл, оставить оба или только оригинал.
Как восстановить все файлы на диске
Для воссоздания данных при установке macOS или после покупки нового Mac подключите накопитель, который используется с Time Machine.
Всё остальное программа сделает сама.
Инженер-механик, хорошо разбираюсь в технике и технологиях. Более 10 лет пользуюсь Mac и iPhone, знаю всё об экосистеме и продуктах Apple. Не только пишу, но и умею и люблю работать руками. 3 года трудился автослесарем, машину чиню только сам. Спроектировал и с нуля построил дом своими руками, накопив по ходу немало опыта. Обожаю олдскульные видеоигры и комиксы, играю на гитаре.

Вы либо пришли к этой статье, потому что вы только что столкнулись с кошмарным сценарием, когда ваш Mac умирает на вас без резервной копии, или вы знаете кого-то, кто попал в такую ужасную ситуацию, с ним, и вы хотите убедиться, что это не так случилось с тобой. Или, может быть, вы просто суперорганизованы и хотите убедиться, что данные на вашем Mac находятся в безопасности и сохранены, что может быть или не быть результатом того, что вы ранее потеряли все. Независимо от причины, по которой вы хотите найти лучший способ резервного копирования вашего Mac, мы стремимся помочь вам составить план резервного копирования Mac.
Если вы только что потеряли все на своем Mac, потому что у вас не было резервной копии, посмотрите в этой статье некоторые идеи о том, как восстановить ваши данные с поврежденного диска.
В этой статье мы рассмотрим различные виды резервного копирования Mac, которые вы можете иметь, в том числе локальные проводные или беспроводные резервные копии, оперативные резервные копии, удаленные резервные копии и онлайн-резервные копии. О том, как удалить резервные копии Mac, мы расскажем в отдельной статье.
Мы рассмотрим лучшие решения для резервного копирования Mac, включая резервное копирование в iCloud или другой онлайн-сервис, такой как Dropbox, с использованием Time Machine или другого программного обеспечения для резервного копирования для локального резервного копирования (у нас есть подробная статья о том, как использовать Time Machine здесь) и различные службы удаленного резервного копирования, которые доступны вам, если вы хотите убедиться, что вы можете восстановить свои данные, если уничтожены как компьютерная, так и локальная резервная копия.
Почему вы должны сделать резервную копию вашего Mac
Мы, вероятно, проповедуем новообращенным здесь, но мы быстро разберемся с причинами, по которым вам действительно следует создавать резервные копии вашего Mac, в произвольном порядке:
- Потому что вы (или кто-то еще) может пролить напиток на ваш Mac.
- Потому что ваш диск может выйти из строя.
- Потому что восстановление данных с SSD может быть особенно сложным.
- Потому что вы можете потерять свой Mac.
- Потому что кто-то может украсть твой Mac.
- Вредоносные программы для Mac редки, но если вас поразят, вы сможете восстановить данные до заражения.
Есть также несколько побочных преимуществ, связанных с резервным копированием:
- Вы можете получить доступ к своим данным с другого устройства.
- Возможно, вы сможете получить доступ к более ранней версии документа.
- Если у вас есть новый Mac, вы можете легко восстановить все свои данные на нем, по сути, клонировать ваш старый Mac на новый.

Лучший способ сделать резервную копию Mac
Есть много способов сделать резервную копию своего Mac, но если бы вы выбрали только один способ сделать резервную копию Mac, какой это должен быть?
Что ж, самое простое и дешевое решение, вероятно, — создать резервную копию с помощью Time Machine, бесплатного программного обеспечения Apple для резервного копирования. Единственной сопутствующей стоимостью будет покупка внешнего диска, но, поскольку вы можете приобрести хранилище емкостью 1 ТБ менее чем за 40 фунтов стерлингов в наши дни, это не должно обанкротить банк. У нас есть список лучших жестких дисков здесь.
Time Machine — это хорошее решение, но лучшее ли это решение для резервного копирования? Лучшим решением может быть решение, которое не хранится в том же месте, что и ваш Mac, учитывая, что в случае пожара или затопления Mac и резервная копия могут быть уничтожены.
Мы рассмотрим некоторые из вариантов ниже, но наш совет не полагаться только на один из следующих!
Вариант 1: использовать Time Machine
Apple включает в себя собственное программное обеспечение для резервного копирования, Time Machine, как часть macOS. Это исключительно простое в использовании решение. Все, что вам нужно сделать, это подключить внешнее устройство хранения данных, жесткий диск или твердотельный накопитель и начать резервное копирование с помощью Time Machine. У нас есть полное руководство по использованию Time Machine для резервного копирования вашего Mac здесь.
Time Machine не просто создаст резервную копию вашего Mac, она будет хранить ежечасные резервные копии за последние 24 часа, ежедневные резервные копии за последний месяц и еженедельные резервные копии за каждый месяц, так что вы можете восстановить более раннюю версию документа, если вам это нужно.
Единственными реальными недостатками Time Machine является то, что вам нужно помнить о подключении жесткого диска, иначе ничего не будет скопировано, хотя вы можете настроить Time Machine на диске NAS для беспроводного резервного копирования, но это может быть немного медленнее. Вам также понадобится много доступного хранилища, потому что резервные копии Time Machine занимают больше места из-за этих инкрементных резервных копий, поэтому мы рекомендуем использовать диск с объемом не менее 1 ТБ.
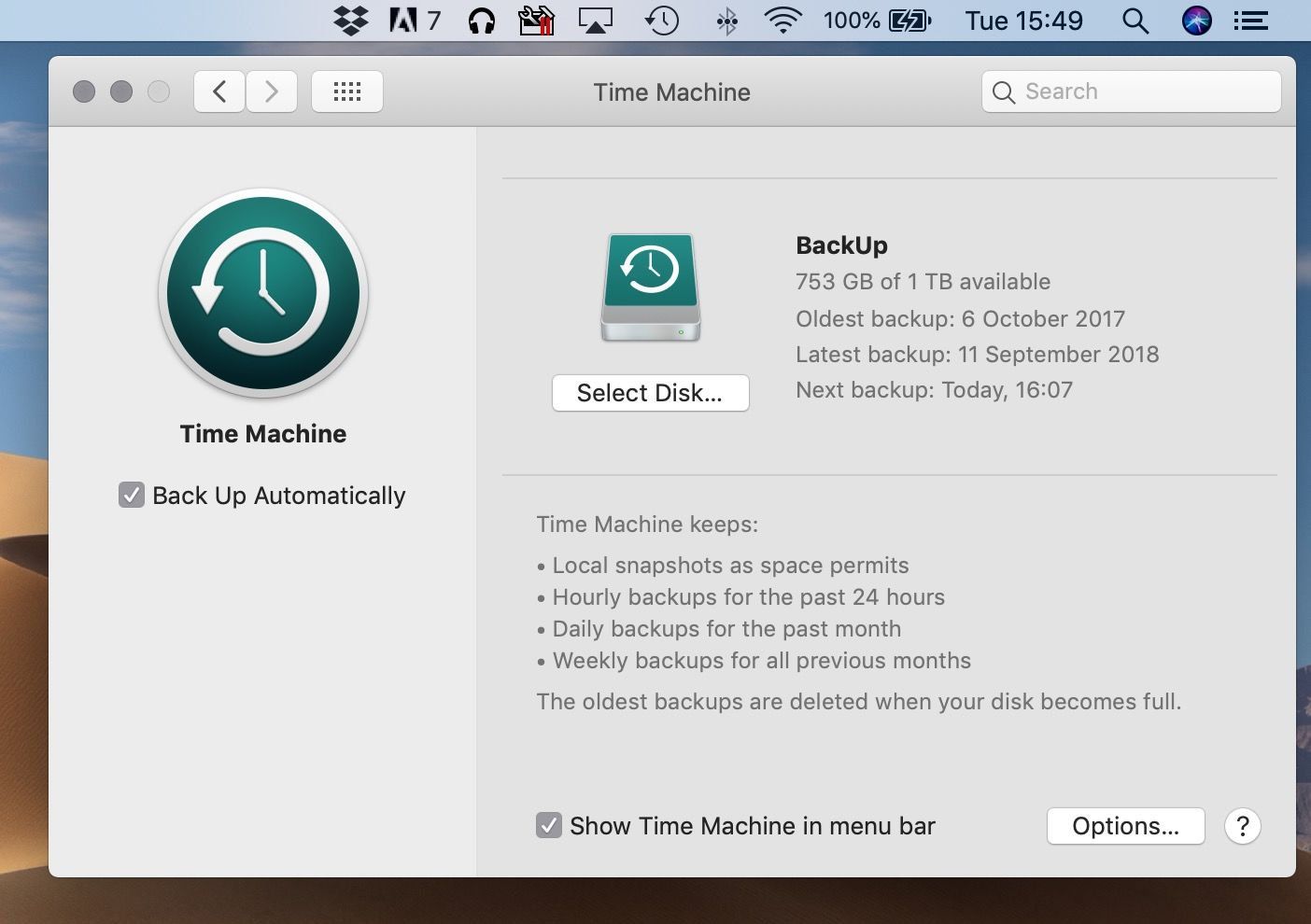
Как сделать резервную копию вашего Mac с помощью Time Machine
У нас есть пошаговое руководство по резервному копированию с Time Machine, но по сути вам просто нужно сделать следующее:
Вариант 2. Использование программного обеспечения для резервного копирования для клонирования жесткого диска
Конечно, есть альтернативы Time Machine, которые вы можете предпочесть. Здесь мы рассмотрим лучшее программное обеспечение для резервного копирования, в том числе Acronis, ChronoSync, Carbon Copy Cloner, Carbonite и SuperDuper.
Как и в случае с Time Machine, вы можете использовать резервный диск — или клонировать — для восстановления вашего Mac в случае сбоя и для получения более ранней версии документа или удаленной фотографии. И, как и в случае с Time Machine, вам не забудьте подключить диск для резервного копирования.
Клон немного отличается от резервного копирования Time Machine, потому что его можно использовать для загрузки, поэтому вы можете подключить его к другому Mac и загрузить с него, не восстанавливая ваш Mac, что может быть полезно в качестве временной меры. Вы не можете использовать резервную копию Time Machine таким образом.
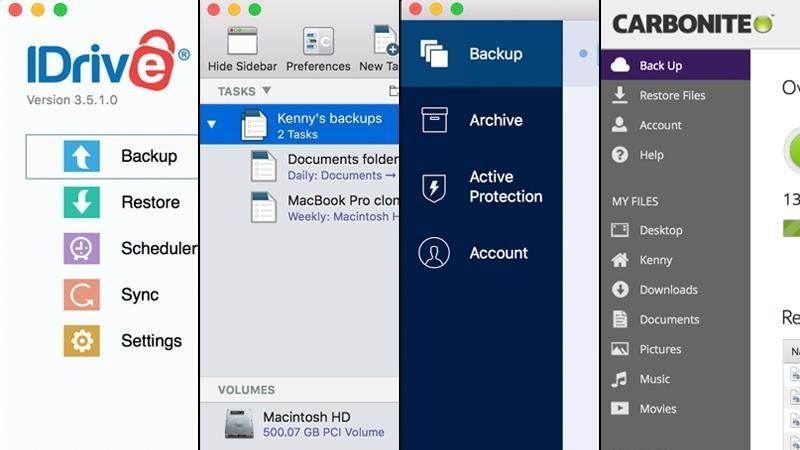
Как клонировать свой Mac
Метод, который вы используете для клонирования вашего Mac, будет зависеть от программного обеспечения, которое вы используете для резервного копирования вашего Mac, но обычно вы можете ожидать, что это будет что-то вроде этого:

Вариант 3: Используйте iCloud для резервного копирования вашего Mac
В зависимости от того, платите ли вы Apple ежемесячную подписку на хранилище iCloud, возможно, вы сможете сохранить резервную копию своих данных в iCloud.
Вы также можете синхронизировать свои фотографии с библиотекой фотографий iCloud и хранить всю свою музыку в iCloud с помощью iTunes Match (за £ 21,99 / $ 24,99 в год) или, если вы уже подписаны на Apple Music (£ 9,99 / $ 9,99 в месяц), вы можете используйте музыкальную библиотеку iCloud для доступа к вашей музыке в любом месте. Мы объясняем разницу между iTunes Match и Apple Music здесь.
Хранилище iCloud не является бесплатным (кроме первых 5 ГБ, которые не будут очень большими). Цены месячной подписки следующие:
- Великобритания: 79 пенсов (50 ГБ), 2,49 фунтов стерлингов (200 ГБ), 6,99 фунтов стерлингов (2 ТБ)
- США: 99c (50 ГБ), 2,99 (200 ГБ), 9,99 (2 ТБ)
- Евро: 99c (50 ГБ), 2,99 евро (200 ГБ), 9,99 евро (2 ТБ)
Как сделать резервную копию вашего Mac в iCloud
Вот как сделать резервную копию с помощью iCloud.
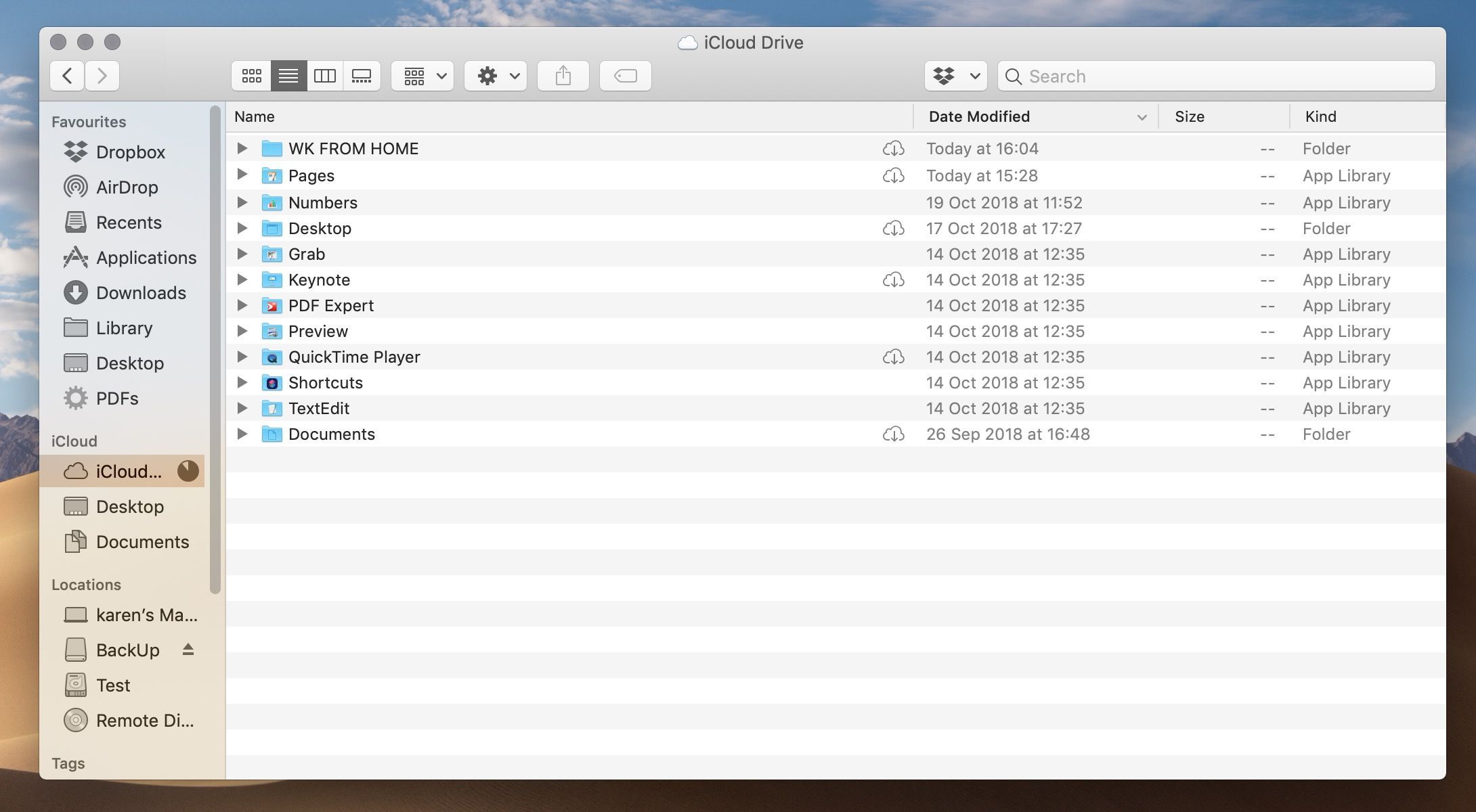
При выборе этих параметров любое устройство, вошедшее в систему с одинаковым Apple ID, может иметь общий доступ к тем же файлам и настройкам системы. Еще одним преимуществом является тот факт, что резервное копирование в iCloud означает, что вам не нужно иметь внешний диск.
Потому что большая часть того, над чем мы работаем в эти дни, хранится в iCloud, если бы наш Mac столкнулся с безвременной кончиной, потеря данных не была бы столь критичной, как это было бы несколько лет назад. Наши фотографии находятся в библиотеке фотографий iCloud, все, что мы пишем, находится на страницах и, следовательно, доступно на любом из наших устройств Apple, мы используем Apple Music и всю нашу музыку в облаке благодаря iTunes Match, а большинство наших приложений с Mac. Магазин приложений. Даже приложения, подобные Microsoft и Adobe, теперь выпускаются в моделях с подпиской, поэтому в наши дни никому не нужно копать диски для установки программного обеспечения.
Однако, в то время как другие решения для резервного копирования Mac могут позволить вам легко восстановить клон старого Mac на новый Mac, включая приложения и все ваши настройки, iCloud не позволит вам сделать это.
Но вы сможете получить доступ ко всем данным, которые вы хранили в iCloud, а когда дело доходит до приложений, вы сможете переустановить все, что вы скачали из Mac App Store, просто войдя в свой список покупок и перейдя к нему.
Чтобы увидеть свои приобретенные приложения в Mac App Store, щелкните свое имя в левом нижнем углу приложения Mac App Store.
Вариант 4. Используйте Dropbox, Google Drive или другое решение для резервного копирования.
Существует много альтернатив iCloud, если вы ищете способ синхронизации и обмена файлами. Возможно, вы уже используете Dropbox, Google Drive, Microsoft OneDrive или один из других облачных сервисов хранения, которые мы рассмотрим здесь.
Эти решения обычно используются для обмена файлами с коллегами или друзьями или для хранения файлов, с которыми каждый может сотрудничать, вместо резервного копирования всех ваших данных. Как и в iCloud, вы можете подписаться на тарифные планы, которые позволят вам хранить все ваши данные в облаке, но, как и в случае с iCloud, вы не сможете легко загрузить клон вашего Mac, если он будет утерян. (Теоретически вы можете сохранить образ диска вашего Mac в облаке и загрузить его).
Как сделать резервную копию в Dropbox, One Drive или Google Drive
Если вы хотите сделать резервную копию нескольких файлов, то Dropbox, One Drive или Google Drive могут быть хорошим решением. Вы сможете получить доступ к файлам с любого устройства, и, по сути, у вас будет дешевая внешняя резервная копия.
Процесс аналогичен для других облачных сервисов хранения.
Вариант 5. Использование резервного копирования вне сайта
Эти сервисы больше предназначены для синхронизации и обмена файлами, а не для хранения всех ваших данных, но есть специальные решения для онлайн-резервного копирования, такие как Carbonite, которые будут резервировать ваш Mac через Интернет за плату (хотя у Carbonite действительно есть 15-дневный срок бесплатная пробная версия).
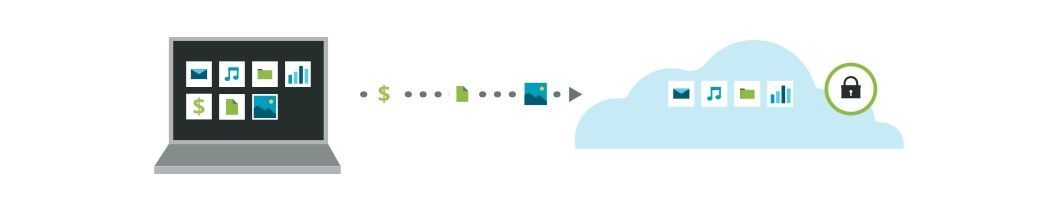
Преимущество одной из этих выделенных служб облачного резервного копирования заключается в том, что резервное копирование является удаленным — поэтому, если ваш Mac был уничтожен в результате пожара или наводнения вместе с резервной копией Time Machine, у вас будет копия всех ваших данных в безопасном хранилище ( в этих местах можно будет обеспечить безопасность и доступность ваших данных, даже если они испытывают перебои в питании или что-то подобное, хотя мы не уверены в сценариях конца света).
Если ваш Mac выходит из строя, утерян или украден, вы можете восстановить все из этой облачной резервной копии, если у вас есть доступ к Интернету.
Есть еще один вариант, который не будет стоить так дорого, как оплата компании за размещение вашей резервной копии. Вы можете использовать CrashPlan для синхронизации ваших данных на диске в доме друга. Вам просто нужно убедиться, что диск всегда подключен к сети, иначе резервное копирование не произойдет. Кроме того, ваш друг, вероятно, захочет, чтобы вы вернули услугу.
Как сделать резервную копию вашего Mac в онлайн-сервисе резервного копирования
Как и в случае с альтернативами Time Machine, о которых мы говорили выше, способ резервного копирования вашего Mac на один из этих онлайн-сервисов будет зависеть от того, какой вы выберете, однако процесс, скорее всего, будет выполняться примерно так:
- Зарегистрируйте учетную запись в службе — возможно, вам придется подписаться на подписку, а не вносить предоплату, как это часто бывает в наши дни.
- Установите программное обеспечение, предоставленное поставщиком, и выполните процедуру настройки.
- Возможно, процесс резервного копирования начнется немедленно. Это может занять очень много времени. Как быстро происходит резервное копирование, в основном определяется вашим широкополосным подключением, но в приложениях могут быть настройки, которые могут ускорить процесс.
- Другой способ ускорить процесс — это исключить некоторые данные из резервной копии, поэтому посмотрите, что копируется, и отмените выбор ненужных вещей.
Когда случается худшее, и вам необходимо восстановить ваши данные, вам, вероятно, потребуется войти в систему с вашим идентификатором и паролем — поэтому убедитесь, что вы храните их копию где-то, кроме того, на Mac, для которого вы создаете резервную копию.
Читайте также:

