Как сделать резервную копию гугл
Обновлено: 06.07.2024
Питер не одинок, особенно если учесть, как часто люди теряют свой телефон из-за небрежности, удаляют вещи по ошибке или страдают от вирусной атаки.
Решение так же просто, как подмигивать. Вы можете выполнить резервное копирование телефона Android на Google Drive, а затем восстановить свой телефон Android из резервной копии Google. Google Drive - это онлайн-сервис хранения файлов для хранения данных в облаке. Пользователи также могут обмениваться файлами и синхронизировать данные на разных платформах.
Список руководств:
Купите Android Резервное копирование и восстановление данных сейчас!
Часть 1: Как сделать резервную копию и восстановить Android с Google Drive
Вы можете установить мобильную версию Google Drive или использовать приложение на компьютере. При резервном копировании файлов убедитесь, что их размеры находятся в определенном диапазоне. На Google Диск можно загружать только поддерживаемые типы файлов документов, изображений, аудио и видео. (Что вы можете хранить на Google диске? Нажмите )
Ознакомьтесь с инструкциями по телефону:
Шаг 2 Войдите под своей учетной записью и паролем.

Чтобы восстановить данные с Google Drive на свой телефон, войдите в Google Drive на своем телефоне Android и нажмите на каждый файл, который вы хотите загрузить.
Тем не менее, у Google Диска также есть несколько недостатков, таких как ограниченное бесплатное хранилище только 15 ГБ и скорость работы, ограниченная скоростью сети. Вы не можете загрузить целые папки или несколько файлов одновременно. Что еще хуже, не удобно создавать резервные копии контактов или журналов вызовов. Вы можете потратить много времени, пытаясь найти место для хранения.
Чтобы избавить вас от всех этих неприятностей, вы можете обратиться к Часть 3 непосредственно.
Часть 2: Как сделать резервную копию и восстановить телефон с помощью Google Backup
Только если у вас есть телефон Android, который находится в собственной системе Android, такой как Google Pixel и Nexus, вы можете выполнить резервное копирование и восстановление в Google на своем телефоне с настройкой.


После включения службы резервного копирования Google Android все настройки и данные на вашем телефоне Android будут автоматически сохранены на Google Диске.
Затем вы можете восстановить настройки, приложения и связанные данные из резервной копии Google, если переключитесь на другой телефон Android.
Шаг 1 Войдите в свою учетную запись Google на своем новом телефоне. Выберите предыдущее устройство, чтобы просмотреть данные, для которых вы создали резервную копию.

Часть 3: лучшая альтернатива резервному копированию и восстановлению телефона Android
Вот пошаговое руководство.
Шаг 1 Загрузите и установите Android Backup & Restore на свой компьютер. Тогда открой его.
Шаг 2 Подключите мобильное устройство к компьютеру. открыто режим отладки USB если необходимо.
Шаг 4 Выберите файлы, которые вы хотите сделать резервную копию или восстановить. Вы все еще можете удалить данные в этом интерфейсе, прежде чем перейти к последнему шагу.
Вы всего в одном клике от эффективного и мощного инструмента для резервного копирования и восстановления телефона Android. Иди и скачать его сейчас!
Купите Android Резервное копирование и восстановление данных сейчас!

Обновлено Бои Вонг / 14 янв, 2022 11:30
Вы хотите узнать, как сделать резервную копию телефона Android перед сбросом настроек? Но почему? Возможно, у вас есть новый телефон, и вы избавляетесь от своего старого телефона. Это также может быть связано с тем, что вы продаете свой телефон. Или вы передаете свой старый телефон кому-то из членов вашей семьи. Если это ваш случай, вы не хотите, чтобы другие видели все ваши данные. Тем не менее, вы также не хотите потерять свои данные одновременно.
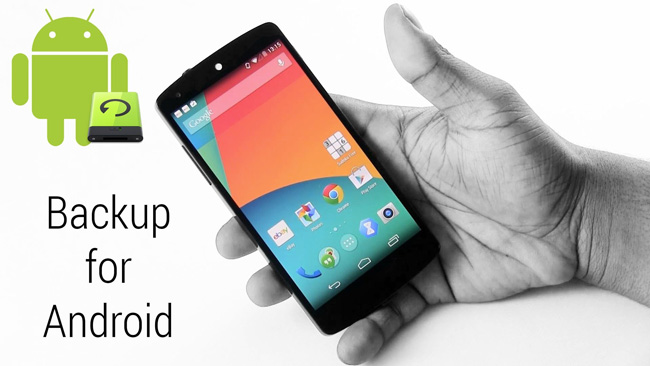
И наоборот, вы, возможно, намеревались вместо этого использовать свой телефон Android, но хотите, чтобы он был обновлен и избавлен от некоторых проблем, связанных с его возрастом, поэтому вы хотите сбросить его. Независимо от того, собираетесь ли вы сохранить свой телефон Android или избавиться от него, вы должны сначала создать резервную копию своих данных. Вы не хотите потерять всю память, которую вы накопили и которая есть на вашем телефоне, при перезагрузке телефона. Таким образом, этот пост покажет вам 4 способа резервного копирования телефона Android на ПК перед сбросом настроек.
Часть 1. Как сделать резервную копию телефона Android перед сбросом настроек с помощью учетной записи Google
Предположим, вы хотите создать доступную и легкодоступную резервную копию на любом устройстве. В этом случае облачное резервное копирование будет лучшим для вас. К счастью, вы можете легко создавать резервные копии телефонов Android в учетной записи Google. Вы можете получить доступ и синхронизировать на своих новых или других устройствах.
Резервное копирование и восстановление данных Android на ваш компьютер легко.
- Резервное копирование и восстановление данных Android на ваш компьютер легко.
- Предварительно просмотрите данные, прежде чем восстанавливать данные из резервных копий.
- Резервное копирование и восстановление данных телефона Android и SD-карты Выборочно.
Шаги о том, как сделать резервную копию телефона Android перед сбросом настроек с помощью учетной записи Google:
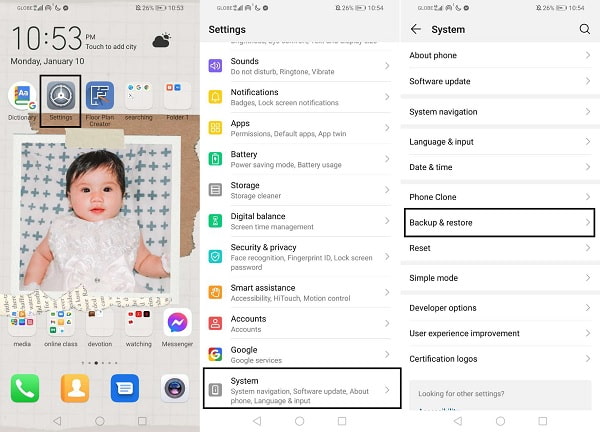
Шаг 2 Во-вторых, включите Резервное копирование в Google. Затем установите учетную запись Google, в которой вы хотите сохранять резервные копии.
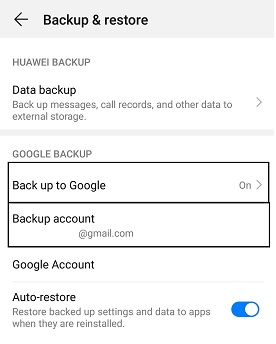
При этом у вас уже есть резервная копия Google, доступная на других устройствах или компьютерах, просто войдя в ту же учетную запись Google. Однако при резервном копировании этим методом существуют некоторые ограничения. Во-первых, ваши MMS и музыка не включены в резервную копию. Во-вторых, вы можете создавать резервные копии только определенного объема данных, поскольку резервная копия Google имеет ограниченное хранилище, поэтому не все на вашем телефоне может быть скопировано. Наконец, резервные копии файлов и близко не читаются.
С такими ограничениями и недостатками, хотя резервные копии Google легко создавать и доступны, они могут быть не такими эффективными, как вам хотелось бы. Но не беспокойтесь, потому что существует больше способов создать резервную копию для вашего телефона Android.
Часть 2. Как сделать резервную копию телефона Android на ПК перед сбросом настроек через Bluetooth
Bluetooth — это классический способ беспроводной передачи данных между телефонами и компьютерами Android. Таким образом, вы, несомненно, можете использовать Bluetooth для передачи данных с вашего Android на ПК, чтобы создать там папку для резервных копий. С помощью этого метода вы можете выборочно создать резервную копию данных Android по своему усмотрению, потому что вы контролируете, чем делиться на своем ПК, а что не включать в свои резервные копии.
Шаги о том, как сделать резервную копию телефона Android на ПК перед сбросом настроек через Bluetooth:
Шаг 1 Начните с включения Bluetooth как на телефоне Android, так и на компьютере. Убедитесь, что оба видны или доступны для обнаружения.
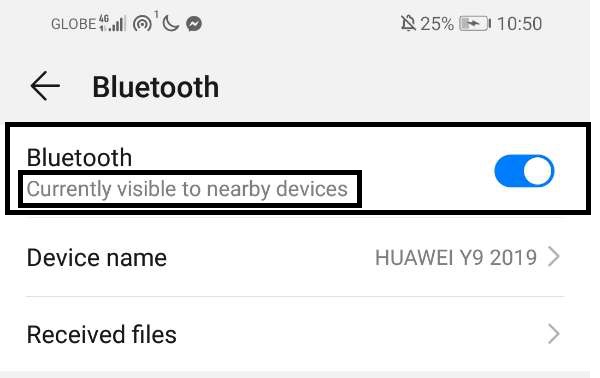
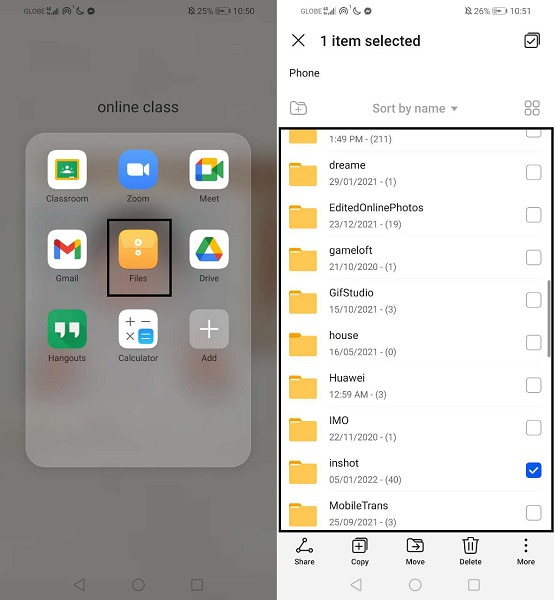
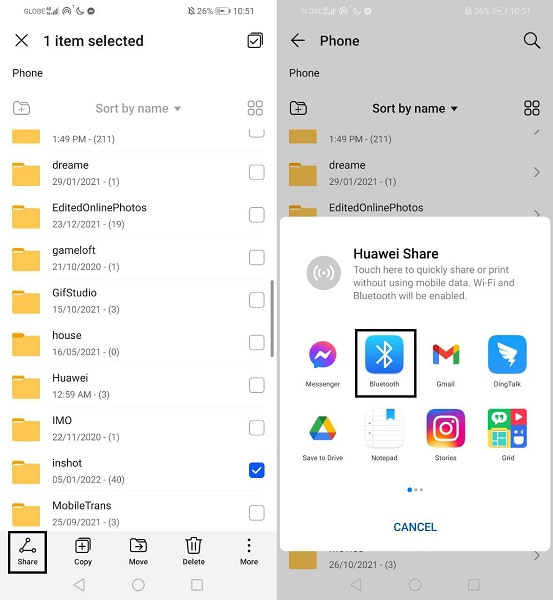
Однако это не самый эффективный способ создания резервной копии. Вы должны передавать данные вручную с ограничениями в 100 файлов за сеанс передачи. Следовательно, этот метод требует много времени и может привести к ошибкам сопряжения и прерываниям передачи. Но не теряйте надежды, потому что еще есть способы решить вашу дилемму. Если вы собираетесь создать резервную копию на своем ПК, вы можете сделать это через USB-кабель.
Резервное копирование и восстановление данных Android на ваш компьютер легко.
- Резервное копирование и восстановление данных Android на ваш компьютер легко.
- Предварительно просмотрите данные, прежде чем восстанавливать данные из резервных копий.
- Резервное копирование и восстановление данных телефона Android и SD-карты Выборочно.
Часть 3. Как сделать резервную копию телефона Android на ПК перед сбросом настроек через USB-кабель
Этот метод, вероятно, является одним из самых простых и эффективных способов переноса файлов с Android на ПК для целей резервного копирования. Вы можете получить доступ к своим данным Android и управлять ими с компьютера через USB-кабель. Таким образом, вы можете выборочно выбирать данные и сохранять их в папке резервного копирования. Вы полностью контролируете, что включать в резервную копию, без ограничений по размеру и количеству файлов.
Шаги о том, как сделать резервную копию телефона Android на ПК перед сбросом настроек через USB-кабель:
Шаг 1 Для начала подключите телефон Android к компьютеру с помощью USB-кабеля. Убедитесь, что на вашем телефоне разрешена передача файлов. Прямо тогда перемещайтесь и получайте доступ к своему телефону с компьютера.
Хотя этот метод кажется эффективным и быстрым, он ничто по сравнению с полнотой инструмента резервного копирования Android. Он использует сторонний инструмент, чтобы гарантировать успешный процесс резервного копирования и надежно хранить ваши резервные копии.
Часть 4. Как сделать резервную копию телефона Android на ПК перед сбросом настроек с помощью FoneLab Android Data Backup & Restore
FoneLab Резервное копирование и восстановление данных Android это инструмент резервного копирования и восстановления для всех устройств Android, независимо от их текущего состояния. Этот инструмент доступен как для Windows, так и для Mac, что делает его доступным и удобным независимо от того, какой инструмент вы используете. FoneLab Android Data Recovery позволяет вам создавать резервную копию вашего телефона Android выборочно или всех данных Android одним щелчком мыши. Всего за несколько кликов и за короткое время у вас уже есть полная резервная копия вашего телефона Android. Помимо эффективного и действенного процесса резервного копирования, FoneLab Android Data Backup & Restore также надежно хранит ваши резервные копии, независимо от того, зашифрованы они или нет.
Шаги о том, как сделать резервную копию телефона Android на ПК перед сбросом настроек с помощью резервного копирования и восстановления данных FoneLab Android:
Резервное копирование и восстановление данных Android на ваш компьютер легко.
- Резервное копирование и восстановление данных Android на ваш компьютер легко.
- Предварительно просмотрите данные, прежде чем восстанавливать данные из резервных копий.
- Резервное копирование и восстановление данных телефона Android и SD-карты Выборочно.
Шаг 1 Во-первых, установите и запустите FoneLab Android Data Recovery на своем компьютере.
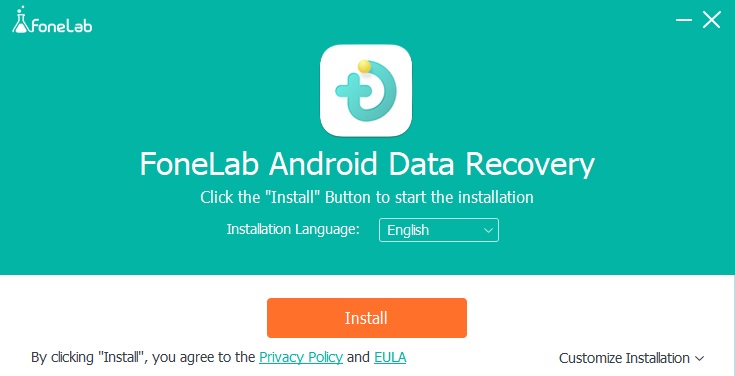
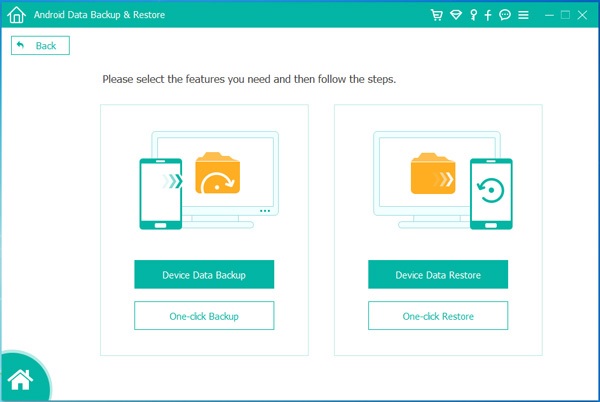
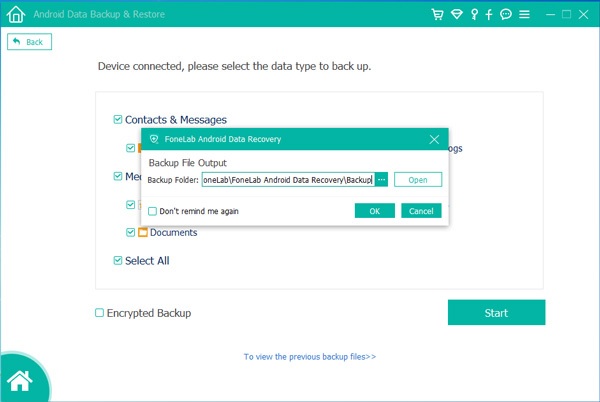
Кроме того, этот инструмент позволяет создавать зашифрованные резервные копии, чтобы ваши резервные копии были безопасными и защищенными.
Часть 5. Часто задаваемые вопросы о том, как сделать резервную копию телефона Android перед сбросом настроек
Как восстановить заводские настройки телефона Android после резервного копирования?
Что делать со старым телефоном Android?
Ваш старый телефон Android может быть более достойным, чем кажется. Допустим, он еще в хорошем состоянии и работоспособен. В этом случае у вас есть возможность продать его, передать кому-то или использовать в качестве дополнительного телефона. Если у вас новый телефон или ваш предыдущий телефон старый, это не обязательно означает, что вы должны сразу его выбросить. Это может быть как-то полезно.
Что сделать резервную копию перед сбросом настроек Android?
Резервное копирование и восстановление данных Android на ваш компьютер легко.
- Резервное копирование и восстановление данных Android на ваш компьютер легко.
- Предварительно просмотрите данные, прежде чем восстанавливать данные из резервных копий.
- Резервное копирование и восстановление данных телефона Android и SD-карты Выборочно.
В завершение вы только что увидели 4 разных способа создания резервной копии Android по беспроводной сети и через USB. Все, что вам нужно сделать сейчас, это решить, какой метод использовать, а затем начать сбрасывать настройки телефона Android, как вы и планировали. Перед сбросом необходимо извлечь SD-карту из телефона, чтобы избежать случайного удаления данных SD-карты, если она у вас есть.
Сброс к заводским настройкам — это процесс, который можно быстро выполнить, но который невозможно отменить. Таким образом, было бы лучше найти идеальное решение для резервного копирования вашего телефона Android перед его сбросом. При этом настоятельно рекомендуется использовать FoneLab. Резервное копирование и восстановление данных Android из-за его безупречной производительности и надежности. Ну тогда выбор за вами. Сделайте резервную копию, сбросьте настройки и наслаждайтесь результатом своего поиска.
Редакция Zoom.CNews рассказывает, как перенести данные на другой смартфон, даже если он работает на другой системе. Рассмотрим перенос между устройствами на Android, с iOS на iOS, с Android-смартфона на iPhone и наоборот.

Мы рассмотрим, как сделать перенос не только между Android- и iOS-смартфонами, но и как переместить данные, если у устройств разные операционные системы.
Перенос данных с Android на Android
С помощью сервисов Google
Названия пунктов меню в разных оболочках Android могут незначительно отличаться, но принцип настройки одинаков для всех устройств.
На старом телефоне:
4. Дождитесь окончания загрузки данных в облако.
На новом телефоне:
1. Подключитесь к интернету на новом смартфоне.
4. После восстановления подождите 10-20 минут, дав гаджету время установить приложения со старого устройства.

Музыку, приложения и документы придется копировать вручную – их можно загрузить на Google Диск и скачать на новом устройстве. Снимки и видеоролики можно перенести с помощью Google Фото.
С помощью сторонних приложений
Также для клонирования можно использовать сторонние приложения. Самое популярное – CloneIt. Интерфейс интуитивно понятен, проблем с его эксплуатацией возникнуть не должно.

Если оба гаджета относятся к одному бренду, наверняка производителем предусмотрена функция или отдельная программа для переноса данных со старого смартфона на новый. Скорее всего, опция сама предупредит вас о своем существовании, когда вы включите новое устройство. К примеру, для переноса данных между смартфонами Samsung разработано приложение Smart Switch, а для устройств HUAWEI – Phone Clone.
Если у вас есть root-права на обоих смартфонах, то можете поставить на них Titanium Backup и скинуть на SD-карту резервную копию всей нужной информации (SMS, историю вызовов, установленные приложения и их данные). Метод подойдет для пользователей, которые не боятся рутировать свои устройства.
Восстановление из бэкапа на ПК
Перенос данных с iPhone на iPhone
Функция впервые появилась в iOS 11. Поначалу она использовала для переноса iCloud и не подходила многим пользователям. Начиная с iOS 12.4, данные могут копироваться без резервной копии в облачном хранилище Apple и даже без доступа к Сети. В последнем случае понадобится соединить смартфоны кабелем, используя адаптер Lightning/USB.

На iPad функция работает, начиная с версии iPadOS 13.4.
iTunes
Самый старый и ненадежный способ. Вызывает больше всего ошибок и не дает гарантий сохранности данных – но все еще пользуется популярностью среди фанатов Apple. Процесс передачи через iTunes идет медленно, особенно если у вас ПК на Windows. Так что этот метод стоит рассматривать только при невозможности прямого копирования или отсутствии места под бэкап в iCloud.

1. Подключите старый iPhone к Mac или ПК с Windows.
2. Запустите iTunes/Finder или iTunes для Windows.
3. На странице смартфона выберите тип бэкапа (наиболее важные или все данные).
5. Подключите новый iPhone.
iCloud

1. Включите новый iPhone и подключитесь к Сети.
4. Не торопитесь отключаться от интернета. Дайте смартфону время скачать из облачного хранилища медиафайлы, приложения и другие данные.
Имейте это в виду, что при резервном копировании через облако могут не перенестись данные почты и AppStore, настройки Apple Pay, Touch ID и Face ID, а также аудиофайлы, загруженные не через сервисы Apple.
Перенос данных с Android-смартфона на iPhone
Перенести информацию с Android-смартфона на айфон можно при первичной настройке гаджета от Apple. Для этого на старый телефон надо установить приложение Move to iOS.
3. Ведите код с iPhone на старом телефоне.
5. Завершите настройку согласно подсказкам на экране.

К сожалению, музыку, аудиокниги и PDF всё равно придется копировать вручную: например, через облако.
Если что-то пошло не так, попробуйте удалить на Android-гаджете все лишние сети Wi-Fi, затем начните процесс заново. Если не помогло, попробуйте перезапустить устройства, а также отключить на старом смартфоне передачу мобильных данных.
Перенос данных с iPhone на Android-смартфон
Разработчики софта, похоже, не рассчитывали, что кому-то придет в голову переходить с iPhone на Android-устройство, поэтому универсальных и удобных инструментов для переезда с iOS нет. Однако контакты, календарь, фото и видео можно перекинуть через Google Диск, как это описано выше. Для этого на iPhone должна быть учетная запись Google и приложение Google Drive.

Синхронизация медиафайлов с облаком
Во многих рассмотренных выше способах файлы мультимедиа придется копировать вручную или переносить на карте памяти. Если синхронизировать фото и видео с облаком, можно убить двух зайцев:
1. Упростить перенос данных со старого смартфона на новый.
2. Избежать потери ценных фотографий при поломке устройства или выходе из строя карты памяти.
1. Google Фото или Google Диск (если есть другие файлы, кроме фото) — до 15 Гбайт в бесплатном пакете.
2. OneDrive (Microsoft), до 5 Гбайт, но до 1 Тбайт, если есть учетная запись Office 365.
3. Amazon Photos — до 5 Гбайт.
4. Dropbox — бесплатно до 2 Гбайт.
5. Яндекс.Диск — до 10 Гбайт и безлимит для фотографий на смартфоне.
6. G Cloud Backup, до 15 Гбайт плюс синхронизация всех данных с Android.
Если контента очень много, а платить за облако вы не планировали, можно скомбинировать несколько сервисов. Например, задействовать один для хранения фото, другой для видео, а третий для документов.

Резервное копирование необходимо для того, чтобы, в случае утери или поломки техники, можно было восстановить всю необходимую информацию.Данная функция доступна для смартфонов на базе Android и IOS. таким образом можно восстановить чаты, картинки, видеозаписи, контакты и другую информацию. Более того, ее можно будет скачать на другой телефон.
В данной статье рассмотрим, как происходит резервное копирование Google Drive, как восстановить информацию, и что нужно сделать, чтобы ее скачать.
Как открыть резервную копию на Гугл Диске через компьютер
При копировании информации с мобильных устройств на Гугл Диск, данные можно посмотреть на Диске.
Как удалить резервную копию
Здесь сразу стоит оговорить важный пункт. Многих интересует, как восстановить резервную копию.
Важно! Если резервная копия уже удалена, то восстановить ее нельзя.
Удаление происходит следующим образом:
Что будет, если срок хранения копий истечет
Копия будет храниться ровно столько, сколько активно устройство. Если, к примеру, вы не будете им пользоваться в течение 14 дней, то под документом появится информация о сроке ее хранения.
Резервные копии на Android
Одно из устройств, через которое можно создать резервные копии – это устройство на базе Android.
Вопрос! Как сделать так, чтобы создать запасные копии с таких устройств, как Nexus и Pixel? Для этого нужно обновить Андроид как минимум до версии 6.0.
На данных устройствах можно как просматривать, так и восстанавливать или копировать следующие файлы:
Как находить резервные копии, управлять ими
Для управления нужно вначале открыть Гугл Диск, затем выбрать раздел с меню. Далее нужно будет открыть раздел с резервными копиями.

На последнем этапе выберите те данные, которые вам нужны.
Важно! Не забудьте, что резервное копирование должно быть включено.
Резервные копии с IOS
На диске Гугл можно сохранить копии из аккаунта iCloud и устройства Айфон. При этом следует учитывать, что фотографии сохраняются в Гугл Фото. Соответственно, контакты появятся в Гугл Контакты, календари — в Гугл Календари, а чаты — в Гугл Чаты.

Как запустить копирование
Инструкция выглядит следующим образом:
- Вначале установите приложение Гугл Диск на свой смартфон и откройте его.
- В левом верхнем углу нажмите на значок меню.
- Выберите раздел с настройками и нажмите на Синхронизацию.
В открывшемся окне выберите резервное копирование.
Как скачать
Нужный документ можно не только просмотреть, но и скачать. Для этого нужно зайти в свой Диск и в левом меню выбрать раздел с копиями.

Восстановление и скачивание нужного файла не составят труда, если вы будете действовать по инструкции. Но помните о том, что если вы удалили копию, то восстановить ее уже будет нельзя.
Читайте также:

