Как сделать реверс в киностудии
Добавил пользователь Дмитрий К. Обновлено: 05.10.2024
Реверс видео – обратное проигрывание очень просто делать с помощью специального приложения на android. Этот эффект используют для видео трюков и фокусов. Например, можно собрать разбитый стакан, брошенный предмет возвращается назад, интересны такие ролики с животными.
Сделать такой эффект очень просто, для этого не обязательно владеть специальными редакторами.
Реверс видео онлайн
Записать такое видео не получится, но вы можете перевернуть ролик задом наперед в онлайн сервисах:
-
. Вам нужно лишь загрузить ролик и через некоторое время скачать обработку. . Неплохой редактор с переворотом видео + возможно увеличить скорость при желании.
Как сделать видео наоборот на андроид
Кроме создания обратного эффекта, приложение может обращать аудио, накладывать музыку, склеивать обращенные отрезок с оригиналом.
Как сделать перемотку в приложении
Урок обратной съемки в помощью Inshot
Inshot - это приложение для адроид, также существует программа для ПК. В Inshot удобно делать реверс. Смотрите, как это сделать:
Реверсивное видео - это технология видеодисплея, посредством которой видео будет воспроизводиться от последнего кадра до первого. Обратный видеоэффект интересен, даже используется в некоторых известных фильмах. Вы хотите создать обратный видеоэффект с помощью семейных видео? Хороший редактор обратного видео может помочь вам добиться такого эффекта легко. И мы собираемся показать вам лучшие лучшие видеоредакторы 10 в этом посте.
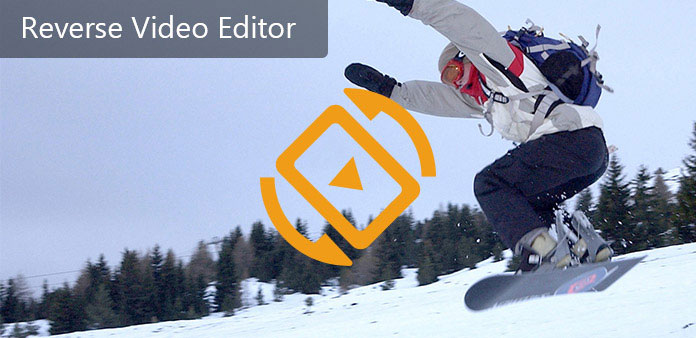
Часть 1: программное обеспечение для обратного видеоредактора
1. Лучший реверсный видеоредактор: Tipard Video Converter Ultimate
Tipard Видео конвертер Ultimate является лучшим реверсивным видеоредактором на рынке, поскольку он имеет множество функций профессионального уровня, а также прост в использовании.
- 1. Создайте обратный эффект видео за один клик.
- 2. Импортируйте почти все видеоформаты, включая HD, 4K и Ultra 4K видео.
- 3. Предлагайте обширные инструменты для редактирования видео и аудио, такие как поворот, флип, обрезка, объединение видео с помощью простых шагов.
- 4. Украсьте свои видеоролики специальными видеоэффектами, настроенными водяными знаками и текстом.
- 5. Предварительный просмотр видеоэффектов в режиме реального времени.
- 6. Преобразование видео в широко используемые видеоформаты или извлечение аудио из видео.
Одним словом, Tipard Video Converter Ultimate стоит попробовать как для пользователей Windows, так и для Mac.
2. Easy Video Reverser - Обратный редактор видео для ПК
Легкий видеоревертер является удобным для пользователя приложением для обратного воспроизведения различных аспектов в медиа-файле. Вот основные особенности обратного видеоредактора.
- 1. Один клик для изменения видеофайла или любого клипа видео.
- 2. Удалите или назад аудио или сохраните исходное состояние звука.
- 3. Настройте размер рамки.
- 4. Создавайте быстрое или медленное движение.
- 1. Интерфейс интуитивно понятен.
- 2. Он поддерживает большинство медиакодеков.
3. iClooPlayer - Обратный видеоредактор для ПК
iClooPlayer является не только мультимедийным проигрывателем, но и реверсивным видеоредактором. Его основные функции:
- 1. Обеспечьте высокоскоростной анализ видеокамеры.
- 2. Оптимизируйте видимость видео.
- 3. Воспроизведение видео по кадру назад или вперед.
- 4. Сосредоточьтесь на конкретном элементе видео.
- 1. Интерфейс интуитивно понятен.
- 2. Он поддерживает большинство медиакодеков.
4. VideoPad Video Editor - Обратный видеоредактор для Mac
Видеоредактор VideoPad это универсальный редактор обратного видео. Его основные функции:
- 1. Редактируйте видеоматериалы и аудио на временной шкале.
- 2. Обращайте любые видеоклипы и аудио вместе или отдельно.
- 3. Предлагайте различные видеоэффекты и переходы.
- 4. Преобразование видео для Windows, Mac или портативных устройств.
- 1. Этот видеоредактор интегрировал обширные инструменты редактирования.
- 2. Он совместим как с ОС Windows, так и с Mac OS.
5. Movavi Video Editor - Редактор обратного видео для Mac
Редактор видео Movavi это еще один универсальный обратный видеоредактор. Основные функции:
- 1. Переверните видео или клип видеофайла.
- 2. Импортируйте видео на временной шкале для дальнейшего редактирования.
- 3. Украсьте видео текстом, эффектами, переходами и изображениями.
- 4. Поддержка как Windows, так и Mac.
- 1. Интерфейс лаконичен.
- 2. Он может импортировать обширные видеоформаты.
Если вы предпочитаете отключать видеоредактор онлайн, Ezgif это хороший выбор. Его простые функции включают в себя:
- 1. Загрузите видеофайл с компьютера или URL-адреса.
- 2. Обрати аудио в видео вместе одним нажатием.
- 3. Обрезайте, поверните или измените размер обратного видео.
- 4. Преобразуйте вывод в MP4 или GIF.
- 1. Этот онлайн-видео редактор предлагает широкий спектр инструментов.
- 2. Скорость выгрузки и реверсирования видео высока.
VideoReverser это еще один простой инструмент для создания обратного видео в Интернете. Вы можете найти функции обратного видеоредактора.
- 1. Импортируйте видео с веб-сайта или жесткого диска.
- 2. Обратное видео в один клик.
- 3. Удалите звук с реверсивного видео.
8. Обратное видео - Обратный редактор видео для Android и iOS
Обратное видео это простой инструмент для создания обратного видео на Android-смартфоне. Его основные функции:
- 1. Обратное видео и создайте новый видеофайл.
- 2. Создание видео включает в себя обратные рамки и оригинальные.
- 3. Предварительный просмотр вывода перед сохранением.
- 1. Это бесплатная программа.
- 2. Интерфейс удобен для пользователя.
9. Reverse Movie FX - Обратный видеоредактор для Android и iOS
Обратный Movie FX это еще один обратный видеоредактор для устройств Android. Его функции включают:
- 1. Запишите видео для реверса.
- 2. Создайте обратное видео одним касанием.
- 3. Добавьте аудио в обратное видео.
- 1. Это бесплатно.
- 2. Удивительный инструмент для развлечения.
10. Video Toolbox - Обратный редактор видео для Android и iOS
Видеоурок является полезным обратным видеоредактором для устройств iOS. Его основные функции:
- 1. Обратный просмотр видеокадров одним нажатием.
- 2. Отредактируйте видео с помощью фильтров, субтитров, клипов и другого инструмента.
- 3. Измените скорость движения, как хотите.
- 1. Он предоставляет широкий спектр инструментов для редактирования видео.
- 2. Качество вывода хорошее.
Часть 2: как сделать обратное видео
Если вы готовы сделать обратное видео самостоятельно, давайте начнем его прямо сейчас.
Импортировать видео для реверса
Запустите Tipard Video Editor после установки его на свой компьютер, перетащите видео, которое вы хотите перевернуть в окно библиотеки, поместите его в шкалу времени.
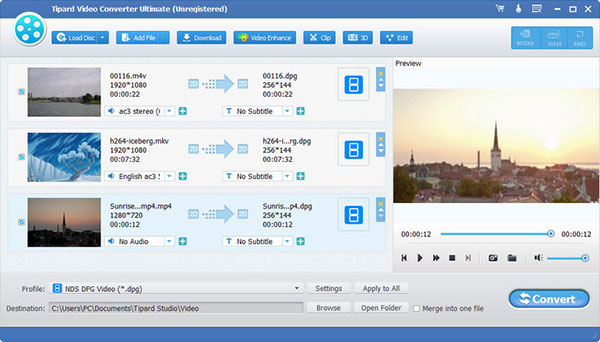
Обратное видео в щелчке
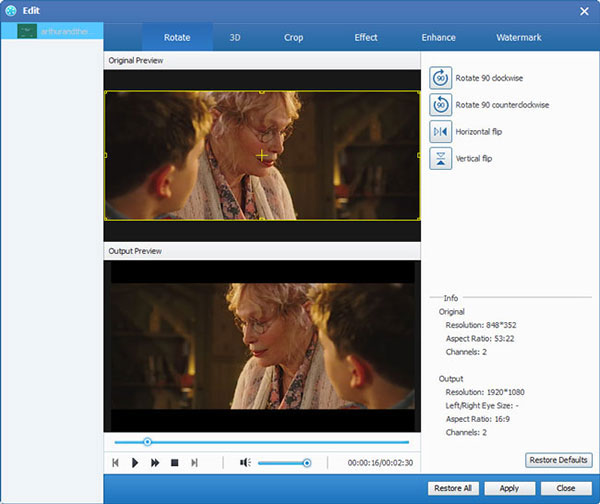
Экспорт обратного видео
Часть 3: часто задаваемые вопросы об обратном видеоредакторе
Можете ли вы перевернуть видео в Movie Maker?
На самом деле, в Windows Movie Maker нет функции обратного просмотра. Однако вы можете делать скриншоты и размещать скриншоты видео в обратном порядке. Просто добавьте видео в Windows Movie Maker и сделайте снимок видео за кадром. После этого добавьте снятые вами снимки с последнего снимка к первому в области редактирования, чтобы перевернуть видео. Следует отметить, что это будет на 0.08 секунды позже во временном коде, и для 12 кадров в секунду, 0.04 для 24 кадров в секунду.
Что означает обратное видео?
Обратное видео, также называемое инвертированным видео или обратным видео или обратным экраном, показывает видео, в котором значения цвета фона и текста инвертированы. Он обычно используется в программном обеспечении в качестве наглядного пособия для выделения выбора.
Как перевернуть видео на моем телефоне?
Чтобы перевернуть видео на своем телефоне, вам понадобятся приложения для реверсирования видео на вашем телефоне. Возьмите в качестве примера Reverse Movie FX, чтобы перевернуть видео для Android. Просто добавьте видео со своего телефона и сделайте обратные настройки, чтобы сразу же перевернуть видео на вашем телефоне. Аналогичные шаги работают для iPhone при использовании Video Toolbox для реверсирования видео.
Заключение
Теперь вы можете использовать лучшие видеоредакторы 10 для Windows, Mac, онлайн, Android и iOS. Всякий раз, когда вы хотите сделать обратное видео, просто поднимите свой любимый инструмент, основанный на наших потребностях. Вы обнаружите, что обратный видеоэффект не так сложно, как вы думали, и он полон забавы. И если вы ищете лучший выбор, рекомендуется использовать Tipard Video Converter Ultimate.
Обновлено Лилия Старк в редактор
Февраль 05, 2021 11: 09
Если вы ищете решение для поворота видео на своем компьютере, вы можете выбрать лучшие методы Top 3.
Если вы ищете лучшее бесплатное программное обеспечение для редактирования видео, вы можете бесплатно узнать больше о главных редакторах видео.
Чтобы узнать больше об AVS Video Editor, вам нужно изучить различные советы и рекомендации по программному обеспечению.
Если вы ищете программы для редактирования видео в Интернете, вы можете узнать больше о лучших инструментах 10 онлайн.

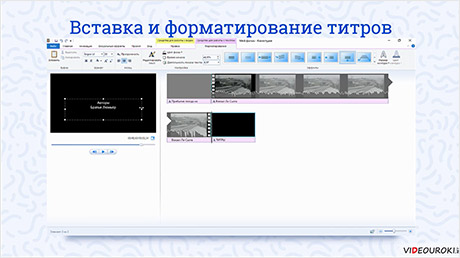
В данный момент вы не можете посмотреть или раздать видеоурок ученикам
Чтобы получить доступ к этому и другим видеоурокам комплекта, вам нужно добавить его в личный кабинет, приобретя в каталоге.
Получите невероятные возможности



Конспект урока "Текстовое сопровождение в Windows Live"
Как мы с вами уже знаем, в проект можно вставлять не только звук, изображения и видео, но и текст.
Текст в киностудии Windows Live делится на 3 типа: название, заголовок и титры.
При вставке названия в проект появится рамка для заполнения на чёрном фоне. Она предназначена для ввода названия будущего фильма.
Заголовок вставляется непосредственно на объект проекта. Таким образом мы можем подписать каждый объект, например, указать, что на нём изображено.
Ну и заключительный тип – титры.
Верно. Титры нужны для того, чтобы указать всех создателей фильма: режиссёров, звукорежиссёров, видеооператоров, актёров, сценаристов и прочих людей, которые внесли непосильный вклад в создание фильма.
Само же определение титров звучит следующим образом: титры – это поясняющие надписи, использующиеся на театральной сцене и в кинопродукции.
Существует 2 вида титров: главные и внутрикадровые.
К главным титрам относятся те, которые появляются в начале и конце фильма.
Какой ты молодец! Всё правильно.
А вот к внутрикадровым титрам относится текст, который появляется в процессе самого фильма. То есть такие титры поясняют либо комментируют сюжет.

Это немой документальный короткометражный фильм, который был создан братьями Люмьер и публично показан в тысяча восемьсот девяносто шестом году.
В начале видео появляется название фильма с указанием его авторов. Давайте вставим название на русском языке.

Всё именно так. Давайте попробуем расширить рамку. Подносим курсор к правому краю, а когда он изменит вид на двунаправленную стрелку, потянем вправо.
Также заполнитель с текстом можно перемещать. Для этого нужно поднести курсор к любому краю заполнителя, а когда он изменит вид на четырёхнаправленную стрелку, нажимая и удерживая левую кнопку мыши, перетащить заголовок в нужное место.
Все эти действия необходимо выполнять в окне предпросмотра.

Давайте проверим. Вводим значения всех цветов, равных 0.
Всё верно. Эффекты собраны по группам. Чтобы просмотреть эффект, достаточно навести на него курсор, и в окне предпросмотра отобразится способ появления на экране.
Нажимаем на выбранный эффект левой кнопкой мыши.
Выберем размер контура – средний.
Это и есть контур. Теперь выберем из списка цвет контура – тёмно-красный.
Зададим цвет текста – жёлтый. Выберем его из стандартных цветов.
Не будем применять к тексту никаких эффектов.
Пришла пора подвести итоги урока.
Витя, что мы изучили сегодня?
Существует 2 вида титров: главные и внутрикадровые.
К главным титрам относятся те, которые появляются в начале и конце фильма. А вот к внутрикадровым титрам относится текст, который появляется в процессе самого фильма.
В заметке расскажу и покажу, как работать в киностудии windows live, и оставлю свой отзыв о ее работе. Обзор видеоредактора windows и пошаговое описание программы позволит неопытному пользователю быстро освоить функции работы в программе бесплатного редактора.
“Windows Live Movie Maker” – самый простой и удобный видеоредактор для монтажа видео на русском языке, встроенный в платформу Виндовс 7, 8 и 10, позволяет быстро обработать и смонтировать видеофайлы с применением эффектов для видео.
Обучающий урок, как работать в киностудии windows live
Программа киностудии windows live поддерживает монтаж одной дорожки видео файлов MP4 и JPEG форматов с аудио MP3. Киностудия “Windows Live Movie Maker” установлена как опция к платформам Виндовс 8 и 10 и может отсутствовать на компьютере.

Если видеоредактор отсутствует в программе Виндовс, не беда – скачать программу киностудии live movie maker можно бесплатно – ее версия существует для всех платформ, начиная от Windows Vista и заканчивая Windows 10 здесь.
Может отсутствовать иконка запуска программы видеоредактора на рабочем столе, поэтому, чтобы открыть программу, нужно кликнуть правой кнопкой мыши по выбранному видеофайлу и в выпадающем списке “Открыть с помощью” выбрать “Windows Live Movie Maker”.
Инструменты для работы с видео
В главном окне видеоредактора можно добавлять фрагменты видеозаписи и фотографии, музыку, делать моментальный снимок кадра, вставлять название фильма, титры и т. д.

В панели 1 можно выбрать “файл” в верхнем левом углу и кликнуть “создать проект” [панель 2]. Видео можно добавить тремя способами: первый – уже был описан, второй способ – кликнуть по иконке “Добавить видео и фотографии” в верхней панели управления или в центре рабочего стола [панель 3] и третий способ – перетащить файл на рабочий стол редактора, удерживая его левой кнопкой мыши.
Для фильма необходимо название в начале и титры в конце. Для этих целей есть уже готовые шаблоны с разными вариантами оформления и автоматической вставкой переходов между фрагментами видеосъемки [панель 4]. При наведении курсора на шаблон проходит демонстрация выбранного вступления [панель 5]. При выборе первого шаблона ничего не добавляется.

Ненужный объект удаляется его выделением левой кнопкой мыши и выбора функции удаления при клике правой, как во всех программах [панель 1]. При выборе действия “вырезать” удаленный файл остается в буфере обмена и его, при необходимости можно восстановить. При выделении и удержании файла левой кнопкой мыши, его можно перетащить в любое место создаваемого видеоролика.
При выборе “Анимация” открывается окно с набором переходов, которые можно посмотреть, наведя курсор на интересующий эффект. Выбирается время отображения перехода, и есть возможность применить его к остальным фрагментам создаваемого фильма [панель 2].
Переход вставляется в тот видеофайл, перед которым установлен курсор программы [панель 3]. Курсор можно перемещать, удерживая его левой кнопкой мыши или удерживая ползунок под видеоэкраном. Под видеоэкраном находится кнопка “пуск-пауза” и покадровое перемещение курсора “вперед-назад”.
Эффекты к выбранному фрагменту видео или фото можно выбрать, открыв окно “Визуальные эффекты”. Предварительный просмотр происходит так же, как и при выборе перехода. Регулируется яркость эффекта [панель 4]. Сдвиг и масштабирование удобно применять к неподвижным объектам, например, к фотографиям — делать их динамичными.

При выборе проекта без шаблона [панель 1] можно самостоятельно сделать вступление, выбрав подходящую фотографию, отрегулировать время ее показа и текста названия. К тексту названия применить эффект начала его показа. Текст названия также можно разместить непосредственно в начале видеофайла, не применяя шаблон.
В окне “Проект” [панель 2] можно выбрать пропорции отображения экрана, при наличии добавленной аудиозаписи – ее громкости и синхронизацию с видеозаписью. С любого окна видеоредактора, при необходимости, можно изменить масштаб времени отображения с помощью ползунка в нижнем правом углу окна.
В окне “Вид” [панель 3] изменить масштаб времени можно еще и в верхнем левом углу окна, кликая по иконкам “+” и “-” или сбросить настройки на стандартные. Уменьшить или увеличить значки отображения видеофайлов, выбрав размер из выпадающего списка, и посмотреть видеозапись в полноэкранном режиме.
В окне “Правка” [панель 4] корректируется громкость звучания аудиозаписи ролика, времени ее нарастания, окончания и скорости звучания. Если при добавлении музыки к фильму аудиозапись не нужна, можно ее убрать, сделав громкость нулевой. Чтобы обрезать видео в киностудии windows live, его надо разделить.
Разделить фрагмент видеофайла поможет функция “Разделить”, предварительно выставив курсор на необходимое место. Выделить необходимый отрезок файла для удаления и удалить его можно двумя способами. При выборе “вырезать” – файл сохраняется в буфере памяти и его можно восстановить, а при выборе “удалить” – его вернуть уже невозможно.
При выборе функции “Средство усечения” и установке начальной точки, видеозапись, которая находится до этой точки, удаляется автоматически. Аналогично происходит и с файлом, который находится после установки конечной точки.

Вернемся к главному экрану [панель 1], для вставки шаблона с названием фильма нужно установить курсор в начало видеофильма и выбрать “Название”. Появится файл экрана со вставкой текста [панель 2].
Отредактировать текст можно, выбрав шрифт, размер, прозрачность, длительность показа и эффект его отображения [панель 3]. Предварительно нужно удалив текст в шаблоне, есть возможность его вставить с помощью иконки “Вставить” в верхнем, левом углу окна, сначала его скопировав.
При наведении курсора на окна эффектов демонстрируется вариант отображения названия. Можно выбирать также и цвет фона начальной заставки. Киностудия windows movie maker действительно предоставляет широкую палитру оформления.

Установив курсор перед или на видеофайл [панель 1] в окне “Анимация”, можно выбрать переход между отдельными файлами видеозаписи и отрегулировать время его отображения. Просмотр перехода начинается при наведении на его окно курсора мыши.
При создании видеоролика в качестве начальной заставки можно использовать фотографию, на которую вы помещаете название, и выбрать время отображения обоих элементов, а также добавить эффект, как было описано выше [панель 2].
Работа с аудиофайлами
При клике на иконку “Вставить музыку” на главном экране редактора и выборе аудио файла открывается средство работы с музыкой [панель 3]. Методы работы с аудио файлами аналогичны приемам работы с видеороликами и, если вы освоили предыдущие функции, работа с аудио файлами в программе уже будет известна.
Для добавления аудио файла в главном окне работы с видео [панель 1] необходимо кликнуть по иконке “Добавить музыку”, в открывшемся окне проводника Виндовс выбрать необходимый аудиофайл и открыть его [панель 2].

В открывшемся окне “Средства работы с музыкой” [панель 3] программы видеоредактора аудиофайл добавится на рабочий стол, где можно задать его параметры: громкость, время нарастания и уменьшения громкости, время воспроизведения и т. д.
Выбрав вкладку “правка” [панель 4] можно выбранную аудиодорожку разделять, предварительно установив курсор в нужное место, удалять ненужные фрагменты аудиозаписи, устанавливать начальную и конечную точки воспроизведения. Отменить последнее действие возможно сочетанием клавиш “Ctrl + Z”.
Сохранение материала
При выходе из программы видеоредактора “Windows Live Movie Maker” в выпадающем окне [панель 4] предлагается сохранить изменения в файле проекта, и при выборе “Да” фильм будет сохранен в папке с видео в формате редактора. Можно потом папку открыть и продолжить работу над проектом. Если выбрать “Нет”, то проект будет удален.

В конце фильма при желании вставляются титры, как было описано выше при вставке шаблона начала фильма. В данном случае титры были вставлены в окончание видеозаписи и в шаблон титров [панель 1]. Добавлена музыка с регулировкой скорости вступления, окончания и громкостью [панель 2].
Сохранение созданного фильма выполняется в выбранном формате в зависимости от того, как он будет просматриваться. При наведении курсора на иконку “Рекомендуемые для этого проекта”, программа подскажет, как лучше поступить, но выбор останется за Вами [панель 3].
Есть возможность выложить фильм сразу на Ютуб, в Фейсбук и т. д. В этом случае лучше воспользоваться рекомендациями видеоредактора в выборе формата [панель 4 и 5]. Вот что получилось в итоге:
На главной панели редактора есть функция работы с веб камерой, описывать ее я не стал, потому что, полностью изучив, как работать в киностудии windows live, и все возможности самого простого видеоредактора “Live Movie Maker”, я понял, что не составит большого труда использовать эту позицию.
Основные выводы
Начинать учиться монтажу видео надо в простом видеоредакторе “Live Movie Maker”, а только потом осваивать профессиональные программы, такую, как, например, “Adobe Premiere Pro”, которая по своим возможностям не имеет аналогов.
Научиться в ней работать займет немало времени, но со знанием, как работать в киностудии windows live, сделать это будет значительно проще. В подтверждение этим выводам предлагаю ознакомиться с курсами по работе в редакторе “Adobe Premiere Pro”, и Вы в этом убедитесь, изучив несколько уроков представленных в видео формате.
Постигайте основы видеомонтажа, чтобы порадовать людей своим творчеством. Если остались какие-то вопросы – задайте их в комментариях, буду рад на них ответить. Подписывайтесь на рассылку новых статей.
Читайте также:

