Как сделать рендер в афтер эффект
Обновлено: 03.07.2024
Доброго времени суток пользователям любителям программного обеспечения фирмы Adobe.
Вывод ролика в хорошем качестве и необходимом формате немного сложнее, чем обычное сохранение. Итак, я буду отталкиваться от того, что все необходимые манипуляции с вашим видео материалом вы уже сделали и вам лишь осталось вывести готовый файл.
Да, кстати у меня стоит русская версия программы, если у вас английская, то адаптируйте названия настроек и параметров.
Внимание! Данный пост не призван сделать из вас крутого монтажёра, я и сам им не являюсь. В данной статье я лишь покажу основные базисные кнопки — куда нужно тыкать чтоб вывести проект в видео файл. Остальные тонкости вам придётся освоить в результате своего опыта.
Понятно? Ну тогда начнём.
Делаем AVI файл
Формат AVI является одним из самых популярных, потому что воспроизводится на любом плеере, позволяет добавлять субтитры, несколько звуковых и видео дорожек.
Вдобавок чтобы сжать такой фильм, не нужно использовать кодеки. Итак:
- На рабочем поле выберите любой файл и зажмите Ctrl+A, чтобы выделить все элементы, которые должны быть включены в запись.

- Перейдите в главное меню Файл – Экспорт – Добавить в очередь рендеринга (в анг версии Add to Render Queue).

В нижней части программы у вас появится вкладка с текущим модулем, где вы сможете задать все параметры итогового варианта.
Едем дальше


Аудио настройки я обычно ставлю вот такие:

Но вы можете уменьшить для уменьшения общего размера. К примеру поставить 16 бит, 32 кГц. Тут не суть важно.

Иногда в процессе могут возникнуть ошибки. Ну типа рендеринг не удался и бла бла бла и всё такое. Часто у меня такое бывало из недостатка памяти. Крч перед рендерингом позакрывайте всё что только можно.
Вот поэтому я не люблю программы Адоби, потому что они сильно тяжёлые. Пользуюсь очень редко, в крайней необходимости. А в основном предпочитаю что-нибудь полегче, менее ресурсоёмкое.
Как сохранить видео в after effects в виде MOV файла?
Данный формат изначально был разработан компанией Apple, поэтому не все базовые версии Windows его читают. Но у него есть неоспоримое преимущество — меньший размер, чем у АВИ, при сохранении нормального качества.
Повторяем все шаги из предыдущей инструкции до выбора формата. Вместо AVI указываем пункт с названием скачанных ранее кодеков (хотя в некоторых новых версиях Аффтер Эффектс есть уже эти кодеки в комплекте).

Нам нужно сохранить MP4 файл
Теперь о грустном. В новых версиях after effects почему то выпилили возможность выводить MP4 формат, не знаю с чем это связано. Ну как выпилили, частично скажем так. Вообще это проблема конечно. Чтобы это сделать нужно ещё установить себе программу Adobe media encoder. И путём конвертации можно получить мп4 файл.
Описывать данную процедуру не буду, так как это тема отдельного разговора, напишу в скорем времени об этом отдельный пост. Извините если я вас огорчил этим, ну вдруг вы искали решение этой проблемы в моей статье.
А пока едем дальше.
О выводе с альфа-каналом
Более опытным редакторам будет интересно узнать об экспорте видео с прозрачным фоном. Как это сделать?
В принципе, тему о том, как сохранить видео в after effects я думаю освятил более-менее понятно.
До новых встреч друзья, заходите ещё, буду рад ;).
Очередь просмотра
Очередь
YouTube Premium
Хотите сохраните это видео?
Пожаловаться на видео?
Выполните вход, чтобы сообщить о неприемлемом контенте.
Понравилось?
Не понравилось?
Текст видео
How to Render MP4 in After Effects CC 2019
You have to use Adobe Media Encoder to export mp4 file by using Composition/Add to Adobe Media Encoder render queue. that feature (exporting mp4 from AE directly was removed in CC 2014, 2015, 2017 and 2018.
In other words, AE is best in motion graphics animation and compositing — and it should do that the best way possible. AME does rendering the best way possible so what is the point of using AE for rendering when you can send render to AME and work on next animation in AE.
Thanks for watching and be sure to subscribe.
If you have any question comment section below or you feel free to post in our group.
В этом пошаговом руководстве мы расскажем, как экспортировать файлы After Effects в формат MP4. Файлы в этом формате каждый может просматривать на своем компьютере, планшете или смартфоне.
Что такое MP4?
Формат MP4, также называемый MPEG-4, — это распространенный формат видео, который можно воспроизводить на различных устройствах. Он обеспечивает надежный баланс между качеством и размером файла, при этом отличное сжатие данных совсем незначительно ухудшает визуальные эффекты. Это очень практичный способ обмена видео в Интернете, и его поддерживают практически все средства воспроизведения мультимедиа.
Доброго времени суток пользователям любителям программного обеспечения фирмы Adobe.
Вывод ролика в хорошем качестве и необходимом формате немного сложнее, чем обычное сохранение. Но я расскажу со всеми подробностями, поэтому вы непременно справитесь с задачей.
Итак, я буду отталкиваться от того, что все необходимые манипуляции с вашим видео материалом вы уже сделали и вам лишь осталось вывести готовый файл.
Да, кстати у меня стоит русская версия программы, если у вас английская, то адаптируйте названия настроек и параметров.
Делаем AVI файл
Формат AVI является одним из самых популярных, потому что воспроизводится на любом плеере, позволяет добавлять субтитры, несколько звуковых и видео дорожек. Вдобавок чтобы сжать такой фильм, не нужно использовать кодеки. Итак:
- На рабочем поле выберите любой файл и зажмите Ctrl+A, чтобы выделить все элементы, которые должны быть включены в запись.

- Перейдите в главное меню Файл – Экспорт – Добавить в очередь рендеринга (в анг версии Add to Render Queue).

В нижней части программы у вас появится вкладка с текущим модулем, где вы сможете задать все параметры итогового варианта.

Аудио настройки я обычно ставлю вот такие:


Как создать MOV файл?
Данный формат изначально был разработан компанией Apple, поэтому не все базовые версии Windows его читают. Но у него есть неоспоримое преимущество — меньший размер, чем у АВИ, при сохранении нормального качества.
Повторяем все шаги из предыдущей инструкции до выбора формата. Вместо AVI указываем пункт с названием скачанных ранее кодеков (хотя в некоторых новых версиях Аффтер Эффектс есть уже эти кодеки в комплекте).

Нам нужен MP4 файл
Теперь о грустном.. В новых версиях Афтер Эфекта почему то выпилили возможность выводить MP4 формат, не знаю с чем это связано. Ну как выпилили, частично скажем так. Вообще это проблема конечно. Чтобы это сделать нужно ещё установить себе программу Adobe media encoder, и путём конвертации можно получить мп4 файл.
Описывать данную процедуру не буду, так как это тема отдельного разговора, напишу в скорем времени об этом отдельный пост. Извините если я вас огорчил этим, ну вдруг вы искали решение этой проблемы в моей статье…
А пока едем дальше.
О выводе с альфа-каналом
Более опытным редакторам будет интересно узнать об экспорте видео с прозрачным фоном. Как это сделать?
Ознакомьтесь с этим простым руководством по рендерингу и экспорту проектов After Effects.
Навигация по кривой обучения After Effects может быть тяжелым испытанием. Бывают моменты, когда я сижу перед своим компьютером, просто уставившись в монитор в растерянном, побежденном оцепенении, пытаясь понять, почему кажется, что программа намеренно делает прямо противоположное тому, что я хочу от нее. Были ли у Эндрю Крамера такие дни? Наверное. Потому что After Effects не проявляет пощады.
Есть бесчисленное множество причин, по которым можно обнаружить, что заглядывают в пустоту After Effects, особенно для людей, плохо знакомых с программой. Например, после нескольких часов работы над проектом вы каким-то образом пересекаете финишную черту. Наконец-то пришло время рендерить ваш шедевр. А потом у тебя отвисает челюсть. Ваши глаза встречаются с пустотой. Потому что вы не знаете, как рендерить или экспортировать что-либо из After Effects.
Не волнуйся. Мы тоже были там, и теперь мы здесь, чтобы помочь.
Настройки, которые вы устанавливаете для рендеринга, имеют решающее значение для качества и окончательного вида вашего проекта, поэтому вы должны сделать это правильно. Не паникуйте. Не зацикливайтесь на этом. Просто взгляните на следующие шаги и будьте уверены, что этот процесс скоро станет вашей второй натурой. Давай сделаем это.
Рендеринг, экспорт и кодирование: вот что
Рендеринг и экспорт – термины, которые часто используются в отрасли как взаимозаменяемые. Мол, вот такой разговор никогда бы не случился:
С технической точки зрения они означают разные вещи. Рендеринг обычно используется как общее описание процесса экспорта и кодирования видео.
Экспорт относится к фактическому процессу подготовки клипов и эффектов и включает в себя кодировку, которая превращает их в совершенно новый файл.
Являются ли предварительный рендеринг и рендеринг одним и тем же?
Короткий ответ – нет. Чтобы посмотреть воспроизведение композиции в реальном времени, After Effects потребуется помощь при предварительном рендеринге. Если вы закончили работу над определенным заранее составленным разделом, вы можете экспортировать эту часть, чтобы он воспроизводился как видеофайл.
Это снимает нагрузку с вашего компьютера, который в противном случае должен был бы начать рендеринг эффектов в реальном времени, когда вы нажмете кнопку воспроизведения. Предварительно обработанные видеофайлы будут воспроизводиться с черновым качеством, что снижает нагрузку на компьютер, что позволяет After Effects работать значительно лучше.
Что это за так называемая очередь рендеринга?
Очередь рендеринга – это то место, где вы редактируете настройки вашего видео, а затем рендерите его в один окончательный видеофайл. Воспринимайте это окно как комнату ожидания ваших композиций. Очередь рендеринга позволяет настроить рендеринг нескольких композиций одним щелчком мыши. (Были проекты, в которых мне приходилось экспортировать более 60 композиций.)
В очереди рендеринга у вас есть три подменю, которые нужно пройти – Настройки рендеринга, Модуль вывода, а также Вывод в.
На вкладке каналов вы можете экспортировать RGB, Alpha или RGB + Alpha. Если вы создаете графику для наложения на видео, вам нужно выбрать RGB + Alpha. Если вы делаете переходы, вы выбираете альфа-канал. Если композиция покрыта графикой от угла к углу, используйте RGB.
в Вывод в в подменю вы просто выбираете, куда будет экспортирован ваш единственный видеофайл на ваш Mac или ПК.
Очередь рендеринга сначала пугает из-за того, сколько больших windows всплывает, когда вы нажимаете эти маленькие синие слова. Поверьте, это лишь вопрос времени, когда вы пройдете через эти настройки и получите фантастически выглядящие рендеры.
Типичный рабочий процесс рендеринга / экспорта после эффектов
- Состав >Добавить в очередь рендеринга или Файл >Экспорт >Добавить в очередь рендеринга
- Еще раз проверьте, что для параметров рендеринга установлено значение Best.
- Пройдите через модуль вывода и измените настройки, необходимые для вашего конкретного проекта.
- Перейдите к Вывод в и выберите папку или жесткий диск, где вы хотите сохранить видео.
Изучение и освоение окна очереди рендеринга не займет много времени. В большинстве случаев я экспортирую проект с одними и теми же настройками. Это потому, что кодек анимации и формат QuickTime идеально подходят почти для каждого проекта. Проведя некоторое время с очередью рендеринга, вы научитесь эффективно экспортировать несколько композиций за раз.
Привет, мы слышали, что вам нравится контент After Effects. Тем же. Проверить это:
В этой статье поговорим о сохранении готового видео (рендеринг), при помощи программы Adobe After Effects. Если кто не знает Adobe After Effects – мощнейшая программа, при помощи которой создаются различного вида сложности видеоэффекты, графика, анимация и т.п. Не будем терять времени и перейдем к разбору самого процесса сохранения готового видео, рендеринг, в представленной программе:


В появившемся окне находятся 3 активные строчки:
— Render Setting (Best Settings)
— Output Module (Lossless)
— Output To
2. На втором этапе нажимаем на текст рядом с Output To, это текст Comp 1_5.avi, в появившемся окне (рис.3), теперь у вас есть возможность выбрать папку для сохранения готового видео, и назвать файл удобным для вас именем.


Чтобы сохранить видео файл со звуком, следует поставить галочку напротив пункта Audio Output.
Нажимаем ОК. Появится обратно окно как на рис.2, в этом окне мы будем использовать левую часть (см.рис.5). В этой части расположена кнопка Render, и мы нажимаем на нее.

Существует одна особенность имеющихся параметров рендеринга, а именно предназначены они для видео не более 3 минут, честно говоры больше и ненужно. Естественно видео уменьшится в несколько раз на выходе, по сравнению со стандартными кодеками, к сожалению не так как хотелось. Почему же на выходе получаются ролики длиной в 100, 200 … 700 Mb, если сам исходный материал короткий? Да потому что наша задача оставить качество видео на уровне, а если мы его сожмем в Adobe After Effects, Sony Vegas и подобных программах, от него ничего не останется. Значиться следующее: делайте видео короткими и объемными с Adobe After Effects, после чего совмещайте с Sony Vegas, сохраняйте и пользуйтесь.

Рендеринг — это не самый приятный, но неизбежный этап процесса создания видеографики. Однако существует несколько простых шагов, следуя которым можно рендерить настолько быстро, насколько это возможно.
1. Подберите правильную видеокарту
After Effects — программа, которая сильно загружает видеокарту. Поэтому для наиболее эффективной работы с программой Adobe рекомендует следующие видеокарты . В частности, Adobe рекомендует пользоваться некоторыми картами от GeForce, Quadro и Tesla. Вы можете ознакомиться с полным списком наименований на сайте Adobe в разделе системные требования.

2. Обновите оперативную память
Adobe рекомендует использовать по крайней мере 4Гб оперативной памяти. Для профессионального использования пользователи AE отдают предпочтение памяти в 32Гб и более.

3. Используйте монолитный жесткий диск
Использование такого вида диска не только позволит вам увеличить скорость рендера, но и повлияет на скорость работы компьютера в целом. Если вы приобрели внешний или внутренний жесткий диск по цене менее чем 100$ — пора его обновить. С монолитным жестким диском After Effects начнет быстрее загружать проекты, работать с оперативной памятью — что в совокупности ведет к снижению времени на рендер.
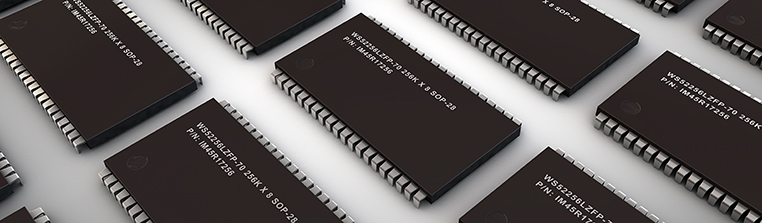
4. Используйте два жестких диска
Когда вы рендерите изображение на том же диске, где храните свой проект, диск вынужден выполнять одновременно две функции: считывать и записывать информацию. Поэтому рендер проходит в два раза дольше по времени. Вместо этого попробуйте сохранять проект и исходники на одном диске, а рендерить финальный вариант на другом.

5. Задайте многопроцессорный режим
По умолчанию многопроцессорный режим не включен в AE — вы должны включить его вручную. Для этого следуйте схеме: After Effects>Preferences>Memory & Multiprocessing. На экране откроется меню:
Поставьте галочку напротив ‘Render Multiple Frames Simultaneously’ и далее задайте настройки по своему усмотрению.

6. Сократите использование прекомпозиции
Прекомпоз эффективен при создании удобного и систематизированного рабочего процесса в AE. Однако он может стать помехой при увеличении скорости рендера, поскольку использует пиксельную информацию всех слоев и помещает ее в композицию, перед тем как начать сам рендер.
9. Закройте другие программы
Об этом можно легко забыть, но все-таки следует закрыть иные программы, запущенные на вашем компьютере. Это позволит освободить место на центральном процессоре.

10. Выбирайте правильные кодеки
Такие кодеки, как MOV, требуют больше времени на рендер, чем их более сжатые версии H.264 или ProRes. Главный вопрос — где вы планируете в дальнейшем использовать это видео, будет ли оно транслироваться на TV или на странице в интернете. Если оно предназначено для online-просмотра, то наверняка оно будет сжато при загрузке. Поэтому, может, даже не стоит пытаться экспортировать из программы высококачественное видео изначально?

11. Отключите функции Motion Blur, Depth of Field, и 3D, если вы их не используете
Время на рендер может тратиться меньше, если вы отключаете те функции, которые не используете в работе. Например, если вам не потребуется функция Motion Blur, отключите эту опцию. Если вы используете 3D-камеру, потребуется ли вам опция глубины изображения (depth of field) или будет достаточно 2D-изображения? Может быть, стоит симулировать 3D за счет уменьшения масштаба объектов и их переноса в 2D-пространство?

12. Будьте избирательны с эффектами
Не все эффекты одинаковы с технической точки зрения. Одни занимают больше времени на рендер, другие меньше. Поэтому тщательно выбирайте эффекты, с которыми будете работать. Большинство эффектов оптимизированы для рендера через множественные треды (потоки) на компьютерном процессоре, но есть и такие, которые проходят только через один тред — они и являются самыми время затратными.
Список таких эффектов:
• Auto Color
• Auto Contrast
• Auto Levels
• Cartoon
• Lens Blur
• Particle Playground
• Shadow/Highlight
13. Adobe каждый раз пытается выпустить более быструю и оптимальную версию программы AE
Старайтесь изначально устанавливать самую последнюю версию. Если раньше приобретение каждого Creative Suite требовало значительных финансовых затрат, то сейчас Creative Cloud находится в общем доступе, куда выкладываются все последние обновления.
Бонус: используйте Media Encoder для экспортирования композиций
Самая большая проблема в процессе рендеринга — невозможность в это же время работать в программе. Но и эта проблема была решена, благодаря Adobe Media Encoder, который позволяет работать над другими проектами, в то время как идет рендер.
Читайте также:

