Как сделать рендер в 3d max
Добавил пользователь Владимир З. Обновлено: 04.10.2024
В этом уроке познакомимся с Batch render, а также в конце я расскажу вам о полезном скрипте Camera Resolution Mode.
Для опытных визуализаторов эта информация будет не нова, но надеюсь, что многим всё же будет в помощь.
Когда сцена настроена, каждый материал отточен, качественно стоит свет, и великолепно настроены композиции для каждой камеры, остается только отдать все в руки на просчет вашей машине. Так вот как сделать так, чтобы вы могли просто выставить на просчет несколько рендеров, и к утру скажем, если конечно же мощность вашего компьютера позволяет, уже их получили? Или, допустим, вы ушли на работу, и хотите, чтобы придя домой вечером, вас ждали в отдельной папке готовые 5-6 ,да сколько угодно, рендеров.
И в этом нам поможет Batch render. Что же это такое? Давайте разбираться.
Batch render — это функция в 3ds Max, позволяющая ставить на рендер подряд несколько кадров.
Делается это следующим образом:
2. Выбираете Batch Render
3. Нажимаете Add (добавляется новый вид)
4. Для каждого вида выбираете камеру
5. Далее настраиваете Output Path (путь для сохранения). Это как обычное сохранение рендеров: указываете папку, куда сохранить, и выбираете нужный формат.
Лучше всего сохранять в формает ЕXR.
Почему именно он?
Этот формат позволяет более глубоко проработать ваш рендер в будущем. Если у вас есть пересвет, либо темные места, именно в этом формате сохраняется максимально подробная информация. И вам намного проще будет работать с проблемными зонами.
Рассмотрим эти форматы.
JPEG и PNG — это два основных формата для изображений, которые используются на сайтах. В некоторых случаях лучше использовать JPEG, а в некоторых — PNG.
JPEG (он же JPG) — это формат изображений, который использует сжатие с потерями и не поддерживает прозрачность. Чем он плох? Допустим, в постобработке вам понадобится заменить фон за окном, если вы не сделали это заранее в сцене. И если вы сохраните картинку в формате JPEG, сделать этого вы не сможете. При постобработке в этом формате будут удаляться детали и появляться ненужные шумы.
PNG 24 — это формат изображений, который работает с полноцветными изображениями, использует сжатие без потерь, а также позволяет сохранять прозрачность. Поэтому для постобработки фона за окном вам нужно будет сохранить рендер именно в этом формате.
Существует несколько форматов PNG:
PNG 8 — он более компактный, чем PNG 24, будет занимать меньше памяти на компьютере, но он применим только для изображений с очень ограниченным количеством цветов: 256 — это максимум. В то время как PNG 24 использует 16 000 000 оттенков.
После выбора формата файла, нужно обратить внимание на блок Gamma.
Если вы работаете в гамме 1, то нужно будет поставить галочку на Override.
Если в гамме 2, 2 – ставите галочку на автоматической, рекомендованной гамме.
Да. Вы можете по-старинке, сохранить две отдельные сцены и не мучиться, но проблему можно решить, не загружая компьютер.
То есть вы фиксируете настроенное состояние сцены, где может быть выставлен определенный свет или спрятаны из виду какие-то предметы.
Как это сделать:
1.Нажимаем Tools
2. Выбираем Manage Scene Sates. Нажимаем Tools
3. Нажимаем Save и выбираем свойства, которые вы хотите сохранить
4. Даём название
Затем советую сохранить сцену и перезагрузить её.
И чтобы её подгрузить снова: Tools – Manage Scene States – Restore.
Так вот в Batch Render мы можем тоже подгрузить сохраненное состояние сцены.
Также в Batch Render мы можем подгрузить необходимый пресет.
Что это такое?
Это совокупность сохраненных настроек рендера и VFB, которую вы можете сохранить и подгрузить в новую сцену, сократив себе драгоценное время.
Делается это очень легко:
1.Открываем Render Setup
2.Заходим в Preset
3.Нажимаем – Save Preset
4.Даем название
5.Сохраняем
Таким образом можно назначить каждому рендеру свой пресет.
1.Открываем Batch render
2.Во вкладке Preset выбираем нужный
5.По аналогии добавляете столько видов, сколько требуется.
Обязательно проверяйте выбранные камеры и названия файлов, под которыми будут сохраняться рендеры. Они должны отличаться. Если имена файлов будут одинаковые, то последующий рендер перезапишет предыдущий.
Кстати, если для отдельно взятого кадра нужно изменить разрешение, то сделать это проще всего таким способом:
1.Выбираете вид
2.Ставите галочку на Override Preset
3.И выставляете необходимый размер
6.После того, как все несколько раз проверили, отправляйте рендер на просчет
Просчет начнется с первого по списку настроенного вами вида.
После завершения просчета вы найдете рендеры по тем путям, которые указали при настройке Batch Render’a.
Вместе с рендерами у вас сохранятся и все ваши рендер-элементы.
Чтобы их подгрузить нужно:
1.Нажать F10
2.Перейти во вкладку Render Elemets
3.Нажать кнопку Add
4.Выбрать нужный
Важно. Для тех, кто работает в короне: просчет будет идти, пока не будут достигнуты лимиты, указанные в настройках рендера. Если лимитов не задать, то просто будет бесконечно просчитываться первый вид из списка.
Давай рассмотрим с вами эти лимиты:
1.Нажимаем F10
2.Переходим во вкладку Scene
3.Задать лимиты рендера.
Установить лимиты можно в Pass limit, Time limit или по количеству шума
Автоматическое сохранение короны.
Это позволяет продолжить рендер, если у вас выключили свет или просто вылетела сцена.
1.Нажимаем F10
2.Переходим во вкладку System
3.Нажимаем System Settings
4.Галочку на Enable Autosave. Здесь нужно задать интервал и прописать путь, куда нужно сохранить. Он сохранится в формате EXR.
И чтобы его дорендерить:
1.Нажимаем F10
2.Переходим во вкладку Scene
3.Нажимаем Resume from files
4.Подгружаем нужный файл и нажимаем рендер. Рендер продолжится с того места, на котором остановился.
А теперь давайте познакомимся с модификатором, который станет отличным помощником при выставлении камер, а точнее при настройке разрешения картинки рендера. Модификатор Camera Resolution Mod Lite!
Установка достаточно просто: файл нужно перенести в главную папку 3d max . \3ds max 20**\stdplugs\stdscripts
В чем плюс? Экономия времени. Вам не нужно будет, переключаясь в работе с разными камерами, нажимать F10, вызывать настройки рендера, и в вкладке Common вносить изменения.
Как им пользоваться:
1.Выбираем камеру
2.Переходим в раздел Modify
3.Нажимаем на Modifier list и в выпадающем окне нам нужно найти Camera Resolution Mod
4.В окне просто Вам нужно прописывать необходимое разрешение для кадра.
Нажав на L, вы создадите зависимость соотношения длины и ширины.
Есть три важных замечания:
1. Применяйте модификатор к каждой камере по-отдельности, не выбирайте сразу несколько камер.
2.Не копируйте камеры через зависимую связь Instance. Иначе все настройки будут копироваться и в зависимой копии.
3.Важная заметка. Чтобы модификатор сработал, то есть кадру был применен нужный формат (диагональное или вертикальное расположение, или квадратная форма), Вам нужно поставите галочку на Override Preset.
При выполнении крупных заказов, будь это анимация, видеоролик или визуализация интерьеров - время играет большую роль как для заказчика, так и для исполнителя. Как поступить, если нужно отрендерить сцену несколько раз, но находиться у компьютера беспрерывно не выходит? В такой ситуации есть отличный помощник, встроенный в оболочку 3ds Max, под названием Batch Render.
Стоит отметить, что все настройки и манипуляции, связанные с Batch Render в 3ds Max, совместимы с рендер–движком Corona.
Содержание
Разбор функционала Batch Render
Итак, давайте разберёмся как это работает. Для начала, чтобы открыть окно с Batch Render вам нужно проделать несколько шагов:
- Открываете сцену в 3ds Max
- Находите вкладку Rendering
- Кликаете по пункту Batch Render… в низу списка

Быстро пробежимся по кнопкам и функциям:
- Нажатие кнопки Add… – добавляет одну из камер или другие имеющиеся виды в очередь.
- Duplicate – создает копию уже имеющегося вида, добавленного вами ранее.
- Delete – нажатие этой кнопки удаляет выделенный вами вид.
Selected Batch Render Parameters

Настройки и параметры Batch Render
Собственно вот и раздел с основными настройками Batch Render. Давайте рассмотрим и их:
- Override Preset – наличие галочки позволяет проигнорировать настройки добавленного вами вида в очередь, заменив их другими. Следующие пункты как раз и будут этими настройками.
- Frame Start – параметр, позволяющий выбрать кадр, с которого нужно произвести рендеринг (применимо в основном при рендеринге анимации).
- Frame End – параметр, позволяющий выбрать кадр, который будет заключительным в процессе рендеринга (применимо в основном при рендеринге анимации).
- Width – параметр, отвечающий за ширину кадра.
- Height – параметр, отвечающий за высоту кадра.
- Pixel Aspect – параметр, отвечающий за рендеринг в особых размерах для отличимых по пикселям устройств.
- Name – название вашего вида, добавленного в очередь.
- Output Path – указанный вами путь сохранения ваших отрендеренных сцен. По этому пункту стоит отметить свои нюансы:

Для выбора формата файла лучшего всего подходит OpenEXR Image File (.EXR, .FXR). Он включает в себя самое объемное количество информации для нужных манипуляций с готовым изображением и удобен в редактировании. В любом случае, опирайтесь на ваш опыт и выбирайте то, что нужно именно вам.
В подразделе Gamma стоит также учитывать свои тонкости. Оставляйте выставление гаммы автоматически программой только в тех случаях, если вы уверены в её корректности и уже проверяли это тестовыми прогонами сцены. Иначе можете столкнуться с тусклым или некорректным отображением деталей на итоговом рендере.
Также, можете выбрать параметры гаммы вручную, нажав на Override и выставив нужное вам значение. Всегда знайте, что вы делаете, если боитесь что–то сломать. Но это не отменяет того факта, что вы можете экспериментировать с настройками. Учиться на своих ошибках – тоже правильно. Только предварительно сохранитесь перед этим ;)
- Camera – позволяет выбрать одну из камер в вашей сцене для различных манипуляций в Batch Render.
- Camera – позволяет выбрать одну из камер в вашей сцене, если таковую нужно изменить
- Scene State – удобная функция, позволяющая задать определенные параметры одной и той же сцене, не меняя кардинально всю сцену. Допустим, можно изменить освещение для одного определенного ракурса, не заменяя его у других. Позволяет значительно ускорить работу без всяких “костылей". Отмечу, что для возможности выбрать настройки этой функции, нужно предварительно сохранить её в отдельном разделе:


Откроется вот такое окно, где вы сможете производить манипуляции с вашей сценой, сохраняя, удаляя и редактируя различные параметры, для последующего их использования в определенных видах в Batch Render.
Данный функционал очень полезен, если вы работаете по одному и тому же шаблону от проекта к проекту и вбивать каждый раз нужные настройки затратно по времени. Это значительно сэкономит ваше время и позволит восстанавливать все нужные ваши настройки без необходимости их ручного ввода.
- Preset – позволяет выбрать заранее заготовленный пресет настроек и параметров для всех ваших видов в очереди.
- Активация функции Net Render – позволит рендерингу осуществляться посредством соединения с другими вашими компьютерами в сети, настроенными для сетевого рендеринга. Оставляйте неактивным, если вы собираете рендерить сцену только на одном вашем рабочем компьютере.
- Export to .bat… – нажатие этой кнопки создаст файл формата .bat в указанном вами месте. Открыв такой файл в дальнейшем, вы сможете автоматически применить все настройки, указанные ранее в Batch Render, и запустить процесс рендеринга.
- Render – собственно главная кнопка, по нажатии которой начнется автоматический процесс рендеринга поочередно каждого вашего вида, указанного в параметрах.
Рекомендации по работе с инструментом
Данный инструмент очень полезен, если вы уверены в правильности всех выставленных настроек сцены и готовы переложить ответственность на машину. Так или иначе, будьте готовы к различным правкам, так как потраченное время уже не отмотать назад. Заранее выставите все нужные вам настройки в разделе Rendering вашего движка рендеринга и убедитесь в их корректности. Будьте максимально осторожны и лучше всего проделайте черновые рендеры, чтобы убедиться в правильности заданных вами параметрах. Никто не запрещает вам познакомиться с этим инструментом прогнав в нем ваши сцены просто для изучения. Не откладывайте этот процесс на момент, в который уже "приспичит", а времени на все тестирования просто не будет.
Одна голова хорошо, а Batch Render лучше. Пока есть возможность, изучите функционал данного инструмента скрупулезно. Это бесплатно :D
Остались вопросы, наткнулся на статью случайно и не понимаешь что происходит, но явно что–то интересное? Заглядывай в 3D CLUB и регистрируйся на бесплатный курс по 3D–моделированию и визуализации. Познакомишься с очень перспективной профессией и наконец–то вольешься в 3D–тусовку, о которой давно мечтал!
Если видео ниже не отображается, отключите блокировку рекламы на этом сайте и обновите страницу. Все уроки тут встраиваются с Youtube и почему-то блокировщики считают их рекламой.
Batch render — функция в 3ds Max, позволяющая ставить на рендер подряд несколько кадров.
Когда основная работа по проекту закончена и все камеры выставлены (допустим, их 3 штуки), встает вопрос о том, как бы их просчитать так, чтобы не дергаться лишний раз.
Делается это следующим образом: 1. Жмете Rendering и выбираете Batch Render

2. Добавляете вид:

3. Для выбранного вида задается соответствующая камера:

4. Далее настраивается Output Path (путь для сохранения). Это как обычное сохранение рендеров: указываете папку, куда сохранить, и выбираете нужный формат.

5. По аналогии добавляете столько видов, сколько требуется. Обязательно проверяйте выбранные камеры и названия файлов, под которыми будут сохраняться рендеры. Они должны отличаться. Если имена файлов будут одинаковые, то последующий рендер перезапишет предыдущий.

Кстати, если для отдельно взятого кадра нужно изменить разрешение, то сделать это проще всего таким способом:

6. Все проверили? Ошибок нигде нет? Тогда смело жмем на заветную кнопку Render и отправляем кадры на просчет!


После завершения просчета вы найдете рендеры по тем путям, которые указали при настройке Batch Render’a. Обратите внимание, сохранятся не только рендеры, но и все каналы (render elements). В моем случае сохранились LightMix и все каналы с LightSelect.

Хозяйке на заметку: в случае с Corona Renderer кадры будут считаться до тех пор, пока не будут достигнуты лимиты, указанные в настройках рендера. Если лимитов не задать, то просто будет бесконечно просчитываться первый вид из списка.

Поздравляю! Теперь и ты знаешь, как сэкономить время и нервы. Потрать их на сон с пользой! И не забудь поделиться ссылкой на этот урок с нуждающимися 🙂
Практически ни один из моих уроков по 3ds Max и VRay не ободится без долгого перечисления того, что нужно поменять и где поставить галочку при настройке рендера. Широта возможностей и набор всяческих тонких регулировок этого визуализатора давно уже принесли ему заслуженную славу и уважение среди трехмерщиков. Но здесь, как обычно, есть и другая сторона. Количество непонятных надписей в окошке с настройками рендера Vray способно запутать любого сурового воина степей, а что уж говорить о начинающем дизайнере! К счастью, не все непонятные слова нужно разбирать по косточкам, чтобы получить на визуализации картинку приемлемого качества. Ниже идут инструкции с настройками, которые я постоянно использую для тестовых визуализаций своих проектов. Впрочем для финального рендера в них нужно поменять не так уж и много.
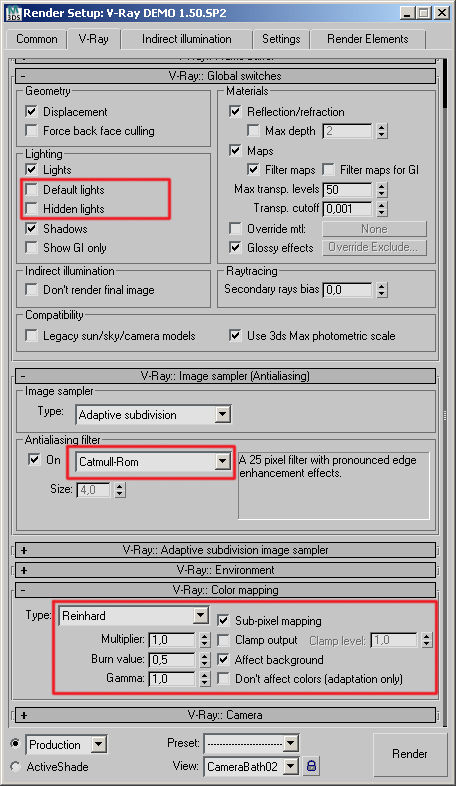
Рис. 1. Вкладка VRay
Начнем с рисунка 1. В его верхней части расположены переключатели под общим названием Global switches (глобальные переключатели), изменение которых влияет сразу на всю сцену. Убираем галочки с Default lights и Hidden lights, поскольку дефолтные светильники нам в принципе не нужны на рендере, а скрытые тем более – надо думать, вы их скрыли неспроста. В следующем разделе изменим Antialiasing filter на Catmul-Rom – он даст более четкую картинку без лишних телодвижений. Раздел Color Mapping требует более вдумчивого подхода, но пока что мы просто приведем его к виду как на рисунке. Галочку на Affect background (учитывать окружение) стоит поставить, если вы хотите, чтобы цвет фона учитывался при визуализации. Например, если у вас на окружении голубое небо, это придаст соответствующий оттенок вашей картинке. Галочка Sub-pixel mapping часто помогает при использовании материалов типа VRayLightMtl.
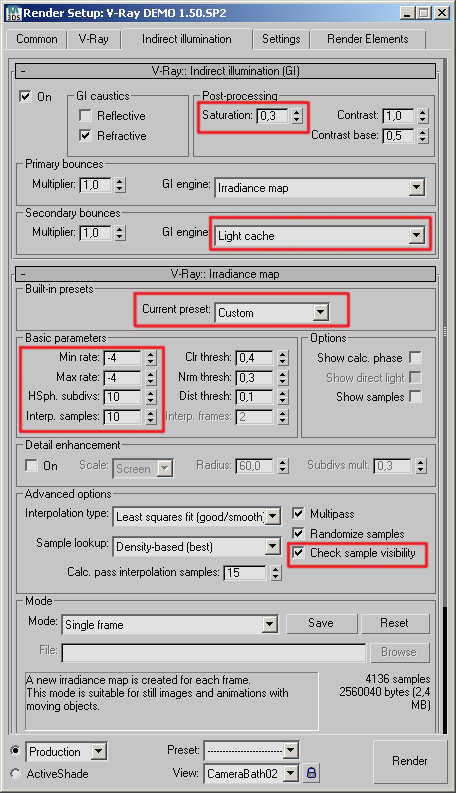
Рис. 2. Вкладка Indirect Illumination
Вкладка Indirect Illumination (рис. 2). К сожалению, на экран моего компьютера она не поместилась полностью со всеми нужными разделами в открытом виде, поэтому я разделил ее на два рисунка. Значение Saturation отвечает за насыщенность цвета, который передается от одного предмета к другому. Например, красный мячик у белой стены запросто может придать ей розовый оттенок. На ноль ставить не надо, поскольку сцена становится неестественно стерильной. Дальше в Secondary bounces ставим Light cache, его параметры рассмотрим позже на рис. 3, а первыми идут настройки Irradiance map. Сначала в Current preset ставим Very low, потом Custom. Приведите настройки в соответствие с рисунком. Для финальной визуализации потом поменяете Max rate на -1, HSph subdivs на 30, Interp. samples на 30.
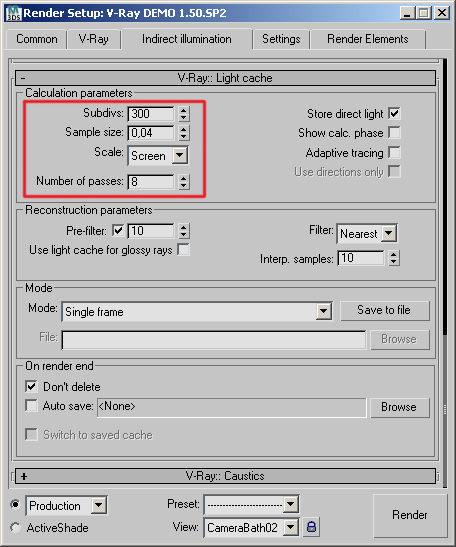
Рис. 3. Вкладка Light cache
Теперь Light cache (рис.3) – Subdivs на 300 (для финального рендера поменять на 600), Number of passes должно быть не меньше, чем виртуальных процессоров на вашем компьютере. Например, у двухъядерного процессора их обычно два.
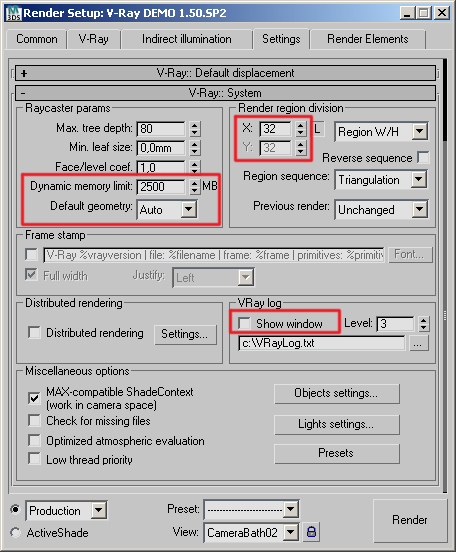
рис. 4. Вкладка Settings
Вкладка Settings (рис. 4). Dynamic memory limit – количество оперативной памяти на вашем компьютере минус, то ее количество, которое нужно просто для функционирования вашей оперативной системы. Render region division – размер квадратика, который весело забегает по вашей картинке во время рендера. Соответственно, на маленькие тестовые рендеры – поменьше, на финальные можно побольше. Show window – обязательно надо убрать, чтобы окошко с другими непонятными надписями не выпрыгивало при начале каждого рендера.
Думаю, что для начала этого будет вполне достаточно, чтобы вы могли работать с VRay без лишних проблем, не отвлекаясь от радостей творческого процесса.

Обычно для создания чернового рендеринга, особенно касается новичков, используется быстрая смена разрешения. Например, Вы хотите сделать чистовую визуализацию интерьера (или экстерьера, не важно) разрешением 2000*1500 или 1600*1200. Но до того, как мы запустим торжественно этот долгий процесс, мы что обычно делаем? Правильно. Тестируем рендеринг на маленьком разрешении. Кто-то меняет цифры в настройках рендеринга на 640*480, кто-то хочет еще быстрее и ставит 320*240.
Все это, конечно, здорово. И черновая картинка будет готова уже через пару минут, или даже чуть раньше. Но если постоянно делать такие пробные рендеринги, то на это уйдет несколько десятков минут, а может и больше. Кто знает, сколько вы будете корректировать сцену и тестировать, тестировать.
На самом деле есть способ намного проще. Для этого использовать специальный скрипт (max script). Это небольшая программа, которая после запуска нагло заходит в ваши настройки Vray и меняет их таким образом, что качество картинки падает, но видно основные моменты, даже на фоне шума и небольших пятен.
Сейчас все разберем по-порядку
Для начала этот самый скрипт нужно скачать. Скачиваем по этой ссылке.
Затем, если у вас нет качественных настроек VRay для интерьера, качаем их здесь.
Скачали? Тогда продолжаем. Откройте скачанный архив, распакуйте папку (или просто перекиньте на рабочий стол). Закрываем архиватор, открываем распакованную папку fastrender.

Мы видим несколько разных файлов. Это и есть скрипты.

Теперь сделаем так: копируем эту папку и вставляем ее по адресу: C:\Program Files\Autodesk\3ds Max 2015\scripts (версия 3ds Max у Вас может быть любая)


Теперь находим нашу папку fastrender и выбираем любой подходящий по разрешению экрана скрипт чернового рендеринга. Например, 640*480. Кликаем по нему двойным щелчком мыши. Все. Скрипт запущен, но на экране пусто. Теперь мы должны создать команду, нажимая которую мы будем запускать пробный рендеринг нашей сцены. Заходим в Customize — Customize User Interface.

Теперь в открывшемся окне выбираем раздел Menus, справа в списке находим наше меню Rendering и нажимаем на плюсик возле него, тем самым открываем его содержимое.

Теперь в списке команд слева ищем в алфавитном порядке команду Fast Render, хватаем ее и перебрасываем в правую часть (в меню) так как показано на скриншоте ниже.


Вот и все. Пользуемся. Но не забываем, что он работает только тогда, когда у нас включен Vray. В противном случае скрипт выдаст ошибку.
На этом все. Желаю хороших рендерингов и обязательно экономьте время. FAST Вам в помощь!
Читайте также:

