Как сделать рендер маленького помещения в 3d max
Добавил пользователь Skiper Обновлено: 04.10.2024
Сегодня я решил поделиться с вами, как повысить эффективность и скорость своей работы всего одним нажатием клавиши! В этом нам помогут горячие клавиши. Они автоматизируют ваши действия, позволят сосредоточиться на поставленной задаче и не отвлекаться на мелочи.
Горячие клавиши видовых экранов:
F3 — Переключение режима шейдинга (проволока/тонированный)
F4 — Включение отображения граней для тонированного режима
G — Включить/выключить размерную сетку видового экрана
Z — Отмасштабировать вид по выделенным объектам
Alt+W — Развернуть/свернуть видовое окно
Зажатое колесо мыши — панорамирование вида
Вращение колеса мыши — масштаб видового экрана в точку под указателем
Alt + Зажатое колесо мыши — вращение перспективного вида/режим ОРТО видового экрана
Alt + X — Режим прозрачности для объекта
F — Переключиться на вид спереди (Front)
T — Переключиться на вид сверху (Top)
B — Переключиться на вид снизу (Bottom)
L — Переключиться на вид слева (Left)
R — Переключиться на вид справа (Right)
P — Переключиться на перспективный вид (Perspective)
U — Переключить на изометрический пользовательский вид (Otrographic)
C — Переключиться на вид камеры (Camera)
CTRL - C — Создать камеру из вида

Самый простой и быстрый способ нажать F9 и сохранить изображение кликнув на иконку дискеты (Save Image).

Если необходимо выбрать размер картинки и другие настройки то нажимаем F10 и попадаем в Render Setup. В закладе Common - Common Parameters можно выбрать размер получаемого изображения (Output Size) и область рендеринга (Area to Render), затем нажать на кнопку Render, дождаться завершения и сохранить изображение.
Для пользователей 3ds Max (+ V-Ray/ Corona renderer/ Mental ray/ Scanline) мы разработали онлайн-сервис . Теперь Вы можете производить рендеринг своих проектов в автоматическом режиме в любое время суток без участия менеджеров рендер- фермы.
Сцены, созданные в других 3D-пакетах (Maya, Cinema4d, Houdini и др.), по-прежнему можно рендерить на ферме MegaRender через техподдержку Подробнее .
Этапы работы в онлайн-сервисе для пользователей 3ds Max:
1. Рассчитайте стоимость рендеринга на нашем Мегакалькуляторе.
2. Зарегистрируйтесь в системе, пройдя по ссылке.
3. Выберите тариф:
Light, Econom, Business или Premium- можно вручную выбрать в самом интерфейсе онлайн-сервиса.
Более подробную информацию о тарифах можно прочитать здесь.
ВАЖНО ЗНАТЬ:
Тариф Light идеален для постановки одной задачи (просчета одной камеры),
Econom- одновременно могут выполняться до 3 задач,
Business- одновременно могут выполняться до 5 задач
Premium- одновременно могут выполняться до 6 задач.

4. Пополните баланс любым удобным для Вас способом в разделе "Пополнить баланс"
5. Если Вы впервые зарегистрировались в нашей системе, можете воспользоваться бонусными 1000 минут . Для этого необходимо подтвердить номер телефона в личном кабинете в разделе "Бонусы". Бонусы предоставляются для того,чтобы Вы смогли потестировать рендер- ферму.

6. Упакуйте вашу сцену с помощью нашего плагина, действуя по инструкции
7. Добавьте сцену к нам на сайт. Для этого необходимо нажать желтую кнопку на главной странице "Менеджер проектов".
После нажатия кнопки вы перейдете на вкладку "Загрузите сцену". Тут вы найдете ссылку на скачивание нашего Мегаплагина. Если вы ранее загрузили сцену, но не отправили ее на проверку, то выберите уже загруженную сцену и нажмите "Далее". Если вас интересуют дополнительные способы загрузки сцены, нажмите на ссылку "Подробнее" внизу страницы.

8. Отредактируйте настройки сцены. Все настройки сцены считаются нашим сервисом автоматически. Если захотите изменить какие-либо параметры, то это можно сделать непосредственно в нашем интерфейсе, который полностью соответствует настройкам 3dsMax.

8.1. Дополнительные настройки рендера

Распределенный режим рендеринга
Важно знать: при рендеринге одной статичной картинки нет смысла ставить самый дорогой и быстрый тариф. В данном случае необходимо выбирать функцию "Распределенный рендеринг", поставив галочку в настройках. Сцена будет рендерится в 10 раз быстрее сразу на 10 процессорах.
При этом нужно понимать,что за 1 минуту распределённого рендеринга списывается 10 минут с баланса, а накладные расходы по сравнению с рендерингом на 1 процессоре увеличат расход ещё приблизительно на 20-30%.
Выберите версию 3DS MAX и V-Ray/Corona, в которой была сделана ваша сцена. Ориентируйтесь на версию V-Ray или Corona и выбирайте не ниже той, в которой была создана сцена.
Например, если вы создавали сцену в 3Ds MAX 2018 и Corona 5.2, выбирайте опцию “3Ds MAX 2020 + Corona 5.2.0”. Подробнее.
Объем оперативной памяти
Укажите размер оперативной памяти, требующийся для рендеринга вашей сцены. Это поможет нам сбалансировать загрузку фермы и может сократить время ожидания. Внимание: длительность ожидания в списке выбора машин - приблизительная. По сути, чем больше памяти, тем меньше доступно таких машин, тем выше шанс, что они будут заняты. В то же время, если сцене не нужен большой объем RAM, будет излишним рендерить её на самых мощных серверах. Если вы не уверены какой объем RAM выбрать — читайте здесь.

8.2. Denoising
Осторожно работайте с denoising. Во многих рендер-движках (в частности, в Corona renderer и Vray) denoising производится только на 1 процессоре, поэтому в распределённом режиме остальные 9 процессоров будут простаивать, хотя за них будут списаны минуты с баланса.
Если хотите не платить за Denoise, то сделайте оптимизацию по данной инструкции.
9. Далее следите за статусом задачи:
queued- значит ваша задача в очереди
started- подготовка к запуску
running- идет процесс рендеринга
В статусе running по ссылке "Подробно" можно посмотреть превью и приблизительное время окончания рендеринга.
finished- окончен процесс рендеринга
Возможен такой статус: holded by admin- по каким-то причинам остановлено администратором рендер- фермы. Смотрите ссылку "Почему?". Администраторы рендер-фермы пишут причину остановки задачи. Для оперативности устранения проблемы лучше всего обратиться самим из личного кабинета в техподдержку, если ответ по ссылке ещё не появился. Как правило, сцена в таких случаях содержит ошибку.
holded by billing- остановлено системой из-за недостатка денежных средств, необходимо пополнить баланс.
10. После удачной загрузки и старта рендеринга можете просматривать процесс рендеринга в превью
Внимание! Если у вас больше 50 кадров или вес кадров более 200 мегабайт, настоятельно рекомендуем скачивать через программу FileZilla

Имя пользователя: почта, на которую вы регистрировались
Пароль: ваш пароль от аккаунта
Ссылка на скачивание и инструкция - здесь.
ВНИМАНИЕ: Все загруженные на рендер- ферму файлы по умолчанию хранятся 30 дней. По предварительной договоренности с менеджером рендер- фермы сроки хранения файлов могут быть продлены.
12. Если вы используете xref, то перед тем, как запаковать сцену, их нужно смержить. Для этого открываем вкладку с xref'- сценами.

Это все одна большая сцена, из фотошопа только цветокоррекция.

Фрагмент рендера.
Нет, железо у нас самое обычное. Но мы работаем на основе двух важных принципов:
Мы не прорабатываем то, чего не будет видно.
Подход к организации работы над проектом. Мы заранее учитываем возможность работы со сложными сценами.
После прочтения этой статьи, вам может показаться, что эти правила только замедляют работу. Но это обманчивое предположение. Эти принципы быстро входят в привычку, нужно только постоянно им следовать. В итоге вы сможете работать со сценой любого объема в сжатые сроки.
Конфигурация железа.
Начнем с типовой конфигурации компьютеров, на которых собираются наши проекты.
- Процессор Intell i7 3770k
- 32 GB Ram (память сейчас недорогая, не экономьте на ней)
- SSD жесткий диск
- Видеокарта GTX 650 2 ГБ
- x64 Windows, позволяет обойти ограничение в 3Gb памяти.
Как видите, компьютеры мощные, но ничего особенного (актуально в начале 2015г.)
Секрет успеха кроется в организации сцены и правилах работы. Пройдемся по главным моментам:
Поликаунт.

Количество полигонов, из которых собирается основная сцена, редко превышает показатель в 16 миллионов. Главное правило — количество полигонов должно быть оправданным. Мы не моделируем мелкие детали, не снимаем фаски на объектах, которые будут показаны издалека. В среднем, на один многоэтажный дом мы закладываем не более 200 тыс. полигонов.

VrayProxy.
объект будет активно копироваться в сцене
объект имеет в себе слишком много полигонов
Это очень важно, особенно это касается деревьев, кустов и автомобилей, так как в них больше всего полигонов и чаще всего мы активно копируем их в сцене.

Копирование объектов.
MultiScatter.
Общий совет: по максимуму используйте готовое.

File > References > Xref scene
собирать сцену из нескольких частей
каждый сотрудник сможет работать над своей частью сцены, независимо от коллег




Один из ракурсов проекта
Для удобства и оптимизации работы мы активно используем слои. Они позволяют временно отключить группу объектов, которая в данный момент не нужна.

Всегда отключайте слои, с которыми вы в данный момент не работаете.
Текстуры
Мы используем только текстуры в формате JPEG. Мы не рекомендуем использовать текстуры в формате TIFF и PNG, так как они занимают много памяти и сильно снижают общую производительность.
Материалы
Оптимизация вьюпорта
Оптимизированный вьюпорт — залог быстрой и эффективной работы.
Для удобства работы с большими сценами во вьюпорте, мы используем следующие правила:
Отключаем отображение текстур, если в данный момент не требуется работать с UVW Map. Все текстуры можно отключить во вкладке Display > Shaded: object Color.

Отключаем отображение всех Xref, с которыми мы в данный момент не работаем.




Рендер. Превью.
Подготовка сцены к рендеру.
Совет: при импорте или мердже модели из библиотек в рабочую сцену, проверяйте и оптимизируйте ее в отдельной чистой сцене. Это позволит исключить проблемные материалы, потерянные текстуры и прочие неприятности.
2. Сцена не должна содержать кириллицу или любой другой язык в названиях объектов, материалов, названии сцены и т. д. Только латинские символы. Сетевой рендер не поддерживает кириллицу, это приведет к ошибкам при сетевом рендеринге.
3. Сцена не должна содержать стандартные и Raytrace материалы. Это приводит к зависаниям сцены, вылетам или пятнам.

Мы используем рендеринг по сети, поэтому все рабочие файлы должны быть на сервере. Мы не храним файлы на локальном компьютере, т. к. в этом случае на рендере появятся места без текстур или потерянные прокси.
Типовые настройки рендера выглядят так:

Vray Global switches:
Reflection/refraction max depth: 3 — этого параметра хватает для большинства сцен. Не рендерятся лишние переотражения. При необходимости, можно увеличить.
Vray: System
Default geometry: Static
Dynamic memory limit: 30000Mb
Это значительно ускоряет рендер.
Надеюсь мои советы помогут вам работать с очень большими проектами.
Проект рендерила и собирала наш ведущий визуализатор Анна Литовец.
Существуют различные рендеры для создания визуализации в программе 3d max: Corona Render, V-ray, Arnold, ART Renderer, Scanline renderer, RenderMan и другие.
При таком разнообразии новички задаются вопросом, какую систему рендеринга выбрать?
Если нужна максимальная настраиваемость рендера, глубина и гибкость в изменениях, то предпочтительнее будет V-ray.
Если необходима универсальность и качество при минимальных настройках — лучше подойдет Corona. По принципу – нажал одну кнопку, получил результат.
По стандарту выбираем V-ray Adv. Не V-ray RT — это обрезанная версия движка в реальном времени. Открываем Vray Adv, выбираем ту версию, которая есть в окне выбора.
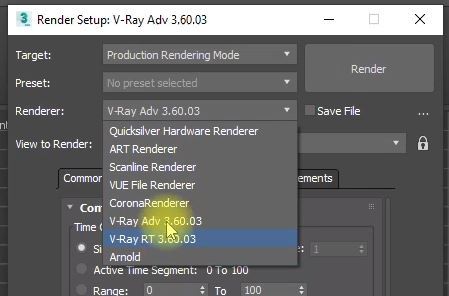
Их огромное количество, но все настройки находятся здесь.
Для Corona все основные настройки расположены в закладке сцена (Scene) и несколько в закладке Performance.
Если вы посмотрите подробный видео-урок по настройке Vray, то узнаете:
— Как включить рендер и работать с ним
— Как разобраться в инструментарии
— Режим рендеринга на практике
Для Вирей основными параметрами, позволяющими улучшить качество, будут понижения. То есть убрать ограничение по времени (Render time) и поставить его на ноль.
Параметр шума (Noise thereshold). Чем он меньше, тем более качественное окончательное изображение — меньше шума. При 0,1 будет 10% пикселей шумовыми, не подсчитанными точно. Картинка будет не достаточно качественной. Для качественного изображения выставляем этот параметр в 0,005.
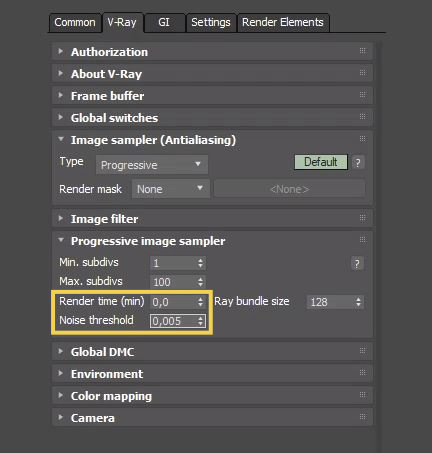
В Corona аналогом настроек будет вкладка Performance – параметры Light Samples Multiplayer и Max Samples Intensity.
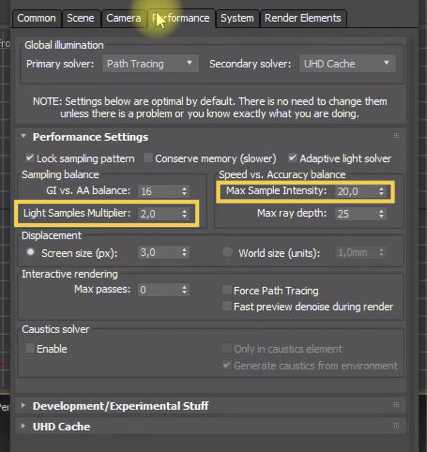
Но Корона в отличие от Вирей хуже поддается регулировке – изменения параметров минимально влияет на итоговое качество. Поэтому можно считать Корону однокнопочной. Потому что эти параметры очень мало влияют на скорость вашего просчета.
Чтобы в Короне ограничить итоговое время рендера по шуму, во вкладке Scene, в General Settings есть параметр Noise level limit. Тут можно выставить процент шума. Считается он в процентах, поэтому 3,0 это будет то же самое, что в V-ray 0,03.
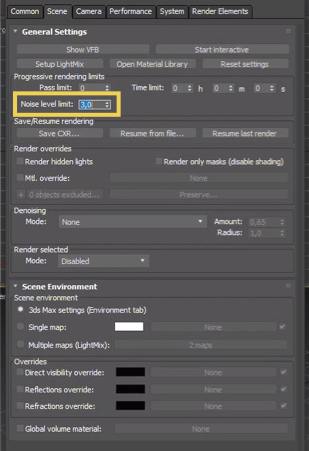
Чтобы ускорить рендер в 3d max Corona, нужно считать с меньшими параметрами шума. Для чернового рендера вполне хватит уровня шума Noise level limit – 15,0. Чтобы сделать чистовой рендер выставляем на 8,0.
В V-ray то же самое для чернового, Noise thereshold значение 0,015. Для чистового – 0,008.
За четкость отвечает в первую очередь разрешение. Если выставить больше разрешение изображения – в нем будет больше пикселей и изображение четче.
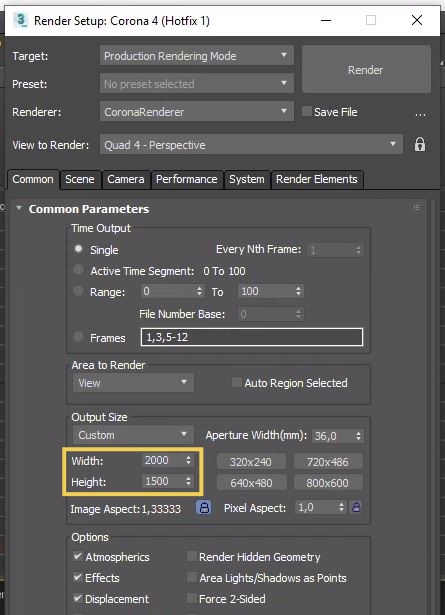
Как его запустить в Вирей? Переходим в Frame buffer → нажимаете кнопку Show last VFB → затем Start interactive rendering.
Можно выставить объект, запустить интерактив и перемещая объект, вы выбудете видеть изменения в окне проекции.
То же самое для Короны. Открываете закладку Scene → Start interactive. Сразу запустится интерактивный рендер.
Настроек для интерактивного рендера практически нет.
В 3Ds Max по умолчанию любой объект сохраняет при рендере информацию, насколько он прозрачен. То есть белое — непрозрачное, черное — прозрачное. Выставляете фон черного цвета, и сохраняете в формате, который поддерживает прозрачность. Допустим, Png.
Как сделать рендер в 3d max с фоном? Фон можно настроить в окошке Environment → background → color. Но он будет давать засветку на основные элементы.
Если необходимо задать цвет освещения – в закладке Сцены ставите галочку Direct visibility override, то есть прямую видимость исключить. Объект освещается с учетом света, цвет которого можно выставить тут.
Если компьютер не тянет рендеринг проекта можно воспользоваться рендер фермами. Это компьютеры, удаленно выполняющие рендер файла, который вы им отправите.
Существуют разные фермы, официальные требования можно посмотреть на их сайтах. Например, какая поддерживается версия 3d max, какая версия Короны или Вирей, и другие. Если сходятся версии, то файл обработается корректно.
Так же можно оценить стоимость за услуги. Для этого введите данные: количество кадров, статика или анимация, и другие. Получите примерную стоимость просчета вашего проекта.
Читайте также:

