Как сделать разрыв таблицы в опен офисе
Обновлено: 08.07.2024
При создании практически любого документа в той или иной форме используется форматирование. Электронные таблицы не являются исключениями и любая программа для их создания поддерживает возможности форматирования. Особенностью этой программы является как возможность использования изначально заданных форматов, так и создания своих собственных стилей ячеек.
Для того чтобы приступить к форматированию ячейки или ячеек их следует выделить, затем с помощью пункта Ячейка. из меню Формат или пункта Формат ячеек контекстного меню открыть окно Атрибуты ячейки, которое содержит вкладки, позволяющие задать параметры форматирования. На вкладке Числа можно выбрать формат числа. С помощью вкладки Шрифт можно установить тип, размер и цвет шрифта.
Рассмотрим несколько поподробнее вкладку Выравнивание. Она предназначена для управления выравниванием содержимого ячейки. Кроме того, здесь устанавливается расстояние от линий сетки и направление письма. Переключатели По горизонтали и По вертикали позволяют задать выравнивание содержимого ячейки в горизонтальном и вертикальном направлении.

Если переключатель По горизонтали установлен в режим Стандарт, то используются стандартные правила выравнивания: числа выравниваются по правому краю, а текст - по левому.
Круглая кнопка позволяет при помощи мыши плавно изменять угол наклона письма. Вертикальная кнопка устанавливает отображение содержимого ячейки по вертикали, как бы в столбик.
Если указана опция Разрыв строки, то будет разрешен автоматический разрыв строки на краю ячейки. Отметим, что нажатие комбинации клавиш Ctrl+Enter в любом месте текста также приведет к разрыву строки.
При помощи команды Объединить ячейки->Задать из меню Формат можно объединить предварительно выделенные ячейки. Результат в дальнейшем ничем не отличается от других ячеек. Для обратного действия выделите ячейку и выберите пункт Снять в том же меню.
При работе с ячейками электронной таблицы, также как и с текстовыми документами, можно использовать как жесткое, так и мягкое форматирование: либо непосредственно в ячейке задать определенный размер шрифта, либо создать стиль с необходимым размером шрифта и применить его к ячейке. Для документов, с которыми приходится работать часто, и которые при этом должны выглядеть одинаково, рекомендуется применять мягкое форматирование, т. е. воспользоваться стилем, а при работе с документами, которые необходимо только быстро напечатать, допустимо применение жесткого форматирования. Стили ячеек обеспечивают особое удобство и позволяют получать некоторые интересные эффекты. Подробнее об особенностях жесткого и мягкого форматирования читайте в первой части данного учебного пособия.
Пример

Рассмотрим пример создания и использования стиля ячейки. Нажатием на клавишу F11 вызовите инструмент Стилист. Введите в одну из ячеек таблицы текст, а в другую число. Выделив число, дважды щелкните на элементе "Результат" в окне стилей и число будет отформатировано. Теперь давайте создадим новый стиль. Отформатируйте текст, например, жирным размером 20 пунктов синим шрифтом на желтом фоне. Щелкните в Стилисте на кнопке Создать стиль из выбранного и в появившимся окне введите имя для стиля, например, "Формат заголовка", после чего нажмите на кнопку ОК - новый стиль будет добавлен с списку ранее существовавших.
Для применения нового стиля заголовка к другим ячейкам достаточно после их выделения дважды щелкнуть на имени стиля.
OpenOffice Calc позволяет применять стили ячеек как в ручном режиме, так и автоматически - в зависимости от определенных условий. Если вы хотите особым образом выделить некоторые данные в таблице, например, все значения выше среднего выделить зеленым цветом, а значения ниже среднего - красным, то желаемого результата довольно просто достичь при помощи условного форматирования. Есть две возможности связать автоматическое присвоение формата ячейки с некоторыми условиями.
Первая из них - присвоение формата формулой. Функция СТИЛЬ может быть добавлена к существующей формуле в ячейке. Таким образом, вместе с функцией ТЕКУЩ вы можете задать, например, цвет ячейки в зависимости от значения. Использование формулы =. +СТИЛЬ( ЕСЛИ( ТЕКУЩ() >3; "красный"; "зеленый")) вызывает окрашивание ячейки в красный цвет, если значение больше 3, и назначает стиль с именем "зеленый" в ином случае (разумеется, если указанные стили определены).

Другая возможность - использование условного формата. При помощи пункта Условное форматирование из меню Формат в диалоге допускается задание до трех условий, которые должны быть выполнены, чтобы ячейка или группа выделенных ячеек получила определенный формат. При изменении данных стили форматирования будут изменяться автоматически.
Пример Сначала создадим таблицу, содержащую случайные числа. Для задания случайного числа в диапазоне от 0 до 1 используется функция =СЛЧИС(). Мы для большей наглядности будем использовать целые числа от 0 до 50. Введите в левую верхнюю ячейку выбранной области формулу =ЦЕЛОЕ(СЛЧИС()*50).
Скопируйте эту формулу в необходимое количество ячеек в горизонтальном направлении. Выделите только что созданный горизонтальный ряд случайных чисел и скопируйте формулы вниз, создав несколько строк со случайными числами.
Теперь зададим два стиля ячеек: стиль для всех значений, превышающих среднее и для тех, которые меньше среднего. Окно Стили ячеек должно быть видимым. Щелкните на пустой ячейке, вызовите контекстное меню и выберите Формат ячеек. Задайте формат ячейки и сохраните его под именем "Выше". Для создания второго стиля, снова щелкните на пустой ячейке и повторите описанные действия. Отформатируйте ячейку и назовите этот стиль "Ниже".

Для того чтобы сформулировать условие, по которому определенные значения таблицы должны форматироваться по-разному, сначала вычислим среднее значение всех случайных чисел в таблице. В свободную ячейку введем функцию =СРЗНАЧ(). Поместите курсор между скобками и мышью выделите все случайные числа, затем зафиксируйте полученную формулу.
Для применения к выделенным ячейкам условного форматирования вызовите команду Условное форматирование из меню Формат. В появившимся диалоговом окне задайте два условия: (1) если значение ячейки меньше или равняется среднему значению - форматировать стилем "Ниже", и (2) если значение больше среднего - стилем "Выше".
Теперь при изменении данных таблицы автоматически будет изменяться и форматирование (для принудительного изменения случайных чисел следует воспользоваться клавишей F9).
С таблицами лучше работать в специализированных программных продуктах, таких как OpenOffice Calc, это если вы используете бесплатное ПО. Но и в текстовых документах созданных в OpenOffice Writer есть потребность в таблицах. Их без особого труда можно добавить. Конечно возможностей намного меньше чем в OpenOffice Calc, например, формулами пользоваться не получиться. Сегодня рассмотрим процесс создания и редактирования таблиц в OpenOffice Writer. Конечно рассказать о всех возможностях и нюансах в одной статье достаточно сложно, поэтому рассмотрим только основные моменты.
Если вы используете бесплатный офисный пакет OpenOffice то следующие статьи будут вам полезны.
OpenOffice Writer таблицы

В открывшемся окне вводим название, указываем размеры, количество столбцов и строк.


Все в результате будет вставлена вот такая таблица.


В первой вкладке можно изменить название, настроить ширину и отступы.

Вторая вкладка позволяет настроить параметры переноса таблицы.

Третья отвечает за столбцы, можно настроить ширину каждого отдельного столбца либо включить автоматическое выравнивание.
Предпоследняя вкладка позволяет настроить внешний вид обрамление.

И в последней можно выбрать фон.

Вот так можно добавлять и редактировать таблицы в текстовых документах созданные в OpenOffice Writer. Как видите все достаточно просто, но если остались вопросы пишите!

Таблица — это один из способов подачи данных. В электронных документах таблицы используются для того чтобы упростить задачу подачи сложной комплексной информации путем ее визуального изменения. Это яркий пример, с помощью которого страница текста становится более понятной и читабельной.
Давайте попробуем разобраться, как можно добавить таблицу в текстовом редакторе OpenOffice Writer.
Добавление таблицы в OpenOffice Writer
- Откройте документ, в котором нужно добавить таблицу
- Поставьте курсор в ту область документа где вы хотите увидеть таблицу
- В главном меню программы нажмите Таблица, а потом выберите из списка пункт Вставка, потом опять Таблица

- Аналогичные действия можно осуществить с помощью горячих клавиш Ctrl+F12 или иконки Таблица в главном меню программы

Стоит отметить, что перед вставкой таблицы необходимо четко продумать структуру таблицы. Благодаря этому не придется потом ее модифицировать
- В поле Название укажите имя таблицы
Стоит заметить, что название таблицы не выводиться. Если необходимо его показывать, то нужно выделить таблицу, а потом в главном меню нажать последовательность команд Вставка — Название

Преобразование текста в таблицу (OpenOffice Writer)
Редактор OpenOffice Writer также позволяет преобразовывать уже набранный текст в таблицу. Для этого достаточно выполнить следующие действия.
- С помощью мышки или клавиатуры выделите текст, который нужно преобразовать в таблицу
- В главном меню программы нажмите Таблица, а потом выберите из списка пункт Преобразовать, потом Текст в таблицу

- В поле Разделитель текста укажите символ, который будет служить разделителем для образования нового столбца
В результате таких простых действий в OpenOffice Writer можно добавить таблицу.

Мы рады, что смогли помочь Вам в решении проблемы.
Отблагодарите автора, поделитесь статьей в социальных сетях.

Опишите, что у вас не получилось. Наши специалисты постараются ответить максимально быстро.
Ваш текстовый документ может содержать страницы с разной ориентацией – часть из них будет иметь книжную ориентацию, часть – альбомную.
Как это реализовать – мы сейчас и расскажем.

Стиль мы создали.
Теперь как же вставить альбомную страницу в документ , состоящий из текстовых страниц.

Добавление колонтитулов страниц.
Если Вам необходимо добавить текст, который будет отображаться вверху и/или внизу каждой страницы документа, то Вам нужно будет добавить колонтитулы.
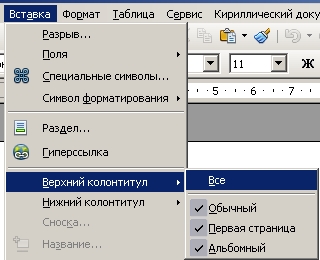
Вы можете добавить колонтитул на все страницы либо только на первую – в зависимости от выбранного пункта.
Такие элементы, как заголовки документа, номера страниц и пр. лучше вставлять отдельными полями. Если будет какие-то изменения, то колонтитулы в этом случае обновятся автоматически.
Если Вам надо добавить в верхний колонтитул заголовок документа, то делаем следующее:
1. Заходим в меню Файл -> Свойства - >Описание и вводим нужный заголовок документа

2. Вставляем в документ верхний колонтитул
3. Заходим в меню Вставка - > Поля -> Заголовок.
4. Появляется заголовок на сером фоне, который при печати не выводится, а служит показателем того, что это – колонтитул.
5. Если Вам надо изменить заголовок документа, то заходите в меню Файл -> Свойства - >Описание и редактируете заголовок.
Нумерация страниц
Вставка номера страницы.
Для того, чтобы пронумеровать страницы, вставляете верхний или нижний колонтитул, затем щелкаете в том месте колонтитула, где хотите поместить номер страницы и заходите в меню Вставка -> Поля -> Номер страницы.
Вставка общего количества страниц.
1. Вставляем колонтитул (верхний или нижний)
Изменение нумерации страниц.
Если Вам надо, чтобы изменить нумерацию для страницы, например, на 7, то Вам необходимо сделать следующее:
1. Становимся в начало той страницы, для которой надо поменять нумерацию.
4. Выбираете нужный стиль
Нумерация первой страницы номером, отличным от единицы
Если Вы пишете реферат или курсовую и каждую часть размещаете в отдельном файле, то нумерация страниц в каждом файле будет своя – например, в первом файле она будет начинаться с 1, во втором – с 17, в третьем – с 23 и т.д.
Для того, чтобы изменить нумерацию во втором и последующих файлах, нужно сделать следующее:
1. Вставляем колонтитул (верхний или нижний): меню Вставка ->Верхний колонтитул (Нижний колонтитул)
Читайте также:

