Как сделать размытую фотографию
Обновлено: 08.07.2024
Чем больше матрица камеры, тем проще будет добиться размытия в кадре, при учете остальных факторов. Даже если вы используете бюджетную камеру или смартфон с маленькой матрицей - это не повод опускать руки.
Размытые фона в кадре напрямую зависит от трёх факторов:
- Размер матрицы камеры
- Фокусное расстояние
- Значение диафрагмы объектива
Что делать и как все работает?
Обо всем по порядку в этой статье
Прежде всего
Малая глубина резкости
Подразумевается, что малая часть кадра будет в фокусе, а остальное размыто. Применять малую глубину резкости удобно при портретной съемке, чтобы отделить объект от фона, то есть сделать его главным в кадре.
Большая глубина резкости
Это обратная ситуация. Чем больше мы закрываем диафрагму, тем большая часть кадра будет в фокусе. Это удобно, когда вам нужно сделать общий кадр с людьми, или пейзаж.
Итак, если мы хотим размыть фон, то нам нужно добиться малой глубины резкости в кадре.
Размер матрицы
Прежде всего следует определить на какую камеру вы снимаете. Сегодня существует огромное количество моделей в разных ценовых категориях. Ошибочно считать, что размытия можно добиться только на профессиональной камере. Получить малую глубину резкости можно на самой дешевой зеркалке и даже на смартфоне.
Однозначно можно сказать, что чем больше матрица в камере, тем проще будет размыть кадр. Однако, большая матрица - это увеличение стоимости аппарата.
Не секрет, что в мобильном телефоне все детали максимально компактные, в том числе и матрица. Поэтому добиться малой глубины резкости сложнее при съемке на смартфон. Но это реально.
Многих устраивает такой вариант, только не вас, иначе вы не читали бы эту статью.
Все дело в том, что камера - это не самое главное в этом вопросе. Гораздо важнее объектив, на который вы снимаете.
Фокусное расстояние
Чем больше фокусное расстояние, тем ближе будет объект в кадре. И наоборот.
Например, если вы снимаете пейзажи, то фотографы часто используют широкоугольный объектив 16, 24, 28 или 35мм.
Если вы снимаете портреты, то лучше выбрать 50, 85 или 135мм.
В репортажных условиях удобнее всего использовать зум объективы (те, что приближают и отдаляют). Они имеют переменное фокусное расстояние. Например: 24-70мм, 16-35мм или 70-200мм и тд.
С оптической точки зрения может казаться, что чем больше фокусное расстояние, тем проще добиться размытия в кадре.
Если вы снимаете на смартфон, то объектив телефона будет встроен в корпус. Он будет иметь фиксированное фокусное расстояние в районе 24мм. Используйте насадку на обьектив с примерным фокусным расстоянием 40мм - 85мм. Об этом можно узнать подробнее в этой статье .
Если такого объектива под рукой нет, то можно использовать простой совет:
снимайте объект так, чтобы он был как можно ближе к камере, а фон - максимально далеко
Этот прием имеет один отрицательный эффект. Потому как вы снимаете на широкоугольный обьектив, близко расположенный объект к камере может деформироваться.
Что это значит? Представьте, что вы снимаете человека с учетом этого совета, когда он подойдёт, его лицо приобретёт слегка неестественную форму, оно будет немного вытянуто.
Подробнее про фокусные расстояния можно посмотреть на видео здесь .
Значение диафрагмы объектива
Это один из самых ключевых факторов среди остальных, который поддаётся изменению. Вы можете самостоятельно изменять значение диафрагмы объектива. В том числе и на смартфоне через сторонние приложения (Lightroom, ProMovie и другие).
Диафрагма отображается буквой F.
Она регулирует поток света, который поступает на матрицу камеры через объектив, а также глубину резкости.
Эти два фактора взаимосвязаны между собой. Запомните, чем меньше значение диафрагмы F, тем ярче будет изображение, и наоборот.
Поэтому, чтобы изображение было настроено правильно по яркости, следует изменять другие параметры, отвечающие за это: светочувствительность ISO и выдержка. О том как правильно настроить экспозицию читайте в наших следующих статьях.
Для достижения различных творческих целей мы часто используем нестандартные приемы обработки фотографий. Например, обычно считается, что хорошее фото должно быть резким, четким, с хорошо проработанными деталями. Но что, если автор хочет передать совсем другое настроение? Если хочется передать чувство неопределенности, тумана, неясности, сомнений и т.п.? В этом случае можно поступиться привычными правилами и сделать фотографию размытой.

- Как сделать фотографию размытой
- Как размыть фон на фотографии
- Как получить размытый фон
Если вы собираетесь размыть снимок не целиком, а лишь частично, следите, чтобы в итоге фото не выглядело отталкивающе. Делайте все движения кистью очень аккуратно. Через несколько минут результат будет готов. Сохраните получившееся изображение. Теперь ваша фотография выглядит более интересной и художественной.


Шаг 1. Разделим фото на передний и задний план. Откройте в Photoshop ваше фото, которое вы хотите отредактировать.

На панели инструментов Слои (Layers) нажмите правой кнопкой мыши по слою с фотографией и выберите Создать дубликат слоя (Duplicate Layer). Это будет наш задний план.
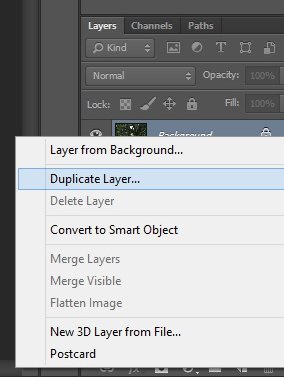
Шаг 2. Уберем объект переднего плана с заднего. Перейдите на новый созданный слой. В панели инструментов выберите Штамп (Clone Stamp). Зажмите Ctrl и кликните по области фона рядом с объектом. Затем отпустите Ctrl и кликните по самому объекту. Тем самым вы скопируете кусочек фона на объект. Повторяйте действие до тех пор, пока полностью не закроете объект фоном.
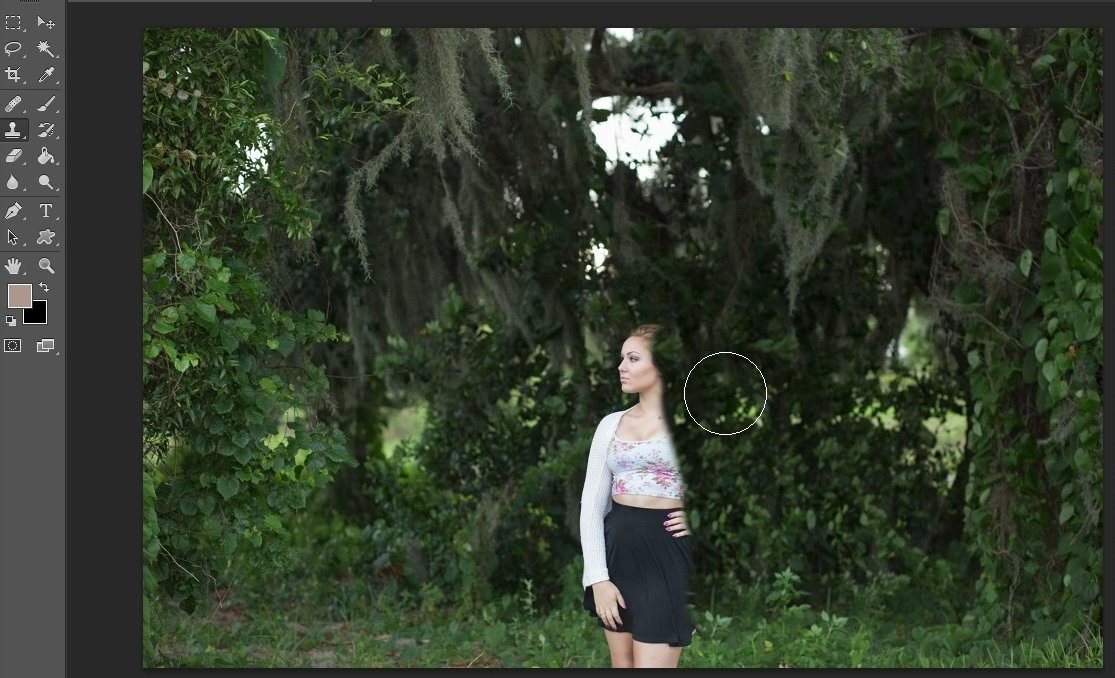
Шаг 3. Приступим, собственно, к размытию в Photoshop. В главном меню выберите Фильтр > Размытие (Filter > Blur). Откроется меню фильтров размытия; в нем можно выбрать тот, который лучше походит к ситуации вашего фото. Например, если объект на фото движется, можно выбрать Размытие в движении (Motion Blur), если неподвижен — Размытие поля (Field Blur). Для примера, воспользуемся вторым.
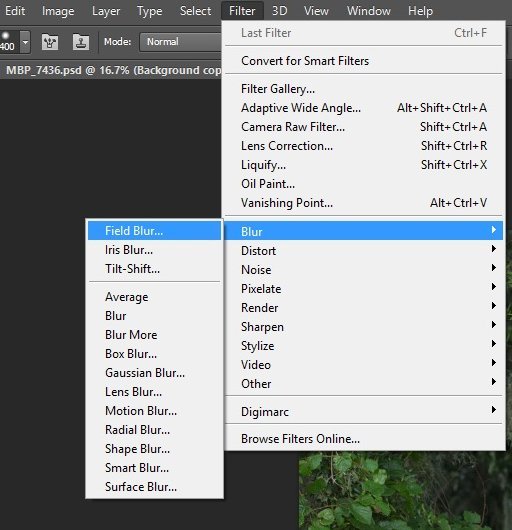
На панели настроек Размытие поля (Field Blur) передвигайте ползунок влево-вправо, чтобы задать интенсивность размытия в Photoshop. Так мы сделаем задний план размытым.

Шаг 4. Теперь нужно вернуть объект на фото! Для этого сделайте следующее:
- Выберите на панели Слои (Layers) тот слой, который вы только что размыли.
- Нажмите на кнопку Добавить маску слоя (Add Layer Mask) в самом низу панели.
- Нажмите Ctrl + I.
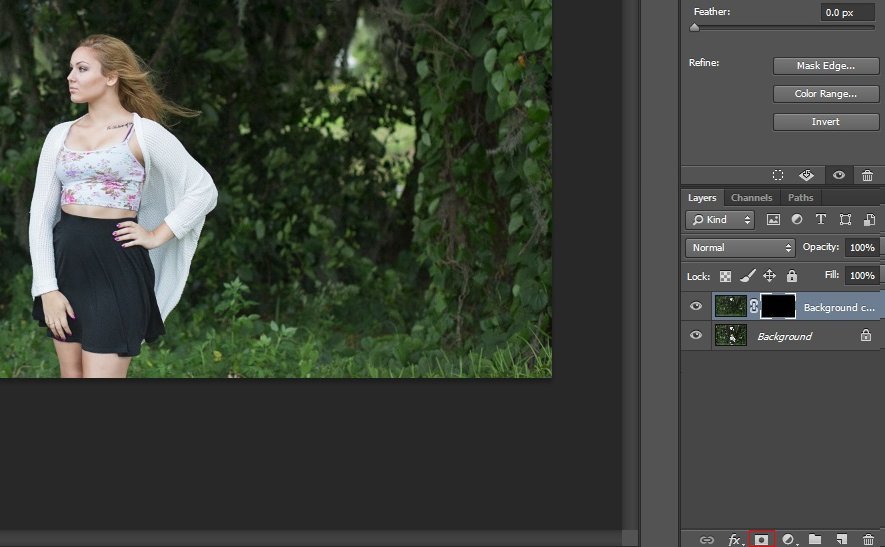
Шаг 5. Размытие пропадет с фотографии, но оно никуда не делось! Выберите на панели инструментов Кисть (Brush) и аккуратно двигайте ей по фотографии вокруг объекта. Там, где вы нажимаете кистью, размытие будет возвращаться. Используйте кисти разного размера, чтобы аккуратно обвести объект.
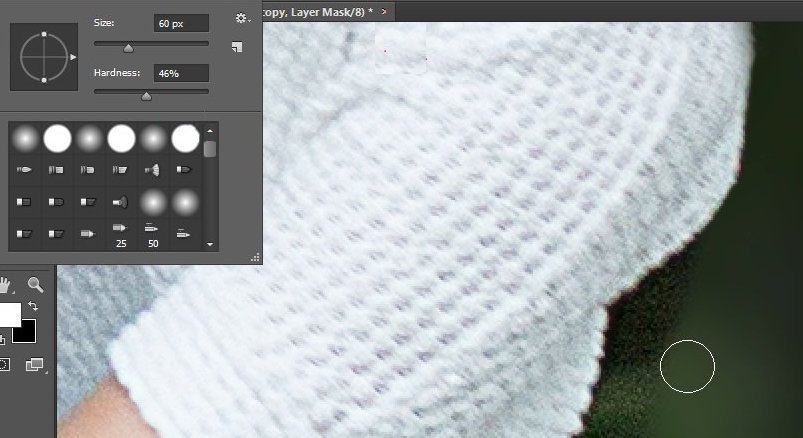
После этого сохраните готовое фото. Результат будет таким, как на картинке.

Таким образом можно красиво и правдоподобно сделать размытие в Photoshop. Объект (или объекты, если вы захотите обвести несколько) на переднем плане будет четким, края его — аккуратными, без перехода от размытого к резкому. Фон же будет мягким и не отвлекающим внимание от объекта — как на фотографии, сделанной профессиональной камерой.
Нужно сделать фон или фото в размытом стиле? Тогда этот редактор поможет вам это реализовать это очень быстро и качественно. Просто загрузите фото и настройте глубину резкости размытия и через мгновение вы получите размытое фото. Этот инструмент будет полезен, если вам нужно сделать размытый фон или просто обработать фото.

Другие инструменты для фото

Создавай Коллажи из Фото
Создавайте коллажи с большим выбором шаблонов и используйте расширенные настройки, чтобы настроить дизайн. Процесс создания коллажа очень простой: просто загрузите фото в готовый шаблон, поменяйте их местами если это потребуется, настройте цвет рамки или добавьте фон, также опционально вы можете добавить текст или клипарт к коллажу.

Изменить Размер Фото
Этот простой редактор поможет тебе быстро изменить размер фото под нужную ширину и высоту с сохранением пропорций. Этот инструмент будет полезен, если вы хотите уменьшить или увеличить размер фото до определенного количества пикселей по ширине или высоте.

Обрезать Фото Онлайн
Нужно обрезать фото? Легко! Воспользуйтесь нашим редактором, который поможет быстро обрезать фото в нужной области. Вы также можете выбрать из списка пропорции обрезки, например, фото 3х4 или обложка Youtube, это сделает обрезку максимально точным.

Отразить и Повернуть Фото
Нужно быстро зеркально отразить фото? Тогда воспользуйтесь нашим простым редактором, который поможет вам быстро отразить фото вертикально или горизонтально, а также повернуть фото вправо или влево.

Фото Фильтры и Эффекты
Этот редактор имеет большой набор фото фильтров и эффектов, которые придадут вашему фото особый стиль. Используя этот инструмент, вы можете получить ретро фото стиле начала 20-го века или сделать яркое фото в стиле диско с цветными градиентами и еще сотни вариантов дизайна!

Добавить Рамку для Фото
Воспользуйся большим набором красивых фоторамок, чтобы сделать ваше фото в уникальном стиле. Чтобы добавить рамку к фото, просто откройте редактор и выберите понравившийся вариант рамки из списка (например рамка в стиле винтаж или гранж) или вы можете просто добавьте цветную обводку к фото.

Арт Фильтры для Фото
Этот удивительный инструмент на основе нейронных сетей, позволит вам за несколько секунд, трансформировать ваше фото в картину известного художника. Эти фильтры имеют разные художественные стили и основаны на картинах известных художников, так что не упустите шанс стать еще ближе к искусству!

Красивые Текстуры для Фото
Наш фоторедактор имеет десятки необычных текстур, которые можно наложить на фото и настроить уровень прозрачности. Все текстуры отсортированы по категориям, поэтому вам будет легко выбрать самый оптимальный вариант для вашего фото.

Добавить Текст на Фото
Этот инструмент будет полезен, если вам нужно быстро добавить к фото один или несколько текстов. Воспользуйтесь большим выбором разнообразных шрифтов, которые отразят настроение ваших слов лучше всего. Чтобы начать, просто загрузите фото в редактор и выберите шрифт из списка, введите текст и настройте его цвет и размер.

Добавить Клипарт к Фото
Этот инструмент сделает настроение для любой фотографии или изображения. Выберите подходящий стикер из сотен видов клипарта и добавьте к своему фото одним кликом. Перетаскивайте стикеры внутри фото и настраивайте их по своему желанию.

Эффект Виньетки для Фото
С этим инструментом вы сможете быстро добавить виньетку к фото и настроить параметры яркости и насыщенности. Виньетка делает края фотографии немного затемненными и увеличивает визуальный фокус центра фото.

Скруглить Углы для Фото
Этот простой инструмент позволит вам быстро скруглить углы любому изображению. Для этого вам нужно настроить радиус скругления углов и выбрать цвет фона, либо оставить фон прозрачным.

Тилт Шифт Эффект для Фото
Хочешь сделать эффект Тилт Шифт для фото? Попробуй инструмент Tilt Shift от нашего бесплатного фоторедактор, который позволяет быстро настроить величину фокуса и глубину размытия изображения. Вам больше не нужно скачивать дополнительные программы, чтобы добиться эффекта Тилт Шифт.
Читайте также:

