Как сделать размытие краев в movavi
Обновлено: 07.07.2024
Свойства редактора для размытия фото Movavi
ФотоФОКУС является оптимальным редактором для Windows, который отлично подойдёт для размытия фото даже на среднем офисном персональном компьютере. Но, несмотря на свою простоту и нетребовательность к ресурсам, он способен на многое:
- осуществлять размытие фото в высоком разрешении с применением более десяти различных форм, осуществлять их наложение, корректировать области и степень размытия;
- в широких пределах изменять яркость и контрастность на тех участках исходной фотографии, где применялось размытие (изменение фокуса);
- использовать и регулировать по силе дополнительные эффекты размытия (боке, движение, создание фотоминиатюры);
- специальные режимы для обработки портретов, ландшафтных панорам, архитектурных композиций или макросъемки.
Применение указанных эффектов заметно упростит работу и рядового фотолюбителя, и постоянно занятого веб-дизайнера, и ищущего вдохновение профессионального фотохудожника. Редактор поддерживает чтение 25 видов графических файлов и сохранение результатов работы в десяти самых распространённых типах файлов.
Другие программные продукты Movavi
Компания предлагает и другие заслуживающие внимания графические и видеоредакторы для Windows, MAC, iOS и Android. Это пакеты захвата видео из разных источников, программы для конвертации видеофайлов, прикладные разработки для создания презентаций и редактирования документов в формате PDF.
Есть интересное видео, но требуется сохранить анонимность участвующих лиц? Используй инструмент цензурирования видео онлайн без скачивания и установки программ, без регистрации и абсолютно бесплатно.
Этот же способ подходит для пикселизации видео.
1 . Выбрать файлы для размытия области
Просто перетащи свое видео на страницу или добавь файлы с помощью диалога выбора файлов. Можно загружать файлы любых форматов - MP4, AVI, MPG, WMV, MOV, MKV, GPG, 3GP.

2 . Наложить фильтр размытия
Можно размыть определенную область на всем видео, отдельном слое или выбраном файле.
Для размазывания отдельного файла нажмите кнопку редактора .

В открывшемся редакторе нажмите "Эффекты".

Затем "Добавить эффект".

Из всех доступных эффектов выберите эффект "Маска".

Установите начальную и конечную область размытия.
Для применения эффекта ко всему видео укажи размер области равный размеру видео и начальные координаты в 0/0.
Область размытия можно указать вручную или перетаскивая рамку, которую можно включить кнопкой .
"Сетка" отвечает за размер прямоугольников размытия и размер пикселизации.
Если движение размытия отличается от прямого, разрежьте видео на несколько частей и наложите фильтр на каждую часть по отдельности.
Для предварительного просмотра перетаскивайте слайдер справа от области предварительного просмотра.

Установив размытие выбранной области можно добавить бесплатную музыку, которая украсит любое видео или просто нажать "Создать видео".
В случае возникновения вопросов при скачивании готового видео на мобильных устройства ознакомьтесь - как правильно скачать видео.
Сейчас, когда подавляющее большинство видео снимается на мобильный телефон, сложно гарантировать его высокое качество. Излишняя тряска, неправильная ориентация кадра, невыразительные цвета – всё это значительно портит впечатление от просмотра видео.
Однако редактирование видео и улучшение его качества – это не такая уж и сложная задача, как может показаться. В этой статье мы расскажем о такой программе, как Видеоредактор Movavi , и конкретно о том, как улучшить качество видеофайлов.
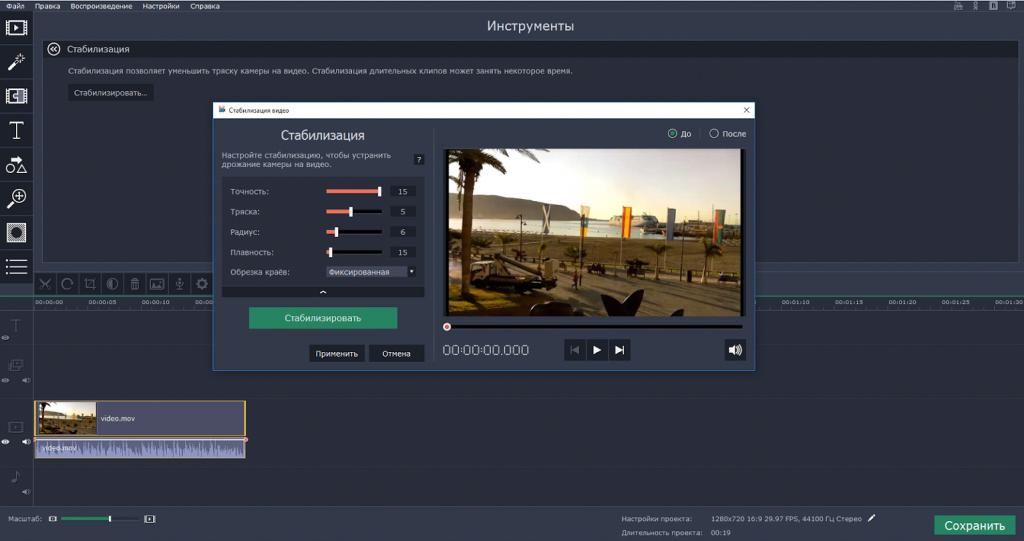
Видеоредактор Movavi
В программе можно настроить точность стабилизации, а также указать степень тряски в видео. Обработка с высокой точностью может занять больше времени, однако обеспечит лучшее качество результата.
Снятые вертикально видео часто вызывают недовольство у людей, монтирующих видеоролики, потому что это нарушает соотношение сторон проекта. В Видеоредакторе Movavi предлагается одно из решений этой проблемы. Во вкладке “Фильтры – Коррекция” вы найдёте специальный эффект, который заполняет чёрные полосы в вертикальном видео размытым фоном.
Своего рода улучшением качества можно считать и обрезку всего лишнего в начале, конце и середине видео, а также краёв. Избавьтесь от всех частей, который портят задумку клипа!
Выполняя эти нехитрые операции в Видеоредакторе Movavi, вы сможете добиться наивысшего качества для ваших видеофайлов, и заодно смонтировать фильм – ведь в программе есть ещё масса интересных функций!
Клиентские цифровые камеры становятся все более импровизированными с каждым днем. Кроме того, камеры на мобильных устройствах улучшаются с каждой минутой. Сегодня они могут не только создавать видео с лучшим разрешением, но и интегрировать различные профессиональные функции. Однако людям все еще нужны видеоредакторы для создания специальных эффектов, таких как размытие лица, фона или элементов в видео. В прошлом эта задача требовала как навыков, так и опыта. Теперь все, что вам нужно, это только мощный размытие видео редактор.

Часть 1: Лучшие 5 размытия видео редакторы
Топ 1: Adobe After Effects
After Effects - программа для редактирования видео от известного бренда обработки изображений Adobe. Он содержит обширные функции редактирования видео, в том числе треки лица с использованием технологии искусственного интеллекта. Если вы хотите размыть лицо в видео, эта функция может автоматически определить контур лица.
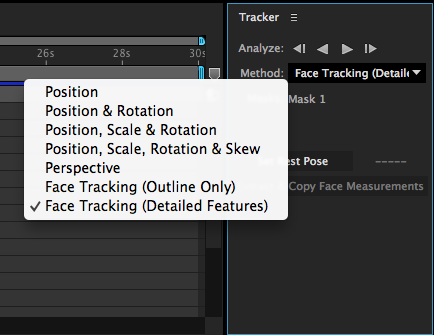
Шаг 1 : Идти к Файл > Импортировать > Файл в ваших эффектах Affect и добавьте видео в проект. Затем перетащите отснятый материал на временную шкалу.
Шаг 2 : Перейти к кадру, показывающему вид спереди и лицо, которое вы хотите размыть. Нарисуйте маску вокруг лица и убедитесь, что она охватывает желаемую область.
Шаг 3 : Выберите маску, перейдите к Окно > Tracker открыть диалог трекера. Затем установите метод Отслеживание лица.
Примечание: Эта функция размытия лица доступна только в последней версии редактора размытия видео.
Top 2: Видеоредактор Movavi
Movavi - один из популярных инструментов для редактирования размытого видео, разработанный для начинающих. Он оснащен несколькими фильтрами, связанными с размытием видео. Таким образом, каждый может использовать его для защиты конфиденциальности.
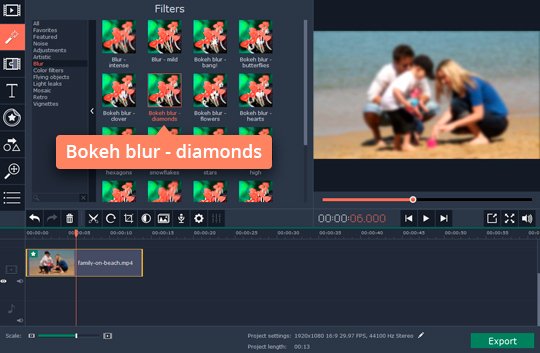
Шаг 1 : Импортируйте видео в медиатеку Movavi, а затем поместите клип на временную шкалу.
Шаг 2 : Перейдите к Фильтры вкладку в левой колонке, а затем откройте пятно папка эффектов. Выберите подходящий фильтр и наложите его на свое видео.
Шаг 3 : Посмотрите на эффект в окне предварительного просмотра. Если вы удовлетворены этим, нажмите Экспортировать Кнопка, чтобы применить эффект ко всему видео.
Шаг 4 : Установите параметры вывода в соответствии с вашими потребностями и сохраните размытое видео.
Top 3: редактор видео Filmora
Редактор видеофильмов еще один отличный видеоредактор для размытия лица или объектов в вашем видео. Существует функция Faceoff, которая автоматически закрывает область лица.
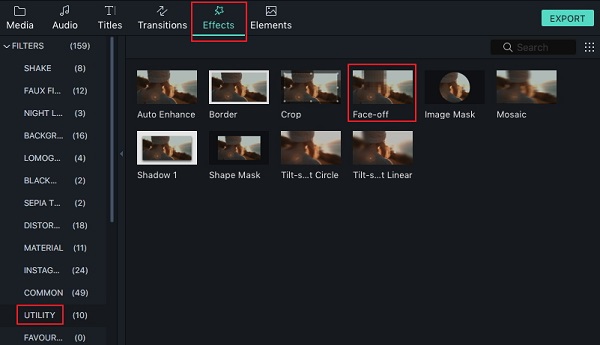
Шаг 1 : Импортируйте видео, которое вы хотите размыть, или создайте новое видео в редакторе видео размытия. Поместите это в график времени.
Шаг 2 : Перейдите к эффекты вкладка в верхней части окна, чтобы открыть окно эффекта. Затем выберите утилита на левой боковой панели.
Шаг 3 : Теперь вы можете найти эффект под названием Face-off на правой панели. Перетащите его на видео на временной шкале. Это позволяет размыть лицо или заменить лицо изображением.
Шаг 4 : Предварительный просмотр результата и нажмите OK когда вы сделали.
Топ 4: PowerDirector
Как следует из названия, PowerDirector - это мощный видеоредактор, который размывает лицо вашего видео и защищает вашу конфиденциальность. Он может отслеживать движущиеся лица или объекты и сохранять их размытыми.
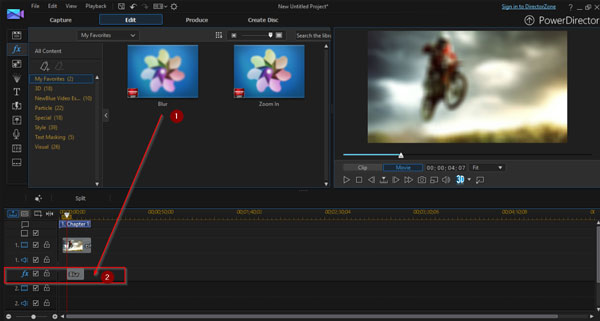
Шаг 1 : Перетащите видеофайл на дорожку после импорта, а затем перейдите к fx инструмент и выбрать пятно.
Шаг 3 : Нажмите на MaskType, наведите на Коробка or Circle, нажмите на Keyframe и нанесите маску на лицо, которое вы хотите смазать.
Теперь вы можете воспроизвести видео и проверить, соответствует ли результат вашим потребностям.
Top 5: инструменты YouTube для размытия лица
YouTube является одной из самых популярных социальных сетей для обмена контентом. Если вы хотите размыть лицо при публикации видео на YouTube, лучше всего использовать встроенный редактор размытия видео.
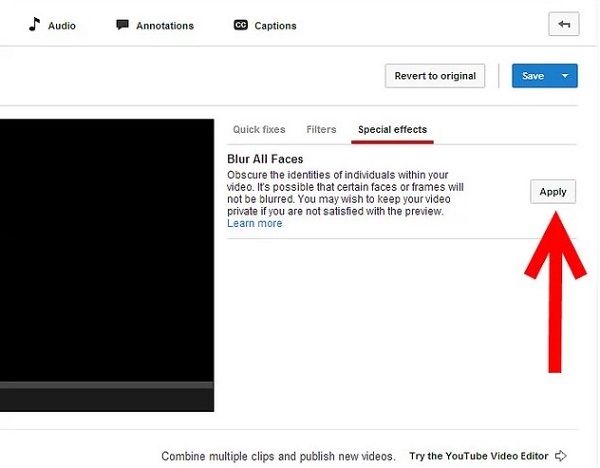
Шаг 1 : Войдите в свой аккаунт YouTube и загрузите оригинальное видео в свой аккаунт.
Шаг 2 : Нажмите и разверните вниз кнопку рядом с Редактировать и выберите Улучшения.
Шаг 3 : Перейти к спецэффекты и нажмите Применить в Размыть все лица .
Шаг 4 : Затем нажмите Вернуться к оригиналу or Сохранить как чтобы подтвердить это. Первый из них удалит оригинальное видео, а второй используется для создания нового размытого видео.
Часть 2: Самый простой способ размывания лица: AnyMP4 Video Editor
Если вы ищете более простой способ смазать лицо в своем видео, мы рекомендуем AnyMP4 Видео редактор, В отличие от профессиональных видеоредакторов, эта программа предоставляет ряд преимуществ для обычных людей.
- 1. Размыть лицо или любой объект в вашем видео с помощью маски просто.
- 2. Поддержка широкого спектра видеоформатов, включая MKV, AVI, MP4 и т. Д.
- 3. Предварительный просмотр результатов в режиме реального времени при работе с видео.
- 4. Экспорт размытых видео в полном разрешении до 1080p и 4K.
- 5. Совместим с Windows 10 / 8 / 8.1 / 7.
Как легко размыть лицо в видео
Шаг 1 : Импортируйте видео в редактор видео размытия
Скачайте и установите Video Editor на свой компьютер, откройте его и нажмите Добавить фото и видео здесь Кнопка, чтобы загрузить видео, которое вы хотите размыть.
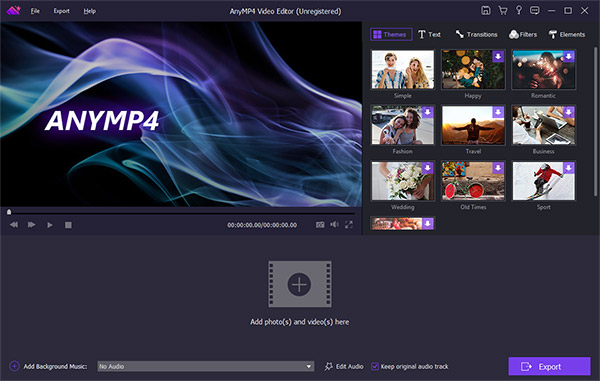
Шаг 2 : Добавить маску на лицо
Выберите видео на раскадровке и перейдите на правую панель. Перейдите к элементы выберите подходящую маску и поместите ее на объект, который вы хотите размыть.
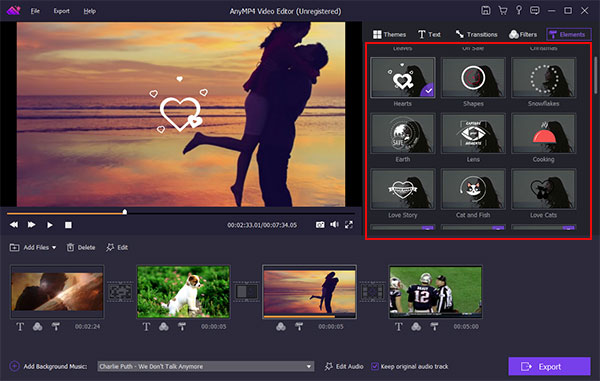
Шаг 3 : Экспортировать размытое видео
По завершении нажмите Экспортировать кнопка. Затем выберите правильный формат видео, оставьте название видео и место назначения. Однажды ударил Конвертировать Кнопка, видео будет сохранено, как вы установили.
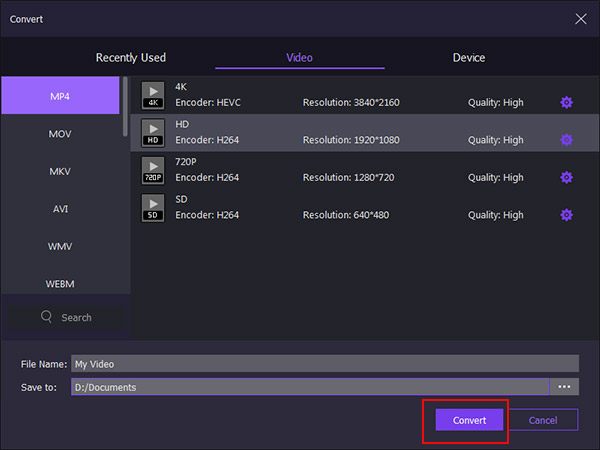
Часть 3: Часто задаваемые вопросы о Blur Video Editor
Могу ли я размыть часть видео в iMovie?
да. В iMovie можно размыть участки видеоклипа. Обратите внимание, что в iMovie нет отличного решения для размытия движущегося объекта. Для более динамичного эффекта мы рекомендуем использовать Final Cut Pro.
Можно ли убрать размытие с видео?
Как размыть видео на iPhone?
Существует множество приложений для iPhone, которые позволяют размыть любую часть видео, например iMovie, Blur & Mosaic и т. Д.
Заключение
Этот урок показал вам лучшие способы размывания лиц в видео. Если вы хотите заблокировать какие-либо объекты или защитить свою конфиденциальность, видеоредакторы размытия могут удовлетворить ваши потребности. Вы можете внимательно прочитать наши рекомендации, выбрать свой любимый инструмент и следовать нашему руководству, чтобы быстро получить то, что вы хотите.
Что вы думаете об этом посте.
Рейтинг: 4.9 / 5 (на основе рейтингов 377)
В этой статье дается обзор видеоредактора Blender и учебное пособие о том, как использовать функцию редактирования видео Blender для редактирования видео.
Если вы хотите обрезать ненужные части видеоклипа, вы можете узнать больше о 2 эффективных и простых способах обрезки и обрезки видео в Windows 10/8/7.
Большинство бесплатных видеоредакторов поставляются с водяными знаками на полученных файлах для повышения узнаваемости бренда. Этот пост расскажет вам о лучших бесплатных видеоредакторах 6 без водяных знаков.
Вот лучшее программное обеспечение для обрезки видео 10, используемое для эффективного редактирования видео. Подберите любой из лучших видео триммеров в соответствии с нашими лабораторными испытаниями.
Добавьте свои комментарии, чтобы присоединиться к обсуждению здесь
Вы здесь: Главная > Редактирование видео > Лучшее программное обеспечение для редактирования видео с размытием
Читайте также:

