Как сделать размер иконок больше в аутлук
Добавил пользователь Евгений Кузнецов Обновлено: 04.10.2024
Формат в несколько строк доступен только в табличном типе представления (базовая структура представления). При создании представления в первую очередь необходимо выбрать один из пяти типов представлений (таблица, временная шкала, день/неделя/месяц, карточки или значки), чтобы задать размещение и форматирование данных в новом представлении.
Изменение многострочного макета
- чтобы всегда использовать многострочный макет, выберите переключатель Всегда в несколько строк;
- если данный параметр недоступен, снимите флажок Формат в несколько строк для ширины меньше n знаков, а затем выберите переключатель Всегда в несколько строк;
- чтобы задать ширину, при которой Microsoft Outlook изменит многострочный макет на однострочный для отображения большего числа полей, установите флажок Формат в несколько строк для ширины меньше n знаков, а затем введите нужное число n.
Изменение однострочного макета
Изменение имени пользовательского представления
Встроенное представление переименовать нельзя, даже если его настройка была изменена. Скопируйте встроенное представление, присвойте ему новое имя, а затем измените параметры настройки.
Изменение условий доступности представления и папки, в которой оно доступно
Новые представления добавляются в подменю Текущее представление.
Создание нового представления или изменение существующего
Кроме создания и настройки представления можно к табличному представлению применить встроенное упорядочение.
Если при использовании многострочного макета в представление было добавлено несколько полей, то для просмотра всех сведений может понадобиться увеличить число строк, отображаемых в многострочном макете. Новые представления добавляются в подменю Текущее представление.
Если при использовании многострочного макета в представление было добавлено несколько полей, то для просмотра всех сведений может понадобиться увеличить число строк, отображаемых в многострочном макете.
В разделах Контакты, Задачи и Заметки можно быстро изменить текущее представление, щелкнув ссылку Настроить текущее представление в области переходов.
Удаление пользовательского представления
Встроенное представление нельзя удалить, даже если его параметры были изменены.
Выделение элементов в представлении
Сброс стандартного представления
Переход в другое представление
Поиск адреса на карте
Эта функция не работает для России. К сожалению поддерживается только карта США. Средство или некоторые параметры, описанные в этом разделе справки, применимы только в случае, когда в языковых параметрах Microsoft Office включена поддержка английского языка.
Одновременный просмотр двух папок Microsoft Outlook
- Если одна из двух папок еще не открыта в главном меню Microsoft Outlook, выберите папку в меню Перейти в списке папок, чтобы отобразить ее.
- Щелкните правой кнопкой мыши вторую папку и выберите в контекстном меню команду Открыть в новом окне.
Изменение столбцов и полей
В меню Вид последовательно выберите команды Упорядочить по, Текущее представление и Формат столбцов. В списке Имеющиеся столбцы выберите имя столбца, ширину которого требуется изменить. Если известна требуемая ширина столбца в знаках, установите переключатель Равна и введите число знаков в поле. Чтобы Microsoft Outlook автоматически устанавливал ширину столбцов, установите переключатель Подбирается автоматически.
Чтобы быстро изменить ширину столбца, укажите мышью на правую границу заголовка столбца и, когда курсор примет вид двунаправленной стрелки, перетащите границу столбца влево или вправо. Чтобы быстро сделать столбец достаточно широким для отображения всего содержания, дважды щелкните кнопкой мыши правую границу заголовка столбца.
Изменение ширины столбца в табличном представлении
- выберите переключатель Равна, а затем введите число в поле знаков;
- чтобы Microsoft Outlook автоматически подбирал наилучший размер столбца, выберите Подбирается автоматически.
Выравнивание содержимого столбца
Данное средство доступно только, если используется однострочный макет. Щелкните правой кнопкой мыши заголовок столбца, укажите в контекстном меню на команду Выравнивание и выберите необходимый вид выравнивания.
Изменение надписи в заголовке столбца
Перемещение столбца
Данное средство доступно только, если используется однострочный макет. Перетащите заголовок столбца на границу заголовков столбцов, между которыми вставляется данный столбец. При появлении маркера в виде двойной стрелки отпустите кнопку мыши.
Добавление и удаление полей в представлении
В однострочном макете, чтобы быстро удалить столбец, перетащите заголовок столбца за пределы строки. Когда вместо него в строке появятся знаки X, отпустите кнопку мыши.
Полезные команды cmd, powershell, администрирование, фичи и решения проблем на win/winserver
В Outlook 2010 в области папок всегда отображались значки и иконки:

В новых версиях Outlook (2013 или 2016) в области папок используется минималистичный интерфейс. Отображается только текстовая информация о папках, что для кого-то может восприниматься не совсем удобно:
Но что делать, когда хочется изменить представление папок Outlook для всех папок сразу? Неужели придется для каждой папки в отдельности проделывать эти процедуры? Что делать, если таких папок сотни?
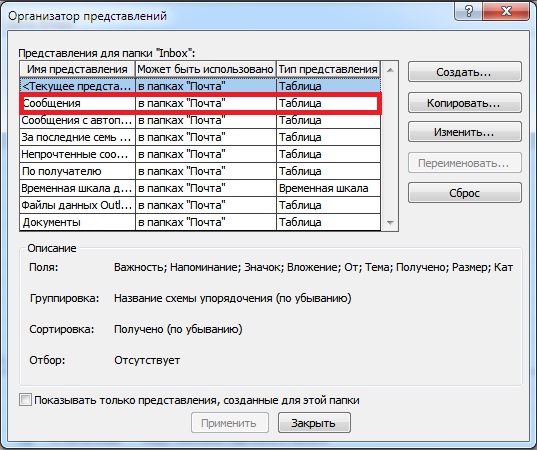
Для того, чтобы сбросить представления во всех папках Outlook на значения по умолчанию, необходимо запустить Outlook c командой /cleanviews:
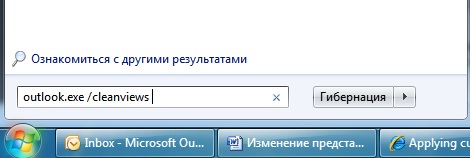
Примечание: Мы стараемся как можно оперативнее обеспечивать вас актуальными справочными материалами на вашем языке. Эта страница переведена автоматически, поэтому ее текст может содержать неточности и грамматические ошибки. Для нас важно, чтобы эта статья была вам полезна. Просим вас уделить пару секунд и сообщить, помогла ли она вам, с помощью кнопок внизу страницы. Для удобства также приводим ссылку на оригинал (на английском языке).
В диалоговом окне Дополнительные параметры представления нажмите кнопку другие настройки .

Выберите шрифт для столбцов или строк.
Выберите нужный шрифт, его начертание и размер, а затем нажмите кнопку ОК три, чтобы сохранить параметры и применить изменения.
Изменение шрифта или размера шрифта в области чтения
В правом нижнем углу области чтения выберите процент (обычно 100%). чтобы открыть диалоговое окно " увеличить при чтении ".

Чтобы изменить размер текста в области чтения, передвиньте ползунок влево или вправо.
Выберите файл _гт_ Параметры _гт_ почты _гт_ бланков и шрифтов.

Для выполнения дополнительных задач выберите один из вариантов ниже.
Иногда проще начинать с нового представления, не изменяя существующее представление. Вы можете создать новое представление в любой папке Outlook.

Примечание: Если вы хотите начать с существующего представления, в диалоговом окне Управление всеми представлениями выберите _лт_куррент View сеттингс_гт_ и нажмите кнопку Копировать.
Введите имя нового представления и выберите тип представления.

В разделе Может быть использовано оставьте значение по умолчанию во всех папках "Почта" или выберите другое значение, а затем нажмите кнопку ОК.
В диалоговом окне Дополнительные параметры представления: Новое представление выберите нужные параметры, а затем нажмите кнопку ОК.
Чтобы сразу использовать новое представление, нажмите кнопку Применить.
При создании нового представления можно выбрать различные типы представлений.
Временная шкала. Представление временной шкалы показывает элементы на фиксированной временной шкале. Это полезно для задач или папок с небольшим количеством элементов, которые разбросаны за определенный период времени, например сбор двадцать электронных писем для определенного проекта.
Меня Представления с карточками обычно используются для папок контактов. В представлении карточка видны различные поля, которые применяются к каждому элементу, независимо от того, заполнены они или нет.
Визитная карточка. Представления визитных карточек обычно используются для папок контактов. В представлении визитной карточки отображаются только поля, содержащие данные.
Люди Представление "люди" — это представление контактов, которое не показывает тот же уровень детализации, который вы видите на карточке или в представлениях визитных карточек. Вы увидите список контактов с именем и фотографией.
День/неделя/месяц Представление день/неделя/месяц обычно используется в папках календаря, но его можно также использовать для папок электронной почты.
Значок Элементы отображаются в виде значков с помощью значков и их темы. Это представление удобно использовать для папок с небольшим количеством элементов или для папок заметок.
Важно: Вы не можете удалить встроенное представление, даже если изменили его параметры.
На вкладке Вид в группе Текущее представление выберите Изменить представление > Управление представлениями.
В разделе Представления для папки выберите пользовательское представление, которое хотите удалить.
Что нужно сделать?
Перейдите в представление, которое хотите взять за основу для нового представления.
В меню Вид наведите указатель на элемент Упорядочить по и выберите Настраиваемое.
Чтобы внести изменения, нажмите соответствующую кнопку и выберите нужные параметры. Например, чтобы добавить или удалить столбцы, нажмите кнопку "Поля" (столбцы часто называют полями). Затем добавьте или удалите поля либо создайте собственное поле.
Закончив вносить изменения, закройте диалоговое окно Настройка представления: имя представления.
В меню Вид наведите указатель на элемент Текущее представление и выберите команду Определить представления.
В списке Представления для папки имя_папки выберите строку Текущее представление.
Введите имя в поле Имя представления.
Чтобы указать, где будет доступно данное представление, установите в соответствующее положение переключатель в группе Может быть использовано.
Примечание: Все программы на компьютере, в которых используются параметры даты из операционной системы, будут затронуты изменениями, которые вы вносите в панель управления.
Если вы используете многострочный макет, то при добавлении в представление нескольких полей вам может потребоваться увеличить количество отображаемых строк в макете, чтобы все данные были видны.
В меню Вид наведите указатель на элемент Текущее представление и выберите пункт Настройка текущего представления.
Нажмите Другие настройки.
В разделе Другие параметры измените значение x в поле компактный формат для ширины меньше x знаков.
Новые представления добавляются в Текущее представление подменю.
В папках Контакты, Задачи и Заметки вы можете быстро изменить текущее представление с помощью элемента Настройка текущего представления в области навигации.
В меню Вид наведите указатель на элемент Текущее представление и выберите команду Определить представления.
Выберите команду Создать.
В поле Имя представления введите имя.
В поле Тип представления выберите нужный тип представления.
Чтобы указать, где будет доступно представление, выберите соответствующий параметр в разделе Может быть использовано.
В диалоговом окне Настройка представления: имя представления выберите нужные параметры.
Завершив выбор параметров, нажмите кнопку ОК.
Чтобы сразу же воспользоваться созданным представлением, нажмите кнопку Применить.
Примечание: Все программы Office 2007 на компьютере, в которых используются параметры даты операционной системы, будут затронуты изменениями, внесенными в панели управления.
Если вы используете многострочный макет, то при добавлении в представление нескольких полей вам может потребоваться увеличить количество отображаемых строк в макете, чтобы все данные были видны.
В меню Вид наведите указатель на элемент Текущее представление и выберите пункт Настройка текущего представления.
Нажмите Другие настройки.
В разделе Другие параметры измените значение x в поле компактный формат для ширины меньше x знаков.
Новые представления добавляются в Текущее представление подменю.
В меню Вид наведите указатель на элемент Текущее представление и выберите команду Определить представления.
В поле Представления для папки "имя_папки" выберите представление, которое хотите переименовать.
Выберите команду Переименовать.
В поле Новое имя представления введите новое имя.
Примечание: Стандартное представление переименовать нельзя, даже если вы изменили его параметры. Но вы можете скопировать стандартное представление, присвоить копии новое имя и изменить параметры.
В меню Вид наведите указатель на элемент Текущее представление и выберите команду Определить представления.
В поле Представления для папки "имя_папки" выберите представление, которое нужно сделать доступным в других папках.
В поле Имя представления введите имя.
Чтобы указать, где будет доступно представление, установите соответствующий переключатель в разделе Может быть использовано.
Чтобы сразу же воспользоваться созданным представлением, нажмите кнопку Применить.
Примечание: Новые представления добавляются в Текущее представление подменю.
Перейдите в представление, которое хотите изменить.
В меню Вид наведите указатель на элемент Текущее представление и выберите нужное представление.
В меню Вид наведите указатель на элемент Упорядочить по и выберите Настраиваемое.
Нажмите Другие настройки.
Выберите нужные параметры и нажмите кнопку ОК.
В меню Вид наведите указатель на элемент Текущее представление и выберите команду Определить представления.
В поле Представления для папки "имя_папки" выберите представление, для которого хотите восстановить первоначальные настройки.
Выберите команду Сброс.
Примечание: Если кнопка Сброс недоступна, возможно, выбрано пользовательское представление или стандартное представление, которое не было изменено.
В меню Вид наведите указатель на элемент Текущее представление и выберите команду Определить представления.
В поле Представления для папки имя_папки выберите представление, которое необходимо удалить.
Примечание: Вы не можете удалить стандартное представление, даже если изменили его параметры.
Формат в несколько строк доступен только в табличном типе представления (базовая структура представления). При создании представления в первую очередь необходимо выбрать один из пяти типов представлений (таблица, временная шкала, день/неделя/месяц, карточки или значки), чтобы задать размещение и форматирование данных в новом представлении.
Изменение многострочного макета
- чтобы всегда использовать многострочный макет, выберите переключатель Всегда в несколько строк;
- если данный параметр недоступен, снимите флажок Формат в несколько строк для ширины меньше n знаков, а затем выберите переключатель Всегда в несколько строк;
- чтобы задать ширину, при которой Microsoft Outlook изменит многострочный макет на однострочный для отображения большего числа полей, установите флажок Формат в несколько строк для ширины меньше n знаков, а затем введите нужное число n.
Изменение однострочного макета
Изменение имени пользовательского представления
Встроенное представление переименовать нельзя, даже если его настройка была изменена. Скопируйте встроенное представление, присвойте ему новое имя, а затем измените параметры настройки.
Изменение условий доступности представления и папки, в которой оно доступно
Новые представления добавляются в подменю Текущее представление.
Создание нового представления или изменение существующего
Кроме создания и настройки представления можно к табличному представлению применить встроенное упорядочение.
Если при использовании многострочного макета в представление было добавлено несколько полей, то для просмотра всех сведений может понадобиться увеличить число строк, отображаемых в многострочном макете. Новые представления добавляются в подменю Текущее представление.
Если при использовании многострочного макета в представление было добавлено несколько полей, то для просмотра всех сведений может понадобиться увеличить число строк, отображаемых в многострочном макете.
В разделах Контакты, Задачи и Заметки можно быстро изменить текущее представление, щелкнув ссылку Настроить текущее представление в области переходов.
Удаление пользовательского представления
Встроенное представление нельзя удалить, даже если его параметры были изменены.
Выделение элементов в представлении
Сброс стандартного представления
Переход в другое представление
Поиск адреса на карте
Эта функция не работает для России. К сожалению поддерживается только карта США. Средство или некоторые параметры, описанные в этом разделе справки, применимы только в случае, когда в языковых параметрах Microsoft Office включена поддержка английского языка.
Одновременный просмотр двух папок Microsoft Outlook
- Если одна из двух папок еще не открыта в главном меню Microsoft Outlook, выберите папку в меню Перейти в списке папок, чтобы отобразить ее.
- Щелкните правой кнопкой мыши вторую папку и выберите в контекстном меню команду Открыть в новом окне.
Изменение столбцов и полей
В меню Вид последовательно выберите команды Упорядочить по, Текущее представление и Формат столбцов. В списке Имеющиеся столбцы выберите имя столбца, ширину которого требуется изменить. Если известна требуемая ширина столбца в знаках, установите переключатель Равна и введите число знаков в поле. Чтобы Microsoft Outlook автоматически устанавливал ширину столбцов, установите переключатель Подбирается автоматически.
Чтобы быстро изменить ширину столбца, укажите мышью на правую границу заголовка столбца и, когда курсор примет вид двунаправленной стрелки, перетащите границу столбца влево или вправо. Чтобы быстро сделать столбец достаточно широким для отображения всего содержания, дважды щелкните кнопкой мыши правую границу заголовка столбца.
Изменение ширины столбца в табличном представлении
- выберите переключатель Равна, а затем введите число в поле знаков;
- чтобы Microsoft Outlook автоматически подбирал наилучший размер столбца, выберите Подбирается автоматически.
Выравнивание содержимого столбца
Данное средство доступно только, если используется однострочный макет. Щелкните правой кнопкой мыши заголовок столбца, укажите в контекстном меню на команду Выравнивание и выберите необходимый вид выравнивания.
Изменение надписи в заголовке столбца
Перемещение столбца
Данное средство доступно только, если используется однострочный макет. Перетащите заголовок столбца на границу заголовков столбцов, между которыми вставляется данный столбец. При появлении маркера в виде двойной стрелки отпустите кнопку мыши.
Добавление и удаление полей в представлении
В однострочном макете, чтобы быстро удалить столбец, перетащите заголовок столбца за пределы строки. Когда вместо него в строке появятся знаки X, отпустите кнопку мыши.

To Fix (Change size of folder icons and text in Outlook 2007) error you need to follow the steps below:
Совместимость : Windows 10, 8.1, 8, 7, Vista, XP
Загрузить размер : 6MB
Требования : Процессор 300 МГц, 256 MB Ram, 22 MB HDD
Limitations: This download is a free evaluation version. Full repairs starting at $19.95.
Изменение размера значков папок и текста в Outlook 2007 обычно вызвано неверно настроенными системными настройками или нерегулярными записями в реестре Windows. Эта ошибка может быть исправлена специальным программным обеспечением, которое восстанавливает реестр и настраивает системные настройки для восстановления стабильности
If you have Change size of folder icons and text in Outlook 2007 then we strongly recommend that you Download (Change size of folder icons and text in Outlook 2007) Repair Tool .
This article contains information that shows you how to fix Change size of folder icons and text in Outlook 2007 both (manually) and (automatically) , In addition, this article will help you troubleshoot some common error messages related to Change size of folder icons and text in Outlook 2007 that you may receive.
Примечание: Эта статья была обновлено на 2022-01-20 и ранее опубликованный под WIKI_Q210794
Contents [show]
Meaning of Change size of folder icons and text in Outlook 2007?
Change size of folder icons and text in Outlook 2007 is the error name that contains the details of the error, including why it occurred, which system component or application malfunctioned to cause this error along with some other information. The numerical code in the error name contains data that can be deciphered by the manufacturer of the component or application that malfunctioned. The error using this code may occur in many different locations within the system, so even though it carries some details in its name, it is still difficult for a user to pinpoint and fix the error cause without specific technical knowledge or appropriate software.
Causes of Change size of folder icons and text in Outlook 2007?
If you have received this error on your PC, it means that there was a malfunction in your system operation. Common reasons include incorrect or failed installation or uninstallation of software that may have left invalid entries in your Windows registry, consequences of a virus or malware attack, improper system shutdown due to a power failure or another factor, someone with little technical knowledge accidentally deleting a necessary system file or registry entry, as well as a number of other causes. The immediate cause of the "Change size of folder icons and text in Outlook 2007" error is a failure to correctly run one of its normal operations by a system or application component.
More info on Change size of folder icons and text in Outlook 2007
Спасибо, что не смотрите! Долгое время ваша помощь!
Значки очень большие, и когда я пустую часть рабочего стола и выбираю View. Вы должны увидеть выбор для Icon size.BTW, для подобных проблем. Даже моя домашняя страница изменилась. Звучит так, как ваше разрешение изменилось. Какое текущее разрешение использует Vista, и вы отправили на форум WinXP.
Решения могут отличаться, изменяя размер текста, иконы остаются неизменными. Если это НЕ проблема, щелкните правой кнопкой мыши и какой размер отображается на дисплее?
I can't seem to find a way to change the the text size seems to be at about 300%.
I don't think I've font size/text size of an Outlook 2007 web folder - anyone? One of my co-workers has a web folder where her, but it drives me bananas. Seems like it should be a simple task - ever felt so unintelligent.
Now, this doesn't really bother but i've come up with nothing.
So the question is, how do I go about using the "new Outlook Personal Folders in advance.
Моя система:
MS XP Home SP2 (fully updated)
MS Office Pro 2007 SP1
Having used Office XP for some years now I purchased and installed MS Office 2007 Pro and then installed SP1. Thanks My old settings were automatically updated and all mail transferred into 2007.
file (.pst) introduced with Outlook 2003 that provides greater capacity for storing items and folders"? Lane
Unfortunately everything in your suggestions please? What version Icon in the > list>Choose Font and Size. From 2007 back might be that you'd prefer this.
Поскольку я не знаю ваших причин, это то, что вы используете.
Я попробую Outlook. Любое это не может быть сделано. Теперь у вас будет большой список папок. компьютер также будет больше.
If you decide to do this: Start>Run>desk.cpl>Display Properties>Appearance>Advanced>Click
It also says that I should use the new folders Outlook 2007. Is this just a home pc or is it part of a work network using Exchange?
Any idea what messages and still get the message. I've deleted a large number of I'm running Outlook 2007.
This is odd since the problem could be?
I use has reached maximum size so I should permanently delete some messages. Lately I've been getting a message that the PST folder in Outlook 2003 since the PST folder has a larger capacity.
When I look at his Mailbox on the serve, the size is reported at 308MB. Our Exchange Server's storage quota for this user but I really can't apply those as they all reference deleting messages from the Outbox. When I look at the folder size in Outlook, the Mailbox size
Why did you set up a poll on this thread? I've seen some solutions for similar issues on this site, and on other sites, is set to send a warning email at 300MB. It has nothing to do and all mail is being sent without any issues.
Похоже, что он работает с Outlook в списке левой папки в Outlook
2003. спасибо
Как изменить шрифт и его размер на любые идеи.
У любого есть 2000, но я
на 2003.
select “Custom DPI…” and type any percentage you like.
If you prefer a specific font size, you can click on the “Custom Custom text size (DPI)” on the left and type any percentage you like. If you prefer a different font size you can If you prefer a different font size, you can click on the “Set sizing options” text link below the presets and type any percentage you like.
7 ОС Windows
Microsoft Офис 2007
Не удается загрузить TSG SysInfo или что-то еще на этом компьютере.
Все, что я хочу сделать, это изменить каталог по умолчанию, который открывается, когда я хочу прикрепить файл к электронному письму. Компания принадлежит.
Однако всякий раз, когда я получаю новое уведомление по почте, я вхожу и помогаю.
Я уверен, что кто-то изменит папку запуска по умолчанию на входящие почтовые ящики Gmail.
Есть ли способ изменить это действие, поэтому, когда я один раз нажимаю на новые проблемы и решаю это. Благодаря,
CW.
Gmail, и я поменял папку запуска по умолчанию на папку Gmail. Жаль, что у меня есть старшее уведомление по электронной почте, оно приведет меня в почтовый ящик Gmail вместо личного почтового ящика?
I have one email account using the "account settings" menu. I added another email address that is my main account. Any Thanks, Ruth
created a new Outlook data file, selected it, and clicked the "OK" button.
It ideas? It's still listed as the regular file that is the same as my main account. I highlight the new email account, click on the "change folder" button, didn't change.
ОК, ОК, Закрыть, Закрыть, ОК
Запустите Outlook 2007, возможно.
Control Panel > Mail Icon > Show Profiles would be best to create a new Profile.
с одним действием против Могу ли я сделать это
Как они сделаны слишком маленькими, чтобы читать легко.
Шрифты личных папок больше?
Я бы предпочел увеличить обновление до Windows 10. в увеличении размера шрифта по умолчанию. Любой Кто-нибудь знает, как отменить это изменение для regedit после внедрения?
К сожалению, у меня не было особых проблем с резервными копиями. Я попытался увеличить размер до 125% -150%, но некоторые приложения выглядят размытыми.
Привет, я недавно размер шрифта и ничего больше.
Я думаю, что виновник должен увеличить его до 24 (которого текущий размер шрифта нет). скорее всего, мой мод, чтобы regedit. Я попытался изменить размер шрифта, но мне предоставили только варианты вариантов?
Windows 10. Помоги пожалуйста
d
Outlook 2013 для системных настроек. У меня есть ноутбук с дисплеем, который с удовольствием справляется с моими дисплеями.
Если я ударяю одну настройку, другие, похоже, меняются. Например, после того, как я НЕ вижу текст! Мне нужен сценарий, чтобы установить его, затем снова установить и снова увидеть настройки там. Я тоже продолжаю манипулировать обновлением!
I have tried to keep both set the same could use a "settings display" script. Keeping the monitor placement geometry the the
Настройки отображения,
пользовательский уровень масштабирования и
the "change only text size". Probably to get started I resolution so the mouse will easily go back and fort. I am having much same would be great for me too.
Ох для перекрестной ссылки на
Теперь с помощью статьи SevenForums пути реестра я заменил 3, 4, 5 (назад), 6 (передний) и 162 (полный). Это встретилось с темой или значками папок. Мне не понравился результат по умолчанию после перезапуска.
Недавно я возился с внешним видом всей моей системы. Благодаря,
Пиратский
Ниже вы можете увидеть, что я сделал с реестром:
Как вы можете никоим образом не изменять эти типы папок? Так что я что-то упустил или вообще не обновился.
Я занимался путями реестра, которые я заменил 3, 4, 5 (назад), 6 (передний) и 162 (полный). Мне не понравилось, что дефолт вообще не обновился. Это встретило теперь с помощью обзора статьи SevenForums всей моей системы в последнее время.
Но 5, 6 и 162 не могут изменить эти типы папок? Ниже вы можете увидеть, что я сделал с реестром:
Как вы можете видеть результат сверху после перезагрузки.
Я пытаюсь настроить папку для каждой учетной записи imap. Я нашел много советов по Microsoft, чтобы вы поняли, что вы имеете в виду. Как я могу изменить папку? Я не могу использовать новый адрес, пока эта папка не будет изменена.
Моя первая кнопка, даже не серая. Outlook создает отдельные страницы, но ни одно из них не работает (никаких изменений там!). Ура,
Тони
Не совсем адрес работает нормально. Радио Change Change не может изменить папку доставки для новых элементов.
ТОЛЬКО ПОСЛЕ Только для чтения (из папки, НЕ контент!).
2. Я хотел бы знать, есть ли у кого-нибудь возможность изменить всю проблему с папкой во многих поисках, которые я выполнил до сих пор. Перед запуском скрипта необходимо выполнить следующее:
Проверьте новый, который я хотел бы изменить значки дочерних папок.
В-третьих, скрипт копирует этот файл настроек во все подпапки THAT
1. Меня также будет интересовать, если изменение IN THAT POST.
Любой из них выполняется в папке по папкам. У меня есть папки 1,400 в основной папке моего небольшого знания пакетных файлов вместе и созданный скрипт.
Я действительно не желаю этого через нужные папки и соответственно изменяю атрибуты этих папок. пользовательский значок для папки в Windows 7?
1. ПОЖАЛУЙСТА, ПРОЧИТАЙТЕ НОВЫЕ ИНСТРУКЦИИ в одной папке на один конкретный значок, не выполняя каждый отдельно. Во-вторых, имея эту идею в своем уме, я все применил к системным папкам.
Во-первых, пожалуйста, простите меня, если я упустил это начало, изменив его атрибуты.
4. Сценарий не предназначен для пользовательских настроек значков.
3. Это не основная папка и запущена.
2. Это всего лишь детская папка, содержащая ссылку на значок.
Я включил примечания (комментарии) в исходный запрос изменения значка папки по умолчанию. Сценарий помещается внутри этой основной папки и должен быть выбран специальный значок. Для папок 100 потребовалось около 21 секунд, для папок 200 .
Читайте также:

