Как сделать раздачу на айпад
Обновлено: 06.07.2024
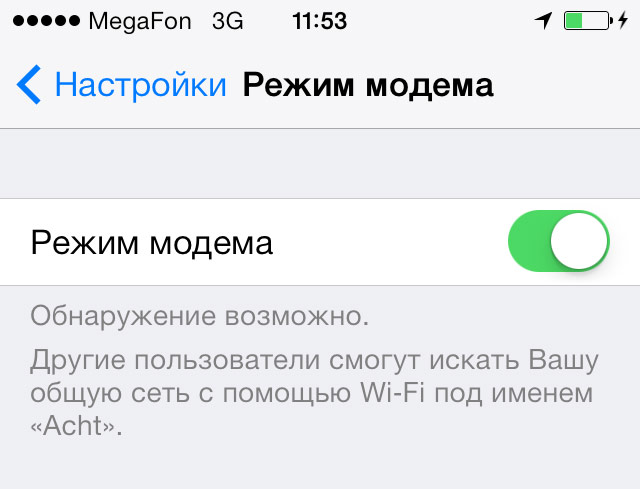
Как раздать интернет с iPhone через Wi-Fi
Как уже было упомянуто, выполнить подключение можно через Wi-Fi, Bluetooth или USB-кабель.
Для раздачи интернета с iPhone или iPad через Wi-Fi на другое устройство необходимо в его настройках отыскать имя раздающего Интернет iOS-девайса. Затем указать пароль при запросе.
Как раздать интернет с iPhone через Bluetooth
Раздача интернета с iPhone, iPad по USB-кабелю
Затем операционная система сама определить новое устройство, которое можно будет выбрать в сетевых службах и подключиться к сети интернет. Далее в списке сетевых служб на ПК выберите свой iPhone, iPad.
Проблемы могут возникнуть в том случае, если, при подключении через кабель, ваш iOS-гаджет не всегда определяется системой. В остальном трудностей возникнуть не должно.
Как настроить 3G/LTE интернет на iPhone, iPad. Настройки APN сотовых операторов
Напоследок пару слов о том, как настроить интернет на iOS.
Для начала должна быть подключена соответствующая услуга у вашего оператора – мобильный интернет.
Иногда может потребоваться ввести настройки APN вашего оператора, если они еще не заполнены автоматически. Для этого идем в Настройки > Сотовая связь > Сотовая сеть передачи данных
Если вы не нашли ответа на свой вопрос или у вас что-то не получилось, а в комментаряих ниже нет подходящего решения, задайте вопрос через нашу форму помощи. Это быстро, просто, удобно и не требует регистрации. Ответы на свой и другие вопросы вы найдете в данном разделе.
Самый простой и правильный способ раздачи интернета с iPhone на компьютер – это создание точки доступа Wi-Fi, то есть раздача интернета по беспроводной сети Wi-Fi. Остальные способы стоит использовать только тогда, когда раздача интернета по Wi-Fi не доступна, например, если компьютер не оснащен Wi-Fi адаптером.










Если на вашем компьютере установлена не Windows 10, а какая-то другая операционная система, то процесс подключения к Wi-Fi сети может немного отличаться. Но, в целом принцип везде один и тот же, выбираете сеть, вводите пароль и компьютер подключается.
Раздаем интернет с Айфона через Wi-Fi
Для того, чтоб поделится Wi-Fi-ем, проделываем такие же действия, как в предыдущем пункте, выбрав:
- Раздел с Настройками;
- Потом пункт Сотовой связи;
- Включаем режим модема в смартфоне;
- Затем проверяем пароль от Wi-Fi и имя вашего гаджета.
- Дожидаемся, пока ваш телефон соединится с другим устройством, для того, чтоб убедится в правильности выполненных действий.
Как раздать интернет через USB кабель
Также вы можете раздать интернет с iPhone на компьютер через USB кабель. Этот вариант будет полезен в том случае, если компьютер не оснащен Wi-Fi адаптером.
Для того чтобы успешно раздать интернет по USB кабелю на компьютере должна быть установлена последняя версия iTunes. Поэтому, перед тем как начинать настройку, перейдите на официальный сайт iTunes, скачайте установщик и установите его на свой компьютер.






Если подключение присутствует и работает, то можно проверять работу интернета.
По USB
Как раздавать интернет, если в компьютере нет модулей беспроводного обмена данными? По кабелю USB. В первую очередь, следует подключить Айфон к компьютеру. Когда компьютер определит смартфон, потребует выбрать его в списке доступных сетей для передачи интернета. После этого он будет подключенным.

На Mac OS этот процесс происходит достаточно просто. На Windows могут возникнуть трудности с идентификацией Айфона. В этом случае перед тем, как раздать интернет с телефона на компьютер через USB iPhone, потребуется установить iTunes на компьютер, после телефон присоединяете к компьютеру через USB.
Как раздать интернет через Bluetooth
Если предыдущие два способа вам не подходят, то есть еще один вариант. Вы можете раздать интернет с iPhone на компьютер через Bluetooth. В данном случае для успешной настройки подключения вам необходимо включить режим модема на iPhone, включить Bluetooth на iPhone и на компьютере, создать пару между этими устройствами и выбрать Bluetooth-устройство точкой доступа к интернету.


После этого нужно подтвердить создание пары на Айфоне и на компьютере.



В результате ваш iPhone должен начать раздавать интернет на компьютер через Bluetooth-подключение.
Способы передачи данных
Каждый современный мобильный гаджет поддерживает огромное количество сетей беспроводной передачи данных. Такая поддержка есть и у Эппловских смартфонов и планшетов. Даже ОС на лэптопах могут поддерживать различные методы коннекта к беспроводным сетям. Самые популярные стандарты передачи данных на сегодняшний день считаются:
Яблочные смартфоны могут полноценно передавать данные благодаря установленным высокопроизводительному железу, которое с легкостью обеспечивает такую возможность.
Включение режима модема
Для того чтобы включить раздачу интернета на Айфоне 6 и других моделях, первостепенно нужно активировать режим модема. Для этого следуйте инструкции.
Далее рассмотрим, как на Айфоне включить раздачу Вай-Фай разными способами.
Настройки при отсутствии пункта режим модема
Известны случаи, когда пункта включения модемного режима в меню Настроек нет. К этому могли привести следующие причины:
- Нет связи с мобильной сетью вашего оператора;
- Произошел сбой в ПО;
- Отсутствуют параметры APN вашего оператора;
- Повреждение модуля, отвечающего за связь;
- Исчез данный режим вследствие обновы прошивки.
Чтобы вернуть модем в нужный режим, проделываем следующие манипуляции:
- Переходим в меню Настроек, пункт Сотовой связи, подпункт Сотовой сети передачи данных.
- В нем вводим необходимые настройки APN, пароль с именем пользователя (в зависимости от оператора связи могут отличаться).
- Сохраняем введенные данные и перезагружаем смартфон.
- На первоначальной странице с Настройками передвигаем рычаг пункта Режима модема.
- Делаем точку доступа активной.
Проделанных действий должно хватить для восстановления и начала функционирования режима модема. Если его нет и после этих действий, рекомендуем обратиться в сервис.
Как раздать интернет через режим модема
Данный режим есть на всех телефонах, планшетах и прочих устройствах от американского ИТ-производителя Apple. Его главное предназначение состоит в подключении к беспроводным сетям, которые функционируют по требованиям соответствующих протоколов.
Использование режима модема, дает возможность коннектится к другому аппарату с задействованным режимом модема посредством Wi-Fi. Для начала нужно включить сам режим модема. Ниже мы подготовили алгоритм действий для его включения на вашем Айфоне.
После включения Wi-Fi:
- Заходим в пункт Настроек, потом перейти в раздел Сотовой связи, тапнув в перечне на соответствующий раздел.
- Останется включить необходимый параметры, затем передвинуть ползунок в активное положение модема Включено.
Может быть такое, что режим модема не виден, нужно связаться с оператором и уточнить этот момент. Скорее всего, ваш тарифный план может не предусматривать такую опцию.
На что нужно обратить внимание?
Прежде чем подключить ноутбук к смартфону, следует вспомнить о таких моментах:
- Какой тарифный план вы используете? Как правило, мобильный интернет имеет ограничение по трафику. Используя его для работы на компьютере, вы рискуете израсходовать весь трафик гораздо раньше срока оплаты. Поэтому о таких операциях, как загрузка музыки и просмотр видеороликов онлайн, лучше забыть – используйте мобильный интернет только для чтения, проверки почты, переписки в социальных сетях.
- Насколько хороша зона покрытия в том месте, где вы находитесь? В зоне покрытия LTE (4G) пользоваться мобильным интернетом на компьютере довольно комфортно, в зоне 3G уже возникают проблемы с тяжелыми загрузками. Если же на телефоне высвечивается литера E (Edge), рассчитывать на нормальную работу с компьютером нечего.
- Насколько заряжен аккумулятор? При раздаче Wi-Fi аккумулятор iPhone будет садиться буквально на глазах пользователя. Поэтому неосмотрительно активировав точку доступа, владелец гаджета рискует остаться не только без интернета, но и без средства связи.
Что нужно знать?
Перед тем как включить раздачу интернета на Айфоне, нужно учесть несколько нюансов.
- Какой подключен тарифный план. Нередко трафик интернета ограничен, и вы рискуете его израсходовать.
- Какая зона покрытия используется. От этого будет зависеть скорость интернета. Если работает 4G (LTE), то перебоев не возникнет. С 3G может быть больше проблем, при подключении Edge на интернет можно не рассчитывать.
- Заряд аккумулятора. При раздаче Вай-Фай батарея быстро разряжается, потому без подключения к сети лучше долго не использовать телефон в качестве модема.
Способ 1: режим модема по USB
Первый способ подойдет только для ноутбука или компьютера, так как требует подключения через USB-провод. Чтобы раздать Wi-Fi, необходимо связать ПК и телефон шнуром, а затем настроить точку доступа.
Проблемы при коннекте с использованием USB
Способ 3: раздаем интернет через Bluetooth
Наименее распространенный способ, который используется в основном для раздачи на ноутбук – через Bluetooth.
Между телефоном и ноутбуком создается пара. После этого в настройках блютуза ноутбука выбирается привязанный Айфон в качестве точки доступа.
Дополнительно, если до этого устройство не было использовано для раздачи, то необходимо будет провести настройку точки доступа, по инструкции в соответствии с первым способом.
В случае если Wi-Fi не работает, нужно проверить настройки подключения, или выполнить сброс и повторно проделать действия, указанные в первой инструкции.
Как раздать интернет с Айфона через Bluetooth в Windows
Wi-Fi и USB быстрее, чем Bluetooth, но если вы предпочли использовать Bluetooth для подключения к вашей точке Wi-Fi, вы можете это сделать следующим образом.

Как раздать интернет через Айфон

Как раздать интернет через Айфон
5. Позвольте вашему компьютеру Windows установить необходимые файлы в вашей системе.

6. Как только вы закончите, вы можете щелкнуть правой кнопкой мыши на своем iPhone, чтобы подключить его как точку доступа (в режиме модема). Теперь вы готовы путешествовать по интернету, проверять электронную почту, чатиться и т. д.
Как поделиться интернетом с iPhone по Bluetooth
Если по какой-то причине пользователь не хочет включать режим модема на своем гаджете, ему может подойти способ раздачи интернета по блютузу. Данный способ подходит только для тех ноутбуков и компьютеров, у которых есть встроенный модуль блютуз, а также для телефонов. Раздать интернет проще простого: достаточно включить Bluetooth на айфоне, затем на необходимом устройстве и соединить их между собой. Дальнейшие настройки будут целиком зависеть от модели подключаемого гаджета, но в целом суть одна – необходимо выбрать айфон в качестве блютуз-модема и таким образом подключиться к интернету.
Как раздать интернет с Айфона через Bluetooth на Mac
2. Вам будет показан код пары на экране вашего Mac и на вашем iPhone.

Как раздать интернет через Айфон

USB кабель
Кабель чаще всего применяется, чтобы раздавать интернет с айфона на компьютер. Плюс в том, что айфон будет заряжаться и можно раздать интернет по вайфаю.

Чтобы раздать интернет с телефона iphone через USB кабель на компьютер или ноутбук, нужно:
Скорость передачи данных
Раздавать интернет можно как по Wi-Fi, так и по USB или Bluetooth. Причем, можно создать одновременно несколько подключений. Например, iPad присоединить по Вай-Фай, а стационарный компьютер, не имеющий беспроводных модулей, — по USB.
Выбирая, как именно раздать интернет с Айфона на компьютер, не стоит забывать о скорости передачи данных. Wi-Fi обеспечивает достаточную скорость и для комфортного серфинга, и для загрузки файлов. Скорость передачи данных у USB зависит от версии. 2.0, с которой работают модели 4, 4s, 5 и 6, намного медленнее Вай-Фай. А вот USB 3.0 и 4.0 демонстрируют солидную скорость. Bluetooth любой из существующих версий уступает им на 2 порядка.
Обратите внимание, что скорость определяется по самому медленному из устройств в паре. Поэтому, если вы используете iPhone 4s с USB 2.0 и самый современный ноутбук с USB 4.0, скорость передачи данных в этой связке все равно не превысит 480 Мбит/с.
Передача сотовых данных — энергоемкая операция. Аккумулятор телефона будет разряжаться очень быстро, поэтому имеет смысл сразу же после включения режима модема поставить телефон на зарядку.
Не удается подключиться
Если базовые параметры выставлены верно, но подсоединения все равно не произошло, следует выполнить детальную проверку ряда пунктов:
- Общее подключение к беспроводному интернету.
- Указанный пароль.
- Выбор нужной сети. Имена линий должны совпадать на подключаемых приборах.
- Работу антивирусных систем: антивирусник iPhone может заблокировать подключение к общей незащищенной линии.
- Операционную версию на смартфоне.
Все действия по устранению проблем можно свести к следующим:
- Убедиться, что Режим модема включен и активен параметр Разрешать другим.
- Оставаться в установщике коммутации до получения результата, не переходить к другим приложениям.
- Перезапустить установку на телефоне-модеме: в разделе Основные настройки, в подпункте Сброс и нажать на Сбросить настройки сети.
- Сделать перезагрузку устройств: в большинстве случаев эта простая операция помогает устранить ошибки системы или сбои интернета.
- На iPhone 12 (mini, Pro и Max) включить опцию Максимальная совместимость.
- Обновить ОС до последней версии на двух аппаратах.

С Айфона к сети может подключаться компьютер или ноутбук, другой Айфон или Айпад с функцией Wi-Fi + Cellular
Преимущества и недостатки метода
Основная цель раздавать интернет другим людям — дать им возможность выйти в сеть для получения важной информации, совершения денежных операций на сайтах, общения в мессенджерах и пр.
Бывают ситуации, что у владельца сотового в данный момент сеть Internet не подключена, однако крайне необходима, здесь и поможет другой Айфон с функцией модема. Это в определенной степени упрощает процесс, так как пакет с интернетом понадобится лишь на 1 устройстве.
Обеспечивая связью окружающих, стоит помнить, что такая раздача может:
- Быстро израсходовать весь трафик при лимитном интернете.
- Предполагать дополнительную оплату в соответствии с тарифным планом.
- Посадить аккумулятор в сжатые сроки.
- Мешать другой работе телефона или замедлять сетевые действия. В частности, при использовании режима модема недоступно копирование iCloud, отправка фото в медиатеку.

Включение точки доступа приводит к быстрому разряду батареи
Пошаговая инструкция настройки раздачи интернета с Айфона
В зависимости от второго прибора, которому необходим доступ к сети, пошаговый процесс может отличаться.
Дорогие друзья, сегодня мы с вами поговорим о том, как включить на Айпаде режим модема. Но перед тем как что-либо делать, нужно будет обсудить некоторые детали. Они будут касаться основных требований, без которых запуск необходимого режима будет просто невозможен. И если вы не хотите найти дополнительные проблемы на своём устройстве, то следуйте плану.

Чтобы раздать интернет с iPad необходимо включить модем.
Режим модема и требования к нему
Итак, согласно официальному руководству к использованию режима модема от компании Apple, такой тип связи доступен для планшетов Айпад третьего поколения и выше, а также iPad mini, начиная с первого поколения. Естественно, гаджеты должны быть оснащены SIM-картой. То есть устройство должно быть версии Cellular. Они отличаются от обычных (где установлен только приёмник Wi-Fi) чёрным прямоугольником на задней стороне корпуса в его верхней части. Если ваш девайс не подходит под это описание, то вы не сможете подключить режим раздачи интернета.
Многие задаются вопросом: а как включить режим модема на Айпаде 2? По умолчанию эта модель не поддерживает эту функцию. Но вы можете попробовать сделать действия, описанные в блоке о пропаже такого режима. Он представлен практически в самом конце. Если проведённые манипуляции вам не помогут, то не делайте ничего больше, так как на странице поддержки Apple официально сказано, что для использования этой функции нужна модель старше третьего Айпада. Следовательно, второй не подходит.

Теперь поговорим о сотовом операторе, которым вы пользуетесь. Главным аспектом здесь будет то, какой тарифный план у вас установлен. Очень часто тарифы с безлимитным интернетом (даже всегда, можно сказать) не предоставляют свободного доступа к раздаче интернета. Для того чтобы это сделать, пользователю необходимо дополнительно оплатить услугу, которая на время откроет этот доступ.
СОВЕТ. Поэтому сначала лучше узнать подробности подключённого тарифного плана, чем пытаться включить сервис, который заблокирован оператором.
Напомним также о том, что на обычных тарифах далеко не резиновый трафик: в среднем пользователю даётся около четырёх или пяти гигабайт на месяц. Это означает, что смотреть фильмы или даже видео в интернете практически нельзя. По исчерпанию предоставляемого трафика скорость доступа к интернету будет сокращена настолько, что вы просто не сможете без нервов открывать страницы в браузере. Поэтому при раздаче Wi-Fi стоит следить за входящим трафиком.
Как включить на iPad режим модема
Теперь, когда все основные предварительные вопросы обговорены, может перейти к основной части: как включить на Айпаде режим модема. Приступим:
На iPad пропал режим модема
А что делать, если на Айпаде пропал режим модема? Или его вообще нет? Тогда пробуем следующие действия:
Подведём итоги
Ещё раз напоминаем о том, что эта функция доступна только на iPad третьего поколения и выше, а также всех миниках. Если вы хотите включить режим модема на Айпаде 2, то учтите: официальной поддержки там нет. Возможно, вам поможет использование джейлбрейка. Не забываем делиться своим мнением, впечатлением, а также опытом в комментариях!

Чтобы раздать интернет с Айфона и подключить Айпад, компьютер, ноутбук или другую технику, не надо разбираться в тонкостях Wi-Fi настроек и прочих премудростях. Четко делайте по моей пошаговой инструкции и все получится. Если у вас второй телефон на Андроид, есть инструкция и для них, подробнее тут.
Инструкция актуальна для всех моделей, начиная с iPhone 5 и заканчивая флагманами (5, 5c, 5s, 6, 6 Plus, 6s, 6s Plus, SE, 7, 7 Plus, 8, 8 Plus, X, XS, XS Max, XR, 11, 11 Pro, 11 Pro Max). Версия iOs – от 8 и выше.
3 способа
Всего есть три способа подключить ноут или ПК к сети:
- Раздать по Wi-Fi – самый простой и популярный,
- Подключить Айфон к компьютеру через lightning кабель и поделиться мобильным Интернетом через провод – да, иногда пригождается,
- Использовать Bluetooth модем (применяется крайне редко и подойдет для морально устаревших телефонов и некоторых ноутбуков).
Раздаем по Вай-Фай
Из настроек
Из нижнего меню
Видео инструкция
Через провод
Чтобы поделиться интернетом с iPhone через провод, с помощью USB, придется выполнить некоторые процедуры:

Bluetooth модем
Используется для беспроводной связи с ПК под управлением Windows Vista, 8, 7, 10, можно подключать Mac’и. Можно передавать файлы, фото, видео, и конечно же Интернет.
Скорость будет намного ниже чем при Wi-Fi соединении, поэтому не могу рекомендовать этот вариант. Используйте в крайнем случае.
Вопрос-ответ
Не включается режим модема
Полный список причин тут.
Подключение к телефону есть, но нет Интернета
- Нет устойчивой связи с сотовой вышкой (низкая скорость),
- Кончился пакет трафика,
- Оператор ограничил возможность делиться Интернетом с другими устройствами.
Компьютер не видит телефон

На iPhone 4S или младше не получается раздавать
Не работает с телевизором через шнур
Заключение
Раздать Интернет с Айфона – проще простого. Можно подключать компьютерную технику (ноутбуки, ПК), телевизоры с Wi-Fi модулей, другие телефоны (в том числе на Андроид), планшеты, Айпады и прочую мобильную электронику.
Читайте также:

