Как сделать растр в иллюстраторе
Добавил пользователь Владимир З. Обновлено: 05.10.2024
Как преобразовать векторное изображение в растровое изображение в Illustrator. Вы можете преобразовать векторное изображение в растровое изображение в Adobe Illustrator. После преобразования вы можете применять различные фильтры и специальные эффекты к изображению. Эти инструкции применимы к Adobe Illustrator 8. Процедуры для других версий могут отличаться.

кредит: monkeybusinessimages / iStock / Getty Images
Шаг 1
Выберите изображение, которое вы хотите конвертировать. (Нажмите на инструмент выбора, чтобы активировать его, а затем нажмите на изображение.)
Шаг 2
Шаг 3
Выберите вашу цветовую модель и разрешение.
Шаг 4
Нажмите, чтобы поставить галочку, если вы хотите сглаживание или сделать маску.
Шаг 5
Нажмите ОК. Изображение растеризуется (то есть преобразуется в растровое изображение).
Как сохранить векторное изображение в Illustrator

В отличие от растровых изображений на основе пикселей, векторные изображения состоят из линий, цветов заливки и инструкций по отображению графики. Даже после векторной графики есть .
Как конвертировать растровое изображение в вектор в Photoshop

Растровые изображения - это файлы растровых изображений, которые используют сетку, состоящую из пикселей. Каждый пиксель имеет свою собственную информацию о цвете, и когда пиксели объединяются, они создают изображение. Когда растровое изображение .
Как мне создать растровое изображение?

Когда графические дизайнеры говорят о растровых изображениях, они имеют в виду либо формат файла BMP, либо просто растровое изображение в любом формате. Любое цифровое изображение с размерами в пикселях .
Привет всем! В этом уроке Adobe Illustrator мы разберём автотрейс. И в этом нам поможет Наталия Латынина, которая расскажет и покажет, как она трассирует элементы для паттернов, нарисованные вручную. Это уже не первый урок про автотрейс на нашем блоге. Тут вы можете посмотреть как трейсить мятую бумагу: как сделать автотрейс растрового изображения в Adobe Illustrator.
Также могу добавить, что сейчас Shutterstock (и Bigstock заодно) довольно жёстко относятся к приёмке автотрейса. Но монохромный автотрейс, обработанный и вычищенный от всякого мусора, принимают нормально.
А сейчас, если вы готовы, то передаю слово Наталии. Приступаем к уроку Adobe Illustrator.
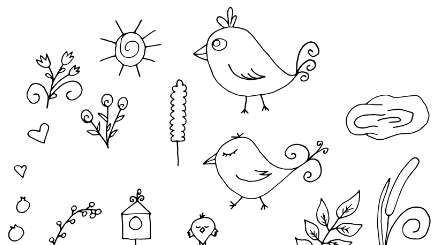
Трассировка изображения – перевод фото или сканированного документа в векторный формат с последующим использованием картинки для создания графических работ.
Многие начинающие стокеры считают этот процесс каким-то очень сложным. На самом деле он занимает не так много времени, как, например, сама отрисовка изображения. Для того, чтобы подготовить изображение к трассировке совсем не обязательно запасаться дорогостоящими инструментами, как советуют многие иллюстраторы в своих курсах для новичков. Тем более, если вы не уверены, что будете в будущем часто пользоваться этим способом создания своих работ.
Я трассировку использую крайне редко и не вижу смысла в покупке множества разных инструментов, поэтому опишу свой процесс с использованием простейших подручных средств.
Этап 1
Рисуем изображение. Собственно, никакой трассировки не получится без самой картинки. Рисуем карандашом эскиз на белой бумаге. В данном примере это элементы для паттерна. Когда рисунок готов - обводим ручкой. При обводке изображения положите лист бумаги на тетрадь или стопку листов. Так ручка будет идти мягче.
Изображение лучше обводить гелевой ручкой или линером (в этом примере использована самая простая дешевая гелевая ручка черного цвета). Шариковая ручка сильнее мажет, сложней рисует по карандашу и может давать блик на фото. Оптимальные цвета для обводки – черный, коричневый, синий, темно-зеленый, фиолетовый. Даем изображению подсохнуть, чтобы не смазать ластиком ручку, при удалении следов карандаша.
Этап 2
Снимаем фото. Или сканируем. В идеале, здесь нужно использовать сканер, так что повезло тому, у кого есть сей аппарат в наличии. Так как у меня сканера нет, я использовала цифровую мыльницу. В принципе, сейчас современные телефоны снимают очень хорошо и можно обойтись даже телефонной камерой. Снимать желательно при хорошем дневном освещении.
Этап 3
Подготовка фото. Так как мы использовали не сканер, а фото, надо привести его в приемлемый вид. Обрезаем лишние участки, если они есть и оставляем только область с рисунком. Далее необходимо использовать любой фоторедактор, в котором есть настройки яркость/контрастность/насыщенность и приводим с помощью них нашу фотографию примерно в такой вид:
Я не называю конкретный фоторедактор и не показываю его настройки в пример, т.к. настройки будут всегда разными в зависимости от качества фотографии.
Этап 4
Трассировка. Открываем изображение в иллюстраторе. Я использую иллюстратор CS6, поэтому окно программы и некоторые настройки могут отличаться, если вы используете другую версию.
Например, если увеличить значение до 170 получается уже вот такая картинка!
Выглядит гораздо лучше.
По необходимости меняем другие параметры.
Также выбираем метод трассировки – стык или контуры с наложением. Я предпочитаю вариант 2, т.к. при первом могут возникать дефекты в виде светлых промежутков между контуром или заливкой.
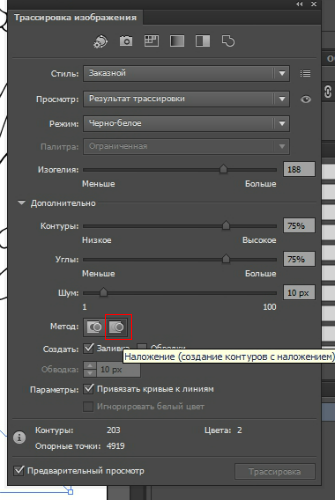
Когда все параметры выбраны, необходимо закрыть окно настроек и разобрать изображение.
Элементы для паттерна готовы!
На этом тема автотрейса у нас закончена. Если есть какие-то вопросы, то можете задавать их в комментариях.
Ну, а если вы смогли сделать свои векторные элементы для паттерна по этому уроку, то вполне можно переходить к созданию самого паттерна. В этом вам поможет полезная подборка в vk для настоящих любителей паттернов - НАЖМИ МЕНЯ.
Внутри вы найдёте видео каст по паттернам для самых начинающих, а также уроки по созданию бесшовных текстур:
1. Мозаика;
2. Геометрический узор;
3. Чередующийся орнамент;
4. Непрерывный переплетающийся.

Подпишитесь на нашу рассылку, чтобы не пропустить ничего нового:
Допустим, есть фотка внутри clipping mask. Фотка гораздо больше маски. Если растрировать маску (Object -> Rasterize), то результат будет размером с фотку внутри маски, просто выходящие за ее пределы пиксели заменяются на белый цвет.
Как растрировать маску так, чтобы результат был размером с саму маску?

Вариант 1.
Шаги по созданию маски пропускаю)
1. Выделяем растровую картинку с маской
2. Меняем в Transparency режим наложения на любой, например, Multiply
3. Идем в Object > Flatten Transparency и выставляем настройки
4. Удалим лишние оставшиеся маски, разгруппируем и получаем обрезанную картинку по маске.
Вариант 2. Для прямоугольных форм.
Использовать Crop image tool и обрезать прямоугольником.
Просто обрезать также можно с помощью плагина Rasterino.
Основная сфера, в которой используется векторная графика, – это визуальный дизайн. Если нужное вам изображение имеет низкое качество и при его увеличении появляются пиксели, тогда его можно преобразовать в векторное. После его можно будет увеличивать до необходимых вам размеров без потери качества.
Как из растра сделать вектор в Фотошопе
Есть ситуации, в которых можно не использовать Иллюстратор для создания векторного изображения, можно использовать программу Photoshop. В тех случаях, когда нет времени на создание качественной трассировки, а результат нужен скоро, используют этот вариант. Этот способ имеет спрос у типографии. Этот вариант также подойдет при создании маленьких логотипов без потери качества.
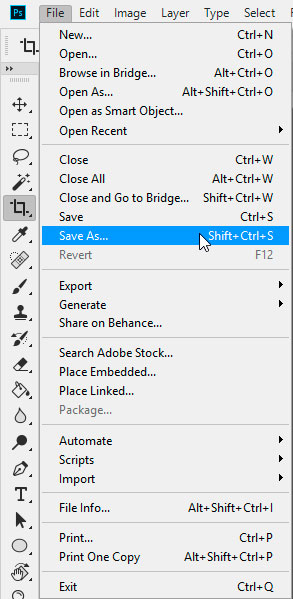
Для преобразования растрового объекта в векторный вам необходимо в Фотошопе открыть нужный файл, в меню File выбрать Save As (или же комбинацией Ctrl + Shift + S ). В открывшемся списке возможных методов сохранения подходящими будут: pdf, svg или tiff. Вы можете сохранить во всех вариантах, а затем выбрать лучший для себя.
Видеоурок от моего коллеги:
Подготавливаем изображение в Фотошопе
Если вы уже имеете исходник, разделенный на слои, то вам надо будет подготовить их. Но если же вам надо обычную картинку перевести в вектор, то этот этап можно пропустить. Как уже было сказано, я буду использовать простой логотип, созданный в Photoshop, и со слоями.
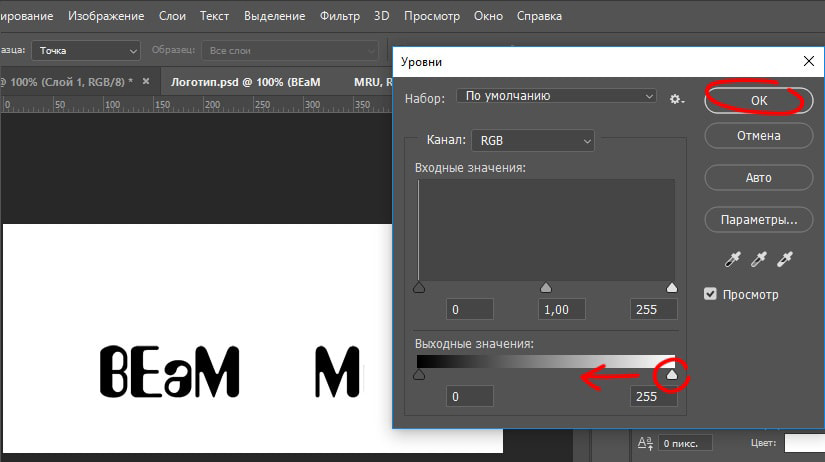
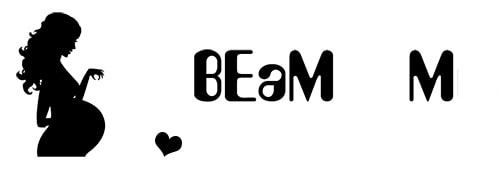
Перемещать элементы этих изображений не нужно, так как в будущем нам надо будет совместить все элементы воедино, создав такое же изображение, как в исходнике. Чуть-чуть попозже поймете, о чем я говорю.
Переводим изображения в вектор и собираем логотип
После этого нам нужно открыть Иллюстратор, создать в нем холст с тем размером, которым получились наши изображения.
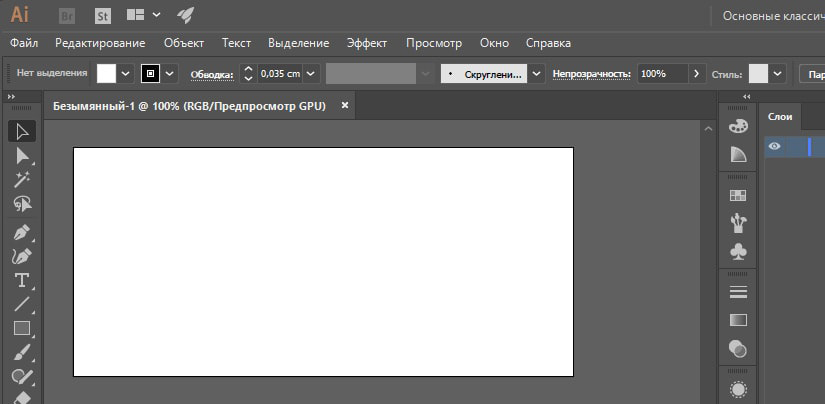
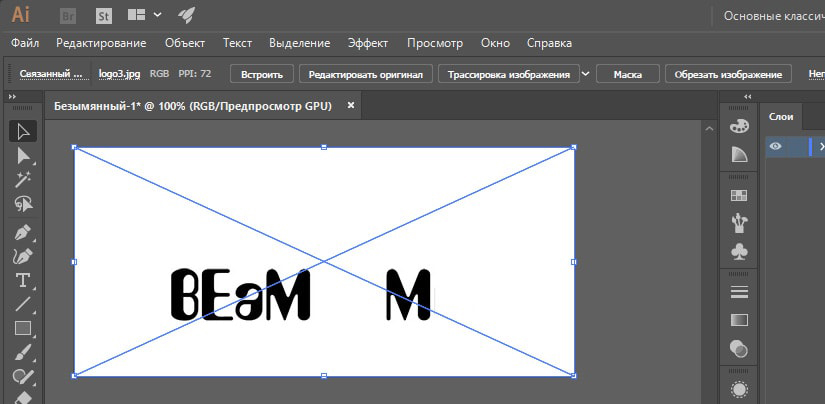
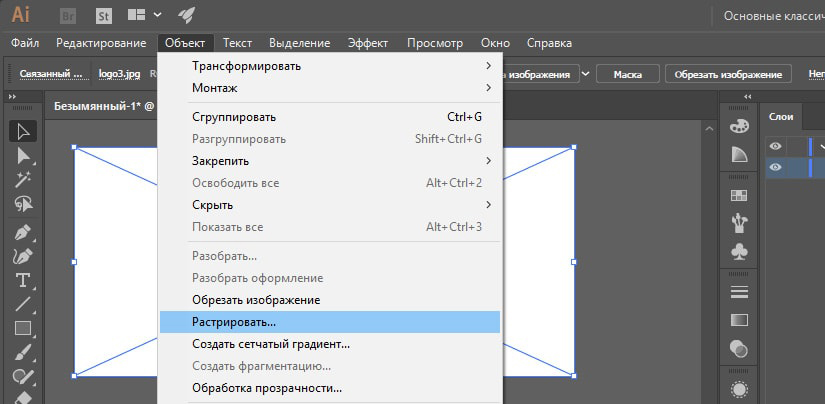
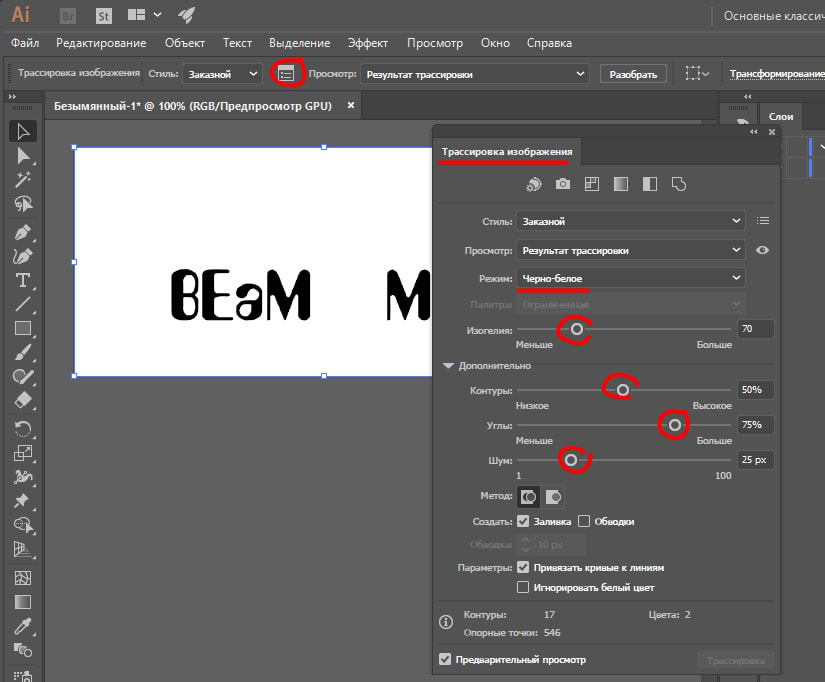
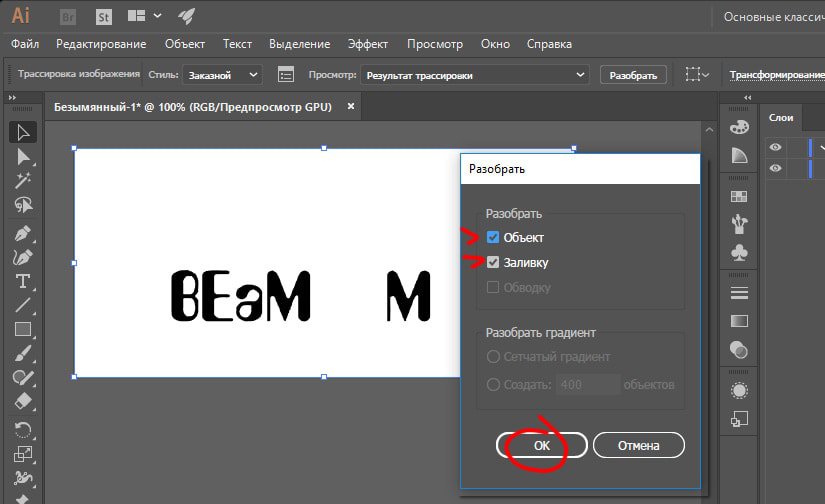
Мы получили разобранные слои данного изображения, их можно будет увидеть в панели слоев. Те слои, в которых ничего нет, удаляем, а слои с буквами надо оставить.
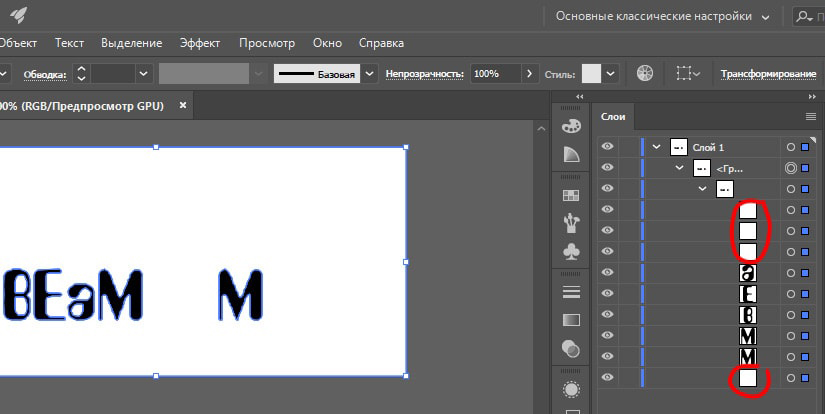
Переводим обычную картинку в вектор
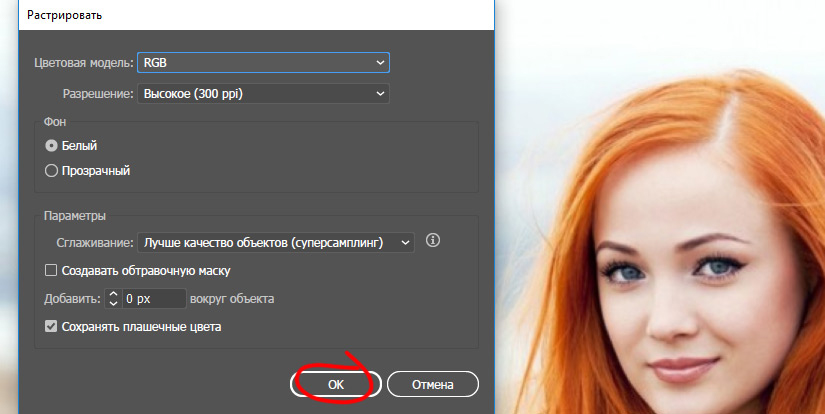
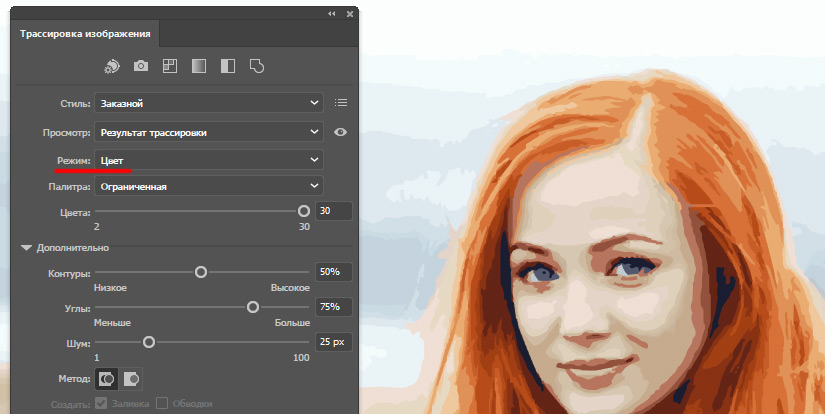
По изображению можно увидеть направляющие линии, по которым и наложены слои. Таким методом вы можете быстро преобразовать файл в векторный формат.
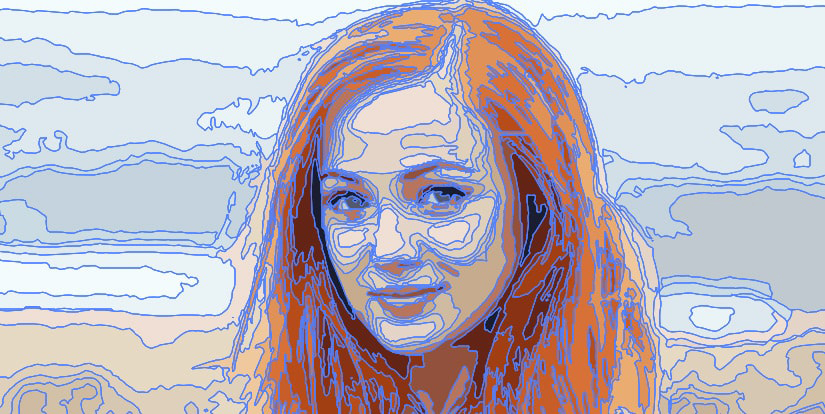
Как перевести растр в вектор в Иллюстраторе

На следующем этапе у нас появится выбор:
- Следовать подсказкам, вам будет сказано, на что влияет то или иное значение, выбираете оптимальный вариант для себя.
- Не читать всплывающие подсказки, а изменять параметры под себя и смотреть на итоговый результат.
Оба варианта неплохие, но второй подойдет для лучшей адаптации с программой, таким образом вы лучше и быстрее запомните какие значения вам подходят. Вы можете постоянно вносить корректировки и изменять значения, пока не достигнете идеального результата.

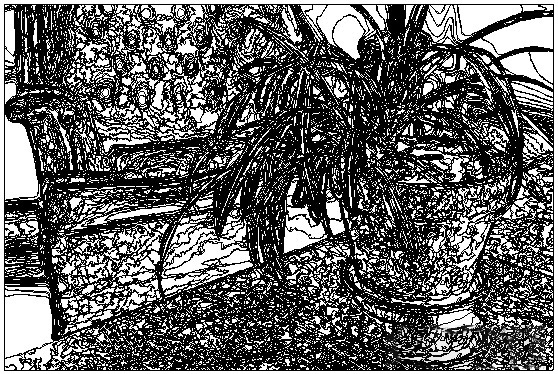
Чтобы у вас получилось хорошее векторное изображение, рекомендую брать в качестве исходника файл большого размера и высокого качества, так как при работе с маленькими изображениями будет требоваться больше времени на работу с узлами сплайнов, а результат будет не такого высокого качества.
Видеоурок по векторным изображениям от канала design school:
Трассировка растрового изображения в векторное в CorelDraw
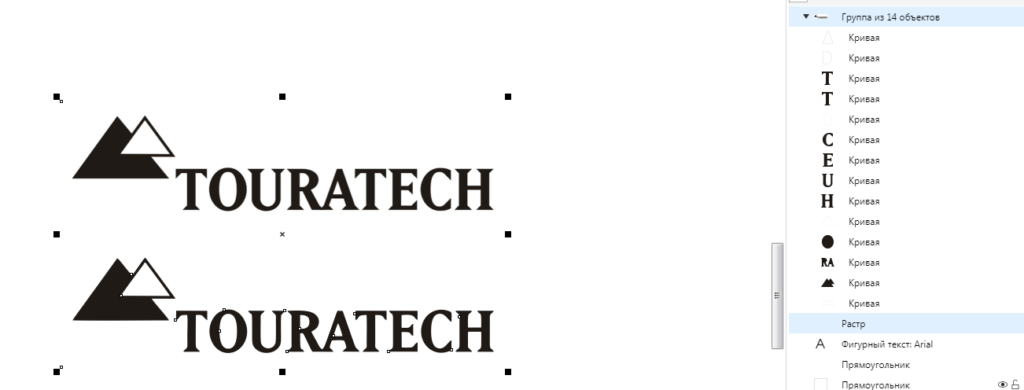
Этот способ имеет свой недостаток: векторное изображение состоит только из белых и черных цветов.
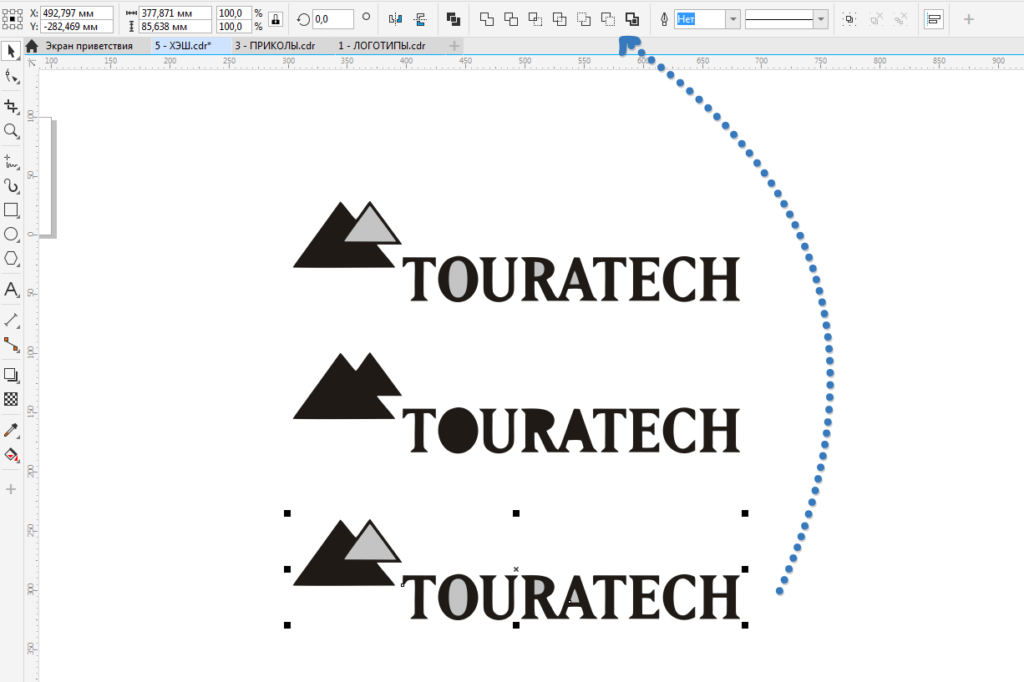
Качество преобразования растрового изображения в векторное у CoralDraw не лучшее, но для обычной работы вполне сойдет. Если нет возможности использовать варианты получше, тогда можете здесь улучшить результат: включите редактирование точек и поудаляйте лишние, а если их нельзя удалить – уберите в другое место. Сверху вы можете видеть работу трассировщика, на нижнем изображении я немного подкорректировал точки, но руками делать это достаточно долго и муторно, можно ошибиться.

Перевести растровое изображение в векторное с помощью программы Vector Magic
Если вы часто работаете с векторной графикой, то программа Вектор Мэджик должна быть у вас в наличии обязательно. Да, она платная, но вы можете найти и ее бесплатные варианты всем известным способом. Теперь давайте же откроем исходный файл в ней и посмотрим. Он лучше, но не очень сильно, работы по исправлению точек уменьшилось примерно вдвое. Помимо прочего, достоинством программы является то, что она автоматически дает файлу черный и белый цвет, в связи с чем его можно будет спокойно удалить.
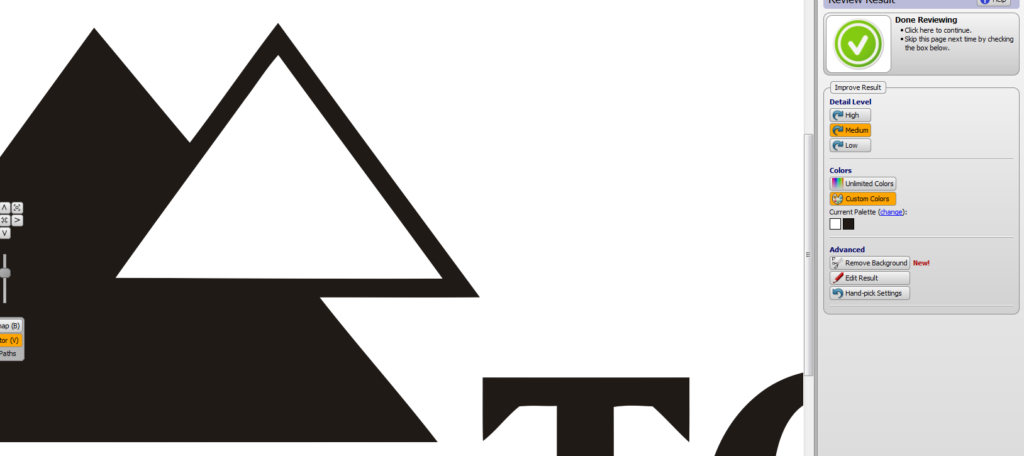
Как и во всех прошлых вариантах, важен размер и качество исходного варианта – чем он больше, тем лучше будет итоговая картинка.
Ручная перерисовка
Часто бывает, что отсутствует хороший исходный материал с большим размером и высоким качеством. Порой выходит так, что в качестве исходной картинки служит какое-то изображение 250 × 250 пикселей. Единственным выходом из такой ситуации будет перерисовка изображения своими руками. Это далеко не всегда так тяжело и страшно, как многие думают. Тем более, подобные навыки в данной сфере вам уж явно не помешают.
В нашем случае стоило подобрать просто похожий шрифт, так как я привожу это всё в пример. Я поставил его выше исходного варианта, выделив голубым цветом, а буквы просто поставил рядом друг с другом. Для создания треугольника я сначала сделал квадрат, потом удалил у него одну точку, в итоге получился треугольник, а маленький вариант просто скопировал и уменьшил. Все элементы подогнал максимально близко к исходному варианту. На всё про всё ушло не больше 4 минут.
А вот пример того, как я перерисовал машину для создания логотипа Mercedes. Изображение машины у меня не сохранилось, к сожалению, но весь процесс происходил именно так, как я и объяснял: сначала нарисовали фон, потом все элементы машины (стекла, фары и т. д).
Онлайн-сервисы
VectorMagic
Еще раз упомянем этот платный сервис. Для пробы вам дается 2 бесплатных изображения.
Программа на английском языке, но интерфейс у нее понятный. Использовать можно как в браузере, так и в приложении. Стоимость браузерной бесконечной версии – 8 долларов, а программы – 295 долларов. Можно сказать, ручную трассировку. На каких-нибудь тематических форумах, думаю, можно найти и более дешевый вариант.
Среди достоинств ярко выделяется:
- Точность программы
Вот сравнительное изображение работ с помощью трех разных программ – VectorMagic, Live Trace и Corel. Обратите внимание на качество и детализацию векторной обработки.
- Простота
Вам достаточно будет просто скачать и установить программу, дальше вы сможете легко разобраться, интерфейс и функции очень понятные.
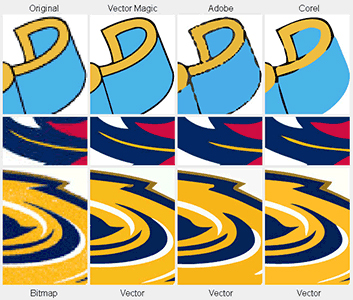
Исходные файлы можно загружать в следующих форматах: JPG, GIF, PNG, BMP и TIFF. После завершения работы результат можно будет сделать в другом качестве, отредактировать его. А выход изображений осуществляется в форматах EPS, SVG и PNG.
Online Raster-to-Vector Conversion System
Бесплатная программа на английском языке, но можно воспользоваться сервисами перевода, всё станет понятно. Количество настроек и ручной работы здесь больше, но и результат, соответственно, будет лучше. Рекомендуемыми форматами будут TIFF, PNG или JPEG, но система поддерживает и множество других.
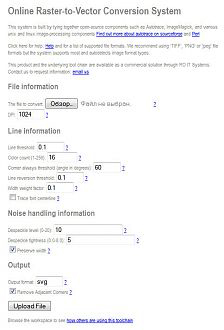
Форматы исходных файлов:
Форматы файлов на выходе:
Онлайн-конвертер
Это бесплатная программа, которая позволяет преобразовать изображения в формат SVG (Scalable Vector Graphics). Можно загружать файл не только напрямую, но и загрузить ссылку на него. Есть возможность наложить цифровые эффекты.
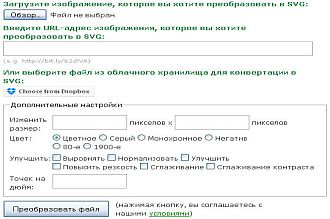
Когда вы будете преобразовывать растровые изображения из формата PNG или JPEG в формат SVG, будет происходить преобразование всех объектов в чёрно-белую векторную графику. А уже из этого черно-белого варианта вы можете сделать свой собственный, раскрасив данные изображения в любых бесплатных программах, которые предназначены для работы с векторными изображениями, например, Inkscape. Важно учитывать, что фотографы не смогут добиться желаемого результата, если будут преобразовывать свои фотографии в формат SVG.
В том случае, если вы будете конвертировать через эту программу векторное изображение, тогда она будет пытаться максимально сильно сохранить исходное качество и будет обеспечивать максимальную схожесть этих двух картинок.
Данный конвертер имеет возможность преобразовывать файлы около 125 различных форматов, а конкретнее: 3FR в SVG, AFF в SVG, AI в SVG, ANI в SVG, ART в SVG и многие другие.
Бесплатный онлайн-конвертер
Доступные функции – это трассировка и переход в цветной вектор.
Основан и разработан на основе Autotrace и ImageMagik, а также различных linux-компонентах.
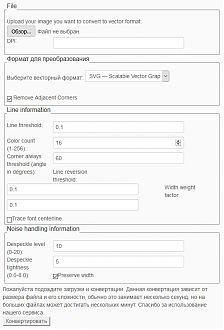
Форматы для преобразования в вектор, которые поддерживает эта программа:
Есть также и другие варианты, доступные к работе: P2E, FIG, EMF, MIF, ER, DXF, EPD, CGM, oDR2D.
Читайте также:

