Как сделать рассылку с гугл формы
Обновлено: 05.07.2024
Елена Соловьева, менеджер проектов в Лаборатории Касперского, специально для блога Нетологии написала статью о том, как использовать Google Forms по максимуму.
Google Формы — онлайн-сервис для создания форм обратной связи, онлайн-тестирований и опросов. Инструмент популярный, но весь спектр его возможностей используется редко. В статье я расскажу, когда и для чего пригодятся Google Формы и как максимально эффективно их применять.
Польза Google Форм
Каждая форма в Google Формах представляет собой веб-страницу, на которой размещается анкета или квиз. Все, что нужно для работы с формами, — это иметь аккаунт в Google.
Что можно сделать с помощью Google Форм
- онлайн-регистрацию на мероприятие;
- онлайн-исследование;
- сбор фидбека;
- бриф;
- голосование и т. д.
Чем удобны Google Формы
- Простота в использовании. Работать с Google Формами не сложнее, чем с MS Word. Интерфейс удобный и понятный. Форму не надо скачивать, пересылать своим клиентам и получать от них по почте заполненный вариант.
- Доступность 24/7. Форма хранится в облаке. Если вы работаете с разных устройств или ваш жесткий диск повредился, форма останется доступна при наличии ссылки.
- Индивидуальное оформление. Вы можете создать свой дизайн для формы. Google Формы дают возможность бесплатно выбрать шаблон из большого количества доступных или загрузить свой.
- Бесплатность. Сам сервис бесплатный. Заплатить придется только в случае, если вам вдруг понадобится расширенный вариант дополнительных надстроек.
- Мобильность. Google Формы адаптированы под мобильные устройства. Создавать, просматривать, редактировать и пересылать формы можно с телефона и планшета с помощью облегченной мобильной с полной функциональностью.
- Понятность. Google Формы собирают и профессионально оформляют статистику по ответам. Вам не придется дополнительно обрабатывать полученные данные, можно сразу приступать к анализу результатов.
Как правильно настроить этот инструмент, чтобы извлечь из него максимум? Я подготовила несколько пошаговых рекомендаций.
Настройте форму
Начните с основных настроек, которые задают параметры и технические характеристики формы.
С помощью верхней панели настраивается поведение формы:
- Дополнения.
- Внешний вид.
- Предпросмотр.
- Настройки.
- Кнопка отправки.
- Действия с формой.
Дополнения. Кликните левой кнопкой мыши по иконке. Здесь появятся дополнения к форме, которые вы настроите. Отсюда же дополнения запускаются:


Внешний вид. Вы можете выбрать однотонную заливку формы или воспользоваться каталогом тем. Чтобы открыть каталог, кликните левой кнопкой мыши на иконку иллюстрации. Выберете любую (некоторые анимированы) или загрузите свою. Тема задает шапку формы и фон.

Предпросмотр. Кликните левой кнопкой мыши на иконку глаза, чтобы посмотреть, как ваши адресаты увидят форму. Эта кнопка пригодится в конце формирования опроса.
Настройка. Кликните левой кнопкой мыши на иконку шестеренки и задайте параметры формы.




Действия с формой. Кликните левой кнопкой мыши на иконку после кнопки отправки, чтобы раскрыть меню действий с формой. Форму можно удалить, копировать, распечатать. Это же меню позволяет создать из формы предзаполненный шаблон, подключить дополнения и настроить доступ.

ЕЛЕНА СОЛОВЬЕВА

курс
Контент-
стратег
Узнать больше
- Создадите собственную контент-стратегию и реализуете её на практике
- Узнаете всё о контенте и его распространении — получите востребованную профессию
- Изучите профессию изнутри: комьюнити и полезные связи с контент-менеджерами, редакторами и маркетологами
Создайте форму
После того, как вы определились с форматом, настройкой и поведением опроса, раздали права доступа и задали дизайн, можно переходить к созданию самой формы. Сначала продумайте структуру опроса на бумаге, чтобы потом не запутаться в логике в конструкторе.
Конструктор
Начнем создавать новые поля. Если в продуманной вами логике тест получился очень длинным, разбейте его на разделы и добавьте иллюстрации.
Переходим в панель конструктора справа. Для добавления раздела кликните на нижнюю иконку. Чтобы вставить дополнительный материал, например картинки, видео или текстовое описание, кликните на соответствующую иконку.

Google Формы разрешают загружать картинки прямо с устройства, Google диска, Google поиска, через ссылку или с камеры. Видео подтягиваются из Ютуба.
Типы вопросов:
Текст (строка). Этот тип вопроса предполагает короткий ответ. Его удобно использовать, когда вы хотите получить email, имя, адрес, цифровое значение, ссылку. В этом типе вопроса доступны функции:
Один из списка. Этот тип вопроса предполагает выбор одного варианта из предложенных. Его удобно использовать в качестве разводящего по логике формы — в зависимости от выбранного варианта тестируемого перебрасывают на другие разделы или в конец формы. Рассмотрим, как это сделать.
Здесь доступны функции:
Несколько из списка. Этот тип вопроса предполагает выбор нескольких вариантов ответа из предложенных.
Шкала. Этот тип вопроса предполагает оценку показателя по предложенной шкале.
Сетка (множественный выбор). Этот тип вопроса предполагает оценку нескольких единиц по предложенной шкале.
Сетка флажков. Этот тип вопроса предполагает оценку параметров по нескольким критериям.
Дата. Этот тип вопроса предполагает выбор даты из календаря.
Время. Этот тип вопроса предполагает введение конкретного времени. Его удобно использовать при почасовом бронировании ресурсов.
Предзаполненный шаблон

Дайте доступ респондентам
- Прямая ссылка на форму,
- Возможность поделиться ссылкой в соцсетях,
- Настройка уровней доступа для тех, у кого есть ссылка.
Проанализируйте результаты
Здесь будет отображаться статистика по всем присланным ответам. Переключая табы, можно просмотреть:
- Общую сводку по ответам,
- Статистику пользователей по конкретному ответу,
- Ответы отдельного респондента.
Для более подробного анализа удобно собирать ответы в таблице. Для этого нажмите на зеленую иконку . Данные в таблицу собираются в режиме реального времени — респондент отправляет ответ, который автоматически фиксируется в таблице. Вы также можете скачать ее в формате csv. Для этого кликните на значок и выберете нужную опцию.
Из раскрывшегося меню также настраиваются две полезные функции:
Установите нужные дополнения
Гугл-формы позволяют использовать различные типы вопросов – от простых текстовых и числовых полей до сложных шкал и сеток.
Google Forms — это бесплатный инструмент для сбора информации с помощью опросов, форм обратной связи и тестирования. Разобраться в интерфейсе не составит никакого труда, а для создания формы нужен только аккаунт Google.
C помощью данного инструмента вы можете:
- открыть онлайн-регистрацию для участников мероприятия;
- организовать голосование — например, каким будет следующий дизайн нового продукта или какой будет тема следующего обучающего курса;
- создать анкету для тестирования кандидатов на должность;
- проводить онлайн-исследования — узнать мнение и предпочтения вашей аудитории;
- создать бриф (техническое задание) и удаленно согласовывать все детали проекта с заказчиком/исполнителем;
- собрать отзывы о проведенном мероприятии или качестве обслуживания.
Сервис Google Forms обладает рядом преимуществ:
- удобство в использовании: опрос не нужно скачивать, пересылать в виде файла респондентам, а им заново отправлять ответы;
- уникальность дизайна: вы можете использовать галерею шаблонов или собственные изображения;
- доступность: форма хранится на Google Диске, поэтому можно работать с ней с разных устройств и не бояться, что вы забудете нужный файл на рабочем компьютере;
- адаптивность: можно создавать, просматривать, редактировать форму на мобильных устройствах без потери функциональности;
- эффективные настройки доступа: возможно совместное редактирование с другими членами команды;
- удобство анализа: результаты опроса автоматически формируются в таблицы и графики.
Начало работы с Google Forms
Перейти к созданию гугл-форм можно несколькими способами.
Из адресной строки браузера
Чтобы автоматически создать новую пустую форму, впишите forms.new в адресную строку любого браузера и нажмите Enter.
Из почты Gmail и стартовой страницы Google
Из Google Диска
Из сервисов офисного пакета Google

Ссылка на Google Forms есть в документах, таблицах и презентациях: нажмите Файл → Создать → Форма, чтобы создать новую пустую форму.

Если вы уже работаете с таблицей Google и вам необходимо создать форму, которая будет автоматически с ней связываться, просто нажмите Инструменты → Создать форму. Ответы формы будут сохраняться в этой таблице отдельным листом без дополнительных настроек.
Панель инструментов в Google Forms
Давайте создадим гугл-форму с нуля, используя пустой шаблон.

Интерфейс у сервиса простой, приятный и интуитивно понятный. В верхней панели находятся элементы, с помощью которых можно задать основные настройки:
1. Настройки темы
Сделайте индивидуальным дизайн для гугл-формы, выбрав цвет вашего корпоративного стиля или воспользовавшись предложенными шаблонами. В Google Forms есть возможность выбирать изображение для верхнего колонтитула, изменять цветовую схему и шрифт.

Обложка — это первое, на что обратит внимание респондент при открытии вашей формы. Вы можете добавить собственную тематическую фотографию или брендированное изображение: логотип компании, баннер с промоакцией, названием и датой проведения мероприятия. Также можно воспользоваться галереей изображений, где они удобно распределены по темам.

После того, как вы выберете изображение для верхнего колонтитула, Google Forms автоматически подберет под него гармоничную цветовую схему. При желании тему можно изменить, нажав на иконку с плюсиком:
Что касается шрифтов, то выбор их тут невелик, а также отсутствует возможность добавить кастомные шрифты. Вы можете сохранить свой индивидуальный стиль в письме, установив пользовательские шрифты в емейл-редакторе eSputnik.
2. Предпросмотр
Полезная функция, которая пригодится перед отправкой формы. Позволяет увидеть форму такой, какой ее увидят ваши респонденты. Воспользоваться предпросмотром, чтобы оценить форму визуально, проверить все ли правильно работает и заметить все недочеты, можно на любом этапе ее создания.
3. Настройки
Также в этой вкладке можно задать, сможет ли респондент отправлять форму более одного раза. Эта функция поможет избежать искусственной накрутки показателей: если поставить галочку, пользователь должен будет авторизоваться в своем аккаунте Google и сможет ответить только один раз.

Здесь же можно настроить, могут ли респонденты изменять ответы после отправки формы и видеть другие ответы.

Добавляет некоторые визуальные штрихи вашему опросу: здесь вы можете вставить индикатор заполнения формы, выбрать функцию перемешивания вопросов, а также добавить текст, который будет показан респонденту после заполнения формы.
Google Forms предлагает несколько удобных способов для отправки формы: в виде электронного письма, ссылки, как публикацию в Facebook и Twitter, а также в виде HTML-кода для вставки на сайт.
Ниже в этой статье мы расскажем подробнее, как вставить опрос в электронное письмо.
5. Дополнительные настройки

В этой вкладке вам доступны различные действия с формой: копирование, удаление, печать, создание шаблона для заполнения, настройка доступа и некоторых параметров по умолчанию для всех новых форм.
Для опытных разработчиков вся необходимая информация о скриптах собрана в справочных материалах, а обычный пользователь найдет нужный ему инструмент в Дополнениях.
Конструктор форм

Приступим к созданию самого опроса. В Google Forms есть возможность не только создавать вопросы, а и вставлять изображения, видео и делить форму на разделы. Сделать это можно при помощи панели инструментов, которая находится справа от блока с вопросом:
Добавить изображение можно прямо с устройства, с камеры, по ссылке, с Google Диска или через поиск Google. Видео встраиваются с YouTube: вы можете указать ссылку либо найти видео на данной платформе, не покидая своей формы.
Добавление разделов удобно использовать, если опрос получается слишком длинным или содержит вопросы, которые можно объединить в одну тему. Длинный опрос, разбитый на разделы, визуально воспринимается проще. Вы можете добавить название и краткое описание для каждого раздела, а также копировать разделы для создания похожих.
Типы вопросов
- краткие;
- развернутые;
- выбрать один вариант из предложенных;
- выбрать несколько вариантов и т. д.

Для выбора типа ответа щелкните раскрывающееся меню рядом с полем вопроса:
Текст (строка)
Текст (абзац)

Этот тип аналогичен предыдущему, но предполагает более подробный ответ из одного или нескольких абзацев. Подходит для случаев, когда пользователю нужно описать свое мнение или рассказать ситуацию.
Один из списка


После этого станет доступен выбор возможных переходов в зависимости от ответа пользователя: он может быть перенаправлен в другой раздел формы либо после определенного ответа опрос будет завершен, а форма отправлена:
Несколько из списка
Раскрывающийся список
Загрузка файлов

Позволяет респонденту загружать в качестве ответа собственные файлы. Тип и максимальный размер файла вы можете задать в настройках.
Технически возможно, чтобы файлы смогли загружать пользователи и без использования учетной записи, но в таком случае необходимо будет использовать дополнительные скрипты Google.
Шкала

Вариант, который отлично подходит для оценивания какого-либо показателя. Респонденту предлагается выбрать оценку в определенном числовом диапазоне. Вы можете установить метки от 0 до 1 для начала и от 2 до 10 для конца шкалы, а также задать подписи для начала и конца шкалы, например, в виде эмоджи.
Сетка (множественный выбор)

У респондента есть возможность оценить различные параметры по предложенной шкале. При данном типе вопроса создается сетка, в которой можно выбрать один ответ для каждой строки. Дополнительные функции предлагают возможность ограничить ответы одним выбором для каждого столбца, требовать заполнение всех строк и перемешать строки.
Сетка флажков

Респондент оценивает разные параметры по нескольким критериям. Тип ответа аналогичен предыдущему, но при этом есть возможность выбрать один или несколько предложенных вариантов из строки.

Респонденту предлагается выбрать дату из календаря. При необходимости можно включить выбор года или добавить время в настройках.
Время
Создание и редактирование форм в конструкторе сделано удобно для пользователя: можно как продумать последовательность разделов и вопросов заранее, так и упорядочить их в процессе создания. Любой элемент формы — раздел, вопрос, изображение или видео — можно легко переместить, потянув за шесть точек вверху блока. Возможность копирования значительно упрощает добавление похожих разделов и вопросов в вашу форму, а отменить нежелательное действие можно привычными сочетаниями клавиш CMD+Z или Ctrl+Z.
Добавляем форму в письмо

Зачем получать ответы на уведомления по электронной почте?
Google Forms по умолчанию уведомляет вас по электронной почте только о новых ответах без включения данных ответа. Возможно, вы захотите избежать хлопот, связанных с открытием панели инструментов Google Forms и обменом данными с другими. Для этого вам необходимо установить надстройку, которая будет уведомлять вас с участием данные ответа в электронном письме.
Кроме того, вы можете выбрать сбор этих данных либо в конкретном почтовом ящике, либо в нескольких электронных письмах, если вы работаете с другими.
Установите надстройку уведомлений по электронной почте в Google Forms
Для начала откройте Веб-сайт Google Forms в веб-браузере на вашем компьютере и выберите форму, для которой нужно настроить уведомления.




После установки надстройки нажмите кнопку закрытия в правом верхнем углу, чтобы выйти из меню надстроек и вернуться на экран Google Forms.




Google формы — один из облачных сервисов Google, связанный с облаком и таблицами. Как и для использования любых других продуктов Google, для авторизации достаточно просто иметь почтовый ящик на Gmail.
Гугл-формы — простой, удобный и надёжный инструмент. Он интуитивно понятный, лёгкий в освоении, быстро внедряется и, что немаловажно, бесплатный.
Важно отметить простой, лаконичный дизайн и высокий уровень юзабилити . Кроме того, внешний вид можно кастомизировать в соответствии с предложенными темами и даже создавать темы самостоятельно. Для этого просто нужно загрузить лого или шапку, и алгоритм автоматически подберёт соответствующую палитру интерфейса.
Сервис имеет много тонких настроек. Вопросы могут содержать от текстовых полей до чекбоксов.
При оформлении можно использовать картинки и видео.
Структура опроса может быть не линейной, а вариативной. Отвечая на вопросы, люди будут попадать на разные страницы, в зависимости от того, какие ответы они дают. Это существенно расширяет потенциальные сферы применения и создаёт простор для творчества.
Сервис кроссплатформенный — использовать его можно на ПК, планшетах и смартфонах. Данные корректно синхронизируются.
Работа с формами предусмотрена как для одного специалиста, так и для команды.
Сферы применения
- Проводить опросы;
- Регистрировать участников мероприятий;
- Сегментировать клиентов;
- Брифовать клиентов;
- Получать обратную связь;
- Собирать отзывы;
- Проводить тестирования и викторины;
- Собирать контакты для рассылок.
Помимо этого, можно применять Google Forms для лидогенерации , используя их в качестве посадочной страницы.
Результаты пользователей записываются в Google-таблицы.
Области применения: от образования до решения бизнес-задач.

Куда попадают ответы
Статистику и ответы можно просматривать как непосредственно в самих Google-формах, так и в отдельной таблице, которая создаётся автоматически по умолчанию. Можно указать и ранее созданную.
В личном кабинете доступна общая сводка и ответы отдельных пользователей.

При нажатии на зелёную иконку открывается соответствующая Google-таблица со всеми ответами.

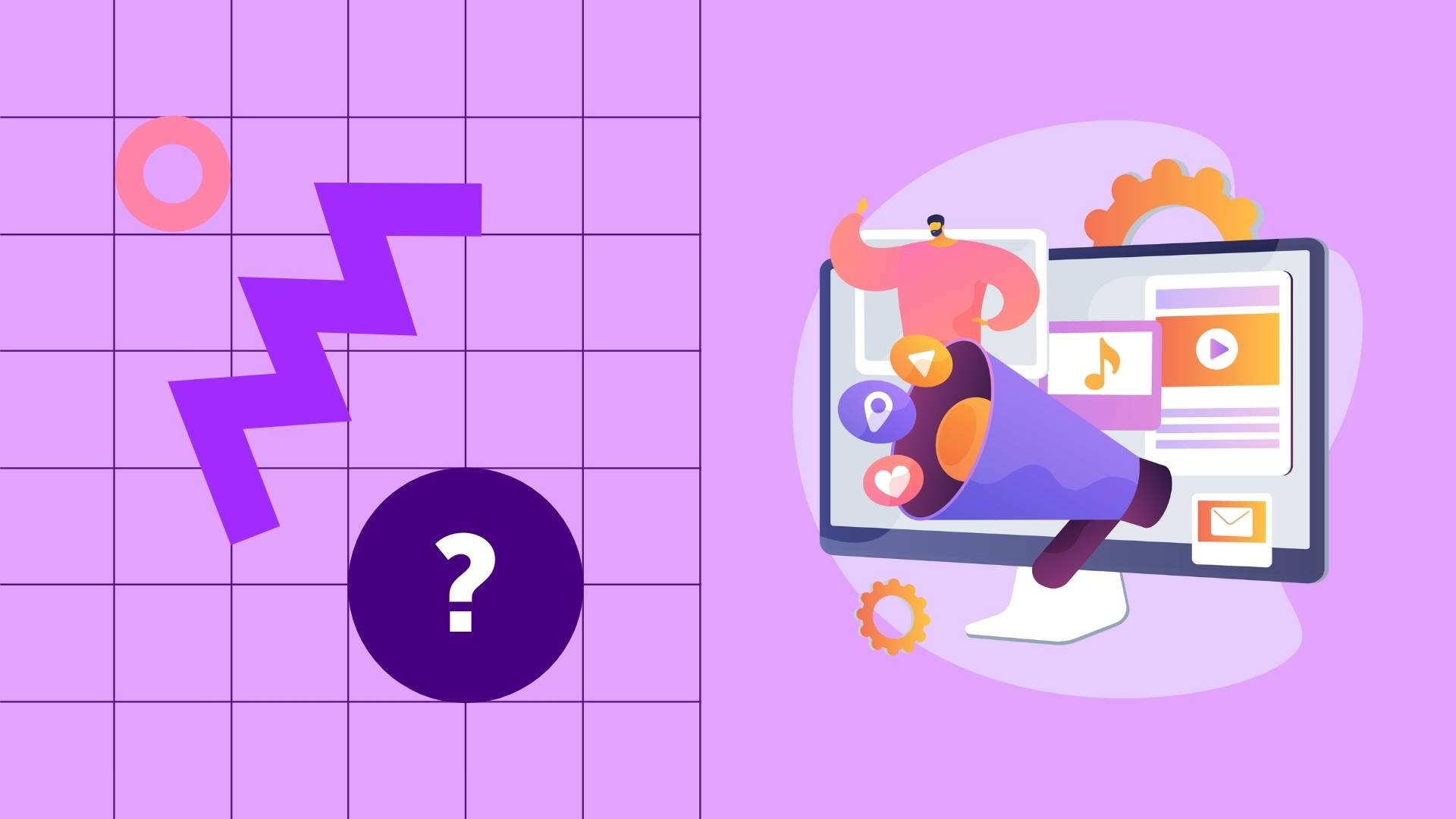
Маркетинг
Что такое медийная реклама в интернете
Что такое медийная реклама в интернете
Обзор функционала
Создание формы
Начать работу с сервисом можно, выбрав один из предложенных шаблонов по различным тематикам.
В большинстве случаев работа начинается с чистого листа под определённый формат. Создаётся пустая форма, которая настраивается, к ней раздаются права доступа. После чего оформляется внешний вид и конструируются блоки вопросов.

Настройки формы
Данный раздел имеет три подраздела
Рассмотрим подробнее каждый из них.
Общие настройки позволяют:
- Внешняя визуализация прогресса при заполнении формы — понимание пользователями того, на какой стадии они находятся и сколько осталось. В большинстве случаев повышает их вовлечённость и процент тех, кто заполнил форму до конца.
- Выдача вопросов в случайном порядке.
- Включение и отключение ссылки для повторного заполнения.
- Редактирование текста подтверждения, который высвечивается после записи ответа.

Настройки доступа
Также в данном окне находится ссылка для настроек доступа.

Прямую ссылку можно сократить, отметив соответствующий чек-бокс.
При генерации HTML-кода есть возможность менять размеры будущего блока с формой для корректного отображения на сайте.
Конструктор форм
Это основная часть функционала сервиса, поэтому рассмотрим его максимально подробно.
У конструктора есть своё лаконичное, но вполне функциональное меню, которое позволяет:
- Добавить вопрос;
- Вставить видеоролик из YouTube по прямой ссылке или найдя его в поиске;
- Отредактировать название и описание блока;
- Импортировать вопросы;
- Добавить раздел.

Разделы
У каждого раздела есть своё меню, позволяющее копировать, перемещать и удалять его, а также объединять с разделом выше.
Изменять порядок вопросов можно привычным перетаскиванием.
Изображения можно загрузить непосредственно с устройства, а также сделать фотографию в моменте, подгрузить картинку по прямой ссылке, из Google-диска или найти через поиск.
Рассмотрим детально возможности при формировании вопросов.
Ответы могут быть представлены в виде обычного текста, в виде одной строки или абзаца.
Проверка по числу позволяет выбрать одно из предложенных логических условий и необходимые значения.
Имеется привычный многим выпадающий список. В него добавляется описание, настраивается выбор дальнейшего действия после каждого варианта ответа и возможность их перемешивания в случайном порядке.
Необходимость загрузки пользовательских файлов ощущалась достаточно давно — к примеру, фото, видео, документов. С недавнего времени в Google-формах появилась такая опция. Пользователю доступна загрузка файлов общим объёмом до 1Гб на одну форму. Также можно определить типы файлов, которые можно загружать:
- Таблицы;
- PDF;
- Видео;
- Презентации;
- Изображения;
- Аудио.
Помимо этого можно ограничить количество загружаемых файлов и их размер.
В меню вопроса доступно только добавление и редактирование его описания.
В случаях, когда важна визуальная наглядность, можно предложить пользователям взаимодействовать со шкалой, к которой добавляется описание, а также подписи в начале и конце шкалы.
Для респондентов шкала выглядит следующим образом:
Ещё один сложный формат — сетка с множественным выбором. Помимо описания можно задать произвольное количество строк и столбцов, включить ограничение — не более одного ответа на столбец — и возможность рандомизации порядка столбцов и строк.
Сетка отображается подобным образом:
Сетка флажков тоже полезна в случаях, когда необходимо предложить пользователям множественный выбор. Дополнительные опции данного формата аналогичны сетке с множественным выбором.
При необходимости добавляется блок для ввода даты. Он может иметь произвольное описание, возможность включения и отключения ввода года, а также поля для ввода точного времени.
Читайте также:

