Как сделать расширенный раздел
Обновлено: 04.07.2024
Разделы жесткого диска
Раздел — часть долговременной памяти жёсткого диска или флеш-накопителя, выделенная для удобства работы, и состоящая из смежных блоков. На одном устройстве хранения может быть несколько разделов.
Создание разделов на различных видах современных накопителей почти всегда предусмотрено (хотя, к примеру, на, ныне уже не используемых, флоппи-дисках было невозможно создать несколько разделов). Однако в Windows, с флешки с несколькими разделами будет доступен только первый из них (в Windows принято считать флешки аналогом флоппи-диска, а не жесткого диска).
Преимущества использования нескольких разделов
Выделение на одном жёстком диске нескольких разделов даёт следующие преимущества:
на одном физическом жёстком диске можно хранить информацию в разных файловых системах, или в одинаковых файловых системах, но с разным размером кластера (например, выгодно хранить файлы большого размера — например, видео — отдельно от маленьких, и задавать больший размер кластера для хранилища больших файлов);
Таблица разделов жесткого диска
Существует несколько типов таблиц разделов жестких дисков. Наиболее распространенной на данным момент являемся IBM-PC совместимая таблица разделов, являющаяся частью главной загрузочной записи (MBR). MBR располагается в первом(нулевом) физическом секторе жесткого диска. Однако в последнее время начинает все чаще использоваться таблица GPT (GUID Partition Table). Если ваш диск имеет таблицу разбиения GPT, то вам не нужно заботится о количестве разделов (в GPT по умолчанию зарезервировано место под 128 разделов) и разбираться с типами разделов (в GPT - все разделы первичные). Если у вас MBR разбивка - то в данной статье приводится детальное описание такого разбиения диска.
Структура диска, разбитого на разделы (MBR)
Информация о размещении разделов на жёстком диске хранится в таблице разделов, которая является частью главной загрузочной записи (MBR).
В первом секторе каждого первичного раздела находится загрузочный сектор, отвечающий за загрузку операционной системы с этого раздела. Информация о том, какой раздел будет использован для загрузки операционной системы, тоже записана в главной загрузочной записи.
В MBR под таблицу разделов выделено 64 байта. Каждая запись занимает 16 байт. Таким образом, всего на жестком диске может быть создано не более 4 разделов. Когда разрабатывалась структура MBR, это считалось достаточным. Однако, позднее был введён расширенный раздел, в котором можно прописать несколько логических разделов.
По правилам расширенный раздел может быть только один. Таким образом, в максимальной конфигурации на жёстком диске может быть сформировано три первичных и один расширенный раздел, содержащий несколько логических.
Виды разделов
Первичный (основной) раздел
Первичный раздел обязательно должен быть на физическом диске. Этот раздел всегда содержит либо одну файловую систему, либо другие логические разделы. На физическом диске может быть до четырёх первичных разделов. Некоторые старые операционные системы — например, MS -DOS и Windows — могли быть установлены только на первичный раздел.
Расширенный и Логические разделы
Таблица разделов может содержать не более 4 первичных разделов, поэтому были изобретёны расширенный разделы. В расширенном разделе можно создать несколько логических разделов. Логические разделы выстраиваются в цепочку где информация о первом логическом разделе храниться в MBR, а информация о последующем хранится в первом секторе логического раздела. Такая цепочка позволяет (в теории) создавать неограниченное количество разделов, но (на практике) число логических разделов ограничивается утилитами и, обычно, больше 10 логических разделов не создать.
Важно отметить что некоторые версии Windows не могут загрузиться с логического раздела (нужен обязательно первичный раздел), тогда как для Linux никакой разницы в виде разделов - нет, Linux загружается и работает с разделами совершенно независимо от их вида (первичный или логический).
Выбор файловой системы
Точки монтирования
Linux не назначает буквы каждому диску и разделу, как в Windows и DOS. Вместо этого вы должны задать точку монтирования для каждого диска и раздела. Linux работает по принципу иерархического дерева каталогов, где корневой каталог ( / ) является основной точкой монтирования, в которую по умолчанию входят все остальные. В отличии от Windows в Linux все используемые разделы дисков монтируются в подкаталоги корня, а не как отдельные устройства (C:, D: …).
К примеру, в /home хранятся все ваши персональные файлы. Если вы хотите разместить эти данные в отдельном от корня разделе, то создадите новый раздел и установите точку монтирования на /home. Это можно сделать для любого подкаталога. Во время установки Ubuntu предоставляет возможность задать следующие точки монтирования: /boot (начальный загрузчик и заголовки ядра), /dev (драйверы и устройства), /home (пользовательские файлы), /opt (дополнительное программное обеспечение), /srv (системные сервисы) /tmp (временные файлы), /usr (приложения), /usr/local (данные, доступные всем пользователям) и /var (server spool и логи). Также при установке можно создать и свои точки монтирования с произвольными именами.
Для типичной настольной системы нет никакого смысла выделять собственные разделы для /dev, /opt, /srv, /tmp, /usr/local и /var. Если вы планируете запускать более двух операционных систем или использовать шифрование корневого раздела, то возможно потребуется отдельный раздел для /boot. Иногда стоит также создать раздел для /usr, но только если вы уже имеете чёткое представление о том, сколько места займут приложения. Желательно создать отдельный раздел для /home. Это предоставит вам дополнительные удобства при обновлении и переустановке системы.
Структура файловой системы
Дисковые файловые системы, применяемые в Ubuntu
Ext4 - журналируемая файловая система, используемая в ОС на ядре Linux. Основана на файловой системе Ext3, но отличается тем, что в ней представлен механизм записи файлов в непрерывные участки блоков (екстенты), уменьшающий фрагментацию и повышающий производительность. В Ubuntu, начиная с версии 9.10, эта файловая система используется по умолчанию при автоматическом разбиении диска инсталлятором.
Ext3 - журналируемая файловая система, используемая в ОС на ядре Linux. Является файловой системой по умолчанию во многих дистрибутивах. Основана на Ext2, но отличается тем, что в ней есть журналирование, то есть в ней предусмотрена запись некоторых данных, позволяющих восстановить файловую систему при сбоях в работе компьютера.
Ext2 - файловая система, используемая в операционных системах на ядре Linux. Достаточно быстра для того, чтобы служить эталоном в тестах производительности файловых систем. Она не является журналируемой файловой системой и это её главный недостаток.
BTRFS - Достаточно новая универсальная ФС, используемая в операционных системах на ядре Linux. Ее особенностями являются: индексное хранение структур данных (в В-деревьях), возможность создания снепшотов, и многие другие интересные вещи.
Fat16 - файловая система, сейчас широко используемая в картах памяти фотоаппаратов и других устройств.
Fat32 - файловая система основанная на Fat16. Cоздана, чтобы преодолеть ограничения на размер тома в Fat16.
NTFS - файловая система для семейства операционных систем Microsoft Windows. Поддержка в Ubuntu осуществляется специальным драйвером - NTFS-3G.
HFS - файловая система, разработанная Apple Inc. для использования на компьютерах, работающих под управлением операционной системы Mac OS .
HSF+ - файловая система, разработанная Apple Inc. для замены HFS. Является улучшенной версией HFS, с поддержкой файлов большого размера и использует кодировку Unicode для имён файлов и папок.
JFS - журналируемая файловая система. В отличие от Ext3, в которую добавили поддержку журналирования, JFS изначально была журналируемой. На момент выхода в свет JFS была самой производительной из существовавших файловых систем. На текущий момент сохраняет за собой одно из лидирующих мест по этому показателю.
ReiserFS - журналируемая файловая система, разработанная специально для Linux. Обычно под словом ReiserFS понимают третью версию (последняя — 3.6.21), а четвёртую называют Reiser4. В настоящий момент разработка Reiser3 прекращена.
Reiser4 - журналируемая файловая система ReiserFS (4-я версия), разработанная специально для Linux. Одна из самых быстрых файловых систем для Linux (с включённым плагином-архиватором - самая быстрая).
UFS - файловая система, созданная для операционных систем семейства BSD. Linux поддерживает UFS на уровне чтения, но не имеет полной поддержки для записи UFS. Родной Linux ext2 создан по подобию UFS.
Как разбить жесткий диск для установки Ubuntu
Настоятельно рекомендуется при установке разбивать жесткий диск вручную, создавая как минимум 2 раздела (для корня файловой системы и для /home), что в последствии облегчает процессы обновления, переустановки, восстановления системы или переход на другой дистрибутив.
Для разбития жесткого диска можно воспользоваться программой GParted, входящей в состав LiveCD Ubuntu или же любой другой программой поддерживающей необходимые вам файловые системы.
Расположение разделов на жестком диске
Есть мнение, что физическое место положения раздела (в начале или конце диска, соответственно ближе или дальше к\от шпинделя диска) определяет скорость обращения к разделу. Возможно это и так, но на современных компьютерах разница почти не заметна. Если же вы всё таки хотите разбить жесткий диск правильно расположив разделы, то ближе к шпинделю диска (первым) необходимо создавать swap, так как в него чаще всего будет записываться информация и головка диска будет часто обращаться именно к этому месту 2) , далее раздел для корня системы и в конце- раздел для /home.
Нужен ли SWAP?
Раздел SWAP используется системой при нехватке оперативной памяти и для спящего режима, поэтому его необходимость определяется двумя факторами: размером оперативной памяти 3) и намерением использовать спящий режим.
Более подробную информацию о SWAP вы можете прочитать в статье SWAP.
Объем раздела для корня файловой системы
Свежеустановленная система Ubuntu занимает 4-6 Гб дискового пространства, однако при активном использовании (установке большого количества программ, увеличении кэша программ, и т.д.) или возникновении сбоев в работе, что приводит к росту объема папок с логами системы (/var/log) может понадобиться большее количество дискового пространства, поэтому для корня файловой системы необходимо выделять раздел 10-15Гб.
Объем раздела для /home
Разделу с папкой /home обычно отдают всё оставшееся пространство, если Ubuntu будет единственной системой на ПК и все мультимедиа данные будут храниться в ней, или, в случае установки рядом с Windows, выделяют отдельный раздел в формате NTFS для мультимедиа данных, а раздел для /home делают минимальным только для хранения файлов конфигурации.
Перенос папки /home на новый раздел после установки
Часто возникает желание привести в порядок неправильно разбитый жесткий диск при установке Ubuntu. При этом возникает необходимость перенести папку /home на отдельный раздел жесткого диска. Ниже приведена краткое руководство действий для выполнения этой задачи.
Создание отдельного раздела
Загрузите компьютер с LiveCD(LiveUSB);
Создайте новый раздел в неразмеченной области или отделив необходимое количество свободного пространства от уже существующего. Отформатируйте его в выбранную вами файловую систему.
Перенос данных на новый раздел
загрузитесь с LiveCD(LiveUSB)
примонтируйте раздел c корнем системы и раздел с будущим расположением /home к текущей файловой системе (заменив sda1 и sda2 своими значениями)
переместите папку /home на новый раздел
посмотрите UUID нового раздела
добавьте в файл
(fstab файл установленной на жестком диске системы) строку (заменив UUID на свой, естественно):
Смотрите также
Ссылки

Filesystem Hierarchy Standard (FHS) - стандарт иерархии файловой системы, официальная страница стандарта FHS, перевод устаревшей редакции FHS.
здесь опять встает вопрос о размере оперативной памяти, потому что если памяти достаточно для работы системы(более 1Гб), то раздел swap активно использоваться не будет(только для режима гибернации) и его целесообразно расположить вторым в списке разделов жесткого диска
по опыту в повседневной работе система не требует более 1Гб оперативной памяти, значит если у вас установлено 4 и более Гб оперативной памяти, то для целей подкачки SWAP не нужен
Редактирование разделов и томов выручает при необдуманной разметке диска в начале установки Windows. Недочёты, допущенные в ходе установки, легко исправляются.
Зачем нужно изменение разделов жёсткого диска
Из-за большого количества программ и игр, занимающих почти всё свободное пространство, Windows начинает тормозить, а дефрагментация раздела C выполняется с ошибками.
Главной причиной изменения разделов жёсткого диска является недостаток места на системном разделе C.
На разделе D в это время пустует до нескольких сотен гигабайт, но перенос некоторых файлов в раздел D вынуждает перенастраивать многие сторонние приложения. В таком случае проще расширить диск C за счёт D.
Как расширить диск C
Расширение диска С возможно с помощью как средств Windows, так и с помощью сторонних программ.
Расширение диска C непосредственно в Windows 7
Если вы хотите расширить диск с помощью стандартных средств Windows, то сделайте следующее:
Теперь на C хватает места для нормальной работы Windows и ваших программ.
Видео: расширение тома при помощи средств Windows 7
Расширение диска C при переустановке Windows 7
При установке Windows вы не пройдёте мимо стадии изменения разделов на диске. В процессе переустановки программа спросит, в какой раздел устанавливать систему, и предложит передел пространства жёсткого диска.
Существует два типа установки Windows: обновление и полная установка. Обновление осуществляется поверх существующей системы, сохраняет все установленные программы, но сбрасывает системные параметры. Полная установка — установка с форматированием системного раздела, или установка на другой раздел жёсткого диска. Если вы хотите изменить разделы жёсткого диска, то нужно выбирать второй тип установки.
После форматирования будет продолжена переустановка Windows. Раздел C успешно изменён.
Видео: изменение размера разделов в процессе переустановки Windows 7
Почему не удаётся расширить том в Windows 7

- в качестве D был создан составной том, в который входят, например, диски D и E. Перенесите файлы с этих разделов на другие носители. Удалите этот составной том;
- вы забыли удалить все последующие тома, включая диск D. Расширение предыдущего тома работает лишь при удалении последующего.
Как удалить том
К диску можно прибавить только нераспределённый раздел, который появляется после удаления того или иного тома.
Удаление тома в Windows 7
Для удаления тома:
У вас останется свободное пространство размером с этот том, которое теперь можно будет присоединить к другому разделу.
Почему не удаётся удалить раздел или том
В некоторых случаях удаление может быть затруднено.
Как убрать файл подкачки
Чтобы удаление тома стало доступно, сделайте следующее для устранения файла подкачки Windows:
Как сжать том
Расширить диск можно и за счёт его сжатия. В результате сжатия будет получено свободное пространство, которое можно будет использовать для создания нового раздела или тома.
Особенности сжатия томов в Windows 7 заключаются в следующем:
Если вы хотите сжать том при помощи стандартных средств Windows, то:
Сжатие тома при помощи командной строки
Видео: сжатие тома при помощи командной строки
Расширение, сжатие, удаление, добавление новых разделов и томов при помощи стандартной утилиты Windows — дело нетрудное. Главное — не лишиться ценных данных, которые вы собирали и создавали не один год.

3 способа расширить том
Когда диск почти заполнен, а компьютер работает медленнее, возможно расширить диск, используя нераспределенное пространство, с помощью системных инструментов.
Все описанные манипуляции могут привести потере части или всех данных на диске. Поэтому настоятельно рекомендуем сделать резервную копию системы.
Прежде чем начать, вы должны войти в систему как Администратор.
Управление дисками




Преобразование базового диска в динамический
Командная строка
- Запустите командную строку (Win + R – команда cmd – Ctrl + Shift + Enter).
- Разрешите этому приложению вносить изменения на вашем устройстве.
- В открывшемся окне нужно добавить по очереди 2 команды через Enter – diskpart и list disk.





PowerShell
- Откройте PowerShell с правами Администратора (Win + R – команда powershell – Ctrl + Shift + Enter).
- Вставьте команду Get-Partition и нажмите Enter.



Как расширить том, когда нет непрерывного незанятого пространства
Предыдущие способы имеют одно и то же ограничение: расширить том возможно только в том случае, когда за ним следует непрерывное нераспределенное пространство. Кроме того, можно расширять только раздел NTFS. Если диск имеет файловую систему FAT32, описанные методы тоже не помогут.
Поэтому лучше использовать стороннее программное обеспечение для управления разделами – AOMEI Partition Assistant Standard. Эта бесплатная утилита может более гибко расширить диск. К примеру, напрямую объединить незанятое пространство, независимо от того, где оно находится на жестком диске. Кроме того, вы можете переместить раздел, чтобы сделать незанятое пространство смежным с расширяемым разделом, а затем успешно расширить его.
Перед тем как начать работу с программой, убедитесь, что:
- В разделе, который планируется добавить в системный, есть свободное место.
- Все запущенные приложения в разделе, которым вы собираетесь управлять, закрыты.
- Ноутбук подключен к сети.
Скачав AOMEI Partition Assistant Standard из официального источника и установив его, выполните следующие шаги:




Различные версии Windows предоставляют удобную интегрированную утилиту для управления разделами жестких дисков и твердотельных накопителей: она известна под названием Управление дисками, и её можно вызвать, нажав комбинацию клавиш Win + R , а затем набрав diskmgmt.msc.
Утилита управления дисками позволяет создавать новые разделы, управлять нераспределенным пространством, форматировать разделы и назначать буквы идентификации дисков: это первый инструмент, который нужно использовать, например, когда вы добавляете новый диск в систему и вам необходимо его подготовить для хранения данных.

MBR и GPT разделы – файловая система
Раздел – это логическое выделение блоков хранения, которое рассматривается операционной системой и управляется как автономный блок.
На одном устройстве вы можете иметь основной и расширенный разделы: первый необходим для установки операционных систем Windows; последний может содержать несколько логических разделов. Системы Linux могут быть установлены как на первичном, так и на логическом разделах.
Если кратко, по сравнению с разделами MBR, GPT позволяет преодолеть их ограничения (в частности, максимальный размер 2 терабайта, налагаемый MBR), позволяет создавать практически неограниченное количество разделов (хотя Microsoft, как подтверждается в этом документе, поддерживает до 128) и он более надежен, поскольку хранит информацию о структуре диска в нескольких местах памяти (в начале и в конце устройства, чтобы избежать невозможности запуска системы в самых критических ситуациях).
Поэтому сейчас предпочтение отдается использованию GPT, особенно если вы используете большие жесткие диски (емкостью более 2 ТБ), а также для использования избыточности информации, относящейся к структуре устройства.
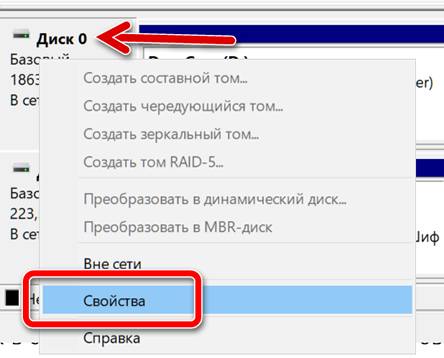
Не щелкайте правой кнопкой мыши по разделам, показанным справа, или по любому нераспределенному пространству, потому что при этом не будет найдена информация, которую вы ищете.
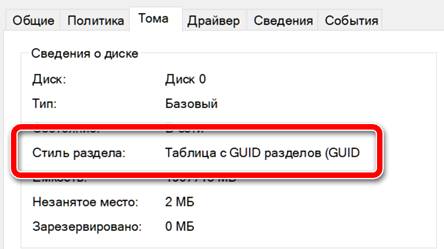
Или просто откройте командную строку с правами администратора, затем введите diskpart, затем list disk.
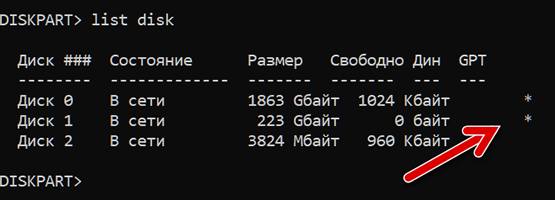
Чтобы преобразовать раздел MBR в GPT с Windows 10, вы можете использовать утилиту Microsoft mbr2gpt и две следующие команды:
mbr2gpt /validate /disk:N mbr2gpt /convert /disk:N
В случае устройств, содержащих операционные системы и участвующих в процессе загрузки компьютера, необходимо будет соответствующим образом перенастроить BIOS UEFI.
Для преобразования раздела GPT в MBR, с другой стороны, вы можете использовать diskpart, набрав команду select disk N (заменяя, как обычно, идентификационный номер раздела), а затем convert mbr.
Создание одного или нескольких разделов недостаточно для подготовки диска к приёму данных: необходимо отформатировать их с использованием файловых систем, совместимых с операционными системами, которые вы собираетесь использовать.
При установке новой операционной системы процедура обычно включает настройку жесткого диска или твердотельного накопителя путём создания необходимых разделов и их соответствующего форматирования. Однако, существуют случаи, когда вы не можете установить операционную систему после появления ошибки, относящейся к структуре диска.
Лучшие программы для разметки дисков компьютера
Указав на ограничения утилиты управления дисками, мы не могли не рассказать о лучших утилитах управления разделами на диске, изменения их размера, создания новых, перемещения и удаления.
AOMEI Partition Assistant
Доступный как в полностью бесплатной версии, так и в различных платных версиях, AOMEI Partition Assistant позволяет создавать разделы, изменять размер раздела, изменять его характеристики и форматировать. Программа также позволяет объединять разделы, копировать их содержимое в другое место и перестраивать информацию MBR.
Благодаря AOMEI Partition Assistant также возможно перенести операционную систему, установленную на устройствах MBR, на другие устройства MBR, будь то жесткий диск или SSD; и вы можете без проблем конвертировать из MBR в GPT.
В программу встроен мастер, который помогает пользователям копировать содержимое разделов или целых дисков (фактически AOMEI Partition Assistant ведёт себя как программное обеспечение для создания образов дисков). Кроме того, он позволяет создавать загрузочные носители для управления разделами и дисками с возможностью создания образа Windows To Go на съемном диске.
Windows To Go позволяет вам копировать используемую версию Windows на внешний носитель, который можно сделать загрузочным (однако, следует использовать достаточно быстрый съёмный диск, такой как USB 3.1 Type-C, например, Samsung T5 или Western Digital MyPassport).
Профессиональная версия AOMEI Partition Assistant позволяет, в дополнение к представленным ранее функциям, разделять разделы и выравнивать блоки SSD (основная операция для продления срока их службы и повышения производительности).
AOMEI Partition Assistant Pro также позволяет использовать свободное пространство одного раздела и повторно использовать его в другом, а также конвертировать разделы из MBR в GPT или наоборот и копировать данные из GPT в GPT.
Платная версия программного обеспечения также позволяет конвертировать первичные разделы в логические и наоборот; конвертировать динамические диски в базовые; изменить серийный номер жестких дисков и твердотельных накопителей и многое другое.
AOMEI Partition Assistant даёт возможность легко перемещать содержимое традиционных жестких дисков на SSD, обеспечивая возможность быстрого запуска операционной системы.
MiniTool Partition Wizard
MiniTool Partition Wizard позволяет создавать, удалять, изменять, разделять и перемещать разделы, окончательно удалять их содержимое, выполнять преобразования из FAT в NTFS и, наоборот, изменять размер кластеров, выравнивать разделы (операция очень важная в случае SSD), перенести операционную систему с одного диска / раздела на другой.
В отличие от AOMEI Partition Assistant, с MiniTool Partition Wizard разделение, выравнивание , преобразование разделов данных (не содержащих операционную систему) из MBR в GPT и наоборот также возможно в бесплатной версии программа.
MiniTool Partition Wizard также представляет совершенно новый инструмент Disk Benchmark в бесплатной версии. Это позволяет вам проверить производительность (скорость чтения и записи данных) жесткого диска или SSD, используя последовательный или случайный подход. Полезный инструмент Space Analyzer помогает установить как используется место на жестком диске и SSD: когда устройство начинает заполняться, вы можете использовать MiniTool Partition Wizard, чтобы понять, как его очистить.
MiniTool Partition Wizard предлагает специальную процедуру, специально разработанную для облегчения перехода с традиционных жестких дисков на твердотельные накопители.
EaseUS Partition Master
EaseUS Partition Master объединяет все инструменты, необходимые для разделения жесткого диска и SSD без каких-либо ограничений. По сравнению с представленными программами, бесплатная версия Partition Master также позволяет работать на динамических дисках.
В бесплатной версии программы отсутствует возможность конвертировать модули GPT в MBR и наоборот, изменять размеры динамических томов и преобразовывать их в базовые блоки, создавать загрузочные носители Windows PE и восстанавливать тома RAID-5.
RAW Partition Recovery
Инструменты, предоставляемые RAW Partition Recovery, позволяют вам работать с GPT и MBR-дисками, извлекая все имеющиеся данные и преодолевая любые ошибки, обнаруженные операционной системой на этапе чтения.
Бесплатная версия RAW Partition Recovery имеет важное ограничение: она не позволяет восстанавливать более 100 МБ данных за одну операцию, ограничение, конечно, снимается при покупке платной версии.
RAW Partition Recovery позволяет вам управлять широким спектром устройств хранения данных: SCSI, IDE, SATA, SSD, RAID, системы FireWire, карты памяти USB, CF / SD / SDHC / MicroSD.
С помощью RAW Partition Recovery вы можете преодолеть ошибки из-за наличия специальных символов в именах файлов, повреждения таблицы файлов, проблем на уровне секторов диска и многого другого.
Читайте также:

