Как сделать рамку на 6 постов
Добавил пользователь Владимир З. Обновлено: 04.10.2024
PowerPoint для Microsoft 365 PowerPoint для Microsoft 365 для Mac PowerPoint для Интернета PowerPoint 2021 PowerPoint 2021 for Mac PowerPoint 2019 PowerPoint 2019 для Mac PowerPoint 2016 PowerPoint 2016 для Mac PowerPoint 2013 PowerPoint 2010 Больше. Основные параметры
Вы можете добавить границу к слайду, чтобы сделать презентацию более оформленной. Хотя в PowerPoint нет определенного инструмента для добавления границы, существует несколько способов ее выполнения: создать простую границу с помощью контура фигуры или использовать поиск изображений Bing для поиска и вставки границы.
Создание простой границы с помощью контура фигуры
На вкладке Вставка щелкните раскрывающееся меню Фигуры.
Выберите фигуру в категории Прямоугольники.
Чтобы нарисовать фигуру нужного размера, поместите курсор в левый верхний угол. Удерживая нажатой левую кнопку мыши, перетащите курсор вниз и вправо.
(Вкладка "Формат" доступна на ленте после выбора фигуры по щелчку.)
Чтобы удалить цвет фона, откройте вкладку Формат и щелкните раскрывающееся меню Заливка фигуры. Выберите вариант Нет заливки.
Необязательно. Щелкните границу правой кнопкой мыши и выберите команду Формат фигуры. С помощью области Формат фигуры справа настройте внешний вид линии границы.
Вставка границы с помощью поиска изображений Bing
Вы также можете найти новую границу, которая будет применяться в презентации. PowerPoint поиска изображений Bing используется для поиска и скачивания границ. Если вы подключены к Интернету, вы можете искать новые изображения границ.
На слайде, к которому вы хотите добавить границу, щелкните Вставка > Изображения из Интернета.
Введите фразу для поиска, например линии границы или границы с цветами, в поле поиска изображений Bing, а затем нажмите клавишу ВВОД.
Выберите изображение границы и нажмите "Вставить", чтобы добавить его на слайд.
Примечание: В результатах поиска изображений Bing выводятся рисунки, доступные по лицензии Creative Commons. Дополнительные сведения см. в теме "Добавление картинок в файл".
Дополнительные сведения
Создание простой границы с помощью контура фигуры
На вкладке "Вставка" в группе "Иллюстрации" щелкните стрелку под кнопкой "Фигуры".
В области "Недавно использованные фигуры"щелкните прямоугольник.
Перетащите на слайд прямоугольник, почти такой же большой, как у слайда.
Щелкните прямоугольник правой кнопкой мыши, выберите "Форматфигуры" и сделайте следующее:
Чтобы удалить цвет фона прямоугольника, в окне "Формат фигуры" нажмите кнопку "Заливка" в левой области. и выберите "Нет заливки".
Чтобы изменить цвет контура прямоугольника, в окне "Формат фигуры" щелкните "Цвет линии" в области слева. Щелкните стрелку рядом с кнопкой " заливки" и выберите нужный цвет.
Чтобы сделать структуру шире или уже, пунктирной или другой стиль, в окне "Формат фигуры" выберите пункт "Тип линии" в области слева. Чтобы изменить ширину линии, рядом с пунктом "Ширина" щелкните стрелки вверх или вниз, чтобы изменить размер линии. Чтобы изменить стиль линии, щелкните стрелку рядом с типом составного или штриха, чтобы выбрать нужный стиль.
Создание более сложной границы с помощью картинок
Существует множество стилей картинок, которые можно использовать для создания границ на слайде. Некоторые типы границ имеют форму пустых прямоугольников, и вам нужно только отформатировать их так, чтобы они выглядели как граница по краям слайда. Другие стили границ картинок — это сплошные фигуры, и вам может потребоваться скопировать, внести или повернуть или отразить фигуру, чтобы она повторялась по краю слайда.
На вкладке "Вставка" в группе "Изображения" нажмите кнопку "Картинки".
В области задач "Клип" щелкните поле "Поиск", введите границыи нажмите кнопку "Перейти".
В списке результатов дважды щелкните границу, которую вы хотите использовать, а затем выберите нужный размер, скопируйте, вкопируйте, вкопируйте, поверните или поверните фигуру, чтобы она выглядела нужным образом.
Дополнительные сведения
Создание простой границы с помощью контура фигуры
Выберите нужный слайд и щелкните Вставка > Фигуры > Прямоугольник.
Совет: Чтобы добавить границу на все слайды, внесите изменения в Образец слайдов.
Щелкните слайд и нарисуйте мышью прямоугольник таким образом, чтобы он заполнял почти весь слайд.
На вкладке Формат фигуры щелкните Формат области.
В области Параметры фигуры справа в разделе Заливка выберите вариант Нет заливки.
В области Формат фигуры в разделе Линия выберите цвет и тип линии.
Использование изображений Bing для создания более сложной границы
Выполните поиск в Bing по запросу границы слайдов.
Важно: С помощью Bing вы можете скачать из Интернета тысячи бесплатных изображений, доступных по лицензии Creative Commons. Не забывайте о необходимости соблюдать права собственности других пользователей, в том числе авторские.
Щелкните нужное изображение, удерживая клавишу CTRL, и выберите вариант Сохранить изображение как, чтобы скачать его.
В PowerPoint щелкните Дизайн > Формат фона.
В области Формат фона справа щелкните Заливка > Рисунок или текстура.
В области "Вставка рисунка"щелкните"Файл", найдите загруженную границу и нажмите кнопку "Вставить".
Если скачанный рисунок не помещается на слайд, задайте для всех значений смещения в области Формат фона ноль процентов (0 %).
Чтобы использовать эту границу на всех слайдах, нажмите кнопку Применить ко всем.
См. также
Создание простой границы с помощью контура фигуры
На вкладке Вставка щелкните раскрывающееся меню Фигуры.
Выберите фигуру в категории Прямоугольники.
На слайде будет нарисован небольшой прямоугольник по умолчанию.
Чтобы исключить цвета внутри фигуры, на вкладке "Формат" выберите пункт "Заливка фигуры" в меню. Выберите вариант Нет заливки.
(Вкладка "Формат" доступна на ленте после выбора фигуры по щелчку.)
На вкладке "Формат" выберите пункт "Контурфигуры" и выберите цвет границы.
Снова выберите контур фигуры. С помощью параметров "Толщина" и "Штрихи" в нижней части меню выберите толщину и стиль линии.
Перетащите их, чтобы навести на слайд границу и расположить ее.
Вставка границы с помощью поиска изображений Bing
Вы также можете найти новую границу, которая будет применяться в презентации. PowerPoint поиска изображений Bing используется для поиска и скачивания границ. Если вы подключены к Интернету, вы можете искать новые изображения границ.
На слайде, к которому вы хотите добавить границу, щелкните Вставка > Изображения из Интернета.
Введите фразу для поиска, например линии границы или границы с цветами, в поле поиска изображений Bing, а затем нажмите клавишу ВВОД.
Выберите изображение границы и нажмите "Вставить", чтобы добавить его на слайд.
Примечание: В результатах поиска изображений Bing выводятся рисунки, доступные по лицензии Creative Commons. Дополнительные сведения см. в теме "Добавление картинок в файл".
Студентам и инженерам очень часто приходится создавать текстовые документы, которые должны иметь рамки в соответствии с ГОСТ. Например, на каждой странице дипломной работы должна быть ГОСТовская рамка, в которой будет находиться информация об авторе, названии работы и номере страницы. Уже есть масса шаблонов, которые можно найти и скачать в интернете, но иногда бывают ситуации, что нужна какая-то своя рамка или нужно внести изменения в стандартную. Но как сделать рамку в Ворде? Ответ на этот вопрос предлагаю рассмотреть алгоритмом создания такой рамки с нуля, чтобы вы смогли сами подготовить нужную именно вам рамку.
Как сделать рамку в Ворде: Титульный лист
Обычно стандартный документ состоит минимум из трех разделов — титульный лист, первый лист с основной надписью и последующие листы с меньшей по размерам основной надписью. Поэтому можно сразу в документе создать три раздела.
В итоге получим три пустые страницы и если включим отображение непечатных символов, то увидим разбивку на разделы.
Поскольку мы должны автоматически вставлять основную надпись на все новые страницы, то логичным решением будет использование колонтитулов.
Первый раздел у нас будет титульным листом и содержать он будет только одну страницу. Второй раздел также будет состоять из одной страницы с основной надписью для первой страницы документа, а вот третий раздел у нас будет содержать рамку для последующих страниц.
В первую очередь зададим поля страницам.
- Верхнее — 5 мм
- Нижнее — 5 мм
- Левое — 20 мм
- Правое — 5 мм
Такие значение отступа рамки заданы в ГОСТе и они легко выдерживаются при работе в специализированных инженерных программах вроде Autocad, но в Word есть свою нюансы и чуть позже мы вернемся к этим значениям и их подправим.
Для изменения полей документа необходимо обратиться к вкладке Макет (1) — Поля (2) — Настраиваемые поля (3). В открывшемся окне настраиваем поля согласно ГОСТ (4) и не забываем применить эти настройки ко всему документу (5), а не только к текущему разделу.
Как сделать рамку в Ворде ? Создадим рамку для всех страниц. В дальнейшем страницы у нас будут отличаться только наличием и формой основной надписи.
Для создания рамки перейдем на вкладку Конструктор (1, см. рис. ниже), выберем Границы страниц (2) и в открывшемся окне Границы и заливка укажем толщину линии (3). Здесь есть небольшой нюанс. Дело в том, что, согласно ГОСТ, рамка должна быть выполнена основной линией, что должно быть в пределах от 0,5 до 1,4 мм. В Ворде многие размеры задаются в типографских пунктах, поэтому иногда приходится пересчитывать пункты в сантиметры. Расчеты эти условны, так как типографский пункт привязан к дюйму — в 1 дюйме содержится 72 пункта и при пересчетах округленно получим, что 1 пт = 0,35 мм. Поэтому выбираем линию в 2,25 пт, чтобы соответствовать ГОСТ.
Затем щелкаем по инструменту Рамка (4), чтобы применить линию к документу.
Далее нам необходимо произвести еще кое-какие настройки, поэтому нажимаем на кнопку Параметры (1, рис. ниже) и в открывшемся окне зададим поля для рамки. Мы будем указывать поля относительно текста, поэтому сразу же выберем эту опцию из списка (2), а затем выставим поля (3). Затем откорректируем параметры, убрав галочки, касающиеся колонтитулов (4). Оставим только опцию, которая позволит рамке находиться всегда впереди других объектов (5).
Переключимся в режим редактирования колонтитулов, щелкнув дважды мышью по области колонтитулов (1, см. рис. ниже). Для первой страницы поставим галочку Особый колонтитул для первой страницы (2), это позволит нам упростить создание документа, так как первая страница будет титульной и на ней будет только рамка без основной надписи.
По умолчанию в колонтитулах заданы отступы от верхнего и нижнего краев страницы (3). Изменим оба значения на 0.
Поскольку отступы могут быть заданы для каждого раздела индивидуально, то нам нужно будет их обнулить для всего документа. Поэтому перемещаем текстовый курсор к колонтитулу следующего раздела и убираем отступы там. Проделаем эту операцию для всех разделов документа.
На титульном листе в соответствии ГОСТ у нас будет только рамка, поэтому можем переходить ко второй странице документа, где мы создадим первую основную надпись.
Как сделать рамку в Ворде: Основная надпись
Теперь перейдем на вторую страницу документа и активируем режим редактирования колонтитулов двойным щелчком мыши по нижнему полю страницы. Откроется контекстная вкладка Конструктор (1) и на ней для нижнего колонтитула необходимо отключить опцию Как в предыдущем разделе (2). Эта опция включена по умолчанию и копирует колонтитул с предыдущей страницы (раздела) в текущий.
Тоже самое необходимо сделать и для третьего раздела, поскольку основная надпись в колонтитулах там будет своя.
Установим текстовый курсор в область нижнего колонтитула (1, см. рис. ниже) и через вкладку Вставка (2) создадим таблицу (3) в 9 столбцов и 11 строк (4). Это и будет наша основная надпись для первой страницы документа.
Приступим к изменению размеров таблицы. Для этого воспользуемся формой 2 из ГОСТ 2.104-2006.
Как сделать рамку в Ворде ? Упрощенно рамка должна выглядеть так:
Все ячейки должны иметь высоту 5 мм, поэтому выделяем таблицу и на вкладке Макет (1) задаем высоту — 0,5 см (2).
Затем зададим ширину отдельных столбцов. Для этого установим текстовый курсор в первый из них и выставим 0,7 см.
По аналогии зададим ширину последующих столбцов в соответствии с иллюстрацией из ГОСТ — 1 см, 2,3 см, 1,5 см, 1 см, 7 см, 1,5 см, 1,7 см и 1,8 см.
Затем отцентрируем таблицу. Для этого выделим ее и через контекстное меню зайдем в ее свойства (1, рис. ниже). В открывшемся окне свойств зададим центрирование (2) и нажмем ОК .
Объединим ячейки таблицы в соответствии с образцом из ГОСТа. Для этого можно использовать в том числе и инструмент Ластик с контекстной вкладки Макет .
Затем дорисуем три ячейки, которых пока еще нет. В данном случае их проще создать сейчас, нежели изначально включать их в таблицу перед объединением ячеек.
Теперь воспользуемся инструментом Раскраска границ (3) на вкладке Конструктор (1) для того, чтобы придать толщины линиям. Согласно ГОСТ некоторые линии основной надписи должны быть основными (2), то есть более толстыми.
Далее заполним основную надпись, но перед этим выделим таблицу (1) и зададим фиксированную ширину столбцов (4), чтобы они не изменяли ширину при вводе текста.
Затем сделаем нулевой отступ для текста в ячейках таблицы — выделим таблицу (1) и из контекстного меню откроем окно ее свойств (2). На вкладке Ячейка (3) нажмем на кнопку Параметры (4) и в открывшемся окне изменим все поля ячеек на 0 см (5).
Для всей таблицы зададим шрифт Arial 8 пт и выравнивание по центру, а затем заполним основную надпись.
Если при заполнении фрагмент текста немного не умещается в ячейке (1), то выделим его и на вкладке Главная (2) вызовем окно Шрифт (3). Переключимся на вкладку Дополнительно (4) и изменим межзнаковый интервал на уплотненный (5). Визуально это будет несильно заметно, но зато сама надпись уместится по ширине ячейки.
Как сделать рамку в Ворде: Последующие листы
Теперь давайте по аналогии создадим основную надпись для последующих страниц, поскольку она немного отличается — Форма 2а в ГОСТ 2.104-2006:
Проще всего создать такую надпись можно путем копирования первых трех строк уже имеющейся таблицы, ведь по размерам они идентичны.
Для выделения строк таблицы в данном случае проще использовать клавиатуру и сочетания клавиш Ctrl + Shift вместе со стрелками (клавишами управления курсором). Устанавливаем текстовый курсор в первую верхнюю ячейку уже созданной таблицы (1, см. рис. ниже) и удерживая нажатыми Ctrl + Shift перемещаем курсор стрелками к концу третей строки. При этом выделяем не только ячейки строк, но и немного заходим за границы таблицы (2), чтобы было видно выделение и за ее пределами с правого края.
Скопируем выделенное сочетанием Ctrl + C и вставим таблицу в колонтитул третьей страницы с помощью Ctrl + V.
Затем дорисуем с помощью инструмента Нарисовать таблицу (1) недостающую часть основной надписи (2).
И тут нам придется сделать небольшое отступление от ГОСТ.
Дело в том, что, согласно ГОСТ, высота двух последних ячеек таблицы должна быть 7 мм и 8 мм соответственно. Но Word устроен так, что он создает внутренние взаимосвязи между ячейками одной строки. Эти взаимосвязи сохраняются даже если между ячейками строки есть объединенные ячейки большей высоты.
Поэтому если мы попытаемся дорисовать горизонтальную линию в новой ячейке, то она будет либо автоматически сопоставлена с одной из ячеек слева, либо разделит новую ячейку на две равные половины.
По этой причине предлагаю допустить небольшое отступление и разбить последнюю ячейку на две высотой соответственно 5 мм и 10 мм. Визуально это не будет бросаться в глаза.
Хотя есть способ реализовать таблицу в полном соответствии с ГОСТ, но в этом случае следует не копировать заготовку из прошлой таблицы, как это сделали мы, а создать таблицу заново с большим количеством строк, например, с высотой строки в 1 мм. Затем путем объединения ячеек можно добиться, чтобы основная надпись по размерам полностью соответствовала ГОСТ, то есть последние две ячейки имели высоту 7 мм и 8 мм соответственно.
Но я считаю, что в этом нет особого смысла, так как создать рамку в Ворде идеальный документ, который бы полностью соответствовал всем требованиям ГОСТ все равно не получится.
Многие размеры в Word задаются в пунктах и не выйдет идеально сопоставить пункты с миллиметрами. К тому же у принтеров обычно есть свою нюансы, в результате чего даже идеально выправленный по ГОСТу документ в распечатанном виде вряд ли будет полностью соответствовать ГОСТ.
В общем, можно и здесь пожертвовать двумя миллиметрами ради простоты.
Заполним графы текстом (1), при этом его можно скопировать из основной надписи предыдущей таблицы. А также сделаем более жирным одну из границ таблицы (2).
Итак, основная надпись для последующих страниц готова и теперь займемся вставкой полей.
Как сделать автоматическую нумерацию страниц в Ворде?
Поля позволяют несколько автоматизировать работу с текстовым документом, например, номера страниц — это поля, которые вычисляются программой автоматически.
В Ворде есть довольно большое количество различных полей. Доступ к ним можно получить на вкладке Вставка (1), выпадающее меню Экспресс-блоки (2), пункт Поле (3).
Откроется одноименное окно, в котором в виде списка представлены все доступные в программе поля (1, см. рис. ниже). Для удобства можно воспользоваться выпадающим списком категорий (2), с помощью которого можно выводить только поля по определенной теме. Более подробную информацию о полях можно получить в справочной системе, щелкнув по кнопке со знаком вопроса (3).
Как пронумеровать страницы в Ворде?
На втором листе документа в основной надписи нам нужно указать номер текущей страницы (1) и общее количество листов (2).
Думаю, вы уже догадались, что поле Page выводит номер текущей страницы, а поле NumPages — общее количество страниц в документе.
Точно также вставим поле Page в основную надпись для последующих страниц на третьем листе.
Теперь автоматизируем подстановку названия документа, а также его номера на разные страницы. По факту название документа у нас должно быть на титульном листе и в основной надписи второй страницы, а номер документа должен быть на всех страницах документа.
Теоретически для решения этой задачи можно использовать поля, но, к сожалению, поля работают не всегда, если они используются одновременно как в тексте документа, так и в его колонтитулах. А нам сейчас нужно решить как раз такую задачу, ведь название и номер документа мы будем использовать на титульной странице в тексте, а затем в основных надписях, которые находятся в колонтитулах. Поэтому я нашел немного нестандартный выход из положения, который можно применить в нашей ситуации.
Воспользуемся экспресс-блоками (1, см. рис. ниже), которые находятся на вкладке Вставка . Из раздела Свойства документа (2) нам подойдут два экспресс-блока — Аннотация (3) и Примечание (4).
Каждый экспресс-блок из свойств документа уникален. Это означает, что если мы создадим аннотацию, то она в документе может быть только одна и даже если мы создадим еще одну аннотацию, вставив еще один экспресс-блок в документ, то ее содержимое будет соответствовать ранее вставленным блокам аннотаций. Зато и при изменении любой из вставленных аннотаций автоматически будут изменяться и все остальные. Тоже самое относится и к примечанию.
Можно использовать и другие, подходящие под ваши задачи свойства документа, но в нашем примере воспользуемся аннотацией и примечанием.
Например, в аннотацию поместим название документа, а в примечании его номер.
Разместим эти блоки сначала на титульном листе и отформатируем их, задав шрифт, его размер и начертание. Затем скопируем уже готовые блоки и вставим их в колонтитулах на последующих страницах.
Теперь изменение любой из надписей проявится на всех страницах документа.
Последний штрих
Рамка документа готова и визуально выглядит правильно, но если мы начнем вводить текст в документ, то обнаружим, что он практически прилипает к рамкам:
Связано это с тем, что мы с вами создавали рамки, стараясь придерживаться ГОСТовских размеров, а также задали Границы страниц в виде рамки. Она тоже имеет свои поля, и мы их сделали нулевыми.
Проблема заключается в том, что поля страницы задаются в сантиметрах и от ее края, а поля рамки задаются в пунктах, да еще и от текста.
Хотя теоретически мы также можем задать поля рамки от края страницы, но тут есть существенное ограничение программы — поле от края страницы не может быть более 31 пт, что в пересчете на сантиметры будет чуть более 1 см.
Нам же нужен отступ от левого края страницы в 2 см.
Именно поэтому нам приходится задавать отступ от текста и пытаться сделать так, чтобы поля страницы и заданные здесь отступы в результате проявились в документе нужным нам образом.
И тут есть довольно много факторов, которые сложно учесть все вместе. Именно поэтому невозможно создать в Ворде документ, который бы идеально соответствовал всем требованиям ГОСТ. Всегда придется искать компромисс.
Нам придется опытным путем определять те отступы, которые позволят нашему документу более-менее соответствовать ГОСТ.
Основная надпись в колонтитулах у нас уже стоит на своем месте и теперь нужно лишь выставить рамку страницы и текст документа, чтобы они смотрелись как надо.
Давайте пока сделаем все отступы границы страницы по нулям от ее края и займемся в начале текстом.
Положение текста задается полями страницы. Напомню, что окно Параметры страницы можно вызвать либо двойным щелчком левой кнопки мыши на линейке, либо на вкладке Макет в выпадающем меню Поле выбрать Настраиваемые поля .
В открывшемся окне (см. рис. ниже) мы должны задать поля страницы с учетом будущей рамки и колонтитулов.
У меня получились следующие значения (1):
Так как на первой странице (титульном листе) у нас нет колонтитула, то все настройки полей (1) нужно применить к текущему разделу (2). Соответственно, нужно будет повторить те же настройки полей и для следующего (третьего) раздела.
Теперь вернемся к границам страницы и попробуем сделать рамку, задав отступы от текста. Сказать по правде, логику построения этой рамки мне до конца понять не удалось, поэтому значения были подобраны экспериментально (1, см. рис. ниже).
Данные отступы снова задаем для каждого раздела индивидуально (2).
Поскольку на титульном листе нет колонтитулов и он является отдельным разделом, то для его границы также зададим индивидуальные отступы — все четыре поля будут иметь нулевые отступы относительно текста.
После всех этих манипуляций рамка в документе и текст должны выглядеть нормально, однако при выводе документа на печать некоторые границы рамки или основной надписи могут не распечататься.
Связано это может быть с границами печати конкретного принтера, то есть с его конструктивными особенностями.
В такой ситуации почти всегда приходится дополнительно подстраивать документ под конкретный принтер. Если какая-то из границ не печатается на вашем принтере, то попробуйте изменить поля страницы — увеличить отступ рамки от края страницы для конкретной границы. Обычно это решает проблему.
Вот и всё! Теперь вы знаете, как сделать рамку в Ворде по ГОСТ. А также как сделать титульный лист, основную надпись и последующие листы.

4 - й год работаю удалённо и создаю различные источники дохода. Строю бизнес в интернете и активно инвестирую.
Эта проблема может быть достаточно актуальной для учащихся школ, университетов или даже при оформлении каких-то рабочих документов.
Рамки в ворде используются для оформления как самого текста, так и страниц в общем. Например, ее наличие часто может потребоваться на титульном листе для оформления реферата или для курсовой работы.
Давайте рассмотрим, как попасть в блок настроек с рамками и границами страниц в разных изданиях Microsoft Office: 2016 года и 2003.
Давайте рассмотрим, как попасть в данное меню. В нем размещены детальные настройки, с помощью которых вы сможете индивидуально выбрать необходимые вам рамки.
Для начала, заходим в саму программу Microsoft Word. Создаем новый документ или открываем уже имеющийся. Я буду показывать на примере нового.
Чтобы детальнее понять смотрите скриншот ниже.


Непосредственно само окно настроек ничем не отличается от 2016 версии офиса, но попасть в него можно слегка иным способом. В 2003 офисе отсутствует такой продвинутый графический интерфейс, как на более современных, потому все опции расположены в верхних раскрывающихся списках.


Откроется окно опций, как и в случае с более новой версией Ворда. Теперь мы можем приступать к следующим шагам.
Стоит отметить, что отличается только расположение настроек в программе, а вот само окно параметров ничем не отличается потому дальше вопрос: как в ворде сделать рамку не имеет смысла рассматривать на разных изданиях офиса.
Как сделать рамку вокруг текста?

В данном окне нам необходимо выбрать слева тип границы, а именно в нашем случае это рамка, потому выбираем ее.
Дальше выбираем каким образом разместить ее. Применение к абзацу обрамит текст вокруг как на скриншоте ниже.

В этом же меню вы можете настроить цвет, толщину линий и тип (пунктирная линия, точка линия и тд.).

В случае выбора применения к тексту, обрамлена будет каждая строка в выделенном абзаце. Смотрите скриншот.

Так же здесь вы можете настроить, где и в каком месте расположить границы. Например, вы можете сделать обрамление только сверху и снизу. Эти параметры регулируются с помощью четырех квадратиков, каждый из которых отвечает за свою сторону.
Просто нажмите левой кнопкой мыши на пунктик, который отвечает за ненужную вам сторону, чтобы убрать ее.

Данный способ может немного ускорить процесс форматирования текста в документе, но подходит далеко не всегда. Во-первых, этого меню нет на 2003 офисе, а во-вторых, способ подходит только для обрамления небольших кусков текста и только в общую рамку.
Если вам необходимо установить ее по всему документу, то удобнее это сделать как я рассказывал в начале. При необходимости выделения рамкой только части текста можно сделать это и таким образом, как описано в это способе. Здесь тоже возможно выбрать только нужные вам границы или же общее обрамление.
А еще в данном способе значительно дольше обрамлять каждую строку, так как вы будете вынуждены делать это, выделяя каждую отдельно. Не очень целесообразно, не так ли?
Как сделать рамку вокруг текста с нужным размером?
Часто бывает необходимо сделать именно нужные размеры, а не те, что по стандарту установлены в программе Microsoft Word. Для этого нам снова необходимо обратиться в уже хорошо знакомые нам настройки.


Вот как будет выглядеть обрамление со значениями полей по 1 см каждое.

Как сделать рамку на титульном листе?
Чаще всего, обрамлять приходится именно первую – титульную страницу. Давайте рассмотрим, как это сделать.


Как сделать рамку с узором?
Предлагаю рассмотреть возможность украсить свой документ за счет узоров, вместо типичных строгих линий. Этот вариант может пригодиться в оформлении каких-то торжественных листов, например грамот.
Итак, давайте взглянем как сделать по краям страницы с узором.

Я попробую одно из первых решений от Microsoft Word в виде красных яблок. Предлагаю взглянуть вам на результат.

Данный рисунок не подвергается какой-либо детальной настройке, но давайте взглянем на иные, которым можно сменить цвет. На примере ниже я выбрал другой рисунок. Выбрал красный цвет, а так же установил ширину в 10пт.

Посмотрим, что у меня вышло

Вот так мы можем получить красивое обрамление вокруг текста с узором.
Вывод:
| Вид рамки: | Назначение: | Применение: |
| Обычная вокруг текста | Выделение какой-то информации в тексте, цитирование | Средняя частота, периодически встречается необходимость в использовании. |
| Обычная по краям страницы | Для оформления научных работ или деловых документов | Высокая частота, очень актуально для учащихся в университете |
| С узором по краям страницы | Для торжественных документов, грамот, похвальных листов | Средняя частота, периодически встречается необходимость в использовании. |
Заключение
А как вы считаете? Напишите об этом в комментариях. Часто ли вам приходится делать рамки при оформлении вашего текста?
В целом, можно сказать, что применение рамок достаточно широко распространено при оформлении какого-либо вида документов. И вопрос: как ворде сделать рамку достаточно актуален для самых различных слоев общества. Остались вопросы?
Спешите за ответом так же в блок комментариев. Там я незамедлительно постараюсь решить вашу проблему, связанную с тематикой блога. А на этом, я с вами прощаюсь. Спасибо, что дочитали до конца! Надеюсь, что публикация была для вас полезной.
--> FISHKINET

Используйте рамки в одном стиле, но разных цветов — так композиция будет выглядеть динамичнее, а играя на контрастах, вы можете выделить самые ценные снимки.
Наиболее популярны рамки черного, белого и коричневого цветов, так как именно эти цвета преобладают в большинстве интерьеров.
2. Квадрат
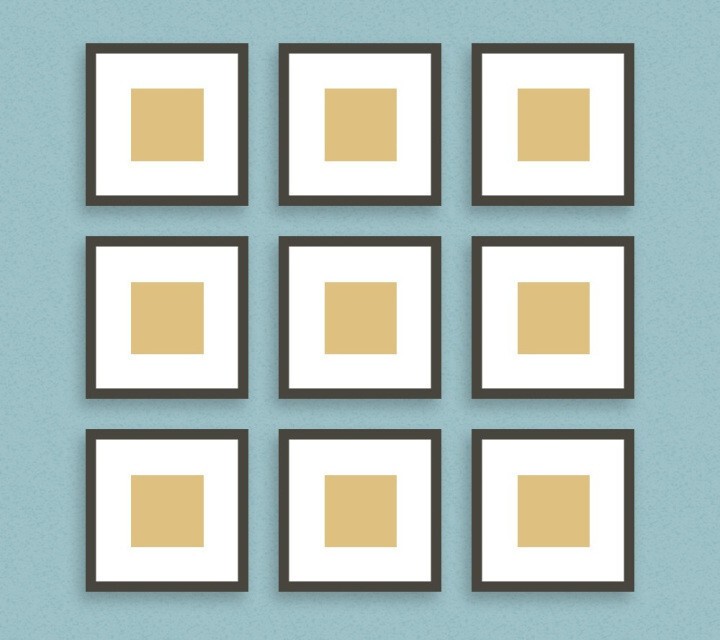

Довольно простой способ размещения фотографий, но, несмотря на это, за счет четких линий смотрится очень выигрышно. Расположите квадратные рамки одного размера на одинаковом расстоянии друг от друга так, чтобы в итоге получился квадрат. В рамки можно вставить фотографии на единую тематику или просто собрать любимые снимки в одной цветовой гамме — главное, чтобы они гармонично смотрелись вместе.

Выигрышно смотрятся стеклянные рамки без четких границ, а для создания общей стилистики можно использовать специальные цифровые эффекты, которые превратят ваши снимки в маленькие шедевры.
Читайте также:

