Как сделать радиомост на canopy
Обновлено: 04.07.2024
Оборудование Motorola серии РМР 100 / PTP 100 (Canopy FSK) обеспечивает экономически рентабельный, высокоскоростной доступ в Интернет для провайдеров любого масштаба, а также может использоваться для разнообразных решений в интересах различных сфер промышленности: нефтегазовой, перерабатывающей, электроэнергетике.
Ключевыми преимуществами использования оборудования Motorola серии РМР 100 / PTP 100 (Canopy) являются:
Надежность и доступность. Оборудование серии РМР 100 / PTP 100 (Canopy) разработано как недорогое и надежное аппаратное средство, выполняющее все типовые задачи большинства пользователей. Это позволяет оборудованию быть очень рентабельным, но при этом надежным решением;
Качество обслуживания и производительность. Гарантируется выполнение требования по обязательному обеспечению требуемой скорости передачи информации для каждого пользователя;
Устойчивость к помехам. Примененные в серии РМР 100 / PTP 100 (Canopy) решения обеспечивают один из наилучших параметров по устойчивости к помехам (отношение сигнал/шум 3dB), который значительно превосходит аналогичные параметры других решений широкополосного доступа. Это обеспечивает стабильную работу в условиях загруженного радиоэфира;
Низкие затраты времени/финансов на развертывание и установку – требования по минимизации времени, необходимого на установку оборудования и начало предоставления услуг, являются типовыми для подавляющего большинства клиентов. Оборудование серии РМР 100 / PTP 100 (Canopy) позволяет легко проводить создание и изменение конфигурации сети на постоянной или временной основе;
Уменьшение затрат на поддержку сети - сбои и постоянные обращения клиентов могут привести к быстрому росту затрат на обслуживание сети. Оборудование серии РМР 100 / PTP 100 (Canopy) использует эффективные инструменты управления сетью и обнаруживает сбои, что позволяет минимизировать эти затраты.
Краткое описание системы
Оборудование системы беспроводного широкополосного доступа Motorola Wireless Broadband FSK состоит из следующих основных компонентов:

- точки доступа (АР);
- модули абонента (SM);
- модули транзитных соединений (ВН);
- модули управления кластером (СММ);
- программное обеспечение менеджмента сети PRIZM.
В зависимости от типа выбранного транзитного модуля эффективная скорость передачи информации составляет 7 Mbps или 14 Mbps. Использование рефлекторов с высоким усилением позволяет уверенно и стабильно передавать информацию на расстояние 56 км. Оборудование РТР100 работает в полосах частот 2,4 / 5,15 / 5,25 / 5,47 / 5,8 ГГц.

Основным элементом сетей РMP100 является базовый приемопередатчик: точка доступа (АР). Каждая точка доступа оснащена встроенной в него направленной антенной, имеющий угол охвата в 60 градусов и обслуживающий до 200 модулей абонентов. Одна точка доступа обеспечивает скорость эффективную скорость передачи информации 14 Mbps.
Несколько точек доступа (кластер) могут размещаться в одном месте для увеличения пропускной способности и зоны охвата. Кластер точек доступа включает в себя от 1 до 6 приемопередатчиков точек доступа (АР) и до 2 модулей транзитных соединений (ВН). Шесть точек доступа в группе могут предоставить охват сектора в 360 градусов с поддержкой сервиса для 1200 абонентов. Суммарная эффективная скорость передачи данных для кластера из 6 точек доступа составляет 84 Mbps. Оборудование РМP100 работает в полосах частот 2,4 / 5,15 / 5,25 / 5,47 / 5,8 /6,05 ГГц.

Клиентским устройством сетей РМP100 является модуль абонента (SM). Состоит из одного приемопередатчика с интерфейсом Ethernet. Синхронизация, управление работой и контроль осуществляется со стороны точки доступа через радиоканал. Существуют различные модификации абонентских модулей в зависимости от пропускной способности (от 512 Kbps до 14 Mbps), с возможностью дальнейшего программного Upgrade. Это позволяет гибко удовлетворять потребности пользователей и минимизировать начальные капитальные вложения при построении сети. При использовании рефлектора удаление модуля абонента (SM) от точки доступа (AP) может достигать 24 км в диапазоне 2,4 ГГц и 16 км в диапазоне 5-6 ГГц.

Модуль управления кластером (СММ) обеспечивает интеграцию точек доступа (АР) и транзитных модулей (ВН) в законченное решение, обеспечивает их синхронизацию и подключение радиосети к внешним сетям передачи данных. CMM включает в себя приемник GPS и управляемый Ethernet коммутатор для создания сети из нескольких точек доступа (АР) и модулей транзитных соединений (ВН).
Кластерная структура построения радиосети и синхронная работа приемопередатчиков, под управлением СММ, позволяет легко проводить наращивание масштабов сети широкополосного радиодоступа, без возникновения каких-либо помех.
Адаптация к российскому климату

Для обеспечения высочайшей надежности оборудования Motorola серии РМР 100 / PTP 100 (Canopy) при работе в условиях Крайнего Севера, компания САГА разработала техническое решение по расширению рабочего температурного диапазона модулей Canopy (точки доступа, абонентские модули, модули транзитного соединения) от -60°С до + 60°С.
Данное решение интегрировано в стандартный модуль, не меняет внешний вид изделия, не требует отдельного кабеля питания и обеспечивает "холодный старт" при температуре - 60°С.
Техническое решение прошло испытание в Интеграционном центре компании Моторола в Берлине (Германия). По результатам Компания Моторола рекомендует доработанные в техническом центре компании САГА модули для эксплуатации в условиях низких температур.
Менеджмент сети радиодоступа
Программное обеспечение PRIZM EMS предоставляет возможности полноценного централизованного менеджмента сети беспроводного радиодоступа серии РМР 100 / PTP 100 (Canopy), а именно:
управление качеством услуг (QoS) для каждого абонента (назначение скорости upload burst, upload sustained, download burst и download sustained);
разрешение/запрещение доступа к радиосети абонентов;
управление проверкой подлинности абонентов;
дистанционное обновление программного обеспечения активных компонентов сети (точек доступа, модулей абонентов, транзитных модулей, модулей управления кластером);
мониторинг работы всех компонентов системы;
осуществлять идентификация сбоев в работе системы и оповещение обслуживающего персонала;
ведение истории событий.
Количество объектов управления в PRIZM EMS не ограниченно, что позволяет централизованно управлять сетями любого масштаба.
Защита информации
Оборудование серии РМР 100 / PTP 100 (Canopy) обеспечивает безопасность передаваемой информации за счет нескольких факторов:
оригинальный протокол радиоканала с собственной технологией кодировки данных, который представляет главный барьер для неправомерного доступа к данным;
процесс проверки подлинности абонентов происходит с использованием электронного серийного номера модуля абонента, уникального для каждого трансивера, и специального пароля, известного только оператору сети.
Пример использования оборудования серии РМР 100 / PTP 100 (Canopy) для телемеханики/телеметрии
В последние несколько десятилетий использование УКВ радиостанций в системах сбора и обработки телеметрической информации было стандартным решением. Однако с внедрением новых техпроцессов появились потребности в более скоростных каналах связи, поддерживающих протокол TCP/IP. Оборудование серии РМР 100 (Canopy) является оптимальным выбором для решения подобных задач по подключению удаленных, отдельно стоящих объектов, в единую телекоммуникационную сеть предприятия. Типовыми примерами таких объектов являются удаленные электроподстанции, станции выкачивания нефти, станции перекачки на продуктопроводах, системы контроля над экологической обстановкой, системы погодного контроля. Использование РМР100 значительно упрощает решение подобных задач, и в результате пользователь получает:
обслуживание одной базовой станцией большого количества абонентских устройств;
минимизацию временных затрат на строительство (за счет простоты монтажных работ);
небольшой бюджет (за счет использования недорого оборудования и простого монтажа);
минимальные затраты на поддержание сети связи (за счет централизованного управления сетью).
Как я писал ранее, меня таки взяли на работу, а занимаюсь я доставкой интернетов в частный сектор. Я работаю с замечательным оборудованием фирмы Ubiquity и мне захотелось каким то образом систематизировать свои знания, лучшего места как здесь я не нашёл. Подумав сначала что таких статей уже написано много я ошибся, люди тупо переводят админку и всё. Для начала я бы хотел описать несколько обыденных ситуаций и приложить пошаговую настройку.
В этой статье мы напишем настройку p2p (клиент-клиент) моста. Для написания цикла статей я унёс с работы две антенны, это NanoStation M5, и Nanostation M5 Loco. Данный мост пригодится тем, кто хочет раздать интернет со своей квартиры в частный сектор. Или добавить человека в свою локальную сеть если к нему накладно тянуть кабели. Итак, откроем наши коробки и что мы там видим?


Комплектация отличается только тем, что в не урезанной версии на одну стяжку больше. А сами антенны отличаются улилением, в младшей версии это 13 dBi, а в старшей 16 dBi.
Приступаем к пошаговой настройке:
1) Обжимаем 4 патчкорда на гигабит. Двухпарка нам не подойдёт, обязательно используем 4х парный кабель. Два шнурочка можно по 1,8 м, два вторых зависят от расстояния от блока питания до антенны.


3) Подключаемся к компу LAN порт на сетевой карточке -> LAN Port на БП. POE порт на БП — Main порт на антенне. Разумеется не забываем про шнур питания. На время прошивки лучше запитать от сети и компьютер. В знак верного подключения у нас загоряться первые два индикатора. Первый сигнализирует о питании, второй о сетевом подключении до компа. При наличии WiFi адаптера на ноутбуке лучше его отключить.

4) В свойствах Ethernet подключения прописываем IP 192.168.0.100 и маску 255.255.255.0, остальные поля оставляем пустыми. В случае удачного подключения, в браузере по адресу 192.168.1.20 у вас должна открыться страница приблизительно следующего содержания:
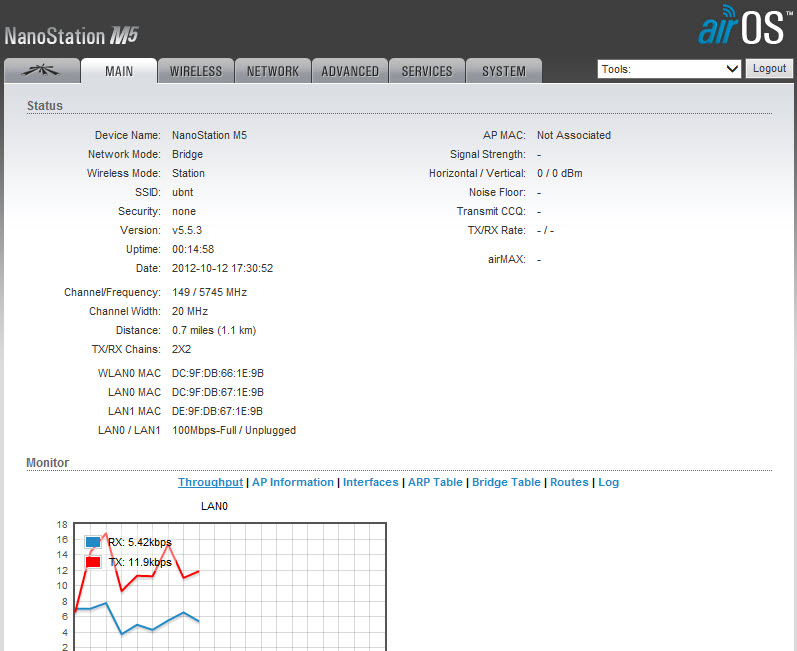
![]()
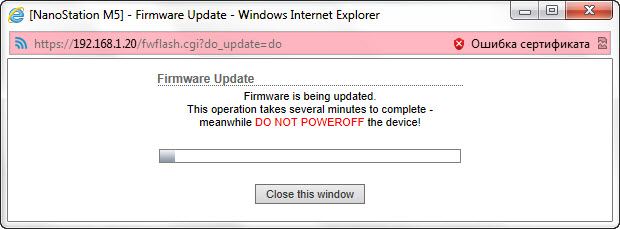
После обновления прошивки точка перезагрузится и мы снова можем войти в меню.
Ни в коем случае не отключаем сетевой или кабель питания от сети, в противном случае оборудование придёт в негодность.
Не стоит принебрегать этим советом, особенно провайдерам. Интересующиеся люди будут всегда. И проблемы начнутся когда вы их не ждёте.
Wireless mode устанавливаем как Access point. В поле SSID вводим имя нашей сети и устанавливаем чекбокс на Hide SSID (скрыть имя сети)
Это в целях вашей же безопасности. Что бы при сканировании сетей вашей не было в списке. Вряд ли у вас есть лицензия на частоты, а дядькам из роскомнадзора это ой как не понравится. Имя тоже лучше придумать не замысловатое.
Если вы начинающий пользователь — то всё остальное можно оставить по дефолту, ну а если чешутся руки, объясню значимость остальных параметров:
Output Power — выходная мощность. Помните, выкручивать её на максимум — не самое умное решение.
Channel Width — ширина канала (занимаемой полосы частот). 40 МГц до 300 Мб/с, 20 МГц до 120 Мб/с, 10 МГц — до 60 Мб/с
Всё остальное начинающим лучше не трогать, в следующих статья я уже распишу всё по пунктам.
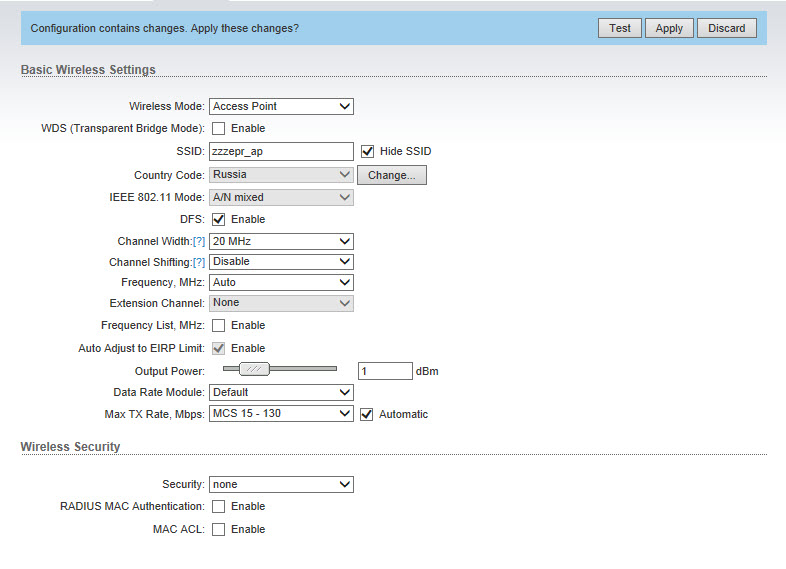
10) Распаковываем вторую точку и подключаем её также как в третьем шаге. В случае если необходимо обновить прошивку повторяем действия описанные в шаге номер 5 . Меняем пароль в админку, как это описано в шаге номер 6. После чего выезжаем на место монтажа точки, монтируем её и не закрепляя намертво подключаем её к компьютеру и к питанию.
11) На месте входим в админку (не забудьте, стандартный пароль вы должны были сменить) антенны и идём на вкладку Wireless и в поле SSID прописываем имя сети которое мы задали в шаге номер 8. Wireless mode устанавливаем как Station (по умолчанию). Ширину канала (Channel Width) выбираем такую же как и на точке доступа. Нажимаем на кнопку Change, а после этого Apply.
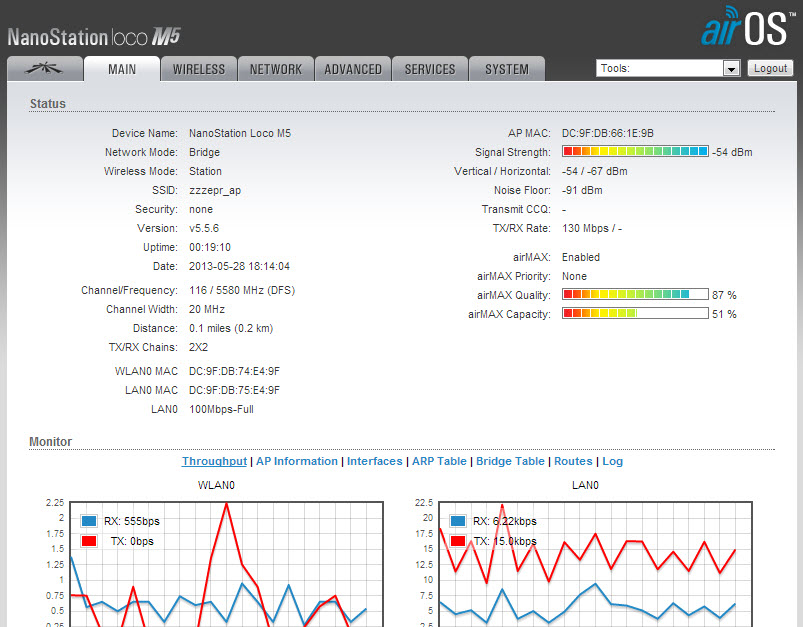
Внимание! Шкала отображается в dBm, а не в процентах. По этому чем эта цифра меньше — тем лучше.
После юстировки закрепляем точку. На компьютере убираем вручную прописанные адреса и ставим подключение через DHCP.
55 Replies to “ Настройка радиомоста на двух NanoStation M5 ”
Добрый день, вопрос такой: Что нужно выбрать в Management Network Settings для второй антенны, статический адрес(если да, то какой?) или получать его так же с DHSP-сервера роутера? Если я пытаюсь поставить на обеих антеннах и компьютере, подключенному ко второй антенне получение с DHSP, то первая получает его без проблем, вторая не получает его и ставит дефолтный, а компьютер получает адресс с совершенно другой подсети.
Хорошим и простым вариантом развертывания WiFi радиомостов является использование точек доступа Ubiquiti Networks, которые изначально созданы для таких задач. Как мы отмечали в предыдущей части нашего обзора, их основным отличием являются штатные узконаправленные антенны. К подобным устройствам относятся, в частности, NanoBeam, NanoBridge, PowerBeam и некоторые другие серии точек доступа.
В ассортименте Ubiquiti Networks есть серии оборудования, удовлетворяющие всевозможным требованиям.
Самой мощной и производительной, безусловно, является линейка точек доступа Rocket, которая включает в себя модели, работающие в различных частотных диапазонах – от 900 МГц и до 5 ГГц. Выбор конкретной модели из серии Rocket при создании радиомоста зависит от того, в каких условиях предполагается использовать оборудование.
Максимальную скорость передачи данных свыше 450 мб/сек обеспечивают недавно поступившие в продажу точки доступа Rocket AC с поддержкой стандартов WiFi последнего поколения 802.11 ac и обновленного фирменного протокола AirMax AC.
В самых простых случаях, когда удаленность объектов не превышает 5 километров, можно использовать точки доступа серии NanoStation. Они отличаются компактными размерами и имеют встроенные секторные антенны, благодаря чему возможно их применение как для создания радиомостов, так и в качестве небольших по мощности базовых станций в пределах сектора охвата их антенны.
Таким образом, в арсенале Ubiquiti Networks есть самые разные варианты решений для создания радиомостов, из которых всегда можно подобрать оптимальный вариант под конкретные условия использования.
Плюсом является богатый набор необходимых дополнительных аксессуаров, которые предлагает Ubiquiti Networks для своей продукции. К ним относятся высококачественные экранированные кабели TOUGHCable, грозозащита ETH-SP, фирменные PoE инжекторы питания и многое другое.

Данная инструкция подходит для настройки всех устройств Ubiquiti серии M - Nanobridge, Rocket, Nanostation, Airgrid и т.д. Руководство не претендует на полноту описания - мы отразили те настройки, которые подходят для большинства случаев. В отдельных нестандартных ситуациях следует обращаться к полной документации производителя.
Обозначим основные понятия:
Базовая станция (БС): устройство Ubiquiti, к которому подсоединен канал Интернет и раздающее его на несколько точек доступа клиентов. Линк "базовая станция - клиенты" организован в режиме точка-многоточка.
Мост, радимост, бридж, bridge: соединение точка-точка. В структуре моста различают ведущее устройство (то, к которму подведен Интернет) и ведомое, принимающее. Настройки ведущего устройства аналогичны настройкам базовой станции.
Клиентское устройство: точка доступа - приемник сигнала с базовой станции на стороне абонента. Его настройки аналогичны настройкам принимающего устройства в структуре радиомоста.
Подготовка к настройке Ubiquiti
Настройку устройств Ubiquiti чаще всего проводят ДО установки на мачту или другое место размещения. Для доступа к веб-интерфейсу настроек точку доступа подсоединяют к компьютеру через PoE-адаптер и включают питание:

Важно! Сначала соедините PoE-инжектор с компьютером и точкой доступа, и только потом включайте инжектор в электрическую сеть.
Далее нужно прописать сетевой адрес компьютеру или ноутбуку таким образом, чтобы он оказался с точкой доступа Ubiquiti в одной сети. Для этого:

Заходим в Панель управления, в Центр управления сетями и общим доступом и выбираем Изменение параметров адаптера:


Щелкаем правой кнопкой по "Подключение по локальной сети" и выбираем Свойства:


Выделяем "Протокол Интернета версии 4" и нажимаем кнопку Свойства:


Здесь прописываем любой IP-адрес в подсети 192.168.1.x (кроме 192.168.1.20 - этот адрес по умолчанию имеют все новые устройства Ubiquiti). Из опыта - лучше всего прописывать IP либо 192.168.1.200, либо 192.168.1.254.
И маску подсети 255.255.255.0.


Все, теперь открываем любой браузер, в адресной строке набираем адрес нашей точки доступа, вводим логин и пароль.
Заводские параметры для устройств Ubiquiti:
IP-адрес по умолчанию - 192.168.1.20
Логин по умолчанию - ubnt
Пароль по умолчанию - ubnt
Существуют и сторонники настройки после установки, не желающие включать рядом с собой устройство с довольно мощным радиоизлучением. В этом случае следует учитывать, что адрес по умолчанию может поменяться, если он присваивается DHCP-сервером сети, а не прописывается статично. Вы не сможете зайти в веб-интерфейс точки доступа по адресу 192.168.1.20. Для того, чтобы определить новый IP-адрес, лучше воспользоваться фирменной утилитой от UBIQUITI - Discovery Tool. Ее можно скачать с сайта UBNT по этой ссылке.
Комплектация базовой станции Ubiquiti
- 3 точки доступа Rocket M5.
- 3 секторные антенны (Ubiquiti AirMax Sector 5G-19/120 или варианты подешевле - Maximus (ExtraLink) Sektor 5g-17-120, Sector MIMO 5G-120 RF elements) (UPD Снято с производства)
- Маршрутизатор для управления трафиком, IP-адресами, ограничениями и т.п. (к примеру, Mikrotik RB951G-2HnD)
- Коммутатор (если свободных портов в маршрутизаторе недостаточно). Бюджетный вариант-LogicPower LP-NS-8РP (UPD Снято с производства). )
- Кабель FTP витая пара (экранированный) для соединения точки доступа с инжектором (LogicPower FTP 4 пары, CU (медь);
- Кабель витая пара UTP или FTP для соединения порта LAN на инжекторе с маршрутизатором (LogicPower UTP 4 пары, CU (медь) .
Настройка устройств Ubiquiti

ВКЛАДКА WIRELESS
Рис. 1. Пример вкладки WIRELESS на базовой станции Nanostation M5, число клиентов - 5, макс. расстояние -2 км.
Wireless Mode - режим работы
Для базовой станции и передающего устройства моста - Access Point;Для точки доступа у клиента и принимающего устройства моста - Station;
WDS - включаем (ставим галочку). Такая настройка сохраняет mac-адреса клиентских устройств в сети.
SSID – имя сети.

Для базовой станции и передающего устройства моста прописываем уникальное имя;

Для точки доступа у клиента и принимающего устройства моста прописываем имя станции, к которой будем подключаться.

Country Code – для доступа ко всем поддерживаемым частотам можно выбрать Compliance Test, иначе выбираем вашу страну. Значение должно совпадать на передающем и принимающем устройствах.

Channel Width – стандартное значение - 20мгц. Выбор других - по необходимости. Значение должно совпадать на передающем и принимающем устройствах.

Frequency MHz – выставляем Auto или выбираем частоту, на которой будет работать базовая станция, желательно менее зашумленную. Для определения свободных каналов используются программы, сканирующие эфир, к примеру, фирменная утилита от Ubiquiti - airView.
Желательно разграничивать используемые каналы на своих устройствах, во избежание помех.

Extension Channel – настройка применяется при выборе ширины канала 40 мгц, в остальных случаях не трогаем.

Frequency List – включаем галочку. Теперь устройство сканирует не все каналы подряд, а только указанные в списке.

Output Power – мощность. Оптимальное значение подбирается экспериментально: понижаем его до тех пор, пока не начинают падать скорость и CCQ и оставляем его на уровне максимальных показателей.

Max Tx Rate – выставляем скорость передачи или ставим галочку для автоматической корректировки скорости в зависимости от условий связи.

Wireless Security – раздел настроек шифрования. В поле Security выбираем WPA-AES или WPA2-AES. Значение должно совпадать на передающем и принимающем устройствах.

WPA Preshared Key - пароль доступа к точке.

MAC ACL – фильтрация по MAC-адресам, если есть такая необходимость. При включенной галочке к БС или передающему устройству моста смогут подключиться только устройства из разрешенного списка.

Рис. 2. Пример вкладки NETWORK на базовой станции Nanostation M5, число клиентов - 5, макс. расстояние - 2 км.

Network Mode – выбор режима работы роутера или бриджа.

Для базовой станции режим "бридж" применяется, если у вас до антенны стоит специально настроенный маршрутизатор. В этом случае станция выполняет роль простого коммутатора, а приоритезацией трафика, ограничениями скорости и т.п. занимается маршрутизатор. Кроме того, в этом режиме объединяется проводная сеть за базовой станцией и беспроводная после нее.
Если маршрутизатора нет, то включаем режим "роутер" - точка будет сама присваивать IP-адреса клиентским устройствам, а кабельная и беспроводная сети будут разграничены.

Для клиентского устройства - стандартно ставится Bridge.

Network Settings – раздел сетевых настроек.

Для базовой станции активируем Static (выставление IP-адреса вручную);

Для клиенсткого устройства - можно Static, можно доверить распределение IP-адресов DHCP-серверу, если такой есть.
Присваиваем точке IP-адрес, указываем маску подсети, адрес шлюза и DNS сервер, если нужно.

MTU – максимальный размер пакета. Стандартно - 1500.

STP - защита от петель в сетевом интерфейсе (ошибки подключения). Активируем, если есть вероятность их возникновения.
ВКЛАДКА SYSTEM

Рис. 3. Пример вкладки SYSTEM на базовой станции Nanostation M5, число клиентов - 5, макс. расстояние - 2 км.
Здесь нас интересует только несколько полей:

Device Name – имя точки.

Присвоенное базовой станции имя будет отображаться на устройствах клиента при подключении.

Имена клиентских точек можно будет увидеть на базовой станции в списке подключенных устройств.

System Accounts – раздел позволяет изменить первоначальный логин и пароль для доступа к интерфейсу настроек.

Configuration Management – в этом разделе можно сохранять и восстанавливать конфигурацию точки доступа.
Кроме того, на этой вкладке можно:

Перезагрузить устройство (Reboot);

Проверить обновления прошивки (Check Update);

Сбросить настройки к первоначальным (Reset).
ВКЛАДКА MAIN
На этой вкладке отображается текущее состояние точки доступа и можно посмотреть список подключенных устройств (Monitor => Station):

Рис. 4. Пример вкладки MAIN на базовой станции Nanostation M5, число клиентов - 5, макс. расстояние - 2 км.
Читайте также:


