Как сделать рабочую область в иллюстраторе черной
Обновлено: 04.07.2024
Как поменять порядок Артбордов в Иллюстраторе?
Как обрезать по монтажной области в Иллюстраторе?
- Закиньте файл изображения на монтажную область.
- Выделите его.
- Нажмите на верхней панели кнопку Crop Image.
- Настройте границы обрезки, вводя нужные значения в соответствующие поля, или вручную.
- Нажмите Apply.
Как изменить положение листа в Иллюстраторе?
Как уменьшить размер паттерна в Иллюстраторе?
Масштабирование узора (паттерна)
Если нам нужно изменить масштаб самого паттерна, а не его контура, нажимаем правой кнопкой мыши, затем выбираем Трансформировать > Масштабирование (Transform > Scale). Задаем нужный масштаб в процентах.
Как изменить размер монтажной области?
Как переместить Артборд в Иллюстраторе?
Сначала нажмите Shift + O, чтобы открыть инструмент артборда. Затем нажмите Shift, чтобы обвести область вокруг артбордов, которые вы хотите переместить. Кроме того, если это не сработает, вы можете удерживать клавишу Shift и нажимать на них по отдельности, чтобы выбрать, а затем переместить их все сразу.
Как создать второй лист в Иллюстраторе?
Откройте Adobe Illustrator на вашем компьютере. Нажмите File в верхнем левом углу строки меню и выберите New . Найдите поле Number of Artboards и измените количество в зависимости от того, сколько страниц вы хотите.
Как вырезать объект из картинки в Иллюстраторе?
Выберите Объект > Обрезать изображение. Выберите Обрезать изображение в контекстном меню.
Как обрезать изображение по монтажной области в фотошопе?
Как повернуть экран в Иллюстраторе?
Как крутить холст в Иллюстраторе?
Как крутить рабочую область в Иллюстраторе?
Удерживайте Shift и нажмите и перетащите, чтобы повернуть выбранный объект на 90 градусов. Существует несколько способов поворота объектов. Вы также можете щелкнуть правой кнопкой мыши выбранный объект> Преобразовать> Повернуть, а затем применить желаемую степень.
Всем привет!
Иллюстратором пользуюсь не так давно, сегодня открыл файл в котором работаю и вместо рабочей области с моей работой я вижу белый фон,
сначала подумал что глюк, создал новый документ но и там тоже самое было, методом тыка установил что моя работа на месте и никуда не пропала, а находится как бы за этим фоном. Гуглил как решить эту задачку, но решения так и не смог найти, может не правильно задавал вопрос.
Помогите пожалуйста разобраться с этой фигней.
Спасибо.

Давайте попробуем разобраться с тем, в каких случаях необходим Adobe Illustrator и как в нем работать.
Ни для кого не секрет, что есть программы, которые стали стандартом в своей отрасли. Это такой софт, которым просто необходимо владеть в совершенстве, чтобы быть хорошим специалистом.
Adobe Illustrator - это стандарт для работы с любой векторной графикой (логотипы, иконки, иллюстрации) и отчасти со сложной и небольшой печатной продукцией (обложки книг, наружная реклама, визитные карточки). Вы также можете создавать в нем интерфейсы ваших приложений и сайтов.
Попробуем поэтапно разобраться в его возможностях на простых примерах.
Создание нового документа
В начале работы нас встречает экран с выбором предустановленных вариантов документов, разбитых по типам работы. Вы можете выбрать готовый вариант документа для печати, веба, мобильного приложения, видео и иллюстрации.
Так же вы сами можете вызвать данный экран, выбрав File - New или нажав Cntrl+N

Фотография Экран создания нового документа
При создании файла вы можете выбрать единицы измерения в документе, цветовое пространство и многие другие параметры. Давайте подробно их разберем.
Выбор единиц измерения в документе
Pixels - если вы делаете проект для веба или экран для приложения, то необходимо использовать в качестве единицы измерения пиксели (Pixels)
Millimeters, Santimeters, inches стоит использовать, если вы делаете то, что необходимо будет потом распечатать.
Points, picas максимально удобны для шрифтовой работы. Создание шрифтового начертания, работа со шрифтами и т.д.
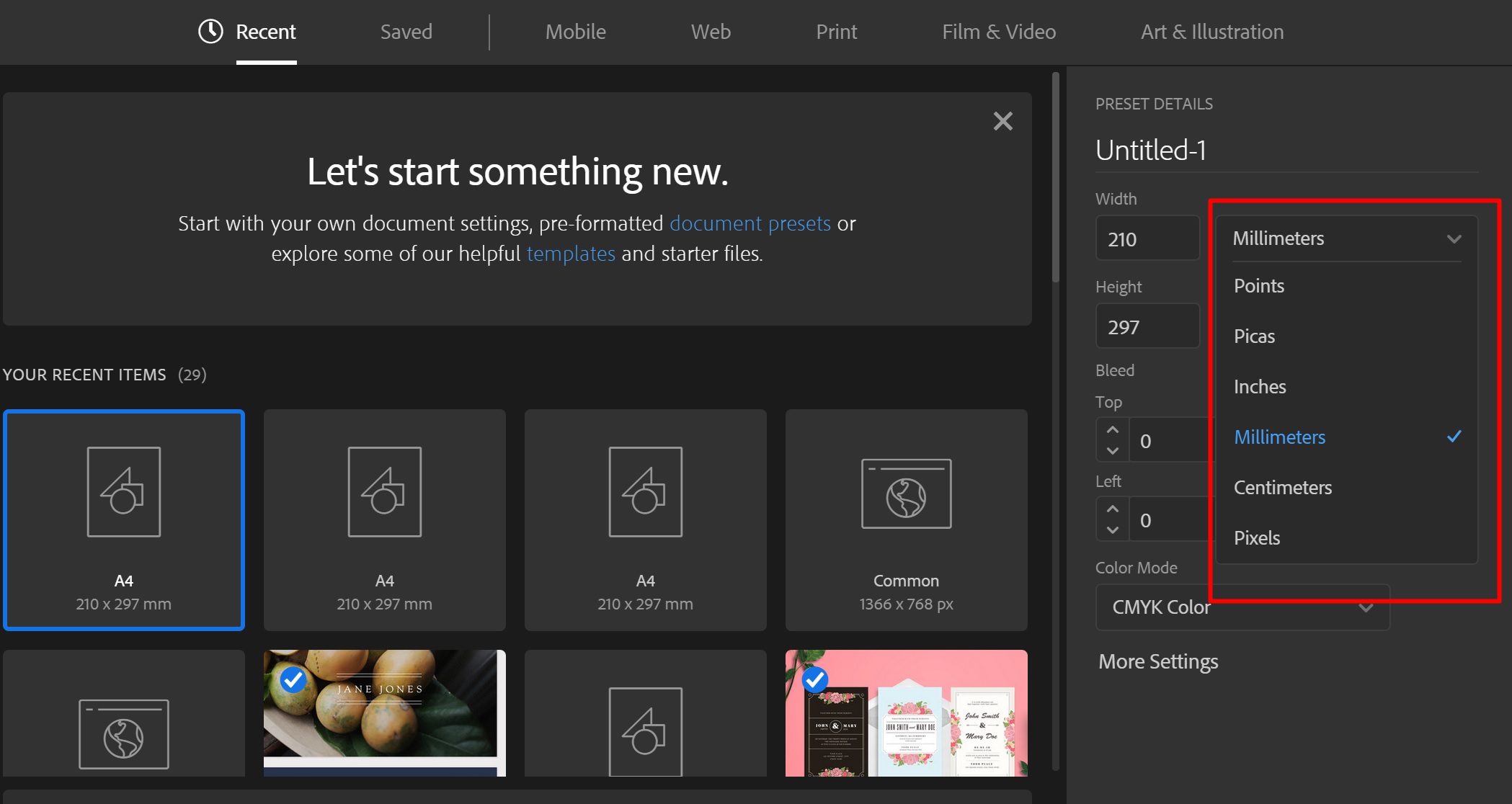
Фотография Выбор единиц измерения документа
Важно!Для печати не забывайте выставлять параметр Bleed (Обрезка) как минимум в 3 мм, так как при печати ваш дизайн будут обрезать, поэтому необходимо оставить запас для вашего макета.
Выбор цветового пространства
В этом пункте все довольно просто.
Если ваша работа будет произведена из любого материала - то используйте CMYK.
Вэб-сайт, приложение, презентация либо если материал не предназначается для печати или цветопередача не очень важна, то RGB.
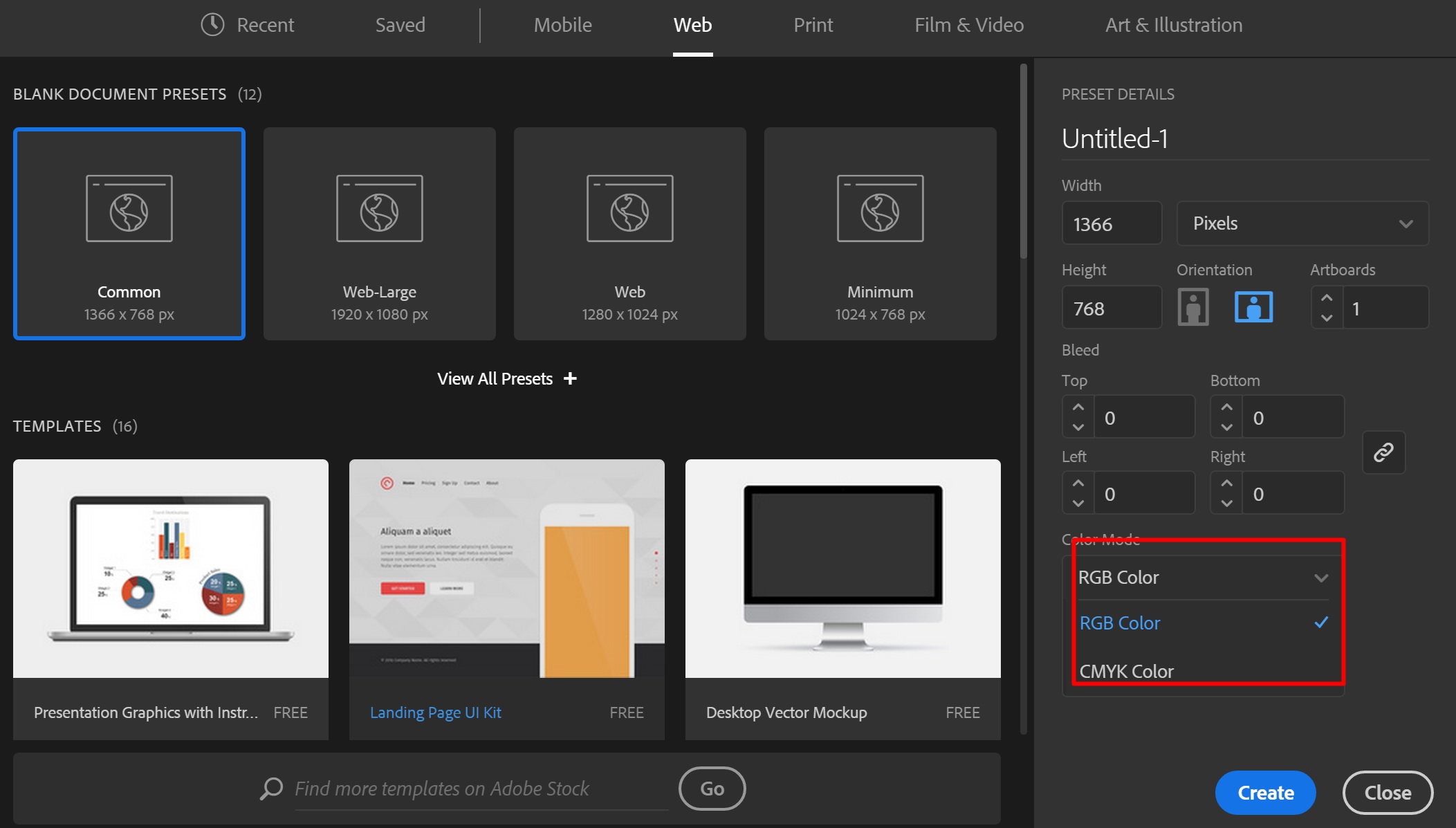
Фотография Выбор цветового пространства
При печати RGB не используется от слова совсем, и, если вы печатаете не бесполезную макулатуру для совещания, очень важно это помнить. Так же как макет сайта в CMYK выдаст чудовищные цвета на предварительном просмотре.
Работа с листами (Artboard)
Сразу после создания вашего документа вы увидите ваше рабочее пространство (Artboard) в виде белого поля или листа.
Важно! Ваше рабочее пространство может отличаться от приведенного в примерах
Изменение размера листа
Чтобы изменить размер вашего листа, вам нужно:
1. Выбрать ваш artboard на панели artboards или нажать Shift+O
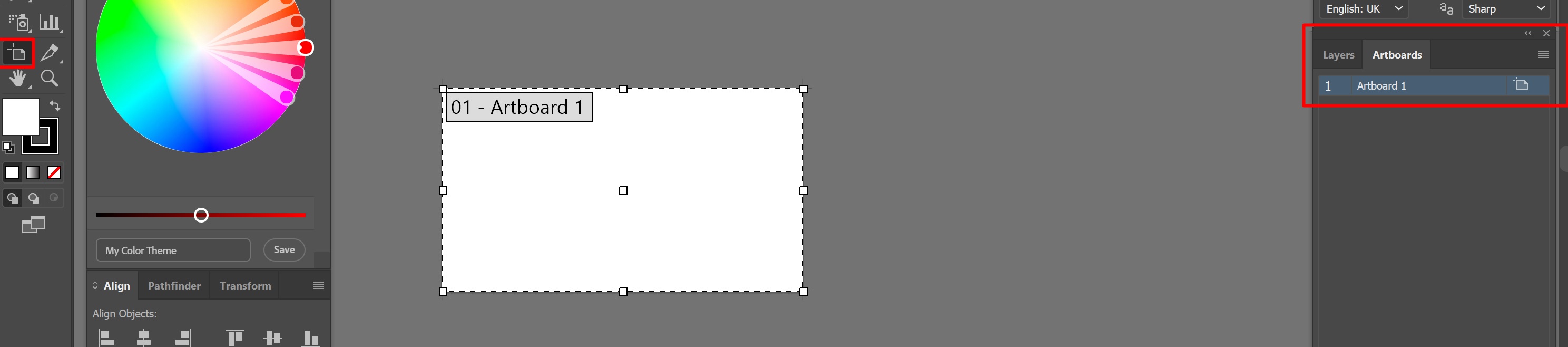
Фотография Выбор Artboard
Если панель artboards не отображается, выберите в верхней панели пункт Windows - Artboards
2.1. На верхней панели ввести необходимые размеры
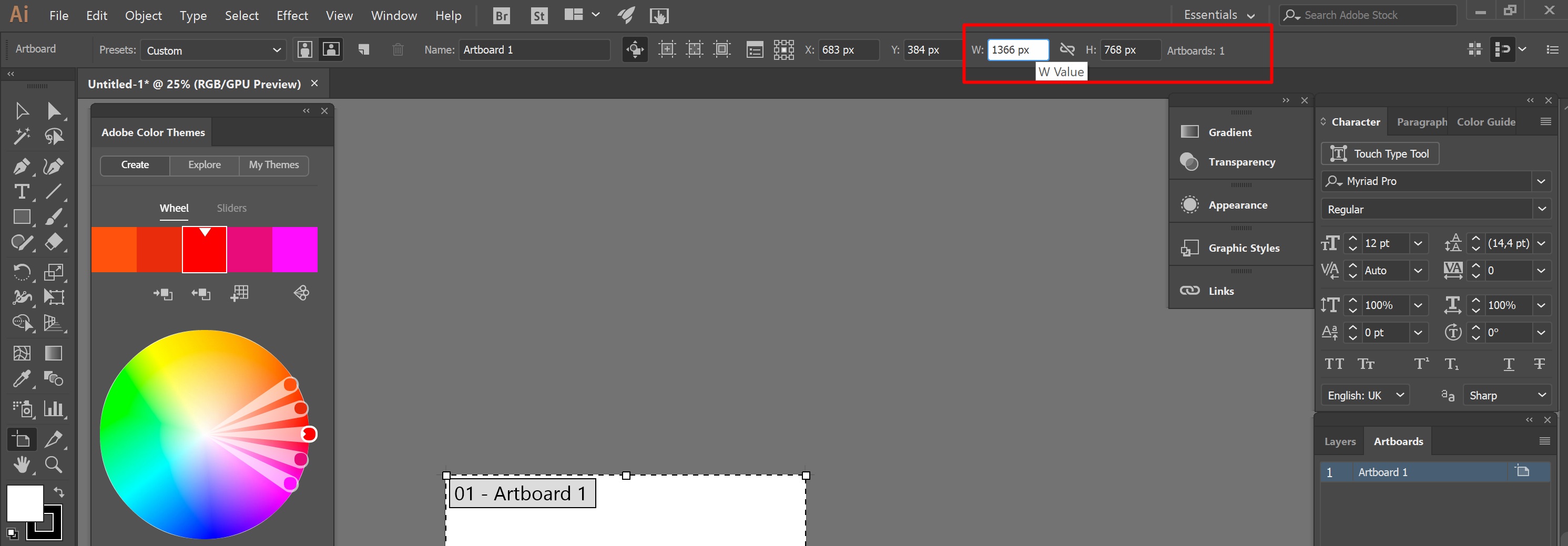
Фотография Изменение размера Artboard
Иконка между двумя значениями - это сохранение пропорций, если оно выбрано то второе значение всегда будет пропорциональным
2.2. Выбрав Artboard tool (Shift+O) перетащить границы поля до нужного размера.

Фотография Для изменения размера просто потяните за границы области.
Создание нового листа
Для создания нового Artboard нажмите на значок на панели Artboards
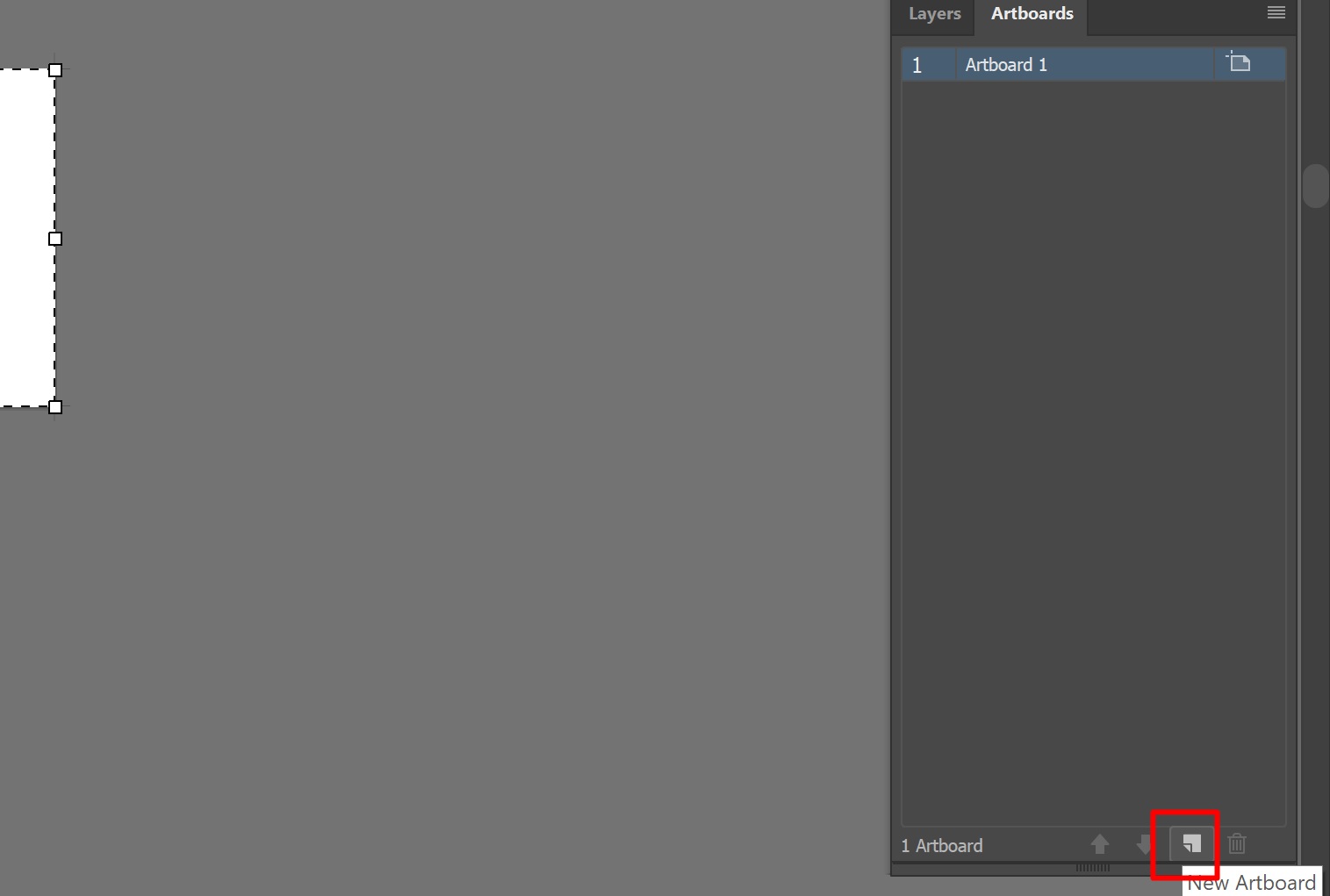
Фотография Создание новой рабочей области
Также вы можете использовать Artboard tool (Shift+O) и просто кликнуть в любом пустом месте.
Фон рабочего пространства
Иногда для работы нам может потребоваться прозрачный фон.
По умолчанию все листы в Illustrator отображаются с белой заливкой, что бы сделать прозрачный фон выберите View - Show transparency grid или нажать Cntrl+Shift+D
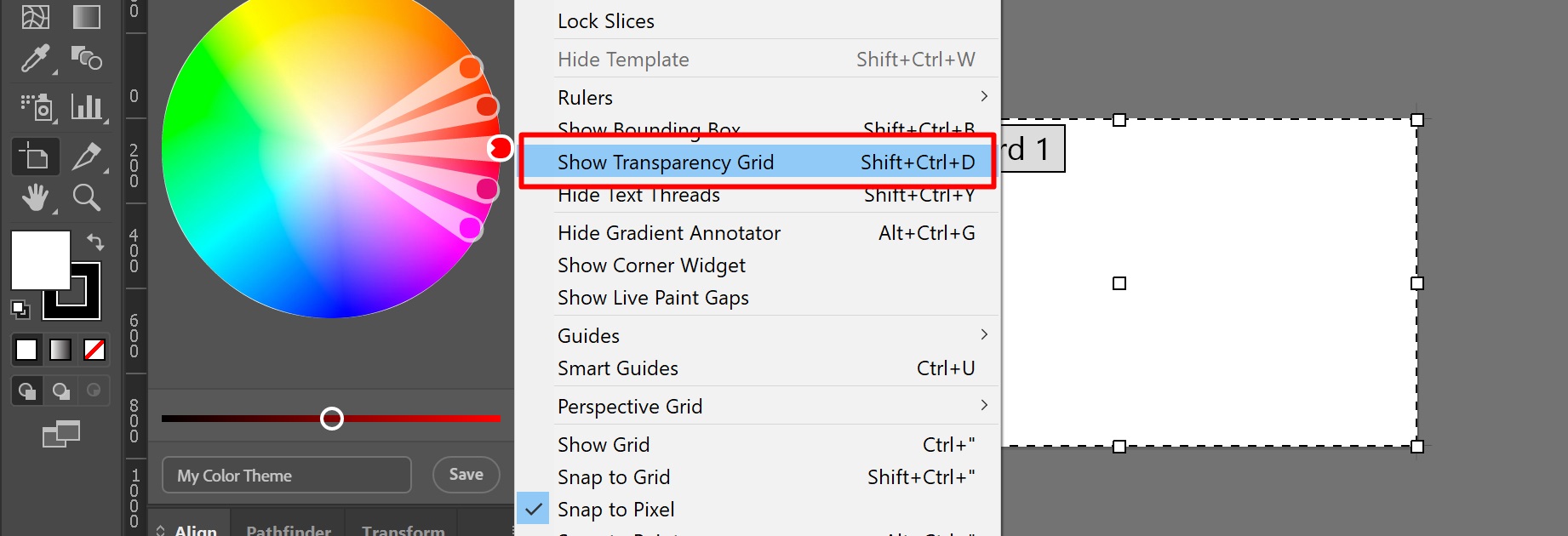
Фотография Показать прозрачность
Повторное нажатие Cntrl+Shift+D вернет белую заливку. Это работает и с другими командами в Illustrator
Делаем сетку и направляющие
Иногда при работе нам может потребоваться отображение сетки и направляющих. По умолчанию они не отображаются.

Фотография Включаем сетку и направляющие
Что бы включить их отображение, перейдите во вкладку View - Show Grid (Cntrl+") для сетки и View - Ruller - Show Ruller (Cntrl+R) для направляющих.
Крайне рекомендуем так же включить Smart guides (Cntrl+U) - они незаменимы при выравнивании элементов и вообще крайне полезны в работе.
Вставка картинки
Вставить картинку в Illustrator проще простого. Для этого просто перетащите её из проводника прямо на вашу рабочую область.
Или вы можете нажать File - Place (Shift+Cntrl+P)
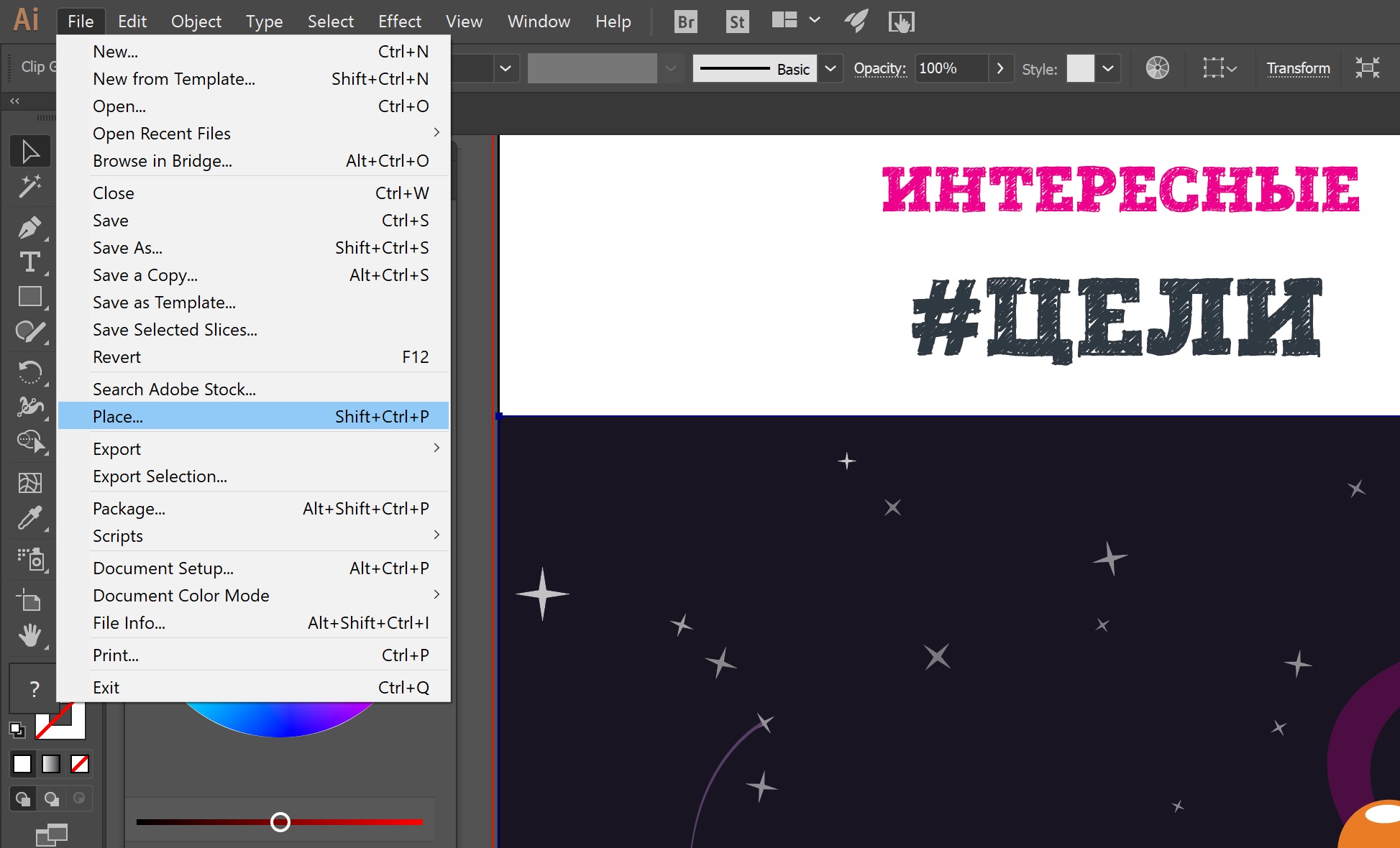
Фотография Вставка изображения
Не все картинки могут вставляться корректно. Например, если отличаются цветовые профили. В этом случае вам стоит использовать профиль изображения, выбрав его в появившемся окне выбора профилей.
Изменение размера изображений и обрезка
Изменение размера
Изображение мы вставили, теперь нам нужно изменить его размер. Выберите ваше изображение с помощью Selection tool(V) и просто тяните за нужный край. Изображение будет уменьшаться или увеличиваться.
Удерживая Shift вы можете увеличить или уменьшить изображение с сохранением пропорций
Обрезка изображения

Фотография Обрезка изображения
Сохранение результата
Вы сделали прекрасную работу, а теперь пора её сохранить. В Иллюстраторе есть несколько способов сохранения.
Нужно если вы хотите сохранить результат в векторном формате или сделать презентацию в PDF. Форматы доступные для сохранения: EPS, PDF, SVG, Ai
Идеально подходит для сохранения картинок и последующей загрузки на сайты. Форматы доступные для сохранения: Jpg, Png, Gif



Подскажите, пожалуйста, это глюк или я что-то нажала нечаянно? Работала с готовым шаблоном и в какой-то момент все стало черно-белое. Рабочая среда полностью стала белая. По истории посмотрела, никаких посторонних действий там не указано. Изначально изображение цветное. Как можно вернуть все обратно?



Дмитрий, спасибо!
Оказывается у меня просто руки не из того места растут, каким-то образом на контур переключилась.







Максим, для заливки через панель оформления примени трансформацию со смещением и там выставь колличество копий

Всем привет! Я совсем не знаток иллюстратора, больше по растру. Возможна задача примитивна, но не могу ее решить. В обводке не работают кнопки выравнивания. Т.е кисть идет по середине пути а нужна обводка снаружи объекта. Кисть узорная, самодельная. Но и иллюстраторовские тоже не срабатывают. Работает только совсем простая базовая кисть. Как то реально решить эту проблему?
Ирина, чтобы контур шел внутри или внешне нужно замкнуть объект, в противном случае прямоугольником рисуйте или вручную

Табриз, спасибо! Т.е вся проблема в незамкнутости контура? Сегодня попробую проверит контур на разрывы. Благодарю!

Господа, установил люстру, а она руссифиц рована, ужас как непривычно. Есть ли вариант сделать англ. версию. В настройках ничего не нашел

Когда я создаю новый документ в Adobe Illustrator, вокруг моей рабочей области появляется темно-серый блок, и я не знаю, как его отключить.
Что это такое и можно ли его выключить?

На самом деле это рабочее пространство, которое можно использовать.
Судя по всему, у вас очень низкий уровень масштабирования. Хотя рабочее пространство Illustrator очень велико, его размер не бесконечен. Область за его пределами нельзя использовать для работы.
В вашем примере белая область - это ваш текущий артборд; темно-серая область - это рабочее пространство, а светло-серая - нет.
Читайте также:

