Как сделать прямую трансляцию сайтамы
Обновлено: 07.07.2024
YouTube — видеохостинг, платформа для публикации и хранения видеофайлов. Пользователи могут выбирать, что посмотреть, из каталога, оценивать и комментировать, делиться с друзьями, а также размещать и редактировать собственные видеролики. На сегодняшний день YouTube стал площадкой для профессионалов, запускает и успешно существует множество программ, каналы процветают. Телевидение выкупает права на показы некоторых шоу, а затем транслирует уже у себя.
Но YouTube — это не только про хранение, но и про прямые эфиры. Самый простой способ начать трансляцию — это воспользоваться функцией "Начать эфир". Но также сервис предоставляет другие типы: "Быстрая" и "Особая". Их можно найти в разделе "Все трансляции". Если вы выберете тип "Быстрая", будет создана видеовстреча "Hangouts в прямом эфире". Такой вариант подходит тем, кто не хочет напрягать себя настройками. Включается набор функций, который позволяет быстро запустить трансляцию с ноутбука. Если же вы выберете тип трансляции "Особая", то такой трансляцией можно управлять полностью, контролировать процесс и изменять настройки видеокодера.
Мы подробнее расскажем о самом простом и удобном способе "Начать эфир".
Как провести прямую трансляцию в YouTube?
Для того, что провести прямую трансляцию в YouTube нужно:
Перейти в ваш youtube-канал. Если его у вас еще нет, то создайте.

Нажмите "Создать" — "Начать трансляцию" и предоставьте YouTube доступ к микрофону и камере.
Далее вы можете выбрать, каким образом вы будете проводить трансляцию:
- веб-камера (то есть, участникам будет транслироваться только изображение с вашей веб-камеры);
- трансляция через видеокодеры (в этом случае можно транслировать не только изображение с веб-камеры, но и презентацию либо свой экран).

Рассмотрим трансляцию через веб-камеру.
Введите название трансляции и выберите, кому она будет доступна:
- Открытый доступ — любой пользователь YouTube сможет найти трансляцию и ее посмотреть. Актуально, когда вы делаете бесплатную видеоконференцию, вебинар, мастер-класс.
- Доступ по ссылке — смогут посмотреть только те, у кого есть ссылка. Пригодится в том случае, когда вы проводите закрытую либо платную видеоконференцию или мероприятие. Вы отправите всем участникам ссылку на трансляцию, и, лишь перейдя по ссылке, они смогут ее просмотреть.
- Ограниченный доступ — это доступ только для вас. Можно использовать, например, для того, чтобы протестировать работу платформы и понять, как все устроено.

Затем можно запланировать трансляцию на определенную дату и время, для этого необходимо передвинуть переключатель. Когда вы это сделаете, по ссылке на видео будет показываться счетчик оставшегося времени до начала трансляции.
Обязательно выберите возрастную категорию вашей аудитории: предназначен контент вашей трансляции для детей или нет.

Далее укажите конкретные возрастные ограничения вашего контента и нажмите на "Другие параметры".


Загрузите свой значок (обложку) для видео.


Чтобы начать эфир запланированной трансляции, выберите нужную из списка, перейдите в нее и нажмите "Запустить прямой эфир".

Если вы хотите во время прямой трансляции показывать участникам презентацию или свой экран, необходимо создать трансляцию с помощью видеокодеров.
Для этого выбираем раздел "Трансляции" и заполняем название трансляции, выбираем значок видео, планируем трансляцию на нужную дату.

Нажмите "Создать трансляцию".

Теперь вам необходимо выбрать видеокодер, через который вы будете проводить трансляцию, и настроить его. Самым популярным видеокодером является OBS studio.

Нажмите "Открыть руководство по настройке трансляции" и скопируйте ключ трансляции, затем нажмите "ОК".

Установите на свой компьютер OBS studio.

- Откройте OBS Studio.
- В верхнем меню выберите "Файл" — "Настройки" — "Вещание".
- В поле "Сервис" нужно выбрать "YouTube/YouTube Gaming".
- В поле "Ключ потока" вставьте скопированный ранее ключ трансляции.

Перейдите в раздел "Выход", выберите режим вывода "Простой", установите битрейт видео (рекомендуем поставить 6000 Kbps).

В разделе "Аудио" выберите микрофон. Если у вас всего один микрофон, то оставьте "По умолчанию".

В разделе "Видео" установите базовое и выходное разрешение (рекомендуем установить такое же разрешение, как то, что установлено на вашем мониторе). Нажмите "ОК".

Кликните правой кнопкой мыши по окну предпросмотра и выберите "Масштабирование предпросмотра" — "Масштаб окна".

Теперь необходимо указать источники. В плашке источники нажмите "+".

Выберите "Захват экрана": тогда вы будете показывать участникам свой экран и сможете запустить презентацию.


Еще раз нажмите "+" в плашке "Источники" и выберите "Устройство захвата видео".

В "Устройство" выберите вашу веб-камеру и нажмите "ОК".

С помощью красной рамочки вокруг картинки с веб-камеры измените размер на нужный и разместите в верхнем правом углу.

OBS настроен, нажмите "Запустить трансляцию".

Теперь перейдите в настройки вашей трансляции в YouTube и вы увидите картинку из OBS. Обратите внимание на строчку "Качество соединения": если все в порядке, будет написано "Отличное", если нет, то будут рекомендации, что необходимо сделать для улучшения.
Настройки закончены. Нажмите "Начать эфир" и проведите видеотрансляцию.

Как пригласить участников на прямой эфир?
В случае с YouTube пригласить участников довольно просто. Если вы владелец канала, всем вашим подписчикам придет оповещение, что началась трансляция. Но есть важный момент: трансляция будет общедоступна и любой желающий может к ней присоединиться.

Привет всем. Вот стало интересно, как создать сайт с онлайн трансляцией тв?
У кого какие мысли на этот счет?
Модератор





Привет всем. Вот стало интересно, как создать сайт с онлайн трансляцией тв?
У кого какие мысли на этот счет?
На такие сайты тоже приходят правообладатели и просят прекратить беспредельничать. Так что лучше киносайт. Быстрее происходит сбор трафика
danila_11
Новичок

danila_11
Новичок

Новичок

@danila_11 , По барабану, даже если по закону, тнт и нтв тебя заколебут абузами, будешь постоянно бегать переклеиваться, а то еще и штраф поймаешь за трансляцию
Нужны свои сервера или пиздить потоки у других, но они недолго живут
Модератор





А как по закону можно такое сделать? Права на канал покупать? Ну тут я думаю как минимум у тебя денег не хватит. Да и такие права вряд ли кто даст. Я, если честно, даже не представляю как можно по закону транслировать канал.
Новичок

А как по закону можно такое сделать? Права на канал покупать? Ну тут я думаю как минимум у тебя денег не хватит. Да и такие права вряд ли кто даст. Я, если честно, даже не представляю как можно по закону транслировать канал.
Есть "базовые" каналы , которые можно на сайте показывать.
Если я не ошибаюсь , официально в интернет нельзя ретранслировать.
Стрим — это непрерывная подача видео- и аудио данных в онлайн-режиме от провайдера к пользователю. Фактически это полноценный прямой эфир, который похож телевизионные трансляции. Разница только в том, что стрим на Ютубе проводят через интернет. Стримы бывают двух видов:
- записанные заранее;
- живые трансляции в режиме реального времени.
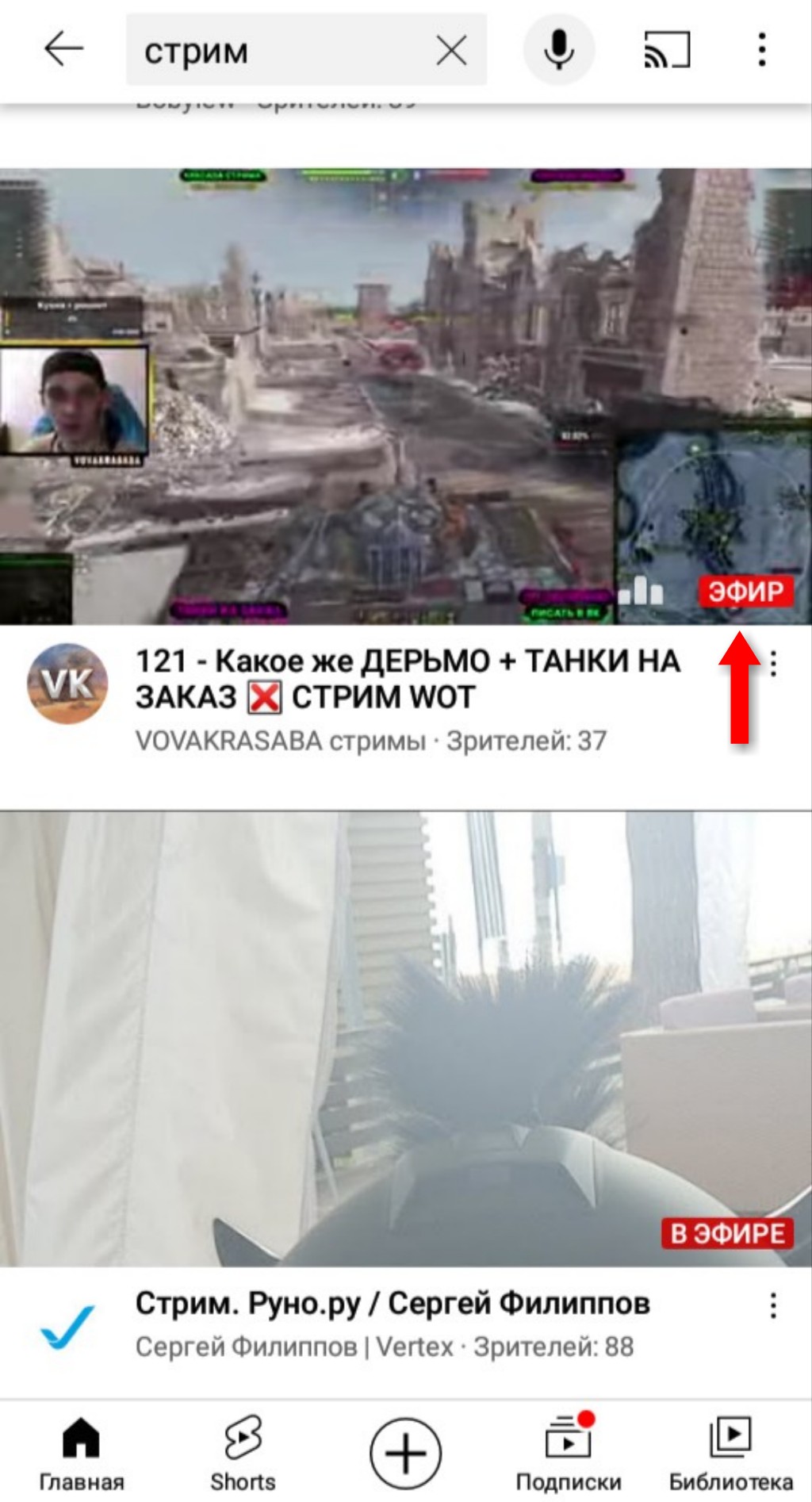
Требования для проведения трансляций
Прямая трансляция на Ютубе состоит из определённых процессов:
- съёмка;
- обработка;
- кодирование;
- отправка;
- воспроизведение.
Разработчиками приложения установлены общие правила и технические рекомендации для проведения стримов.
Общие правила:
- Канал должен иметь не менее 1000 подписчиков. Но, данное ограничение не действует на стримы, проводимые с помощью видеодекодера или веб-камеры.
- Подлинность ютуб канала должна быть подтверждена. Это можно сделать с помощью подтверждения телефонного номера.
- В течение последних 90 дней к каналу не были применены ограничения, в том числе и для осуществления трансляций.
- Должна быть активирована функция проведения стримов. Если её нет — нужно подключить, и, желательно, это сделать за сутки до начала трансляций.
Технические рекомендации поясняют нюансы проведения трансляций через Xsplit Broadcaster (или OBS), на относительно мощных компьютерах и с помощью мобильных устройств.
На заметку! Рекомендации рассмотрены на примере компьютеров с Windows. Для MacOS требования аналогичны.
Через Xsplit:
- Наличие процессора не ниже Intel Core i3.
- Оперативная память — от 4 ГБ.
- Наличие поддержки 3D-ускорения.
- Наличие ОС Windows 7 или Windows XP SP3.
- Скорость интернета — не менее 3 Мб/сек.
Важно! Трансляции через Xsplit получаются в очень низком качестве.
Более мощный компьютер:
- Наличие процессора Intel Core i7.
- Оперативная память — 8 ГБ и современная видеокарта.
- Скорость интернета — не менее 3 Мб/сек.
На мобильных устройствах:
- Бесперебойный стабильный интернет.
- Полная зарядка аккумулятора.
- Оперативная память — не ниже 4 ГБ.
- Качественные аудио- и видео характеристики устройства.
Как активировать функцию проведения стримов

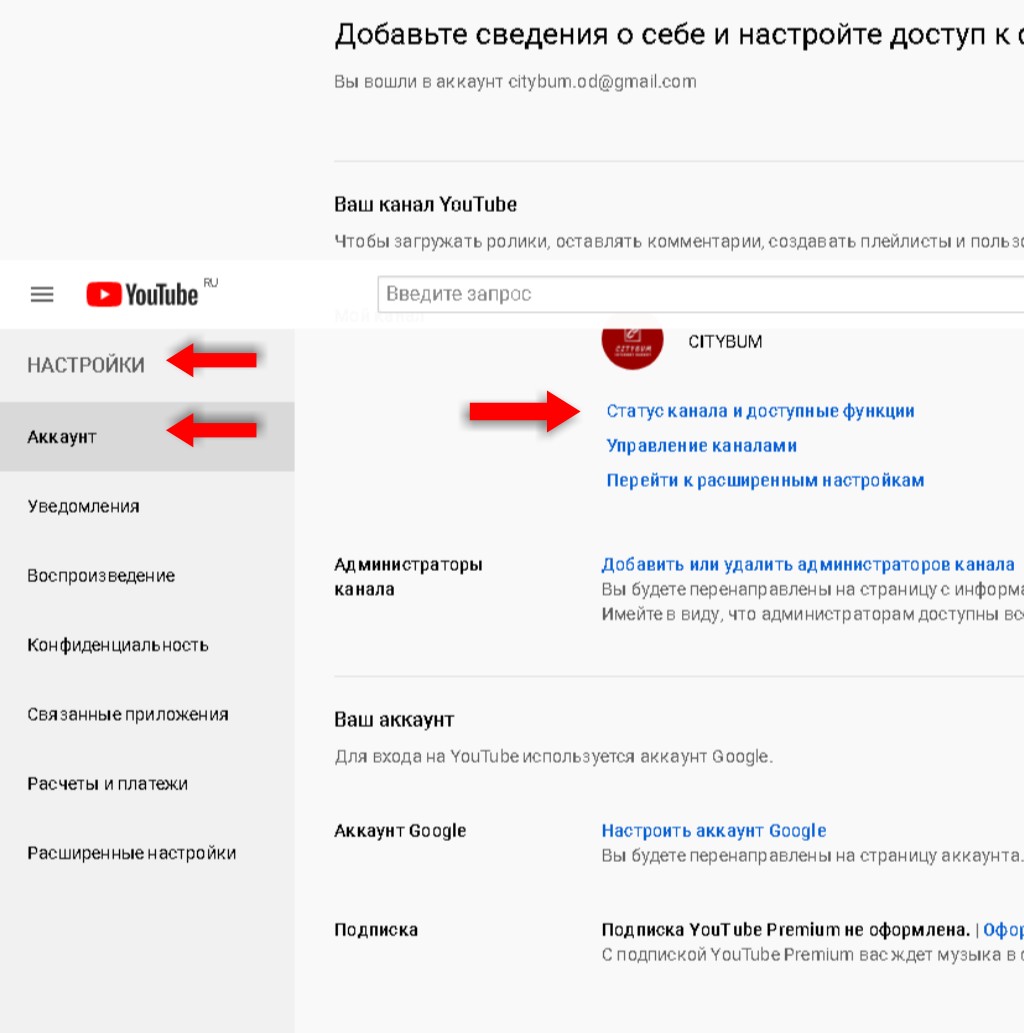

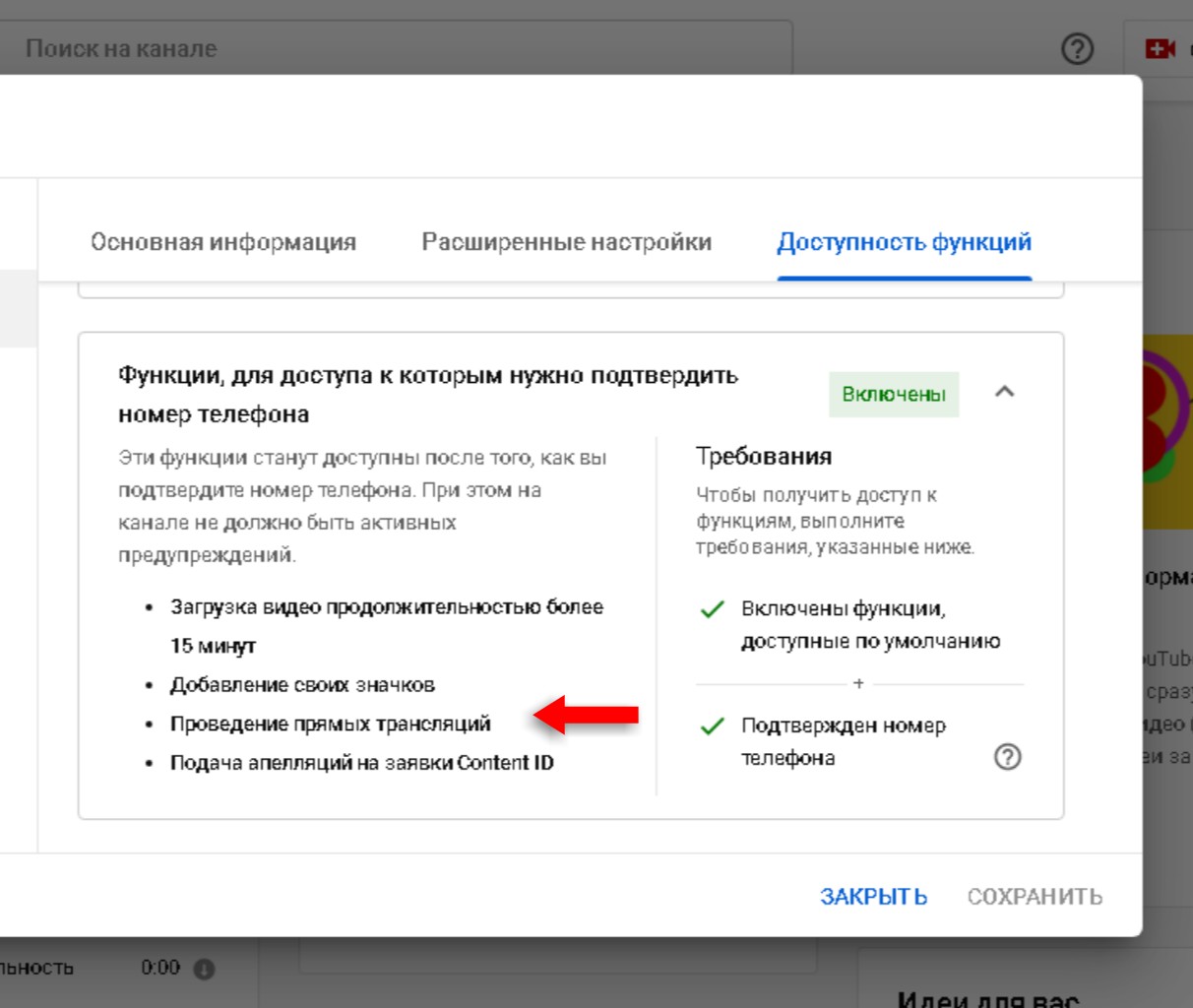
Пошаговое руководство настройки, запуска и ведения прямых трансляций
Вести прямые трансляции на Ютубе можно с помощью компьютеров с ОС Windows, MacOS и мобильных устройств на Android и iOS.
Общие рекомендации для настройки
Сеть. Учитывайте общий битрейт и пропускную способность при загрузке. Рекомендуемый резерв — 20%. Например, минимальная скорость интернета, необходимая для запуска стрима, составляет 3 мегабита в секунду. Соответственно, для нормальной бесперебойной передачи данных битрейт должен быть не менее 3,6.
Видеокодер. Если вы используете видеокодер — настройте его заранее, примерно за 2 часа до трансляции. Для проверки качества трансляции подключите его за 15 минут до начала эфира и убедитесь в корректном воспроизведении видео на панели управления трансляциями.
Веб-камера. Проверьте необходимые базовые настройки до начала трансляции.
На компьютере с ОС Windows
Проверьте, включена ли функция ведения стримов на вашем канале. Обязательно наличие браузеров последних версий — например, Chrome 60 и выше или Firefox 53 и выше. И, желательна версия Windows не ниже 7.
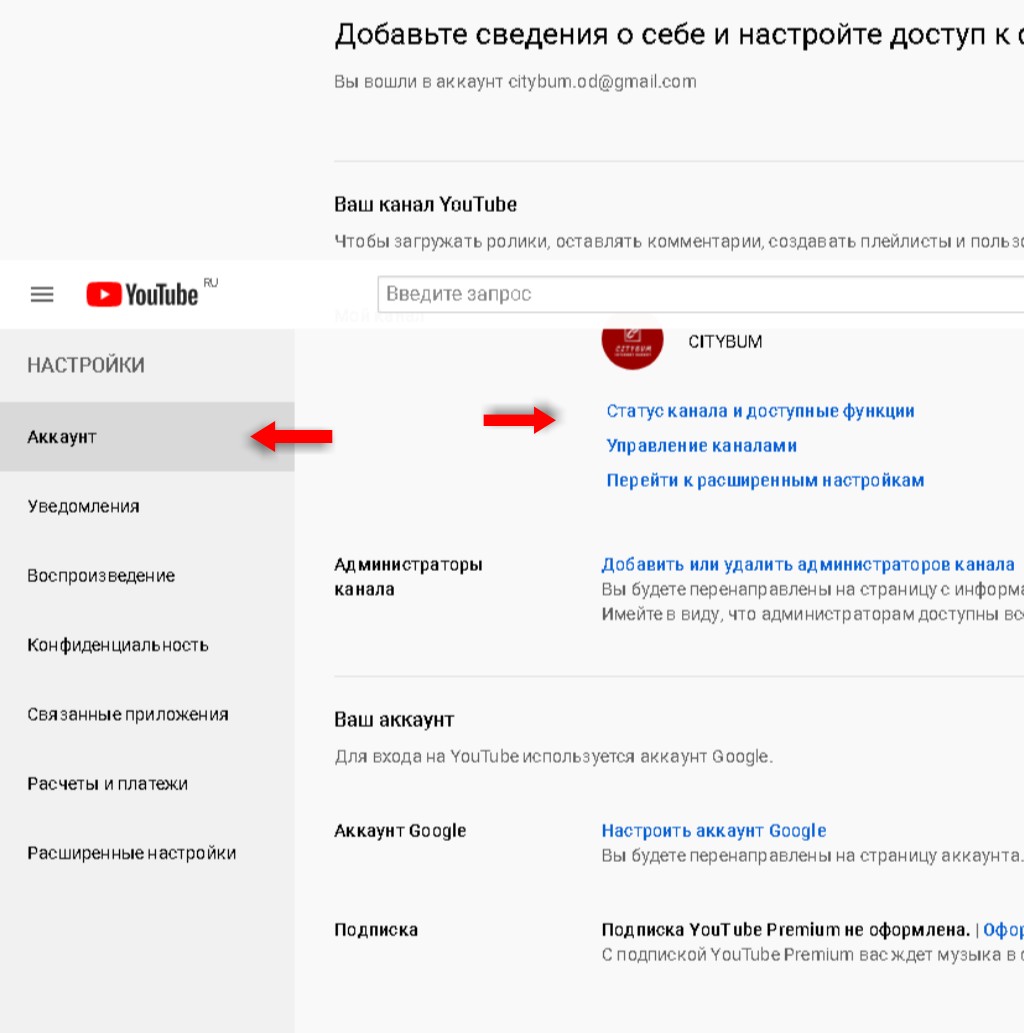
Если функция активирована, и это отображается на сайте — можно приступать к следующим настройкам.
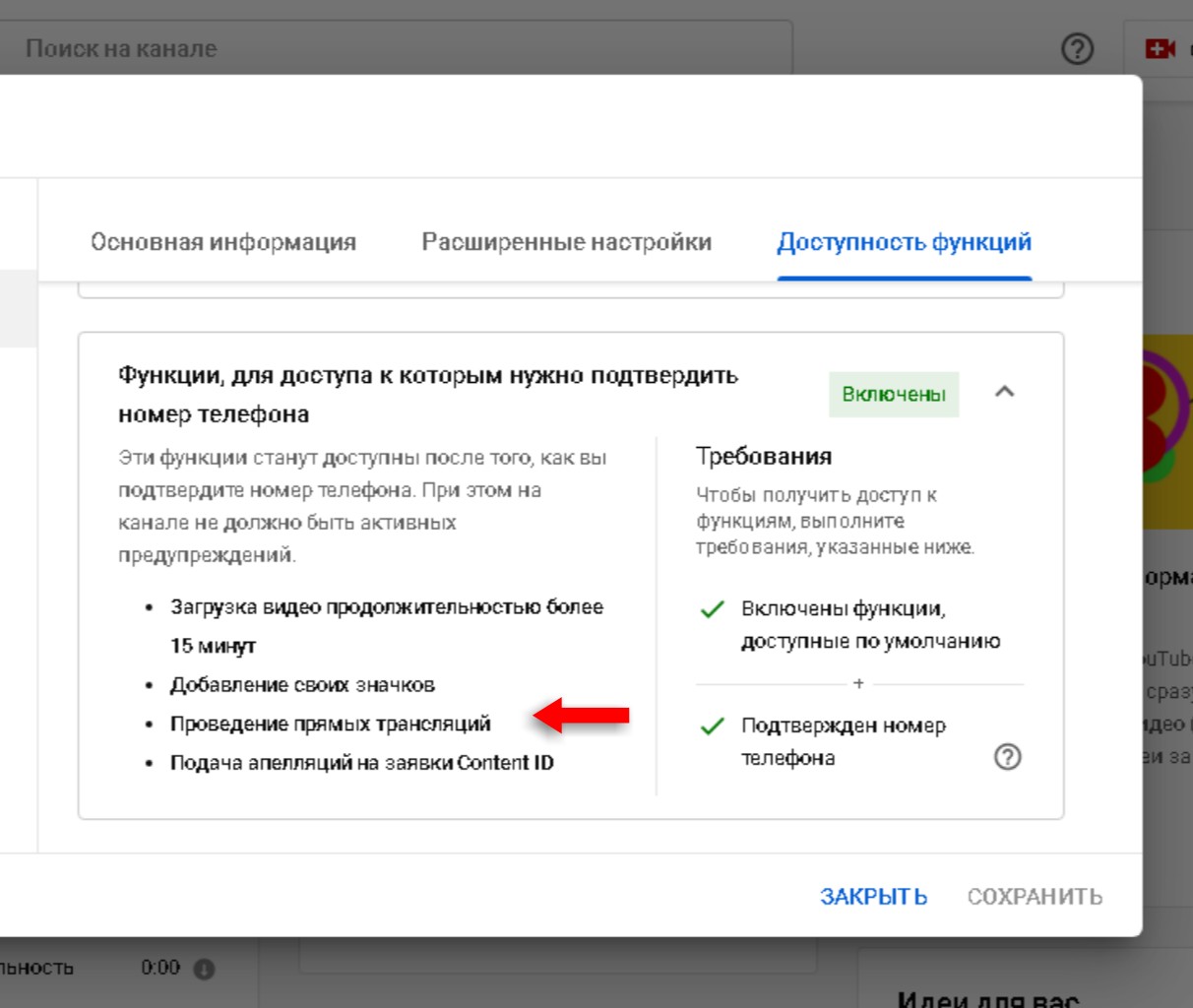
Кликните на кнопку с изображением в верхнем левом углу трёх горизонтальных линий.
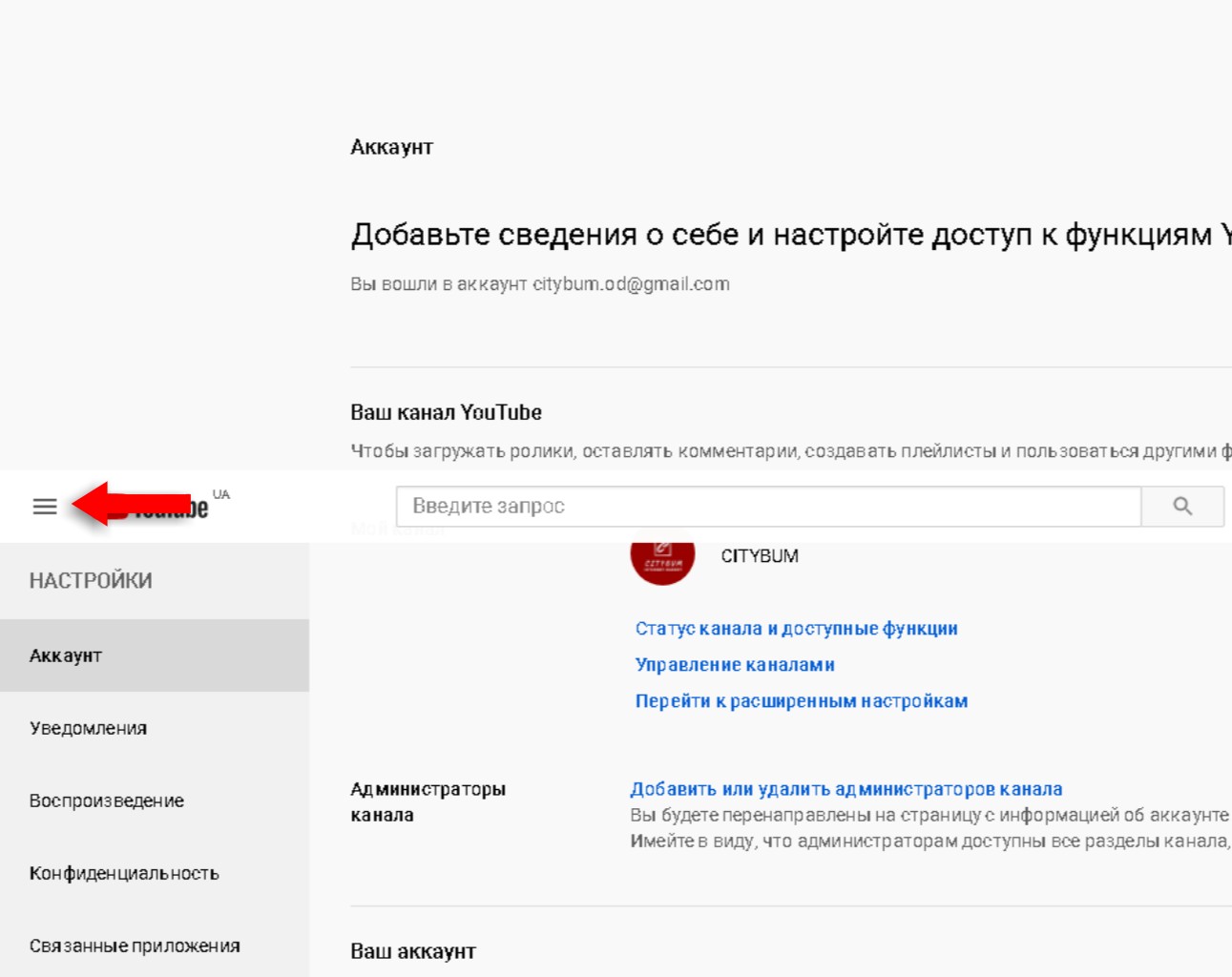

Нажмите на значок с изображением камеры в правом верхнем углу.
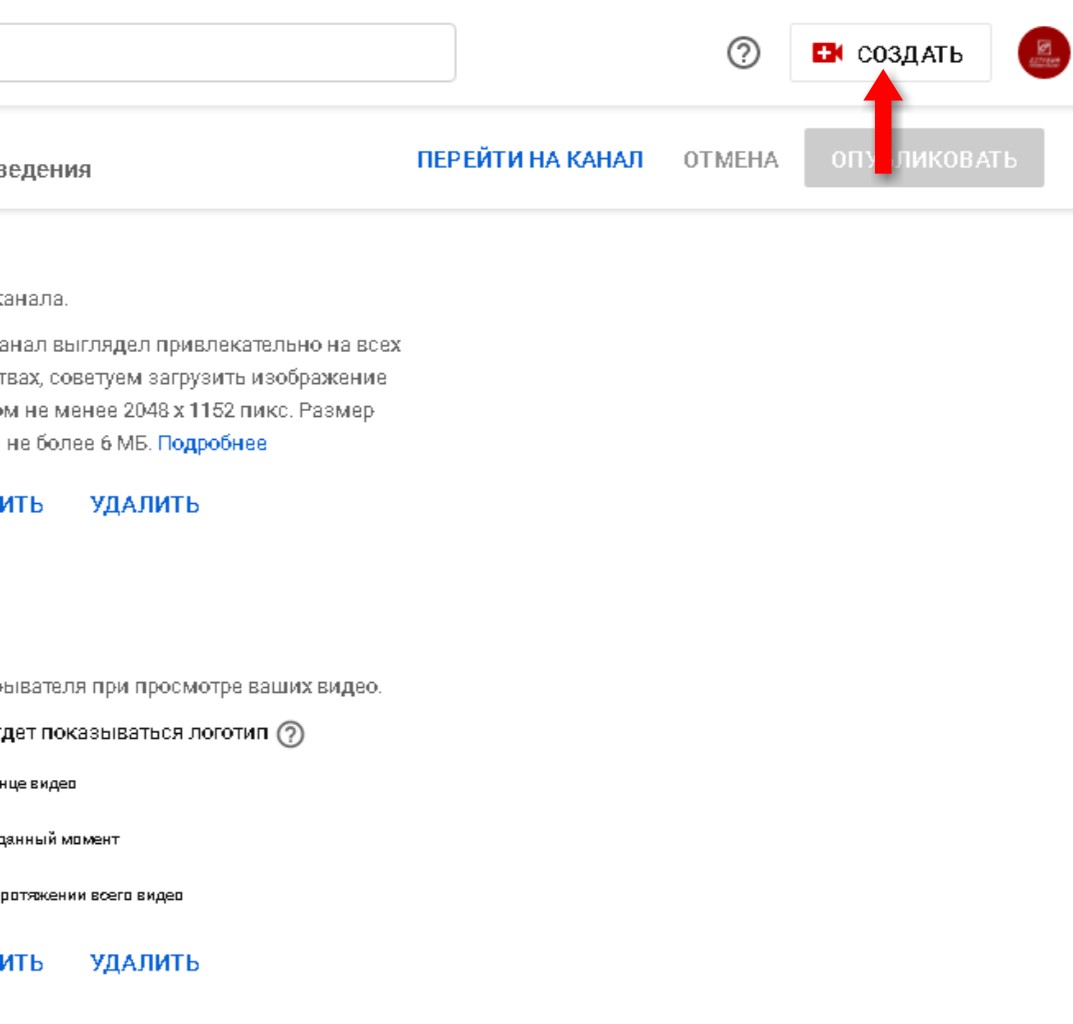
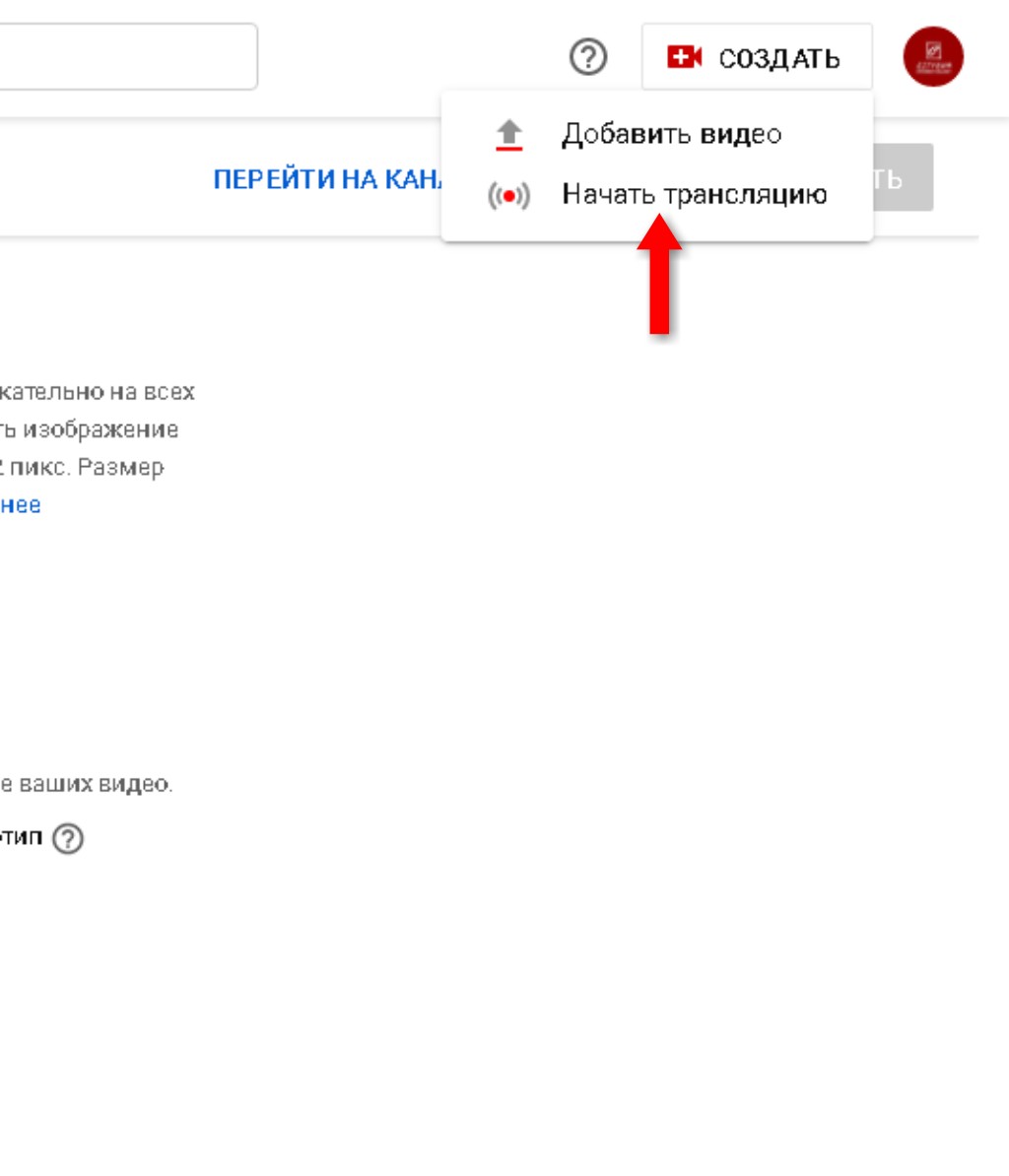
В открывшемся окне выбирайте нужный режим. Можно создать трансляцию с отсрочкой при помощи установки таймера или начать в режиме онлайн.
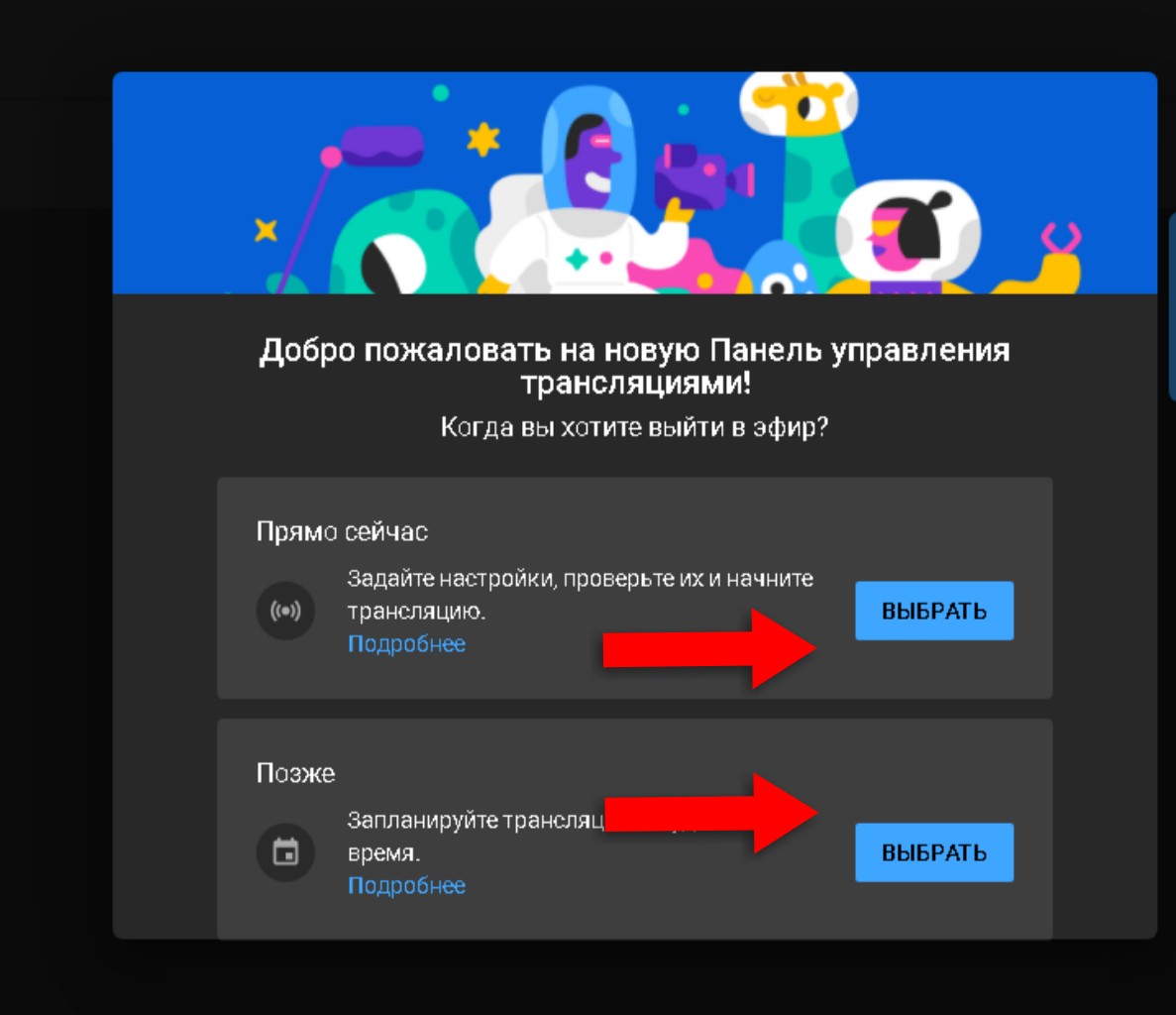
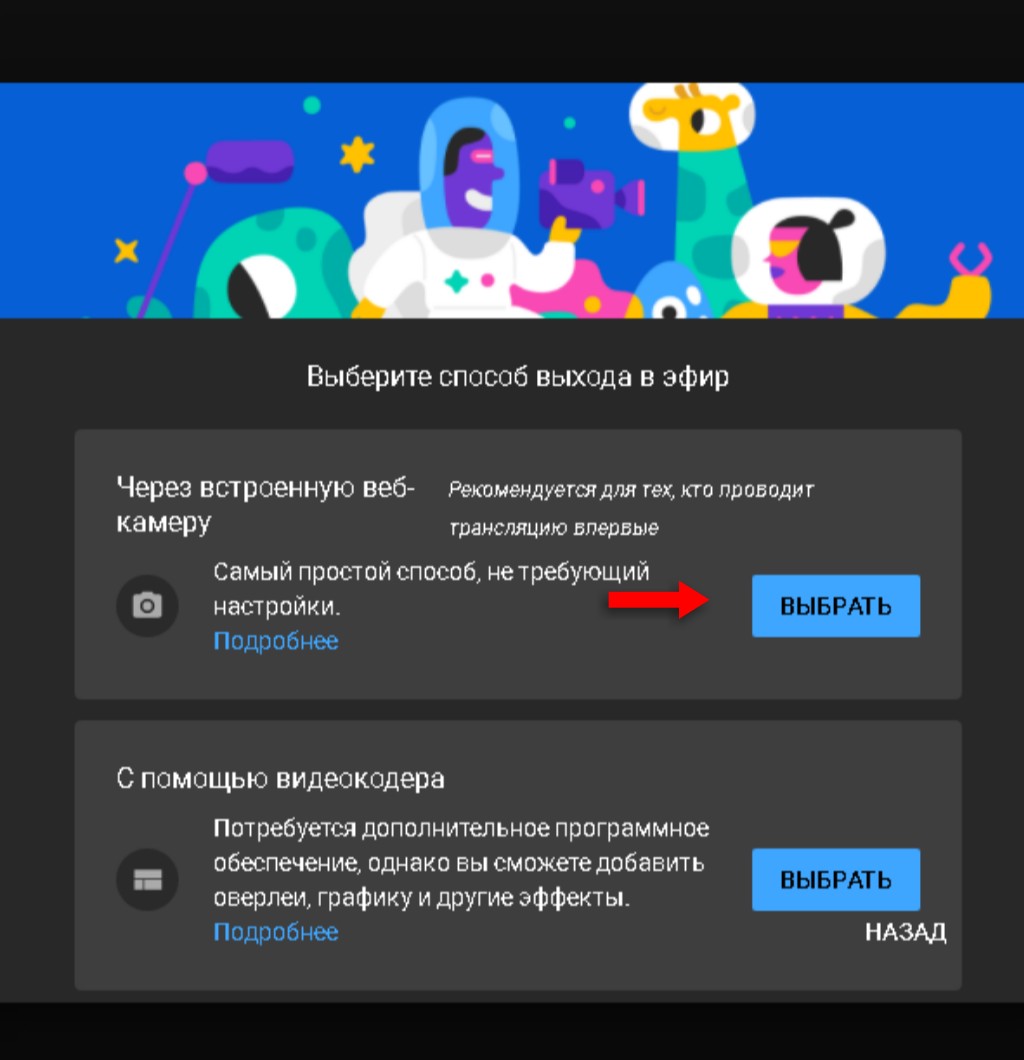
Важно! Если вы активировали функцию проведения стримов меньше суток назад — скорее всего, провести трансляцию не получится, придётся подождать.
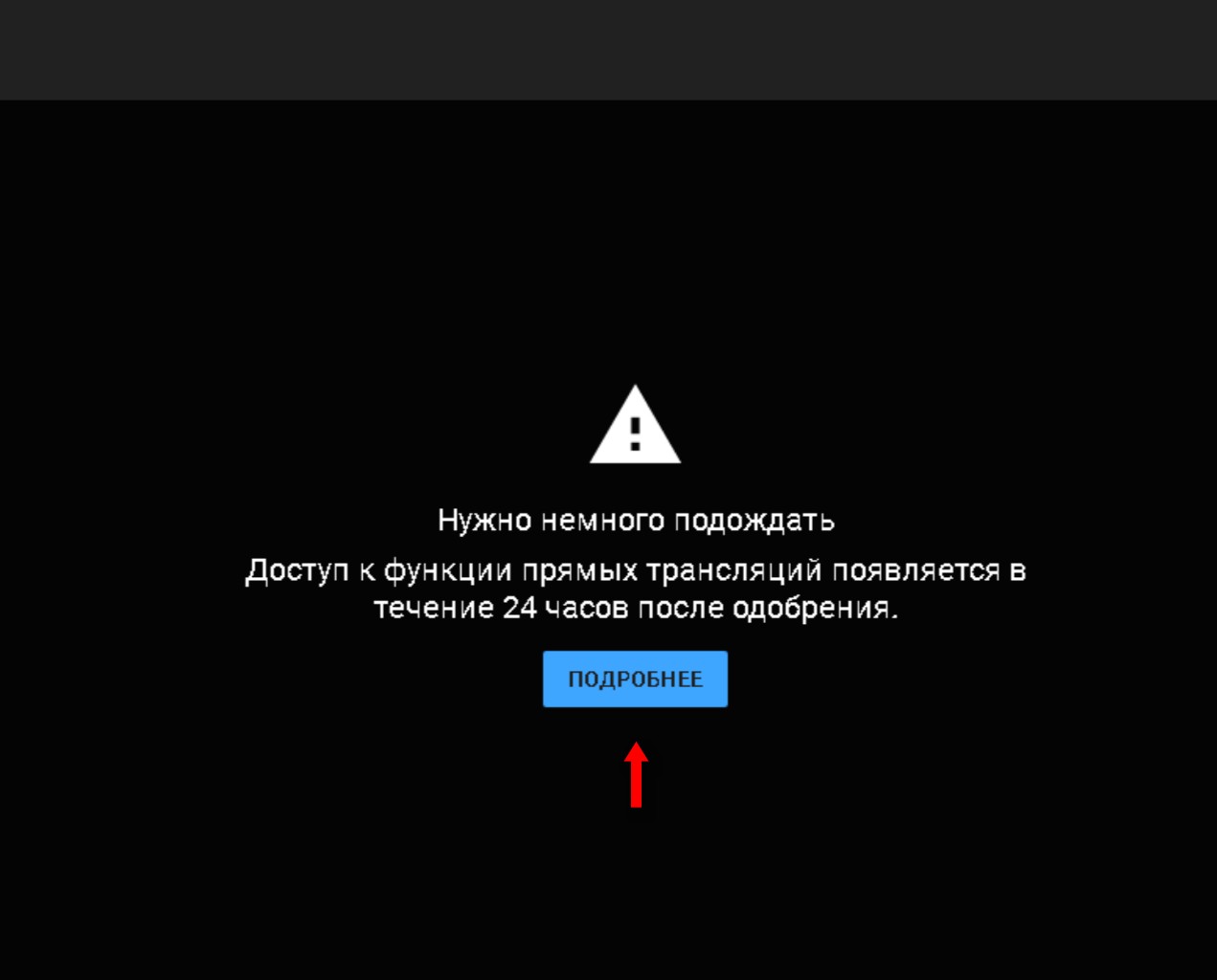
На компьютере MacOS
Настройка и проведение стримов на MacOS идентичны для ОС Windows, отличия ощутимы только в интерфейсах.
На Андроиде
Войдите в свой аккаунт YouTube и нажмите на круглую кнопку в верхнем правом углу.
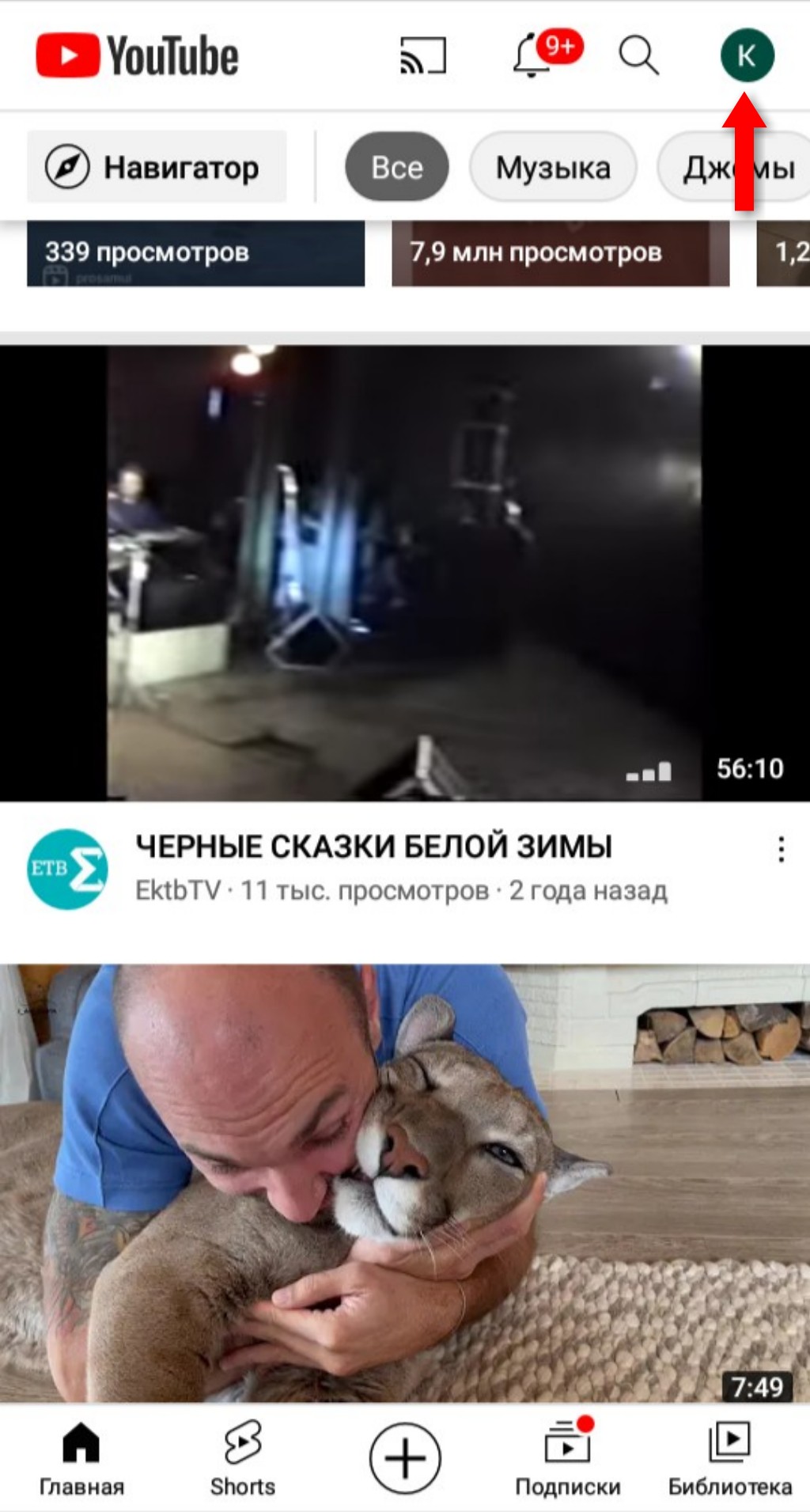
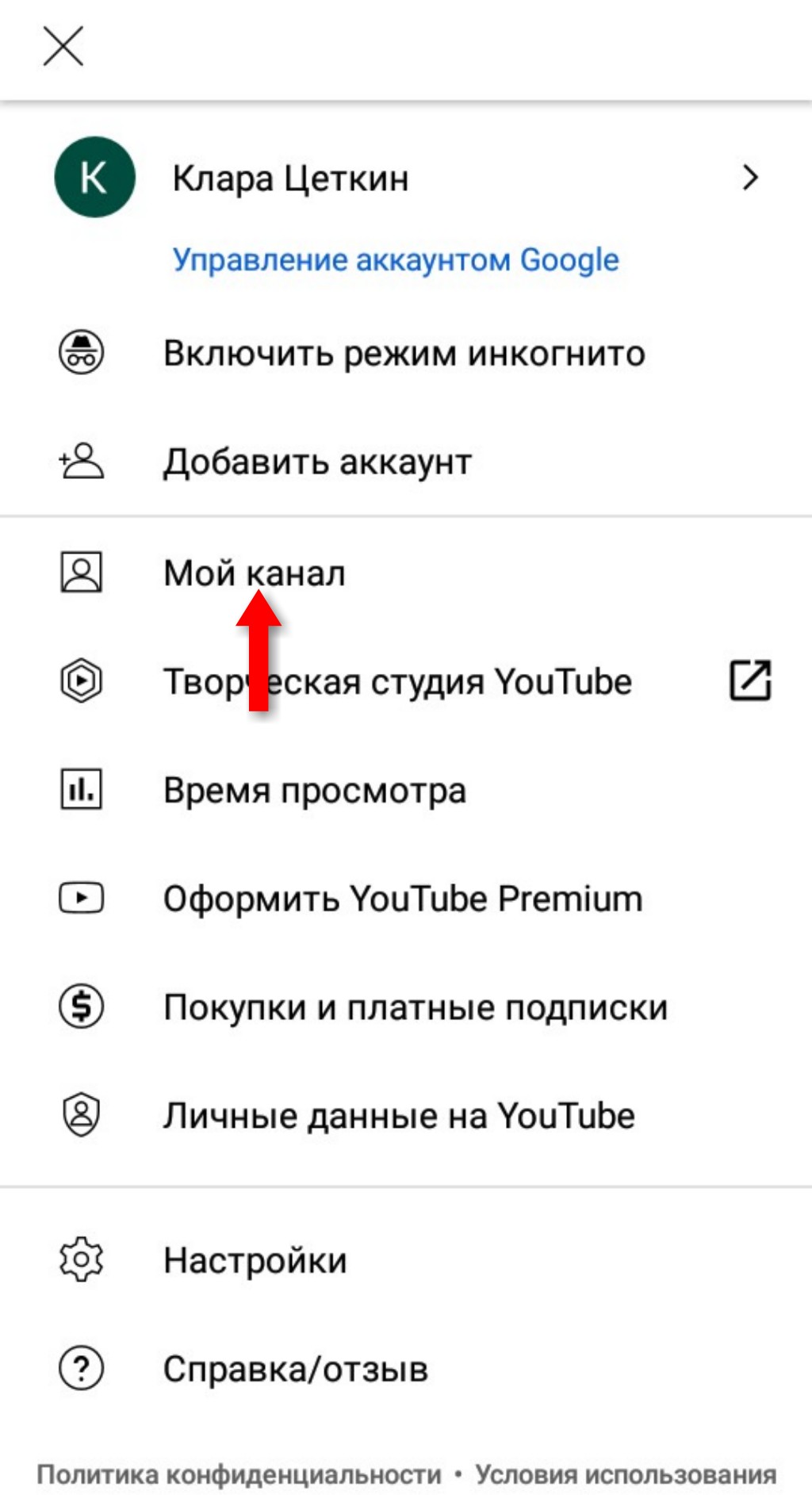
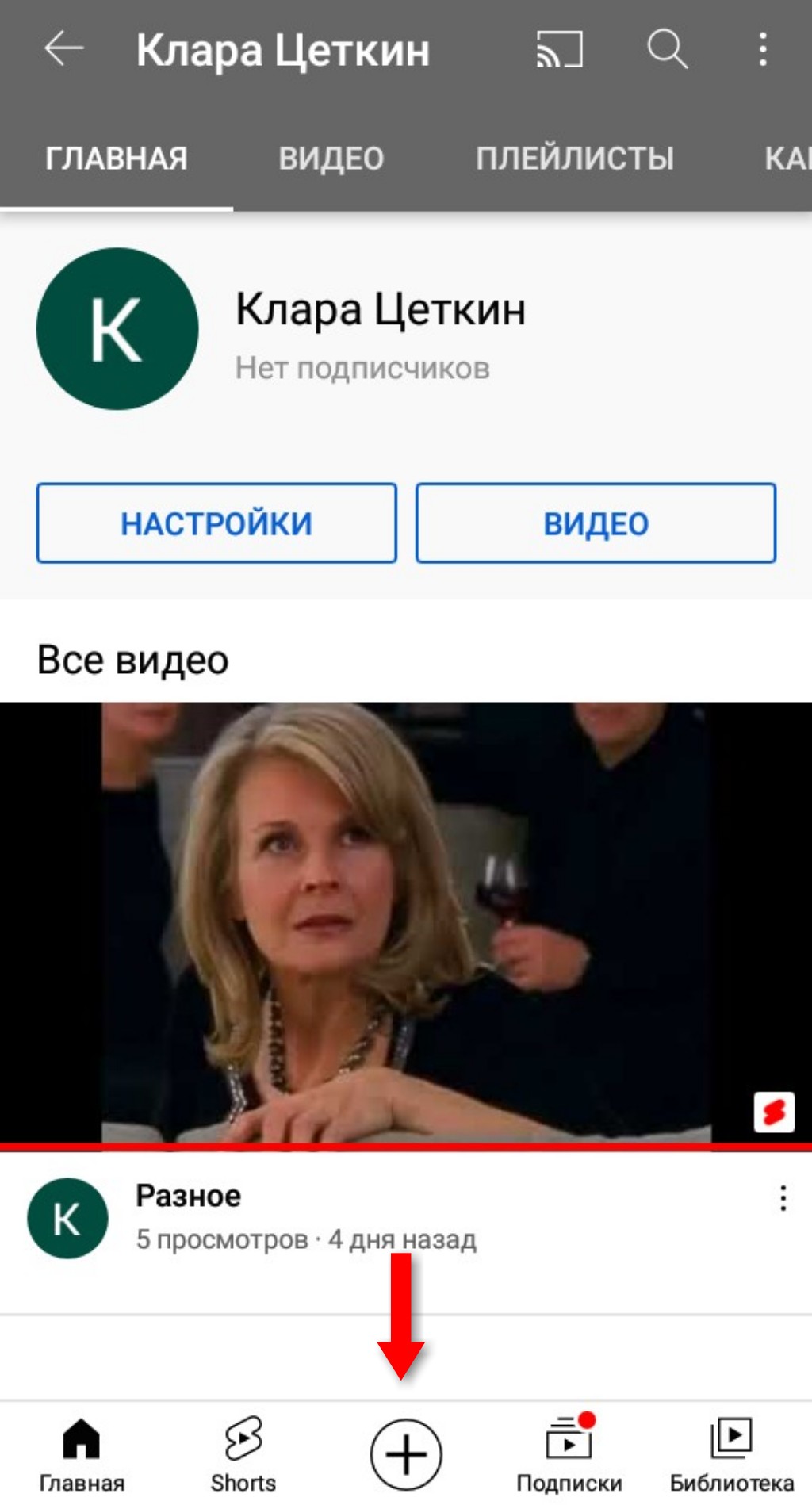
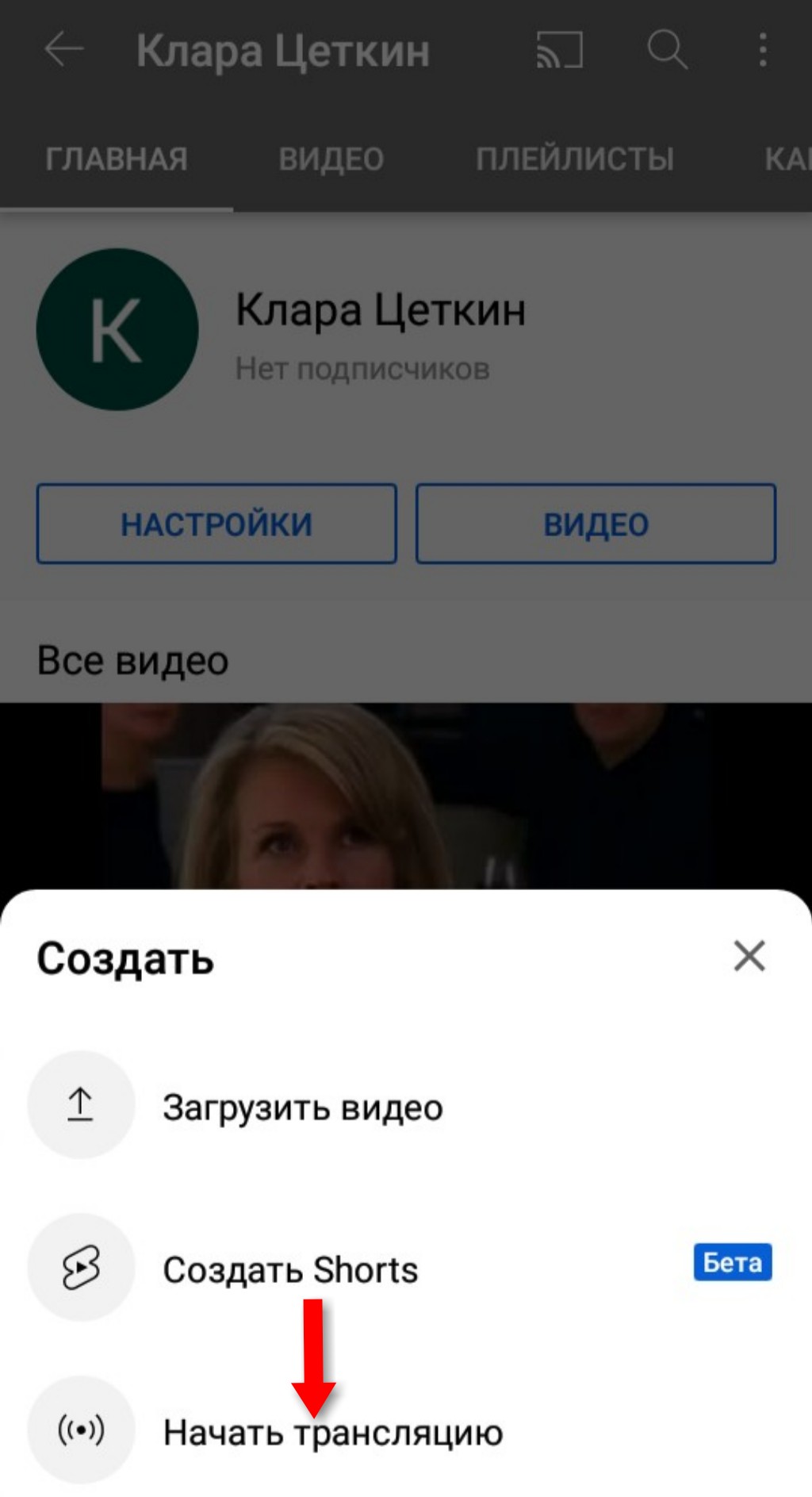
Для завершения нужно нажать на соответствующую кнопку в нижней части экрана для завершения.
Важно! Перед началом проведения стрима проверьте настройки смартфона — корректность работы камеры, микрофона и т.д. Для лучшего качества видео рекомендуется воспользоваться основной камерой, которая расположена на задней панели телефона. Фронтальная камера не очень подходит из-за некачественного воспроизведения видео.
На iOS
Алгоритм идентичен проведению стримов на Ютубе для Android.
Как продвигать прямые эфиры
Для того чтобы о вашем стриме узнало как можно больше пользователей, необходимо предусмотреть меры по продвижению канала и конкретного эфира.
- Сделайте рекламный ролик предстоящего стрима и запустите платную рекламу на Ютубе.
- Свяжите свой канал с аккаунтами в социальных сетях и делитесь там информацией о предстоящей трансляции.
- Закажите рекламу предстоящего эфира на сторонних ресурсах — у блогеров в социальных сетях и на сайтах.
- Наращивайте подписчиков канала и делайте анонсы предстоящих эфиров. Подписчики увидят эту информацию у себя в рекомендациях.
Как монетизировать стримы
Для стримов на Ютубе предусмотрено три варианта монетизации:
- реклама;
- суперчат;
- спонсорство;
- YouTube Premium
Реклама — это рекламные видеоролики, которые видят зрители стрима в начале, середине или в конце трансляции. Рекламодателями могут быть совершеннолетние пользователи или несовершеннолетние с согласия опекуна.
Суперчат — платная услуга, с помощью которой пользователи имеют возможность размещения во время трансляции анимированных надписей, стикеров и т.д. Актуально для совершеннолетних зрителей и поддерживается не во всех регионах.
Спонсорство — подписчики канала активируют эту услугу и регулярно перечисляют вам деньги взамен на разные бонусы. Доступно совершеннолетним пользователям, у которых на канале не менее 1000 подписчиков.
Примечание. Например, как выглядит реклама в стримах. Она может отображаться в нижнем правом углу экрана.

Либо несколько рекламных роликов подряд будут видны на весь экран. Рекламу можно вставить в начале трансляции, в середине и в конце.

Настройка рекламы осуществляется согласно разным тонкостям таргетинга — нужно выбирать целевую аудиторию с указанием региона, пола, возраста, интересов и т.д.
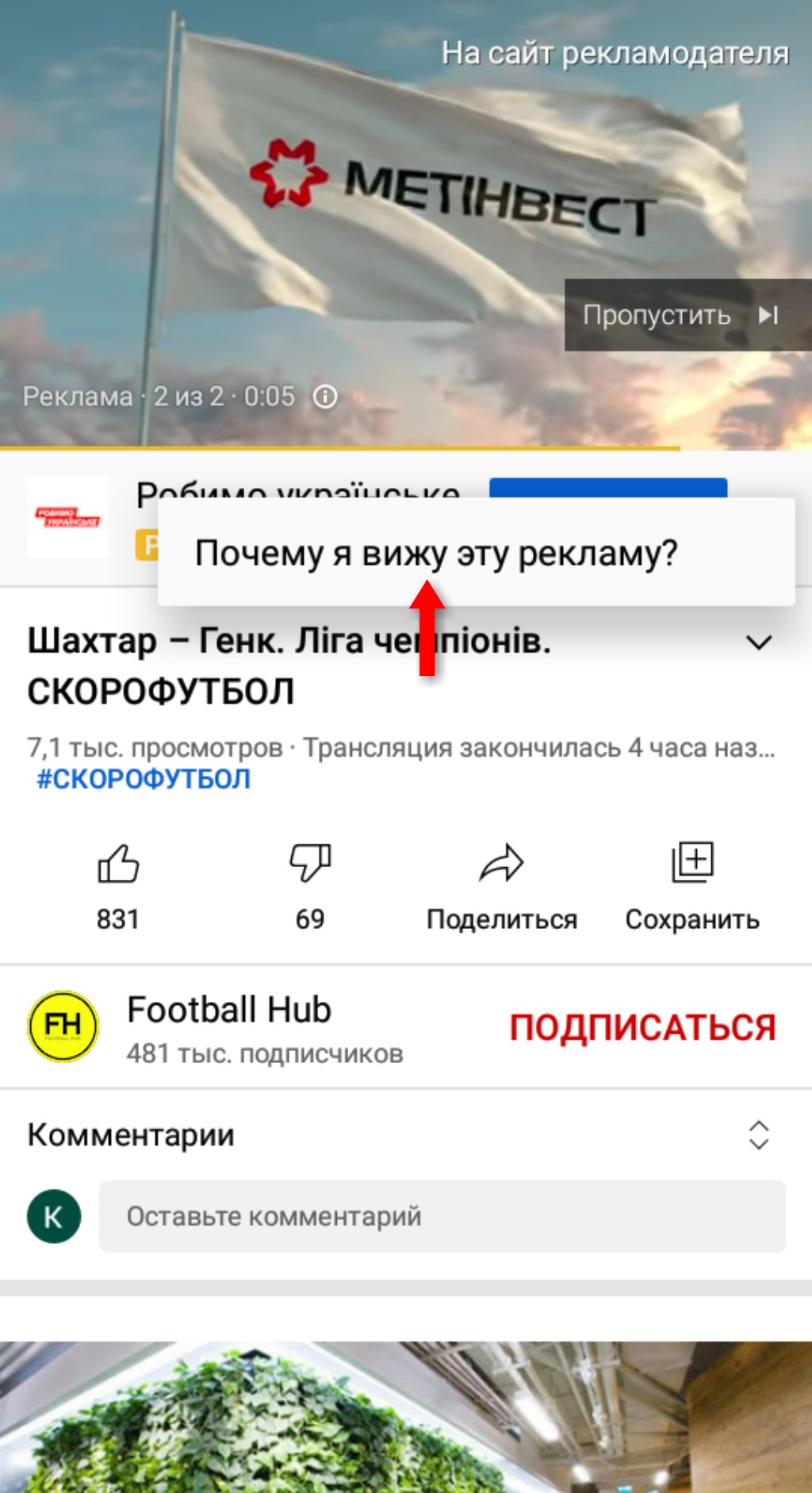
На заметку! YouTube Premium — это не только монетизация, но и возможность смотреть стримы других пользователей и видеоролики без рекламы.
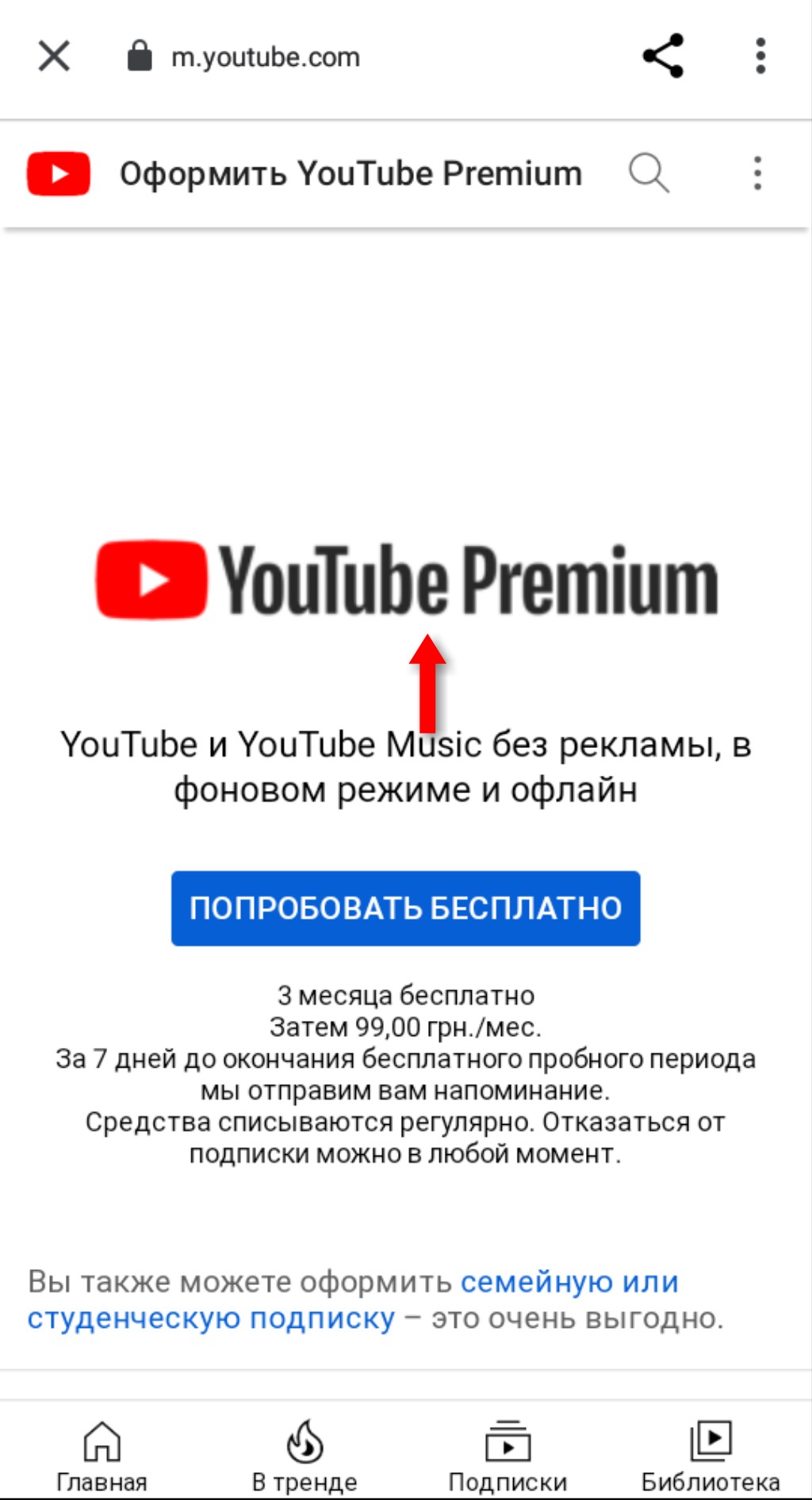
Как модерировать чат
Модерировать стрим можно перед началом, во время проведения и после завершения.
Перед началом:
Во время проведения:
Вы либо модератор может удалять комментарии в чате во время проведения стрима. Кроме того, можно ограничивать действия или блокировать пользователей.
После проведения:
Аналогично модерации во время проведения — можно удалять комментарии и блокировать пользователей.
Ограничения на прямые трансляции
Основные ограничения для проведения стримов на YouTube:
- Для трансляций с помощью мобильных устройств канал должен иметь не менее 1000 подписчиков.
- Ваш стрим нарушает авторские права.
- Вы превысили дневной лимит проведения трансляций.
- Контент для детей или несовершеннолетних — ограничения часто обновляются. Например, в стримах для детей недоступны суперчаты и комментарии, для несовершеннолетних — на трансляции должен присутствовать взрослый опекун или родитель.
- Вы ограничены в создании любого контента на Ютубе из-за нарушения правил в отношении контента, подходящего для монетизации, либо ограничены в размещении продакт-плейсмента и прямой рекламы.
Как вести прямую трансляцию с камеры GoPro на YouTube
Для трансляции с камеры GoPro нужно установить приложение GoPro App. Аккаунт YouTube должен быть привязан к Facebook.
Если вы нашли ошибку, пожалуйста, выделите фрагмент текста и нажмите Ctrl+Enter.
Стримить на Ютубе пользователь сможет после подключения одного из видеокодеков, настройки основного оборудования и поиска наиболее удобного программного обеспечения.
Как сделать стрим в Ютубе: все способы
Для запуска прямых трансляций со смартфона пользователь должен собрать свыше 1000 подписчиков. С компьютерной версии – установить видеокодер и аппаратуру.
Варианты, как запустить трансляцию в Ютубе:
- запустить прямой эфир с веб-камерой. В центре – сам ведущий;
- запись с экрана. Трансляция видеоигр, функций программ;
- с мобильного устройства. При достижении указанного количества подписчиков.
Чтобы запустить стрим в Ютубе, пользователю нужны:
- программное обеспечение;
- наличие аппаратуры;
- высокая производительность компьютера или ноутбука;
- более 1000 подписчиков в профиле.
К примеру, если пользователь запускает стриминг видеоигры – нужно убедиться, что скорость интернета высокая, а объема оперативной памяти хватит, чтобы одновременно включить OBS Studio и саму игру.
Запустить стрим на компьютере через OBS
Чтобы вести стрим на Ютубе, автору понадобится стандартное программное обеспечение и ранее созданный канал. Распространенная программа – OBS Studio, которая необходима для работы трансляций с веб-камеры и демонстрации экрана.
После установки ПО нужно правильно настроить, а также проверить активна ли аппаратура:
Прежде чем начать трансляцию, автору нужно пройти базовую настройку видео, а уже после – запустить.
Можно сделать стрим на Ютубе запланированным: назначить дату, когда подписчики смогут увидеть блогера. До этого времени фанатом придет уведомление, содержащее точное время проведения.



Сделать на телефоне
Запуская со смартфона, не нужно настраивать ОБС для Ютуба. Мобильные устройства сразу поддерживают фронтальную и основную камеру, чтобы владелец профиля смог пообщаться с подписчиками.
Но канал должен отвечать требованиям:
- верификация. Не связано с получением галочки, просто подтверждение страницы;
- свыше 1000 подписчиков.
Как получить подтверждение:
Далее, нужно зайти в официальное приложение и включить стрим:
Снизу появится список комментариев и пользователей, которые подключились к трансляции. Владелец канала может установить конфиденциальность: общедоступный стрим, только для приглашенных или для подписчиков.
Записать с веб-камерой в Ютуб
Вести стрим на Ютубе возможно через веб-камеру, не подключаясь к видеокодеру. В таком случае снижается качество, но такой вариант подойдет для первой трансляции.
Как начать трансляцию:
Чтобы работать с такой трансляцией, автору нужно минимизировать окружающие шумы: звук от вентилятора в компьютере или ноутбуке, музыку и прочее. Желательно использовать не встроенную веб-камеру, а отдельную, которая поддерживает HD-формат.
Через OBS можно настроить отображение с камеры, разместив на главном экране два потока: с экрана и веб-камеры. То есть, пользователь одновременно ведет трансляцию и со своей веб-камеры, и использует демонстрацию игры, другой видеозаписи.
Программное обеспечение для трансляции YouTube
Кроме того, что можно вести трансляцию в Ютубе с помощью OBS, есть и другие видеокодеры для отображения:
-
. Программное обеспечение, преимущественно на английском языке. Подходит для трансляций через компьютеры и ноутбуки нового поколения. Поддерживает разделение экрана до четырех элементов и одновременный стрим для нескольких авторов; . Можно добавлять графические объекты, подключаться к другим пользователям и разделять экран на несколько частей.

Преимущество OBS в том, что ПО минимально нагружает систему и работает как на Mac OS, так и на Windows. Программа привычна и проста в функционале, поэтому популярна среди стримеров и ведущих влогов.
В трансляциях можно использовать и более слабые устройства, но снижается количество кадров в секунду и качество передачи данных. Также, популярные блогеры рекомендуют использовать подключение не Wi-Fi, а именно кабельный Ethernet. Это необходимо, чтобы избежать сбоев при передаче информации и вероятности внезапной перезагрузки роутера.
Настройка OBS Studio: инструкция
Запустить прямую трансляцию в Ютубе, используя OBS – не так сложно. Пользователю нужно перейти к выбору потоков и получить ключ, который появится при первичной настройке.
Как подключить видеокодер:
В социальной сети будет обновлено окно, через которое автор увидит свой экран или съемку с веб-камеры. Остается только запустить трансляцию в самом YouTube, чтобы пообщаться подписчиками.
Параметры конфиденциальности на стриме
Автор может выбрать, какой стрим он хочет запустить:
Как настроить модераторов для трансляции:
Или, второй вариант, как указать во время проведения стрима:
- Создать эфир – попросить модератора написать в чат.
- Напротив имени нажать три точки.
- Добавить как модератора.
Читайте также:

