Как сделать прозрачный фон в крита
Обновлено: 07.07.2024
Инструкция по раскрашиванию картинок с Krita
Понимание слоев
Для удобной покраски лучше всего использовать Krita 's Layer Stack . Это одна из особенностей, которая делает цифровую живопись очень удобной.
В традиционной живописи нередко можно нарисовать сцену перед основным предметом или нарисовать линию перед раскрашиванием. Рисование картинок на компьютере аналогично.
Как и традиционное искусство, компьютеры сначала рисуют картинки, чтобы они могли углубляться в детали, размещать на них объекты и передний план. Окно настройки слоев - это способ управления порядком рисования нескольких изображений. Например, вы можете нарисовать линии после раскраски, чтобы их было легче настроить. Кроме того, Layer Stack может помочь вам смешивать цвета разных слоев в режиме смешивания, применять фильтры или маски для создания прозрачных частей.
Подготовка к рисованию линии искусства
Поместите новый слой ниже слоя рисования (перетащите и отпустите или используйте стрелки вверх / вниз), затем нарисуйте его.

Подготовьте штриховой рисунок к цвету в Крите
Сначала вы не увидите никаких изменений из-за непрозрачного белого цвета. Хотите, чтобы ваша работа действительно выделялась? Вот почему нам нужно раскрасить картинку. Вот несколько способов раскраски картинок с помощью Krita с разными достоинствами и недостатками.
Режим смешивания Multiply

Крита закрасит этот цвет, когда вы выполните вышеуказанное задание
Однако Multiply - не идеальное решение. Например, если вы используете некоторые инструменты для редактирования фотографий на картинах с синими штрихами, вы получите следующий результат:

Результат при применении Multiply для штриховых рисунков не черно-белый
Плюсы: простота реализации, может использоваться даже на цветных линиях путем смягчения линий при сохранении необходимого контраста.
Минусы : фон не полностью прозрачен, только добавляет немного веселья к цветным линиям.
Использовать выборки
Второй способ - сделать его действительно прозрачным. В других программах вы можете сделать это через окно настройки каналов , но Krita не позволяет настраивать каналы. Вместо этого он использует маски выбора для хранения параметров настройки.
1. Дублируйте слой с рисунком.
2. Преобразуйте копию в слой маски выделения. Нажмите на слой, затем нажмите Convert ‣ to Selection Mask .

Выберите lineart для Крита, чтобы заполнить

Теперь ваша картина находится на отдельном слое.
Плюсы : фоновый слой действительно прозрачный.
Минусы : не относится к цветным работам.
Использовать маски
Это более простое решение, чем приведенное выше.
1. Создайте заполненный слой ниже слоя, содержащего картину.

2. Преобразовать слой, содержащий рисование прозрачного слоя: Нажмите слой> Преобразовать ‣ в маску прозрачности .

3. Инвертируйте прозрачную маску, перейдя в Filter ‣ Adjust ‣ Invert .

Плюсы : фоновый слой действительно прозрачный. Вы также можете свободно рисовать текстуры на наложенном слое без наложения прозрачности.
Минусы : не применимо к цветным линиям.
Используйте цвет для альфа
Это самый быстрый способ уточнить линии на изображении. Выберите слой штрихового рисунка и примените цвет к альфа-фильтру: Фильтр ‣ Цвета ‣ Цвет к альфа-каналу . Значение по умолчанию соответствует штриховой картинке.

Плюсы: фон полностью прозрачен. Хорошо применять для рисования штриховых рисунков, потому что оно специализируется на отбеливании.
Минусы : Вы должны заблокировать прозрачный слой или отделить альфа, щелкнув правой кнопкой мыши по меню, если вы хотите легко его раскрасить.
Есть много разных способов покрасить слой. Например, вы можете раскрасить все вручную. Несмотря на высокую точность, этот метод требует много работы. Вместо этого вы можете выбрать другое решение.
Инструмент заливки
Теперь, если вы щелкнете мышью по той части, где на изображении нет промежутка, с нужным цветом (помните, что для непрозрачности - 1,0), вы можете заполнить его довольно быстро. Тем не менее, установка низкого порога может генерировать мелкие детали вокруг пересечения.

Однако установка высокого порога может помешать вам распознать некоторые светлые линии. Между тем, вы можете полностью стереть эту маленькую странную деталь легко с помощью кисти.
Плюсы : быстрая производительность в зависимости от доступных настроек.
Минусы : не подходит для богатых подробных картин.
выборы

Как видно из названия, таким образом вы будете использовать инструмент выбора. Например, с помощью инструмента выбора пути вы можете выбрать область кривой и с помощью Shift + (не + Shift ). Вы можете легко добавить к текущему выбору.

Вы также можете редактировать опции , если включена маска Select Global ‣ Show Selection . Затем выберите весь оверлей и закрасьте его. (В приведенном выше примере используется альтернативный режим, включенный в левом нижнем углу строки состояния.)
Когда закончите, выберите цвет, который вы хотите нарисовать и нажмите Shift + пробел.

Вы можете сохранить выбранные элементы в слоях маски Выборки, щелкнув слой, затем Добавить Добавить локальное выделение . Во-первых, вам нужно деактивировать опцию, нажав на кружок, прежде чем добавлять новую опцию. Вы можете использовать этот метод для разделения различных частей изображения, что особенно полезно для профессиональных художников.

Плюсы: более точная цветовая градация.
Минусы: предварительный просмотр цвета не прост.
Геометрические инструменты
В Krita у вас есть инструмент для создания прямоугольника или круга. Это инструмент для кривых Безье. Выберите инструмент Path Tool и установите параметры инструмента, чтобы заполнить = передний план и контур = нет. Убедитесь, что вы установили непрозрачность на 1,00 (полное размытие).
Нажав и удерживая кнопку мыши, вы можете повлиять на кривую, нарисованную с помощью инструмента Path. Используйте кнопку мыши, чтобы подтвердить действие, тогда вы можете нарисовать следующую точку.

Вы также можете использовать геометрические инструменты для стирания точек нажатием E или стиранием кнопки.

Плюсы : быстрее, чем кисти или выделения, подходит для штриховых рисунков с пробелами.
Минусы : не легко заполнить мелкие детали. В этом случае вы должны использовать кисть, чтобы покрасить их.
Наложение цветовой коррекции - Colorize Mask
Следуйте этим инструкциям, чтобы использовать функцию Colorize Mask от Krita:

Когда закончите, разделите слой на Layer ‣ Split ‣ Split Layer. Здесь Krita предлагает несколько вариантов, но просто сделайте так, как картинка выглядит хорошо.

Наконец, нажмите ОК . Каждый цвет применяется к отдельному слою, названному в соответствии с палитрой в меню и заблокированным альфа. Благодаря этому вы можете рисовать сразу.

Преимущества : Работа с линиями произведений искусства не удаляет зубы. Быстро завершить базовые малярные работы. Может автоматически заполнять пробелы.
Минусы : не сглаживание. Вы должны выбрать между правильной детализацией или автоматическим заполнением пробелов.
Выше приведено руководство по раскрашиванию картинок с помощью Крита . Надеюсь, что статья полезна для вас.
Мне нужно заполнить выделение или слой чистым белым. Я не мог понять, как я это сделаю. Это относительно легко сделать с помощью эффектов слоя в Photoshop. Но нет никаких эффектов слоя.
1 ответ
Инструмент заливки

Заполните непрерывную область цвета цветом или заполните выделение. Нажав в любом месте на экране с помощью инструмента заливки, эта область будет заполнена цветом переднего плана. Вы можете выбрать цвет переднего плана на панели Advanced Color Selector.
Параметры инструмента "Заливка"
Щелкните значок инструмента заливки заливки в наборе инструментов Krita, чтобы отобразить панель "Параметры заливки" в правом верхнем углу окна Krita.

порог
⠀⠀⠀ Определяет, когда инструмент заливки видит другой цвет в качестве границы.
Вырастить / уменьшить выбор
Value Это значение увеличивает / уменьшает форму за пределы ее первоначального размера.
Радиус оперения
Value Это значение добавит мягкую рамку к заполненной форме.
Заполните весь выбор
⠀⠀⠀ Активация этого приведет к тому, что форма заполняет весь активный выбор независимо от порога.
Ограничить текущий слой
This Используйте эту опцию, чтобы заполнить весь выбор цветом переднего плана.
⠀⠀⠀ При активации этого параметра инструмент заливки не учитывает другие слои.
Использовать шаблон
⠀⠀⠀ Если этот флажок установлен, активный шаблон будет использован.

Состоялся релиз растрового графического редактора Krita 4.4.

Слои Fill Layers и новые заливки
При заполнении слоев Fill Layers добавлена поддержка многопоточности. В результате работа по заливке распределяется на несколько потоков (по нескольким ядрам процессора), и повышается производительность.
Шаблоны для Fill Layers теперь можно трансформировать, например, вращать. Также поддержка трансформирования добавлена для инструментов рисования фигур и заливки.

Добавлен новый способ заливки слоев — Screentone. Screentone позволяет заполнить слой однотипными объектами, точками, волнами, квадратами и другими фигурами.


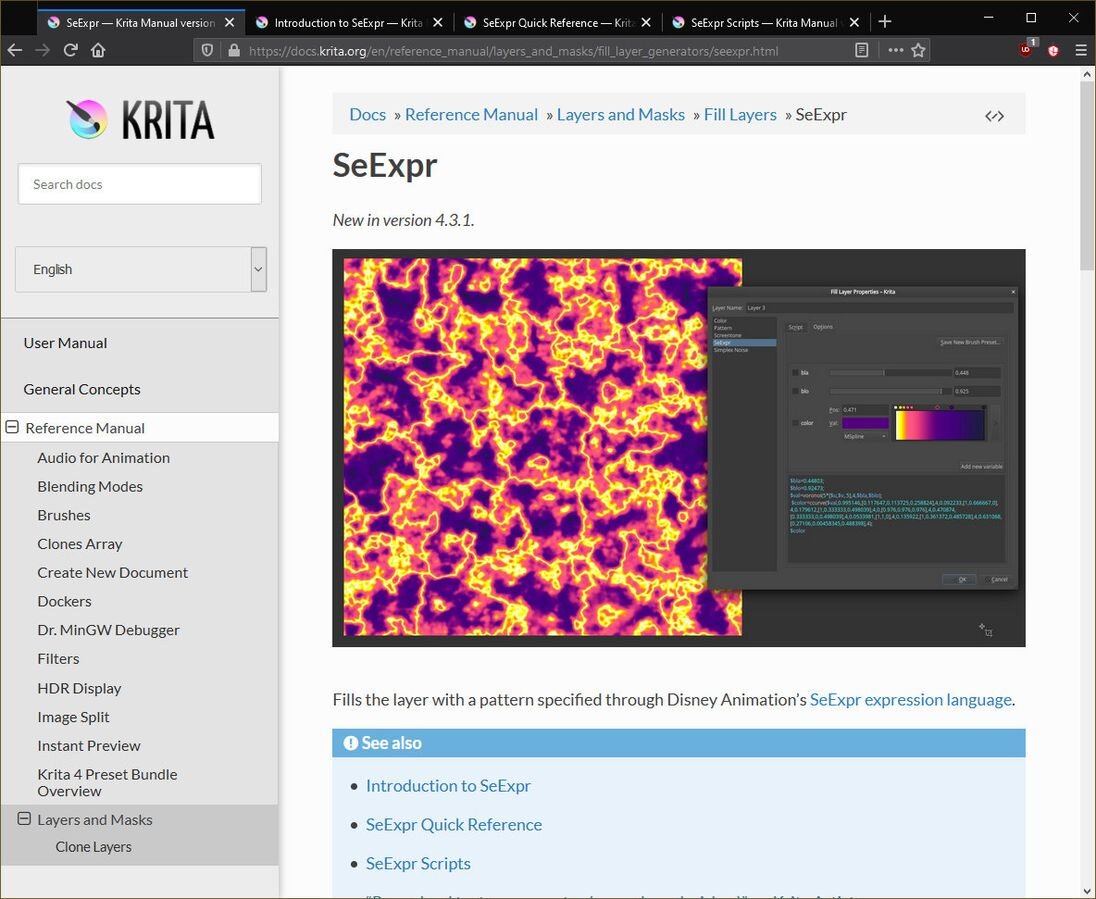
Новые возможности кистей
Для кисти добавлен новый режим — Gradient Map, который позволяет рисовать кистью с автоматическим градиентным изменением цвета по мере движения кисти. Такой способ можно применять при работе с мелкими повторяющимися объектами, например, при рисовании листьев или цветов.

Для текстур добавлена поддержка режимов Lightness Map и Gradient Map.
Для палитры MyPaint Color Selector, которую можно вызвать сочетанием клавиш Shift+M, помимо горизонтальных и вертикальных линий добавлены диагональные линии. Таким образом можно изменять освещенность и насыщенность активного в данный момент цвета.

Добавлена поддержка динамического изменения градиентов на основе текущих цветов переднего и заднего плана. Также была добавлена поддержка стилей для слоев.

Анимация
Krita обладает функциями для создания анимированных изображений. Расширенная поддержка анимации будет добавлена в следующем крупном релизе Krita.
В текущем релизе добавили поддержку аудио для анимаций в AppImage-сборке программы.
Добавлены пресеты WebM/VP9 для рендеринга.
Диалог Compositions теперь позволяет сохранять и загружать настройки видимости слоев.
Иногда, когда вы создаете логотип или редактируете изображения, вы можете избавиться от нежелательного фона и заменить его другим. Тогда первое, что вам нужно сделать, это сделать фон изображения прозрачным.
В этой статье мы познакомим вас с 7 бесплатными практическими средствами, которые помогут вам стереть фон с вашего изображения.

- Часть 1. Как бесплатно сделать фон изображения прозрачным в Интернете
- Часть 2. Как бесплатно удалить фон изображения в Photoshop
- Часть 3. Как бесплатно использовать GIMP для создания прозрачного фона
- Часть 4. Как бесплатно изменить фон изображения на прозрачный с помощью краски
- Часть 5. Как бесплатно получить прозрачный фон с помощью Illustrator
- Часть 6. Как бесплатно сделать фото фон прозрачным в PowerPoint
- Часть 7. Как бесплатно стереть белый фон с помощью Publisher
- Часть 8. Часто задаваемые вопросы о том, как сделать фон прозрачным
Часть 1. Как бесплатно сделать фон изображения прозрачным в Интернете
Если вы новичок в редактировании фотографий, то вам понадобится интеллектуальное и простое в использовании средство для удаления фона. И было бы лучше, если бы ремувер мог анализировать изображение и снимать фон автоматически без специальных навыков.
Здесь мы настоятельно рекомендуем использовать Бесплатная программа для удаления фона Aiseesoft онлайн, самый мощный инструмент для стирания фона, который подходит вам лучше всего. Благодаря передовой технологии распознавания изображений AI этот инструмент для удаления фона может значительно сэкономить время. Вы можете выполнить операцию стирания без особых усилий, не заплатив ни копейки. И в то же время он может защитить объект, который вы хотите сохранить, от повреждений.
Кроме того сделать фон прозрачным, встроенный редактор Aiseesoft Free Background Remover даже позволяет изменять фон на другой цвет или изображение по своему усмотрению. Вы можете изменять размер, обрезать, вращать и перемещать изображение для создания персонализированного контента.
Следующие ниже шаги помогут вам быстро приступить к работе.
Щелкните ссылку выше, чтобы перейти к Бесплатная программа для удаления фона Aiseesoft онлайн . Затем вы можете удалить фон с портрета или обычной фотографии. Здесь, чтобы продемонстрировать, мы включим Загрузить фото режим и удалите фон с фотографии торта.

После загрузки фотографии это средство для удаления отсканирует фотографию и автоматически захватит объект переднего плана. Как вы можете видеть на картинке ниже, торт распознан, и большая часть фона удалена. Но есть еще небольшой участок, который нужно стереть вручную. Щелкните значок Стирать кнопку вверху и отрегулируйте Размер кисти по разумной цене.

Теперь переместите указатель мыши в то место, которое хотите стереть. Вы увидите желтый кружок в верхней части фотографии. Затем нажмите и удерживайте левую кнопку мыши и перетащите ластик, чтобы стереть лишнюю часть области. После этого у вас получится идеальное фото торта с прозрачным фоном. Нажми на Сохраните кнопку, чтобы загрузить измененную фотографию на свой компьютер. Формат вывода по умолчанию: PNG .

- Бесплатно и просто в использовании
- Предварительный просмотр изменений изображения в реальном времени
- Предлагайте несколько полезных функций редактирования и уточнения
- Работайте в Windows, Mac и Linux
- Не удается отрегулировать качество изображения
Часть 2. Как бесплатно удалить фон изображения в Photoshop
Когда дело доходит до фоторедактора, большинство людей может подумать о Photoshop . Adobe Photoshop - самый известный инструмент для редактирования изображений, который содержит множество функций, таких как удаление водяного знака, изменение портрета и т. д. Но некоторые пользователи жалуются, что с этим программным обеспечением немного сложно работать. Photoshop действительно иногда может быть довольно требовательным. Но если вы будете достаточно много практиковаться, вы поймете силу Photoshop.
Но пока успокойтесь. Мы поделимся самым простым способом помочь вам удалить фон с помощью Photoshop. Кстати, следующая операция основана на Photoshop CS6.
Запустите Photoshop на вашем компьютере. Затем откройте изображение, которое хотите отредактировать с помощью этой программы. Затем дважды щелкните слой с изображением, если он заблокирован. Нажмите OK чтобы создать новый слой.


Найдите инструмент выделения на левой панели инструментов и выберите Инструмент быстрого выбора . Затем нажмите и удерживайте левую кнопку мыши после нажатия на основной объект. Медленно перемещайте мышь, чтобы выбрать всю область, которую вы хотите сохранить. Пожалуйста, держитесь подальше от фона.

Иногда вам может потребоваться включить Вычесть из режима выбора самостоятельно откорректировать края из-за неправильного автоматического выбора.

После этого щелкните выбор правой кнопкой мыши и выберите Выбрать инверсный . Теперь будет выбран фон изображения.

Нажмите Удалить на клавиатуре, чтобы удалить его. Не забудьте сохранить измененное изображение в новый файл. Просто зайдите в Файл > Сохранить как и выберите выходной формат как PNG .

- Универсальный редактор изображений
- Инструмент для точного стирания
- Иногда сложно установить и настроить
- Бесплатная пробная версия длится 30 календарных дней
Часть 3. Как бесплатно использовать GIMP для создания прозрачного фона
GIMP расшифровывается как GNU Image Manipulation Program, бесплатный кроссплатформенный редактор изображений. Как и Photoshop, он также имеет множество сложных функций и настраиваемых параметров. Вот шаги, чтобы стереть фон.
Загрузите и установите GIMP на свой компьютер. Запустить его. Когда вы войдете в основной интерфейс, пожалуйста Откройте файл изображения в GIMP. Вы можете увеличивать / уменьшать масштаб, если размер изображения не подходит для текущего окна.
Затем перейдите в Слой > Прозрачность > Добавить альфа-канал чтобы добавить прозрачности вашему изображению.


Теперь вам нужно щелкнуть узел за узлом вокруг контура вашего основного объекта. Чтобы получить лучшее качество изображения, вы можете добавить больше узлов и сделать их ближе друг к другу. Затем, если вы дойдете до исходной точки, нажмите Enter на клавиатуре, чтобы преобразовать выделение.



- Открытый исходный код и бесплатно
- Поддержка сторонних плагинов
- Отнимать много времени и энергии
- Невозможно точно распознать сложное изображение
Часть 4. Как бесплатно изменить фон изображения на прозрачный с помощью краски
Фактически, этот метод предназначен для пользователей Windows. С предустановленным Рисовать программное обеспечение, вы можете сделать изображение с прозрачным фоном. Вам не нужно загружать какие-либо дополнительные программы на свой компьютер, если вы используете Windows 7 или более позднюю версию. Этот инструмент также является хорошим способом кадрировать картинки.
Найдите изображение, которое хотите улучшить, и откройте его с помощью Paint. Сначала выберите Выберите кнопку на панели инструментов. Включите Прозрачный выбор опцию.

Затем нажмите Выберите еще раз и выберите Выбор произвольной формы . Щелкните мышью и обведите область переднего плана. Когда вы закончите, вы увидите прямоугольник вокруг выбранной зоны.

Нажмите на Порез кнопку, чтобы захватить выбранный объект. В настоящее время вы уже вырезали фон изображения.

Создайте новое изображение в Paint. Вставить (горячие клавиши: Ctrl + V ) захваченный объект на белый холст и перетащите его в нужное место. Экспорт файла изображения PNG.

- Невозможно обработать сложное изображение
- Только для Windows
Часть 5. Как бесплатно получить прозрачный фон с помощью Illustrator
Хотя оба иллюстратор и Photoshop принадлежат Adobe, они не совсем похожи. Illustrator - это редактор векторной графики, который обычно используется для создания графики для печати, Интернета, мобильных устройств и т. Д. Тем не менее, вы все равно можете использовать его для борьбы с нежелательным фоном с помощью нескольких специальных навыков.
После установки программного обеспечения на свой компьютер вы должны использовать его, чтобы открыть картинку. Затем нажмите на Пен на левой панели инструментов.

Щелкайте по краю основного объекта снова и снова, чтобы окружить объект переднего плана узлами и изогнутыми линиями. Вы можете использовать Zoom функция для повышения точности во время процесса. Чтобы завершить схему, еще раз щелкните первый узел.

Найдите объект в строке меню. Следующий, Обтравочная маска > MAKE . Теперь фон удален. Вы можете сохранить изображение на свой компьютер.

- Профессиональный инструмент
- Высокая точность
- Не бесплатно навсегда
- Требуется время и терпение, чтобы добавить узлы по контуру
Часть 6. Как бесплатно сделать фото фон прозрачным в PowerPoint
Вы можете только видеть PowerPoint как инструмент презентации. Но что удивительно, вы можете использовать эту программу, чтобы сделать фон вашего изображения прозрачным.
Откройте PowerPoint и вставьте картинку с фоном. Нажмите на свою картинку, и вы перейдете к Формат изображения вкладка по умолчанию. Выберите вариант Удалить фон . PowerPoint автоматически распознает объект переднего плана.

Фиолетовая часть будет стерта. Вам лучше проверить результат детектирования. При необходимости вы можете настроить выбор вручную с помощью усовершенствовать инструмент выше.

После завершения настройки вы можете применить изменения, нажав кнопку Хранить изменения кнопка рядом с Инструмент уточнения . Последняя работа - сохранить измененное изображение в формате PNG.

- Работает только на Windows
- Трудно отделить объект, когда изображение имеет низкую контрастность
Часть 7. Как бесплатно стереть белый фон с помощью Publisher
Последний метод, который мы собираемся вам представить, также входит в пакет Microsoft Office. Это называется Publisher , полезный инструмент для создания календарей, плакатов, поздравительных открыток и т. д.
Импортируйте изображение в Publisher. Затем щелкните изображение, которое хотите изменить, чтобы выбрать его.



Сохраните измененное изображение как PNG. Если вам нужно, вы можете обрезать изображение PNG для улучшения состава.

- Совместимо только с Windows
- Фон должен быть сплошным
Часть 8. Часто задаваемые вопросы о том, как сделать фон прозрачным
1. Могу ли я получить изображение в формате JPG с прозрачным фоном?
Нет, не можешь. Вместо этого вы должны использовать PNG или GIF. Эти 2 формата поддерживают прозрачность.
2. Что такое PNG?
Когда вы ищете логотипы в Интернете, вы найдете большинство результатов в формате PNG. PNG - это сокращение от Portable Network Graphics, которое обычно используется для веб-дизайна. Лучшая часть этого типа файлов - то, что он может обеспечивать прозрачный фон.
3. Как избавиться от прозрачного фона?
Если вы хотите добавить новый фон к своему изображению, вы можете попробовать Бесплатная программа для удаления фона Aiseesoft чтобы помочь вам в этом. Просто загрузите свое изображение, а затем выберите любой цвет фона или изображение, чтобы ваше изображение выглядело лучше.
Большинство методов, которые мы представили сегодня, основаны на системе Windows. Если вы уже установили на свой компьютер такое программное обеспечение, как Paint, PowerPoint и Publisher, вы можете им попробовать. Просто помните, что не все фоновые изображения можно удалить. Чтобы сделать прозрачный фон с помощью этих программ нужно следить за тем, чтобы у картинки был простой фон.
Что касается PS, Illustrator, GIMP и Aiseesoft Free Background Remover, они более профессиональные и мощные. Среди них проще понять Aiseesoft Free Background Remover. Он отлично работает как на Windows, так и на Mac. И вам не нужно устанавливать на свой компьютер какое-либо программное обеспечение.
Надеюсь, вы нашли тот, который вам больше всего подходит. Свяжитесь с нами, если у вас возникнут дополнительные вопросы.
Что вы думаете об этом посте.
Рейтинг: 4.7 / 5 (на основе голосов 119) Подпишитесь на нас в
Не знаете, как конвертировать PNG в GIF? Не беспокойся Просто следуйте этой статье и получите эти методы для преобразования PNG в GIF легко.
Как объединить две фотографии в одну? Вот подробное руководство по объединению изображений с тремя приложениями для слияния фотографий на iPhone и Android.
Что такое PNG? В чем разница между PNG и JPG? Как конвертировать PNG в формат JPG? Пусть лучший учебник дает вам удовлетворительные ответы.
Изменить фон изображения

Видео конвертер Ultimate
Video Converter Ultimate - превосходный видео конвертер, редактор и энхансер для преобразования, улучшения и редактирования видео, DVD и музыки в 1000 форматов и более.
Добрый день. Подскажите, как в krita можно наложить изображение (картинку) на объект (по его форме) или на текст? В фотошопе это делается элементарно alt+лкм на нижний слой. А в крите?
Решение найдено благодаря harlequin78
Именно в krita? Или нужен результат?
Именно в krita? Или нужен результат?
Именно в krita. Цель - отойти от Photoshop. Причина цели не важна.
Именно в krita. Цель - отойти от Photoshop.

Переедь в гимп - там и кисти и текст есть.
Переедь в гимп - там и кисти и текст есть.
Гимп утром тестировал, хорош по функционалу, то что нужно мне есть, включая это. Но. В krita по богаче будет функционал имхо. Осталось только этот найти.

ну, удачи в поисках.
И обратить внимание на SVG. Тонкий намёк, так сказать, что ищешь ты не там.
Причём здесь SVG? В фотошопе его также нет, это к вектору, он есть в Illustrator. Следовательно буду смотреть SVG в Inkscape.
Хороший, чорт побери, вопрос! Но ответ придётся найти самому.

krita это не фотошоп и даже не его аналог. Это рисовать на компе как на бумаге при помощи графического планшета.
Не аналог, но позволяет вытворять очень разное. Фотошоп к слову тоже многое не может что может гимп и крита. И не может быть их аналогами. В данном случае наложение это то что умеют они все трое и делают это хорошо, каждый по своему.

Фиг знает, GIMP и Фотошоп очень похожи (внешне конечно разные, у гимпа фич меньше).
peregrine ★★★★★ ( 21.12.20 17:22:29 )
Последнее исправление: peregrine 21.12.20 17:22:49 (всего исправлений: 1)
Это смотрел, но не углублённо. Предполагаю что в перемене слоёв и смогу найти ответ. Поищу. Спасибо )
krita это не фотошоп и даже не его аналог. Это рисовать на компе как на бумаге при помощи графического планшета.
Не аналог, но позволяет вытворять очень разное. Фотошоп к слову тоже многое не может что может гимп и крита. И не может быть их аналогами. В данном случае наложение это то что умеют они все трое и делают это хорошо, каждый по своему.
Согласен. И я рассматриваю krita с точки зрения своих потребностей, а не полноценного функционала. Просто нужно заменить действия в фотошопе, действиями в GIMP’e/Krit’e.
Читайте также:

