Как сделать прозрачный фон в гугл презентации
Добавил пользователь Владимир З. Обновлено: 04.10.2024
Как в гугл презентации сделать прозрачный фон картинки?
Как сделать прозрачный фон в презентации?
Как изменить цвет фона в гугл документе?
Перейдите на Google Диск и откройте сохраненный документ или запустите новый. Теперь иди в Файл> Настройки страницы. В диалоговом окне Параметры страницы перейдите к Цвет страницы. Вы можете выбрать любой цвет из палитры или изучить больше цветовых оттенков, нажав на Пользовательские …
Как сделать полупрозрачную заливку в презентации?
Щелкните фигуру правой кнопкой мыши и выберите пункт Формат фигуры. Откроется диалоговое окно Формат фигуры. В разделе Заливка перетащите ползунок Прозрачность вправо, чтобы задать нужную степень прозрачности.
Как в презентации изменить макет?
Изменение существующего макета
- На вкладке Вид в группе Режимы образцов выберите пункт Образец слайдов.
- В области, содержащей образцы слайдов и макеты, выберите макет, который вы хотите изменить.
- Отредактируйте макет. …
- В группе Закрыть нажмите кнопку Закрыть режим образца.
Как сделать свою тему для презентации?
На вкладке Вид нажмите кнопку Образец слайдов. На вкладке Образец слайдов выберите Темы. Выберите команду Сохранить текущую тему. В поле Имя файла укажите название новой темы и нажмите кнопку Сохранить.
Как сделать полупрозрачную картинку в PowerPoint?
Как создать изображение с прозрачным фоном?
Чтобы сделать фон изображения или логотипа прозрачным:
- Откройте медиаменеджер.
- Щелкните изображение, которое хотите отредактировать.
- Нажмите Редактировать.
- Щелкните Вырезать.
- Нажмите Вырезать, чтобы изменить изображение. …
- Нажмите на птичку, когда закончите редактировать изображение.
Как сделать черный фон в гугл документах?
Как изменить тему
Как сделать подложку в гугл документах?
Как делать сноски в гугл документе?
Как добавить сноску
- Откройте файл в Google Документах.
- Выберите место для сноски.
- В левом верхнем углу нажмите Вставка Сноска.
- Введите текст сноски.
Как сделать полупрозрачную картинку в Paint?
Как сделать прозрачный фон в Paint?
Как сделать полупрозрачную картинку в CSS?
Как сделать прозрачную заливку в ворде?
Выделите фигуру или фигуры, которые необходимо сделать прозрачными. Щелкните их правой кнопкой мыши и в контекстном меню выберите Формат фигуры. В области Формат фигуры с помощью ползунка Прозрачность задайте нужный процент прозрачности.
Сегодня предлагаем вам узнать, как изменить фон слайда для презентации. Ведь интересным фоном можно украсить свой проект и увлечь тех, для кого предназначен его показ.
В качестве подложки слайда можно использовать как цвет, так и любое подходящее пользовательское изображение. Для последнего разработаны несколько функциональных вариантов вставки.
В этом вопросе разработчики Google Документов постарались на славу. Давайте вначале рассмотрим существующие методы вставки подробнее.
- Загрузка — позволяет перетащить изображение в предназначенную для этого область окна или выбрать его из любого каталога на жестком диске пользователя.
- Сделать снимок — помогает сфотографировать веб-камерой вашего устройства любой объект. Для этого в системе должен быть установлен проигрыватель Flash Player 10.1 от Adobe.
- Вставить URL — предоставляет поле для ввода url-адреса (ссылки) на картинку из Интернета. Будьте внимательны, публикация без согласия владельца файла нарушает его авторское право.
- Мои альбомы, Google Диск и Поиск — выведут фотографии, которые вы разместили в своем аккаунте.
С этим разобрались, ничего сложного. Теперь поговорим непосредственно об использовании цвета в качестве фона и где им можно управлять.
Как изменить фон слайда

Опция изменения фона
Вам откроется окно с такими возможностями :

Выбор цвета слайда

Изменить цвет темы слайда
Теперь вы знаете, как изменить фон слайда в своей Презентации и можете поделиться знаниями, а именно ссылкой на эту инструкцию, со своими друзьями, сотрудниками или просто своей аудиторией в социальной сети. Спасибо за внимание!
Google Slides — отличный инструмент, который поможет вам создать профессионально выглядящую презентацию. Самые важные вещи, которые вы можете включить в свою презентацию, это изображения, чтобы добавить визуальный интерес.
Использование неправильных изображений или размещение их в неправильном месте может отвлекать внимание. Чтобы избежать этого, вот как перекрасить, отформатировать и настроить изображения в Google Slides, чтобы выглядеть профессионально.
Шаг 1: Знайте свои параметры формата
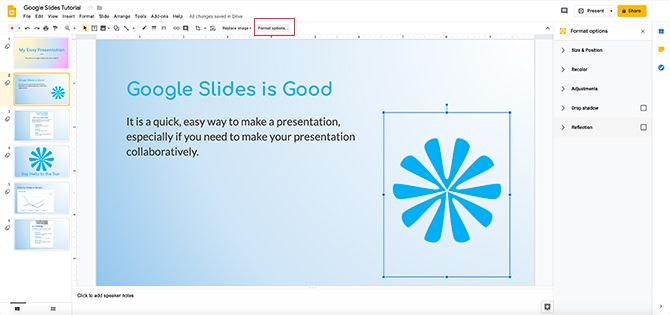
Первое, что вы хотите сделать, это открыть презентацию, над которой вы работаете. Открытая мною презентация основана на более раннем уроке, который я начал: Как создать презентацию в Google Slides
Как создать презентацию в Google Slides
Как создать презентацию в Google Slides
Все еще не знакомы с Google Slides? Вот как вы можете создать базовую презентацию от начала до конца.
Прочитайте больше
, Я решил, что хочу продолжать добавлять к этому.
Как видите, я разместил изображение, которое я уже сделал здесь: оно немного похоже на цветок. Чтобы добавить изображение к собственному слайду, перейдите в начало рабочей области и нажмите Вставить> Изображение,
Чтобы настроить изображение, нажмите на него, чтобы его ограничивающая рамка была активной. Затем перейдите в верхнюю часть экрана и нажмите Параметры форматавидно здесь красным.
Когда вы нажимаете на нее, ваш Параметры формата меню появится на правой стороне экрана. С помощью этих опций вы можете настроить свое изображение.
Шаг 2: размер и положение

В вашем списке Параметры формата, вы увидите категорию Размер и положение, Если вы нажмете на стрелку рядом с ним, появится другое меню.
Здесь вы можете отформатировать ваше изображение в его ограничительной рамке. Вы можете изменить ширину и высоту, заблокировать соотношение сторон и повернуть его.
Когда вы нажимаете одну из этих опций, Google Slides автоматически обновляет вашу презентацию и сохраняет изменения, поэтому ручное сохранение не требуется.
Чтобы отменить эти изменения, нажмите клавишу со стрелкой отмены в верхнем левом углу экрана.
Шаг 3: Настройки

Далее нажмите на выпадающее меню корректировок, Вы увидите возможность уменьшить или увеличить прозрачность, яркость и контрастность вашего изображения.
прозрачность говорит вашему изображению, какая часть фона будет отображаться через него. Чем выше ваша прозрачность, тем более прозрачным будет ваше изображение.


контрастировать это то, как вы настраиваете контраст вашего изображения и делаете цвета, которые уже есть, более яркими.
Например, если я потяну этот ползунок вправо, он изменит мой ранее синий цвет среднего диапазона на жгучий неон.

Допустим, вы внесли много изменений в свой имидж, но когда вы дойдете до конца, вы решите, что вам не нравится ни один из них.
В Google Slides есть быстрое решение, чтобы вернуть ваше изображение в прежнее состояние.
Чтобы восстановить изображение, нажмите кнопку сброса в нижней части корректировок меню. Это разделит ваше изображение новых изменений в этом разделе.
Шаг 4: Тень и отражение

Под Тень меню, у вас будет возможность добавить тень на изображение. Это дает ему более трехмерный эффект.
подобно корректировокВы можете изменить цвет тени, прозрачность, угол, под которым идет тень, и радиус размытия. Регулируя эти настройки, вы можете убедиться, что эффект плавно вписывается в остальную часть вашего изображения.
Под отражение Вы можете добавить отражение к вашей картине. Это похоже на зеркальное отражение, которое вы бы увидели в воде. Вы можете настроить его прозрачность, расстояние до исходного изображения и его размер.
Шаг 5: перекрасить ваши изображения

Recolor — это, наверное, одна из самых крутых вещей, которые делает Google Slides. Он берет ваше изображение и применяет к нему цветной фильтр, чтобы он соответствовал остальной части вашей презентации. Recolor отлично работает, если у вас есть изображение, содержание которого вам действительно нравится, но с точки зрения цвета оно не соответствует.
Чтобы перекрасить изображение, нажмите на изображение, которое вы хотите перекрасить, чтобы его ограничивающая рамка была активной. Затем нажмите на Параметры формата> Перекрасить> Без перекраски, Это подтянет ваши варианты перекрасить.
Как вы можете видеть из этого списка, который мы нашли, Google Slides выбрала для нас множество цветов. Каждая маленькая картинка — это предварительный просмотр. Выберите тот, который вы хотите.

Как только вы выберете новый цвет, Google Slides автоматически применяет его к вашему изображению как фильтр.
Если вас не устраивает этот цвет, нет проблем. Просто нажмите на выпадающее меню под Перекраситьи выберите Нет перекрасить, Это возвращает его в нормальное состояние.
Шаг 6: Окончательная настройка

Наконец, вы можете внести некоторые окончательные изменения в ваш общий имидж. Допустим, вы настроили это изображение и вам нравится его положение на вашей странице, но вы на самом деле больше не хотите использовать это изображение. Может быть, вы хотите заменить его на новый.
Ну, Google Slides позволит вам поменять его.
Чтобы поменять изображение, нажмите на него, чтобы активировалась ограничительная рамка. Затем нажмите на Заменить изображениевидно здесь красным.
Выберите новый файл на своем компьютере, в Интернете, на Google Диске или с камеры. Однако, если вы извлекаете изображение из Интернета, убедитесь, что у вас есть разрешение на его использование.

Что если вы внесли массу изменений в изображение, которое у вас есть, но решили, что вам больше нравится ваш оригинал?
Чтобы быстро вернуться к оригиналу, щелкните правой кнопкой мыши на своей картинке и выберите Сбросить изображение, Google Slides вернет его в исходное состояние.
Сделайте ваши слайд-шоу великолепными
Теперь, когда вы узнали, как редактировать свои изображения, вы уже на пути к созданию потрясающего слайд-шоу.
Однако изображения — не единственный визуальный элемент, который вы можете использовать. Если вам нужна дополнительная информация, вот несколько советов по слайдам Google, которые вы должны знать перед следующей презентацией.
8 советов по Google Slides, которые вы должны знать перед следующей презентацией
8 советов по Google Slides, которые вы должны знать перед следующей презентацией
Google Slides и его новейшие функции предлагают вам больше возможностей, чем когда-либо, для создания презентаций, которые поразят вашу аудиторию. Вот восемь уникальных советов для профессиональных презентаций.
Прочитайте больше
,
Узнайте больше о: Google Drive, Google Slides, Презентации.
Да, фон и обычная картинка – это разные виды объектов. Картинку для слайда мы можем свободно перемещать, масштабировать, частично выводить за края в процессе работы.
Фон отличается от обычной иллюстрации на слайде?
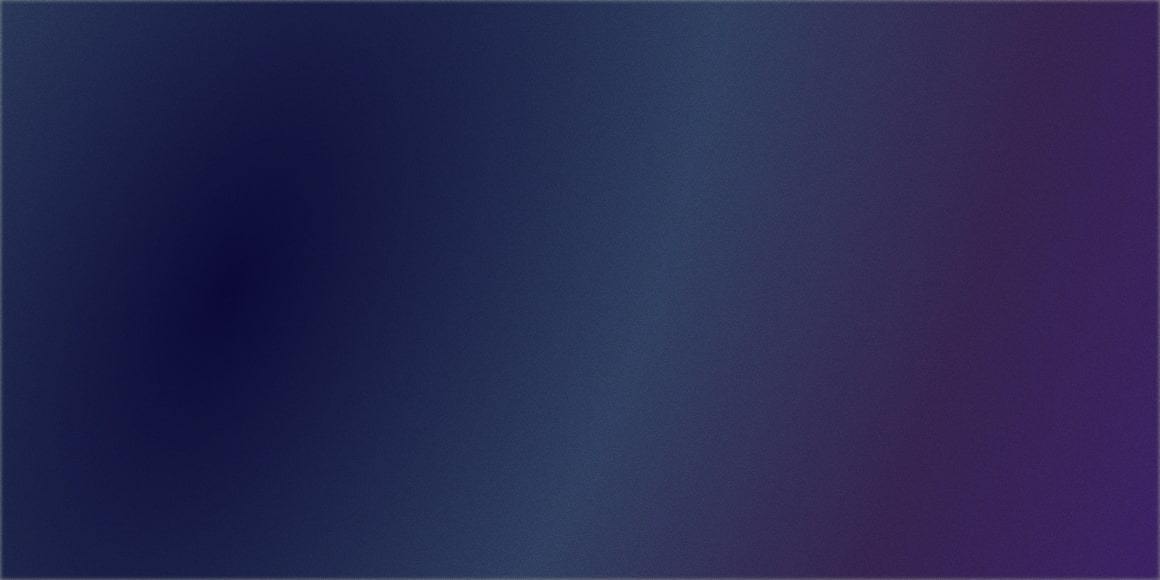
Для фона таких опций не предусмотрено. Фоновое изображение растягивается ровно по ширине и высоте слайда, и его нельзя никуда двигать: если кликнуть по нему, ничего не произойдет. Это удобная блокировка, чтобы спокойно двигать по фону другие объекты, не боясь попасть мышкой мимо. Также фон можно применять автоматически ко всем слайдам. Это полезно, если везде вы планируете размещать на заднем плане одну и ту же картинку.
Чтобы поставить картинку как фон, нужно кликнуть по слайду правой кнопкой мыши, выбрать пункт Формат фона – Рисунок или текстура . В открывшемся поле вы сможете выбрать способ импорта изображения: из буфера обмена, из интернета или с компьютера. Загрузите картинку выбранным способом, при необходимости настройте ее прозрачность. Если вам нужен одинаковый фон на всех слайдах, кликните по кнопке Применить ко всем . Если фон нужен только для конкретного слайда, просто закройте контекстное меню, и выбранная картинка закрепится автоматически.
Как сделать фон в презентации PowerPoint?
Точно так же можно установить в качестве фона не рисунок или фотографию, а просто цветной прямоугольник. Для этого в меню Формат фона следует выбрать опцию Заливка . Заливку тоже можно применять ко всем слайдам и регулировать ее прозрачность.
Настройте фон презентации с изображениями, темами или шаблонами
Вы можете настроить внешний вид презентации Google Slides, изменив тему, макет или фоновое изображение. Подход, который вы используете, будет зависеть от того, используете ли вы компьютер или мобильное устройство.
Изменить тему
В Google Slides тема – это набор предустановок, включающий цвета, шрифты, фон и макеты. Вы можете выбрать новую тему, чтобы изменить внешний вид вашей презентации.
Откройте презентацию, которую хотите настроить.
Если вы используете Google Slides на компьютере, нажмите Слайд , а затем нажмите Изменить тему.
На мобильном устройстве нажмите Еще в правом верхнем углу, а затем нажмите Изменить тему .
Нажмите на разные темы, чтобы увидеть, как они выглядят. Закройте панель Темы после того, как вы применили ту, которую хотите использовать.
Импортировать новую тему
Если вы хотите применить тему из другой презентации Google Slides или слайд-шоу PowerPoint, вы можете импортировать ее в текущую презентацию.
Импорт тем доступен только в настольной версии Google Slides.
Откройте презентацию, которую хотите настроить.
Нажмите Слайд , а затем нажмите Изменить тему.
Перейдите на вкладку Презентации , чтобы импортировать тему из другой презентации Google Slides, которую вы использовали.
Нажмите Загрузить , чтобы использовать тему презентации на своем компьютере. Перетащите файл в поле или нажмите Выбрать файл на компьютере , чтобы найти файл.
Нажмите Выбрать , чтобы применить тему.
Изменить макет
Макет презентации в Google Slides – это способ размещения текста и изображений на слайде. Вы можете изменить макет в Google Slides на компьютере, устройстве Android или устройстве iOS.
Откройте презентацию, которую хотите настроить.
Если вы используете Google Slides на компьютере, нажмите Слайд и затем выберите Макет.
На мобильном устройстве нажмите Еще в правом верхнем углу, а затем нажмите Изменить макет .
Нажмите или нажмите на макет, который вы хотите использовать.
Изменить цвет фона
Вы можете изменить цвет фона слайда или всей презентации.
Вы можете изменить цвет фона слайда или презентации только с помощью Google Slides на компьютере.
Откройте презентацию, которую хотите настроить.
Нажмите на слайд, который вы хотите изменить.
Нажмите стрелку раскрывающегося списка Цвет .
Нажмите на цвет, который вы хотите использовать.
Нажмите Добавить в тему , если вы хотите применить цвет ко всей презентации.
Нажмите Готово , чтобы применить цвет.
Изменить фоновое изображение
Вы можете изменить фон слайда или всей презентации, используя изображение со своего компьютера или с Google Диска.
Изменить фоновое изображение слайда или презентации можно только с помощью Google Slides на компьютере.
Откройте презентацию, которую хотите настроить.
Выберите слайд, который вы хотите изменить.
Нажмите на вкладку Загрузить , чтобы найти изображение на вашем компьютере. Кроме того, вы можете перетащить изображение в диалоговое окно, чтобы загрузить его.
Нажмите на вкладку Google Диск , чтобы найти изображение, сохраненное в вашем аккаунте Google Диск.
Вы также можете сделать снимок, ввести URL-адрес изображения или выполнить поиск изображения в Интернете.
Нажмите на изображение, которое вы хотите использовать, а затем нажмите Выбрать .
Нажмите Добавить в тему , если вы хотите применить цвет ко всей презентации.
Читайте также:

