Как сделать проволоку в 3д макс
Добавил пользователь Владимир З. Обновлено: 04.10.2024
Иногда при работе в 3Ds MAX нужно создать модель, которая имеет скрученный вид по одной из осей, подобно сверлу. Это могут быть разного рода элементы интерьера, например, такими иногда бывают деревянные точеные балясины на перилах или их части, какие-то декоративные элементы мебели. Возможность выполнять скручивание в 3Ds MAX позволяет создавать такие вещи очень быстро.
Скручивание в 3Ds MAX выполняется с помощью модификатора Twist, который можно найти в общем списке модификаторов. После наложения его на модель нужно задать параметр Angle – угол поворота, и ось, относительно которой будет производиться скручивание. Меняя угол. Можно сразу видеть, как меняется вид модели.
Второй параметр, Bias, задает смещение скручивания относительно центра. Ниже можно увидеть еще пару параметров под названиями Upper Limit и Lower Limit. Если включить галочкой этот блок, то можно выбрать промежуток. На котором будет действовать модификатор скручивания в 3Ds MAX. Так можно ограничить его действие только определенной частью модели.
В видеоуроке показано, как действует модификатор Twist и какие параметры у него есть. Это один из самых простых, но полезных инструментов, позволяющий получать сложные вещи достаточно быстро.
Скручивание в 3D Max в программе называется модификатором Twist. Скручивание в 3D MAX применяется, когда необходимо создать спиралевидные модели, к которым относятся веревки, решетки из кованого железа, сверла, ювелирные украшения и другое.
Скручивание в 3D Max в программе называется модификатором Twist. Скручивание в 3D MAX применяется, когда необходимо создать спиралевидные модели, к которым относятся веревки, решетки из кованого железа, сверла, ювелирные украшения и другое.
Для того чтобы скручивание в 3D MAX работало корректно, нужно, чтобы он имел много полигонов.
В этом уроке я буду говорить в основном о том, как я сделал плетенное кресло. Было несколько запросов, поэтому я решил написать об этом.


В этом уроке я не буду создавать кресло, вместо этого создам стол, так, чтобы сделать урок короче.
Надеюсь, вы найдете это полезным, и, пожалуйста, оставьте комментарий в конце этого руководства.
Шаг 1 – Создайте Plane, и установите горизонтальные сегменты, основываясь на том, сколько строк в шаблоне будет для вашего объекта. Вертикальные сегменты это будет расстояние между изгибами… Не волнуйтесь, это прояснится ниже.
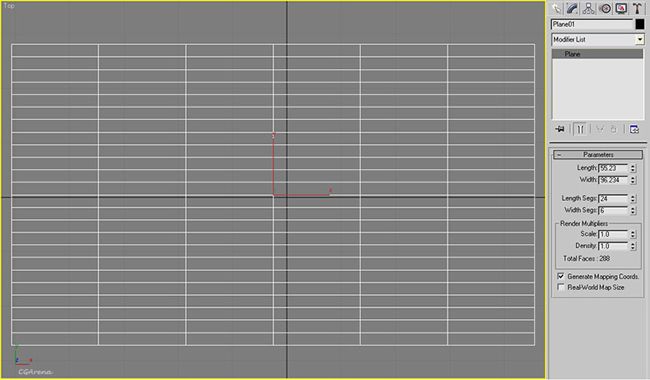
Шаг 2 – Преобразуйте ваш Plane в Editable Poly.
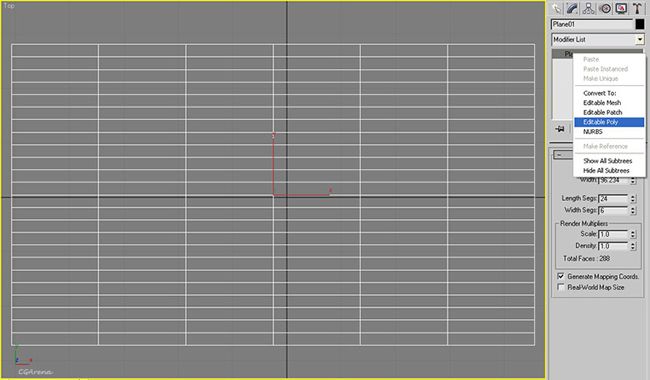
Шаг 3 – Выберите вершины, как на картинке.
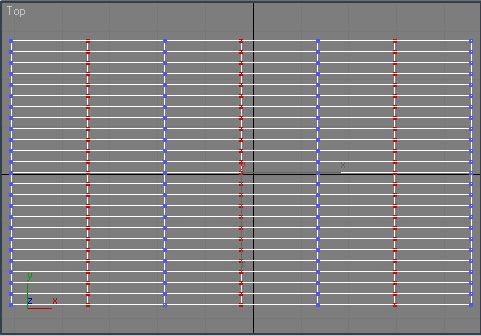
Шаг 4 – Передвигайте эти вершины на виде Front, чтобы сделать кривую.
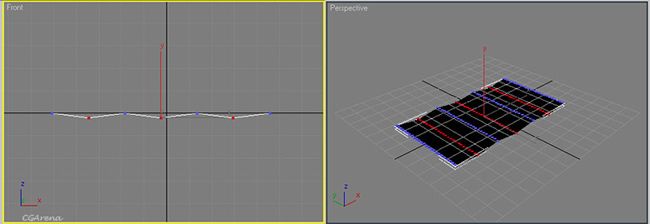
Шаг 5 – Выберите один из горизонтальных ребер, и нажмите кнопку ” Loop “, а затем ” Ring” из меню справа.
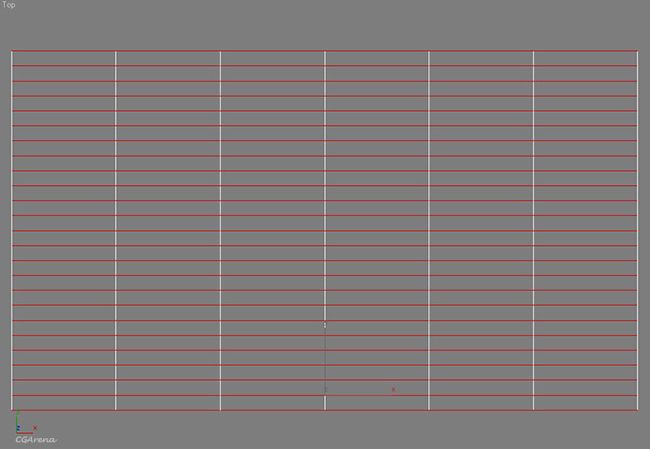
Шаг 6 – Выбор create shape from outline с правой стороны. Убедитесь, что вы выбираете ” smooth “, это позволит сгладить острые углы.
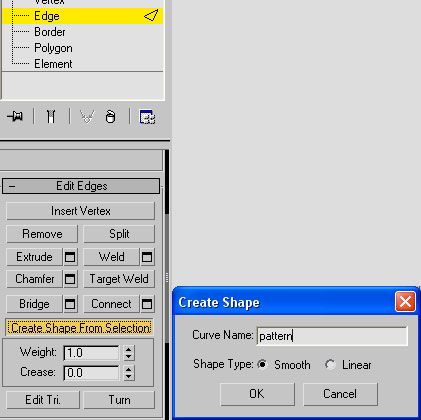
Шаг 7 – Потом выберите сплайн, и в свитке “Rendering”, поставте галочку рядом с Enable in Viewport и Enable in Render, и настройте прямоугольный вариант.
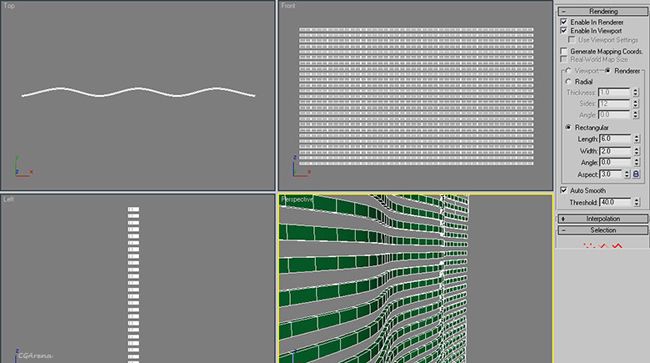
Шаг 8 – как только вы будете удовлетворены шириной и высотой ваших линий, выберите этот объект в целом, теперь клонируйте (удерживая Shift перетаскивайте) и расположите как на картинке.
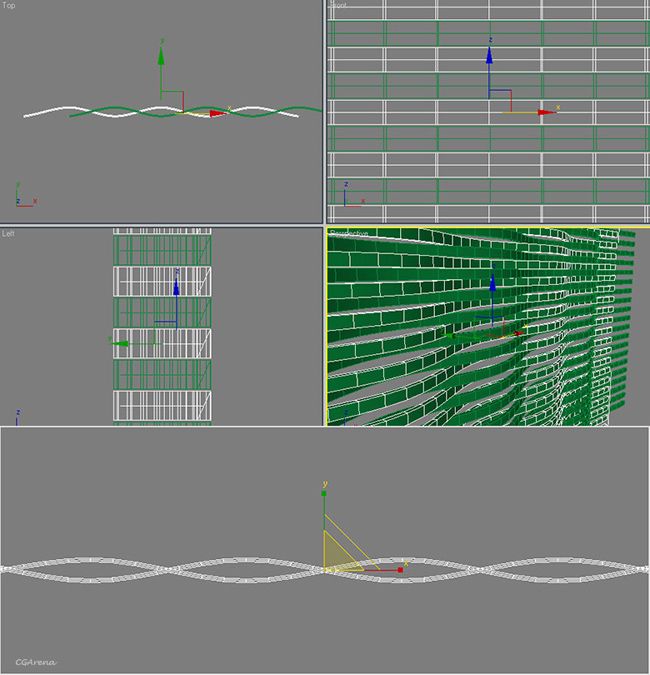
Шаг 9 – Удалите лишние вершины, которые создаются по сторонам, делая их начало в одной точке.
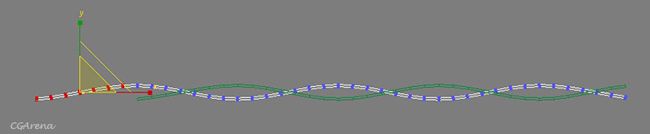
Шаг 10 – Создайте 2 цилиндра рядом друг с другом, вы можете масштабировать их, чтобы сделать овальной формы, и чтобы они вписывались в промежутки, между точками пересекание, и дублируйте эти 2 цилиндра на другой конец, чтобы заполнить все пробелы.
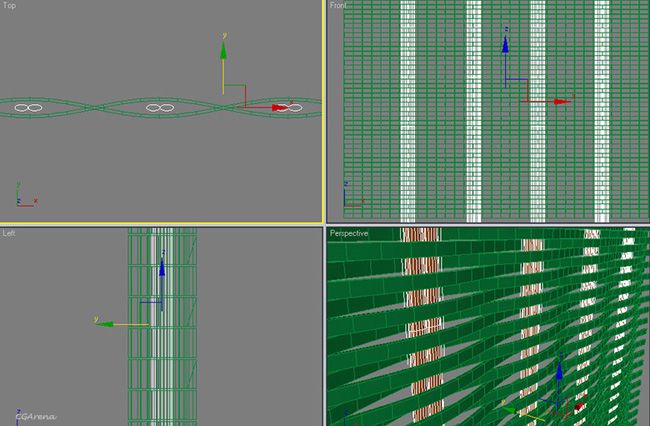
Шаг 11 – Используя цилиндры, создайте рамки для вашего вытканного объекта. Группируйте все, что вы сделали до сих пор.
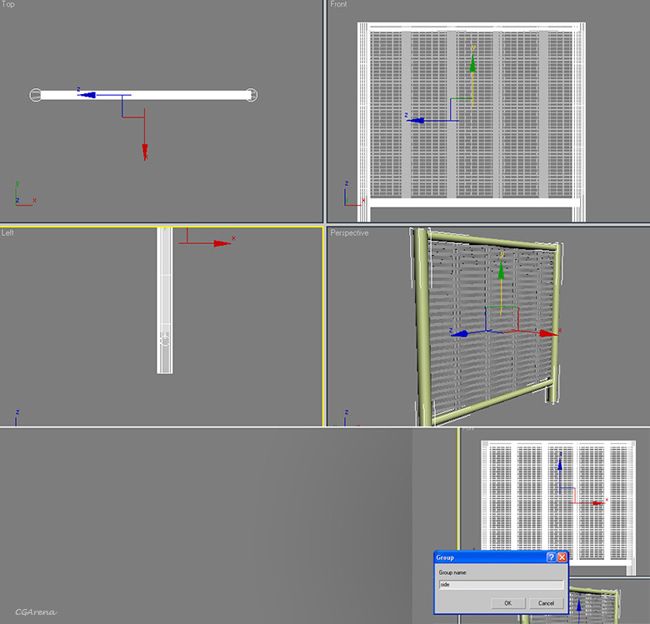
Шаг 12 –Теперь сделайте 4 копии этой группы объектов и сложите в квадрат.
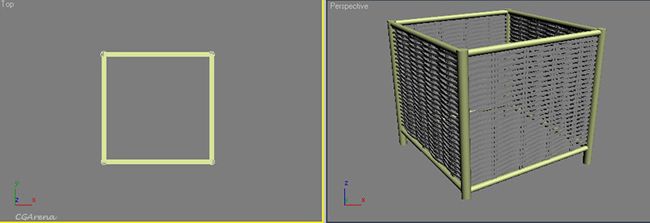
Шаг 13 –Создайте тонкую поверхность для стола с помощью бокс, это будет стекло.

Шаг 14 – Теперь округлим верх каждой ножки. Конвертируйте цилиндры в Editable Poly, выберите верхнюю гран вашей ножки, и с помощью инструмента Chamfer размножьте их.
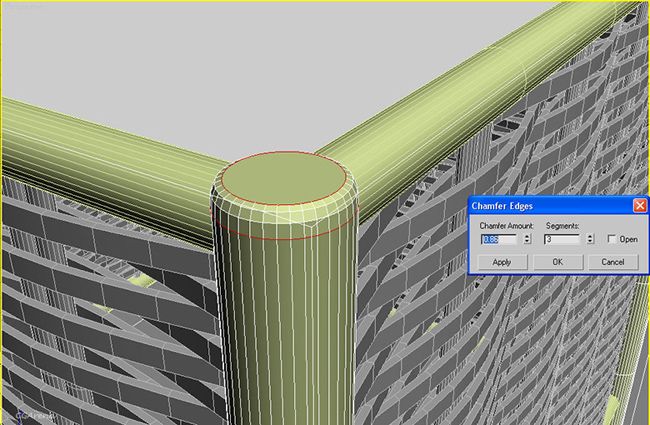
Финал – После применения материалов и освещения, модель должна выглядеть следующим образом.


Я надеюсь, что этот урок был полезным для вас, если у вас есть какие-либо вопросы, пишите в поле комментария.

Для успешного 3D моделирования не всегда обязательно использовать только трехмерные объекты. Множество интересных и сложных объектов проще создавать с помощью сплайнов (Splines). Сплайны — это линии, которые обычно объединяются в плоские геометрические фигуры. Сплайны очень просты в управлении и позволяют легко создавать плоские объекты с множеством искривлений. Причем, плоские объекты легко можно превращать в трехмерные.
1. Примитивы
Для создания сплайнов нужно перейти в Create – Shapes – Splines и выбрать один из существующих примитивов. Примитивы – это готовые геометрические фигуры, состоящие из прямых или кривых. Создавать сплайны рекомендуется из ортогональных проекций (Top, Front, Right и т.д.)
Line – основной примитив, который не имеет четкой формы. Он позволяет вручную создать фигуру любой формы. Причем фигура может быть как замкнутой, так и открытой. Line бывает трех видов: Corner (угловатая), Smooth (сглаженная) и Bezier (Безье).

Линия создается с помощью нажатия ЛКМ в рабочей области. Если нажатие было быстрое, то линия построится в зависимости от настройки Initial Type. Если ЛКМ была зажата на какое-то время, то часть линии построится в соответствии с разделом Drag Type. Линия будет строиться до тех пор, пока не окажется замкнута или пока не будет нажата ПКМ.
Все остальные примитивы замкнуты и имеют четкие параметры для настройки формы.
Rectangle – прямоугольник.
Circle – окружность.
Ellipse – эллипс. Внешне напоминает окружность, но настраивается иначе.
Arc – дуга.
Donut – двойная окружность (пончик, труба).
NGon– многоугольник с изменяемым количеством углов.
Text – текст, состоящий из контуров различных знаков.
Helix – спираль. Уникальна тем, что среди перечисленных примитивов только она создается одновременно в 3х осях.
Egg – фигура, похожая на Donut, но имеющая форму яйца.

Section – плоскость, которая создает сплайны по форме других объектов. Новые сплайны создаются по форме объекта в зависимости от места пересечения с плоскостью.

2. Изменение объекта
Все сплайны состоят из подобъектов: Vertex (точки) и Segment (сегменты). Для взаимодействия с этими подобъектами необходимо конвертировать примитивы в Editable Spline или использовать модификатор Edit Spline. Для Line это делать не обязательно.
Все точки и сегменты можно перемещать, вращать и масштабировать. Для этого нужно перейти в раздел Selection и выбрать тип подобъектов. Перемещать можно любые подобъекты и в любом количестве. Вращать точки можно только если выбрать две и более. К сегментам это не относится. У масштабирования такие же условия, как у вращения. Вращение и масштабирование могут не работать, если выбрана неверная настройка Use Selection Center. Все данные преобразования можно производить во всех осях.

Interpolation – отвечает за плотность полигонов между точками. Это особенно важно для линий типа Smooth, чтобы при создании объема функцией Rendering, были более гладкими. Изменять плотность можно параметром Steps.

Geometry – раздел с большим набором функций, которой позволяет гибко редактировать один или несколько сплайнов. Значительная часть функций повторяет инструменты полигонального моделирования.
3. Превращение 2D в 3D
Все сплайны можно перевести в трехмерные объекты. Для этого можно воспользоваться модификаторами или задать размеры в разделе Rendering.
1) Модификаторы
Для использования модификаторов объект обязательно должен быть замкнутым. Если он будет открытым, то перестанет отображаться в рабочей области. Если объект состоит из двух непересекающихся закрытых сплайнов (Donut, Egg), то модификаторы будут действовать между линиями.
Edit Poly – превращает пространство внутри сплайнов в полигон. Не зависимо от формы объекта, количества углов и наличия внутренней формы, создастся один полигон. После этого объект можно редактировать методом обычного полигонального моделирования. Таким же образом работает и конвертация в Editable Poly.

Shell – создает из двумерной фигуры объемны объект. В отличие от Edit Poly, сразу создаются боковые и нижние полигоны.

Lathe – превращает незамкнутый сплайн в круговой объект. Иногда для работы функции необходимо сдвинуть ось вращения. Для этого нужно открыть свиток модификатора, выделить Axis и переместить с помощью Select and Move.

2) Rendering
С помощью этого метода можно создать объем вдоль сплайна. Он может быть круговым (Radial) и прямоугольным (Rectangular). Для этого нужно включить флажки Enable In Renderer (объем виден при рендеринге) и Enable In Viewport (объем виден в рабочей области).
При выборе Radial можно изменять толщину (Thickness), количество граней (Size), угол поворота (Angle).
При выборе Rectangular можно изменять длину (Length), ширину (Width), угол поворота (Angle) и отношение длины к ширине (Aspect).

Сплайны применяются во многих инструментах моделирования. Чтобы получше познакомиться с этим типом объектов, рекомендую к прочтению:
Сплайны – великолепный инструмент для моделирования сильно искривленных объектов. Благодаря им можно моделировать провода, веревки, плинтусы. Некоторые инструмент используют сплайны как вспомогательные объекты для выполнения своих задач. Одним словом, сплайны используются в моделировании повсеместно. Поэтому каждый опытный пользователь 3ds Max просто обязан уметь ими пользоваться.
Читайте также:

