Как сделать прокси на win 10
Обновлено: 05.07.2024
В 2021 году жить без прокси невозможно. Половина интересных сайтов в интернете блокируется, не работают отдельные приложения, а в некоторых странах без прокси невозможно будет пользоваться интернетом. По этой причине любой пользователь должен знать, как настроить прокси сервер, чтобы упростить интернет-серфинг. Не знаете, как настроить прокси? Мы создали инструкцию, которая ответит на любые ваши вопросы!
Прокси — что это?
В стандартном режиме работы компьютер или смартфон подключается к сети напрямую. Любой удаленный сервер определяет IP-адрес вашего компьютера, геолокацию и огромное количество других данных. Именно с помощью распознавания IP-адреса и работают большинство сервисов блокировки сайтов. Провайдер ограничивает доступ к ресурсу, основываясь на IP-адресе пользователя.
Но настройка прокси сети спасает от этой проблемы. Вы будете подключаться не напрямую к серверу, а используя специальный дополнительный сервер, находящийся в нейтральной стране. После окончания настройки proxy вам снова будут доступны любые сайты, приложения, игровые серверы.
Для финальной настройки нам потребуется только два параметра: имя хоста (оно же адрес вашего прокси-сервера) и порт. Порт может быть выдан вам автоматически, но конфигурация некоторых серверов позволяет выбирать порт вручную. Также на некоторых серверах стоит стандартный порт — указывать его не требуется.
В каких ситуациях может помочь прокси?

Без стабильного соединения с прокси сервером в современном интернете делать нечего. К примеру, в России блокируются многие сайты с полезной и интересной информацией, некоторые новостные ресурсы, отдельные зарубежные порталы. В Китае без настройки прокси вообще невозможно подключиться к “внешнему” интернету и остаются только “внутренние” китайские сайты. В США и Европе блокируются торрент-трекеры. Поэтому, если вы проживаете в одной из перечисленных стран, либо собираетесь в путешествие, то необходимо заранее озаботиться настройкой этого инструмента на всех своих девайсах.
Кроме того, прокси — это отличная помощь для геймеров. Данный метод позволяет избежать блокировки игрового аккаунта по IP-адресу. Если администрация на вашем любимом игровом сервере предпочитает активно использовать “банхаммер”, то именно прокси позволит вам зайти туда под новым именем.
Прокси или VPN?
Когда речь заходит о прокси, необходимо уделить внимание и VPN. Это технология также предназначена для обхода блокировки, однако VPN отличается еще и возможностью полностью защитить свои данные и скрыть их от стороннего наблюдателя. Но следует отметить, что для рядового пользователя, который просто хочет обойти блокировки, большого смысла в использовании VPN нет. Поэтому лучше потратиться на хороший прокси-сервер со стабильным соединением, который и будет использоваться для серфинга в Интернете.
Существующие типы прокси-серверов

Выделяют несколько типов прокси-серверов, каждый из которых подходит под конкретные задачи:
Достаточно просто настроить прокси своими силами, купив виртуальный сервер в другой стране; но можно воспользоваться и готовыми решениями.
Как настроить прокси в Windows 10

В последних версиях Windows настройка прокси осуществлялась с помощью командной строки или через сетевые настройки в панели управления. Сегодня процедура стала намного проще. Для настройки прокси в Windows 10 необходимо:
- Нажать на меню “Пуск”;
- Перейти в пункт “Параметры” (имеет иконку шестеренки);
- Раскрыть пункт “Сеть и Интернет”;
- В боковом меню перейти в подраздел “Прокси-сервер”;
- Переместиться к подразделу “Настройка прокси вручную”;
- Нажать на галочку “Использовать прокси”;
- Ввести адрес и порт вашего прокси-сервера;
- Кликнуть по кнопке “Сохранить”.

На этом настройка прокси сервера Windows окончена. Чтобы отключить прокси и снова напрямую подключаться к сайтам и приложениям, вам достаточно снять галочку с пункта “Использовать прокси-сервер”.
Как настроить прокси в браузере Google Chrome
Настройка прокси в браузере также не займет много времени. В Хроме можно воспользоваться встроенным магазином и выбрать себе специальные расширения, для автоматической настройки прокси. Однако всегда можно воспользоваться ручной настройкой. Чтобы произвести настройку прокси в Chrome, вам необходимо совершить несколько простых действий:
- Открываем браузер и переходим в меню управления, для этого надо нажать на иконку с тремя точками в правом верхнем углу;
- Кликаем по пункту “Настройки”;
- Нас перебрасывает на вкладку, на которой будут представлены все настройки вашего браузера;
- Вам необходимо кликнуть по кнопке “Дополнительные”;
- Скроллим до подраздела “Система” и кликаем по кнопке “Открыть настройки прокси-сервера для компьютера”;

- Открывается всплывающее окно, в нем надо кликнуть по кнопке “Настройка сети”;
- Открывается еще одно всплывающее окно, в нем находим подраздел “Прокси-сервер” и кликаем по галочке “Использовать прокси-сервер для локальных подключений”;
- Вводим необходимые параметры для подключения;
- Если нажать на кнопку “Дополнительно”, то у нас снова появится всплывающее окно, в котором можно указать исключения — адреса сайтов или серверов, на которые вы будете заходить напрямую.
Если вы используете новую версию Windows, то у вас откроется окно из предыдущего пункта. Вам необходимо будет повторить те же действия, указав адрес и порт сервера.
Поздравляем, вы закончили настройку прокси в Гугл Хром. Теперь вы можете посещать заходить на любые сайты в интернете без риска наткнуться на страницу блокировки. Чтобы отключить прокси, вам необходимо еще раз зайти в настройки и снять галочку с пункта “Использовать прокси-сервер для локальных подключений”.
Как настроить прокси на Андроид

Настройка прокси на Андроид — задача еще более простая, чем на других платформах. Вам необходимо заранее сохранить адрес вашего прокси (или имя хоста) и порт. Большинство Android смартфонов и других устройств обладают разным интерфейсом, но для большинства из них последовательность будет примерно одинаковой:
- Переходим в меню “Настройки” (с рабочего стола или по свайпу вниз);
- Находим раздел “Беспроводные сети” (он обычно один из первых);
- Нажимаем на пункт “Wi-Fi”;
- Выбираем свое Wi-Fi соединение, переходим в меню дополнительных настроек;
- Свайпаем до раздела “Прокси-сервер”, кликаем на пункт “Вручную”;
- Указываем имя хоста и порт (если это необходимо).
Теперь вы знаете, как настроить прокси на андроиде. В этом же меню вы можете дополнительно указать исключения — сайты, подключение к которым будет осуществляться напрямую, без использования прокси-сервера. Чтобы отключить прокси соединение, снова необходимо перейти в раздел “Прокси-сервер” и кликнуть на пункт “Нет”.
ПОМОЩЬ! Если что-то будет не понятно или вылезла ошибка – пишем в комментариях. Я постараюсь вам помочь чем смогу.
Инструкция
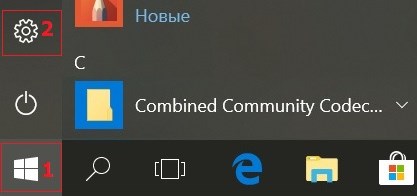
- Нажимаем на самую главную кнопку всех Windows и далее кликаем по шестеренке для входа в настройки ОС.
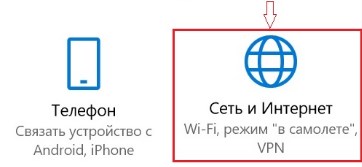
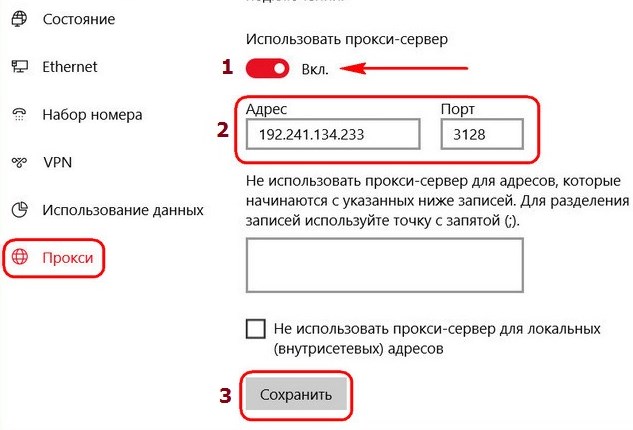
Второй способ
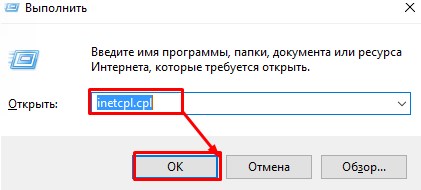
- Для того, чтобы зайти в настройки сети, нужно нажать одновременно на клавиши и R , а потом вписать команду как на скриншоте выше.
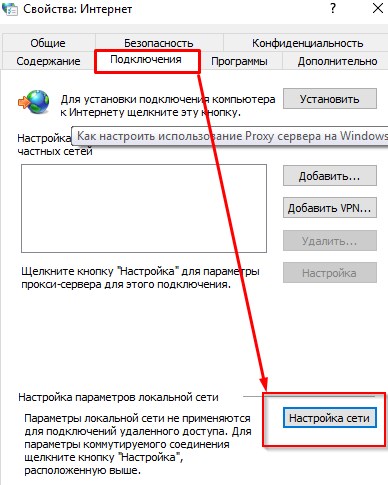
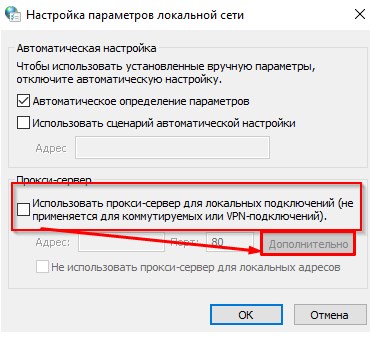
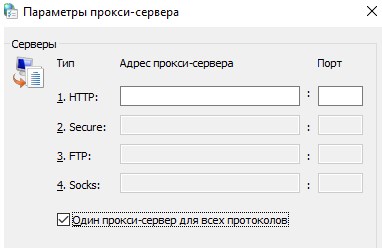
- Можно вписать для каждого типа подключение свой прокси или использовать один, для этого нужно выделить нижнюю галочку. Далее вписываем IP адрес и порт.
Как видите настройка прокси-сервера в Windows 10 делается достаточно просто. Но если у вас возникли трудности, вылезла ошибка или вы просто запутались – пишите свои вопросы в комментариях. Также буду рад увидеть грамотное дополнение – того, что я мог упустить.
Предлагаем вашему вниманию пошаговое руководство по настройке прокси в Windows 10 за максимально короткое время.



В открывшемся диалоговом окне устанавливаем галочку на опции:

И в первой строке вводим адрес:

Адрес самого сервера можно взять из списка проверенных прокси. Если у пользователя есть список адресов, для которых прокси не нужен, то обязательно указываем из ниже:

После этого сохраняем все изменения и выходим из конфигурирования. Если потребуется изменить настройки прокси сервера (например, если сменился адрес или нужно добавить в список исключения еще один адрес), то используем эту инструкцию.
Небольшое примечание: многие браузеры используют дополнительные плагины, называемые расширениями. Некоторые из них и предоставляют возможность использования прокси-сервера. Для того, чтоб использовать настроенный прокси в ОС, а не из браузера – расширение необходимо деактивировать.
Заходим в список плагинов браузера, и просто снимаем галочку напротив расширений, отвечающих за прокси – вот как можно выключить встроенный в браузер прокси.
Если на домашнем компьютере уже настроен прокси, а пользователю необходимо как-то узнать параметры, то можно воспользоваться любым браузером. Заходим в настройки обозревателя, выбираем раздел, отвечающую за сетевые настройки и там ищем пункт, связанный с прокси. У каждого браузера свой интерфейс и свои пункты меню, поэтому здесь нельзя указать точный пункт.

Настройте прокси-сервер в Windows, и приложения отправят ваш сетевой трафик через прокси-сервер. Например, вам может потребоваться использовать прокси-сервер, предоставленный вашим работодателем.
Как правило, вы будете использовать прокси-сервер, если ваша школа или работа предоставит вам его. Вы также можете использовать прокси-сервер, чтобы скрыть свой IP-адрес или доступ к закрытым сайтам, которые недоступны в вашей стране, но для этого рекомендуется использовать VPN (В чём отличие прокси-сервера от VPN?). Если вам нужно настроить прокси для школы или работы, получите необходимые учетные данные и изучите их.
Выбранные вами параметры будут использоваться для Microsoft Edge, Google Chrome, Internet Explorer и других приложений, использующих настройки прокси-сервера. Некоторые приложения, в том числе Mozilla Firefox, позволяют настраивать параметры прокси-сервера, которые переопределяют ваши системные настройки. Вот как настроить системный прокси в Windows 10, 8 и 7.
Windows 8 и 10
Настройки здесь применяются, когда вы подключены к сетевым соединениям Ethernet и Wi-Fi, но не будете использоваться, когда вы подключены к VPN .

Поставщик вашей организации или прокси предоставит вам адрес сценария установки, если он вам нужен.

Поставщик вашей организации или прокси-провайдера предоставит вам сетевой адрес и номер порта, который требуется прокси-серверу.


Windows 7




Читайте также:

