Как сделать прокрутку в excel
Добавил пользователь Валентин П. Обновлено: 04.10.2024
К одной из стандартных программ, входящей в пакет Microsoft Office, относится Excel. Это универсальная прикладная программа, позволяющая работать с таблицами в электронном формате. С их помощью можно выполнять разнообразные расчеты – от наиболее простых до сложных. Приложение Майкрософт Эксель создает файл, который принято называть рабочей книгой. По умолчанию в Эксель создается рабочая книга, имеющая 3 листа, каждый из которых представлен в виде электронной таблицы. При работе с Excel пользователи обязаны знать, как закрепить строку в Эксель.
Зачем необходимо закрепление строки
Эксель позволяет создавать и работать с огромными таблицами, содержащими большое количество информации. Для того чтобы облегчить работу с большим объемом данных, необходимо знать некоторые хитрости.
Лайфхаками данной программы являются специальные функции, использование которых упрощает работу с Эксель. К одной из полезных относится возможность закрепить строку в Экселе для удобства работы с большими таблицами.
С чего начинается работа
Работа в Экселе начинается с создания новой таблицы. Зачастую в верхней строке содержится наименовании столбцов, таблица размещена в вертикальной плоскости, за счет чего они листаются сверху вниз.
Если таблицу необходимо прокрутить вниз, верхняя строка будет скрываться, что не позволяет видеть размещение в ней значения. Избавиться от этой проблемы можно путем фиксации верхней строки.
Основные этапы закрепления одной сроки
Для того чтобы в Excel закрепить строку (версии 2007, 2010), следует выполнить несколько последовательных действий.
1. Выделяем любую ячейку в созданной таблице.


Как зафиксировать несколько срок
Иногда случается так, что в созданной таблице под названия столбцов отводится не одна, а несколько строк, которые необходимо зафиксировать.
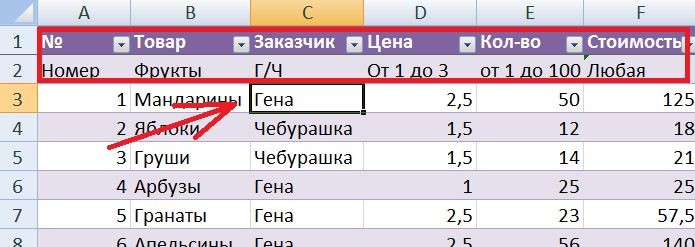

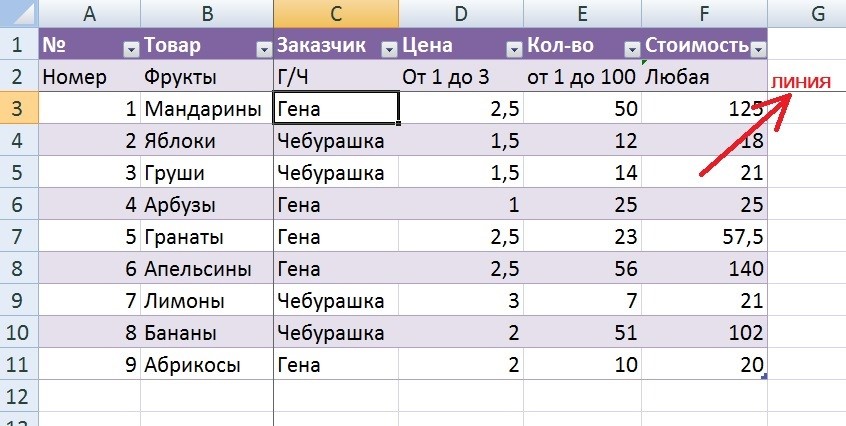

Закрепление сроки в Эксель (версии 2000, 2003)
Как закрепить столбец
При горизонтальной ориентации таблиц их просмотр осуществляется слева направо. В этом случае в таблицах подписываются как столбцы, так и строчки. Если в таблицу внесено много информации, то при прокручивании в правую сторону первый столбец будет исчезать. Для удобства он также может фиксироваться.

Полосы прокрутки в Excel
Если у вас есть огромный набор данных, который был введен в электронную таблицу Microsoft Excel, вам, несомненно, потребуется использовать функцию полос прокрутки в Excel. Интерактивная полоса прокрутки в Microsoft Excel очень полезна для пользователей при использовании Excel при заполнении большого количества данных. Вам не нужно вводить определенное значение вручную, чтобы перейти в нужную ячейку. Вы можете легко использовать полосу прокрутки для выбора значений из предоставленного списка, что также экономит ваше время. Давайте покажем вам, как создать полосу прокрутки в Microsoft Excel.
Как создать полосы прокрутки в Excel?
Давайте разберемся с процессом создания полос прокрутки в Excel на примерах.
Я взял данные по 35 штатам Индии, согласно переписи населения 2011 года. На скриншоте ниже видно, что данные не могут быть просмотрены в полном формате на одном экране.
Теперь мы создадим полосы прокрутки в Excel для указанного выше набора данных, с помощью которых окно будет отображать только 10 состояний за раз. Когда вы меняете полосу прокрутки, данные будут меняться динамически. Давайте следовать процедурам, которые были объяснены со скриншотами для лучшего понимания.
- Вы должны управлять своими данными. Вы можете увидеть это на скриншоте ниже.
- Вы должны щелкнуть полосу прокрутки в опции Excel, а затем щелкнуть любую ячейку вашей электронной таблицы Excel. Вы увидите полосу прокрутки, вставленную в электронную таблицу.
Смотрите скриншот ниже.
- Измените размер полосы прокрутки Excel и поместите ее по длине в 10 столбцов. Смотрите скриншот ниже.
- Теперь вам нужно ввести следующую формулу СМЕЩЕНИЯ в первую ячейку данных, то есть H4. Формула = СМЕЩЕНИЕ (C3; L $ 3,0). Вы должны скопировать эту формулу, чтобы заполнить все остальные ячейки столбца.
- Точно так же вы должны заполнить формулу СМЕЩЕНИЕ в столбце I и столбце J. Формула для столбца I будет = СМЕЩЕНИЕ (D3, $ L $ 3,0), которое будет помещено в ячейку I4, а для столбца J,
- Это будет = OFFSET (E3, $ L $ 3,0), которое будет помещено в столбец J4. Скопируйте формулу в другие ячейки столбца.
- Вышеупомянутая формула СМЕЩЕНИЯ теперь зависит от ячейки L3 и связана с полосами прокрутки в Excel. Полоса прокрутки полностью настроена для вас в электронной таблице Excel. Смотрите скриншот ниже.
Сброс полос прокрутки в Excel — крошечная ошибка полосы прокрутки
Иногда проблема может возникнуть из-за крошечной полосы прокрутки. Хорошо известно, что полосы прокрутки, будь то горизонтальные или вертикальные, устанавливаются размером используемой ячейки диапазона. Иногда этот используемый диапазон может стать очень большим из-за большого количества наборов данных, и из-за этого полоса прокрутки становится крошечной. Эта крошечная проблема с полосой прокрутки настолько странна, что может затруднить навигацию по листу.
Давайте узнаем, почему возникает эта ошибка? Это всегда происходит только из-за ошибки пользователя. Это может произойти, если вы случайно заблудитесь в клетки за пределами области, которая действительно необходима. Эта потенциальная человеческая ошибка является причиной возникновения этой ошибки. Есть четыре способа решить эту проблему:

В сегодняшней публикации продолжим знакомиться с некоторыми возможностями, функциями пакета MicroSoft Office.
Если конкретнее, то покажу как в excel закрепить строку, столбец, область.
Как в excel закрепить строку при прокрутке
Для начала давайте объясню о чем вообще идёт речь. Что вообще значит закрепление столбцов, строк и областей в Excel? Для чего это может понадобиться?
Представьте огромную таблицу в несколько десятков, а может и сотен строк и столбцов. При прокрутке таких длинных таблиц часто пользователь забывает названия первых столбцов или строк, шапки таблицы. В таких ситуациях и помогает закрепление строк и столбцов.
Закреплённые строки и столбцы при прокрутке всегда остаются на экране, а остальные строки и столбцы по прежнему будут прокручиваться и скрываться ("заезжать"). Для примера посмотрите на меню данного сайта, которое при прокрутке вниз не скрывается, а цепляется за верхний край. Подобным принципом работает эта функция и в Excel'e.
Теперь давайте перейдём непосредственно к инструкции.
Как закрепить строку
Как закрепить столбец

- В меню Excel перейдите на вкладку Вид.
- В разделе Окно нажмите на пункт Закрепить области.
- Для закрепления только первого столбца нажмите на пункт Закрепить первый столбец.
- Для закрепления нескольких столбцов нужно выделить (нажать на порядковую букву столбца сверху ) следующий за ними столбец и выбрать в меню пункт Закрепить области. Например: для закрепления первых 2 столбцов, нужно выделить третий столбец и потом нажать на пункт Закрепить области.
Как закрепить область в excel
Чтобы закрепить область из нескольких столбцов и строк нужно:
- Кликом левой кнопки мыши выделить ячейку, которая будет первой ячейкой для движущейся (прокручиваемой) части таблицы.
- В меню Excel перейдите на вкладку Вид.
- В разделе Окно нажмите на пункт Закрепить области и из подменю выберите пункт Закрепить области.

Ниже, на рисунке показан пример, где выделена ячейка, которая при выполнении описанных выше шагов закрепит 3 первых столбца и 2 верхние строки.
Как открепить?
Обратите внимание, что пункт "Снять закрепление областей" отображается только в том случае, если в открытом документе есть хотя бы одна закрепленная область.
Если вам понравилась эта статья, то пожалуйста, оцените её и поделитесь ею со своими друзьями на своей странице в социальной сети.
Программа Microsoft Excel создана таким образом, чтобы было удобно не только вносить данные в таблицу, редактировать их в соответствии с заданным условием, но и просматривать большие по объему блоки информации.
Наименования столбцов и строк могут быть значительно удалены от ячеек, с которыми пользователь работает в этот момент. И все время прокручивать страницу, чтобы увидеть название, некомфортно. Поэтому в табличном процессоре имеется возможность закрепления областей.
Как закрепить строку в Excel при прокрутке
В таблице, как правило, шапка одна. А строк может быть от нескольких десятков до нескольких тысяч. Работать с многостраничными табличными блоками неудобно, когда названия столбцов не видны. Все время прокручивать к началу, потом возвращаться к нужной ячейке – нерационально.
Чтобы шапка была видна при прокрутке, закрепим верхнюю строку таблицы Excel:
Под верхней строкой появляется отграничивающая линия. Теперь при вертикальной прокрутке листа шапка таблицы будет всегда видна:

Предположим, пользователю нужно зафиксировать не только шапку. Еще одна или пару строк должны быть неподвижны при прокрутке листа.
Как это сделать:
При горизонтальной и вертикальной прокрутке остаются неподвижными шапка и верхняя строка таблицы. Таким же образом можно зафиксировать две, три, четыре и т.д. строки.
Как закрепить столбец в Excel
Допустим, информация в таблице имеет горизонтальное направление: сосредоточена не в столбцах, а в строках. Для удобства пользователю нужно при горизонтальной прокрутке зафиксировать первый столбец, в котором содержатся названия строк.

Как закрепить строку и столбец одновременно
Задача: при прокрутке зафиксировать выделенную область, которая содержит два столбца и две строки.
Делаем активной ячейку на пересечение фиксируемых строк и столбцов. Но не в самой закрепляемой области. Она должна быть сразу под нужными строками и справа от нужных столбцов.


На рисунке видно, что при прокрутке выделенные области остаются на месте.
Как убрать закрепленную область в Excel

После нажатия все зафиксированные области рабочего листа разблокируются.
Читайте также:

