Как сделать программу в visual studio 2017
Обновлено: 07.07.2024
Множество обновлений Visual Studio за последние несколько недель добавили совместимость с Linux и Mac — и Microsoft также запустила Xamarin Live, инструмент для тестирования и отладки приложений Android без эмулятора. Это может оказаться важным шагом вперед для разработчиков Android на базе Windows.
По сравнению с другими IDE (интегрированная среда разработки), Visual Studio имеет свои плюсы и минусы. Visual Studio предлагает замечательную поддержку кроссплатформенной разработки для программистов на C ++, и, будучи встроенной средой IDE для Windows, энтузиастам, не являющимся Linux, не составит труда начать работу. Недостатками могут быть чрезмерное количество GUID и более медленная отладка по сравнению с другими IDE. Но если вы заинтересованы в разработке ресурсоемких приложений на C ++, Visual Studio — это IDE, которая того стоит.
Как установить Visual Studio на Windows
Требования:
Visual Studio 2017
Xamarin Live [Необязательно]

Visual Studio установит редактор Visual Studio, отладчик C ++, различные инструменты сборки Android, компиляторы и некоторые другие необходимые ресурсы. При желании вы также можете установить эмулятор Google Android из установщика Visual Studio, но Xamarin Live заслуживает внимания — это приложение, которое работает на вашем телефоне Android и может подключаться к ресурсам Visual Studio, чтобы разрешить предварительный просмотр и отладку вашего Visual. Студийные приложения прямо на вашем телефоне Android.
Разработка Android C ++ с помощью Visual Studio

Отсюда вы можете выбрать шаблон, с которым хотите работать — их можно выбрать из множества, но большинство графически насыщенных приложений будут идти с шаблоном Native-Activity Application (Android).
MyAndroidApp.NativeActivity — Он содержит все ссылки и клейкий код, необходимый для запуска вашего приложения как родной деятельности Android.
MyAndroidApp.Packaging — Он содержит файлы AndroidManifest.xml и build.xml и упакует ваше приложение в файл .apk для установки на устройствах Android.
Редактирование и отладка кода Java
Если вы нацелены на приложение на основе Java вместо C ++, вам понадобится языковая служба Visual Studio Java для Android — это позволит включить текстовый редактор, который раскрасит строки Java. Закончив редактирование кода Java, вы можете перейти в меню отладки Visual Studio и выбрать «Только Java”Из меню Тип отладки.
Подключение Xamarin Live к Visual Studio
Если вы предпочитаете просматривать и отлаживать приложения непосредственно на своем телефоне Android вместо эмулятора, Xamarin Live для вас.
Сначала вам нужно установить приложение Xamarin Live из Google Play на ваше устройство Android. Затем скачайте Xamarin Updater для Visual Studio 2017 и установите его на свой компьютер.
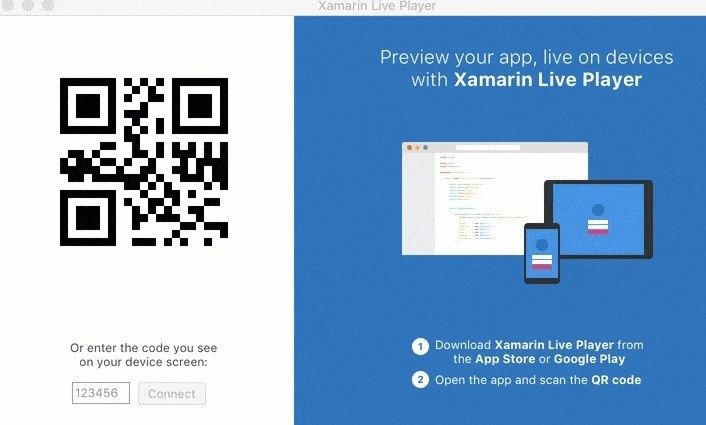
Теперь вам нужно создать приложение для Android в виде проекта Xamarin, и вам будет предложено выполнить сопряжение устройства с помощью QR-кода на вашем экране.
Начать без отладки: Это позволяет редактировать приложение непосредственно на вашем устройстве, и приложение будет перезапущено всякий раз, когда изменения кода будут сделаны и сохранены.
Начать отладку: Это позволяет вам проверять переменные и точки останова вашего приложения, но код нельзя редактировать.
Live Run Текущее представление: Здесь вы можете отредактировать приложение в Visual Studio и увидеть изменения приложения на экране вашего компьютера. По сути, он транслирует окно приложения Xamarin Live на ваш рабочий стол.
Вот и все для этого руководства! Если не считать, что вы держите руку и проводите кодирование приложения, добавить больше нечего. Вы можете быть заинтересованы в следующих темах Appuals:
Как создать базовое приложение для Android в Phonegap
Как создать собственное ПЗУ из проекта Android с открытым исходным кодом | Pt. 2
Относительно не давно обновил студию, и к моему удивлению я не обнаружил в ней Диаграмм классов. Оказалось что их надо было выбирать при установки студии. Но обо всем по порядку. Диаграмма классов очень похожа на язык UML, но не путайте, это язык DSL— domain specific language это определенный архитектурный слой который описывает бизнес сущности и модель. Применяют его в программировании в основном для визуального представления всех классов и методов проекта и их внутренний логику взаимодействия. Хотя UML был предназначен для конструирования приложения, часть возможностей перетекла и в DSL. Тут таким же образом можно наглядно используя конструктор, создавать, классы, поля и методы, проводить между ними ассоциативные связи итд. Однако мы отошли от нашей проблемы, а именно того как установить класс диаграмм в visual studio 2019.

Для этого зайдем в студию и выберем в пункте Средства>Получить средства и компоненты… как показано на рисунке выше. Запустится Visual Studio Installer в котором необходимо установить галочку в пункте Разработка расширений Visual Studio, а в окне Сводка установить галочку Конструктор компонентов. И нажать кнопку Изменить, не забудьте перед этим закрыть саму студию. Недостающие компоненты будут загружены и когда вы запустите студию сможете воспользоваться классом диаграмм.

Чтобы им воспользоваться вам необходимо выделить проект нажать правую кнопку мыши, далее выбрать Представление и > Перейти к диаграмме классов.

В последних версия VS переименовали компонент, потому многие его не могу найти, для этого я дополню статью.

заходим в Средства >>Получить средства и компоненты …
Откроется окно Visual Studio Installer

Далее вам не обходимо перейти на вкладку Отдельный компоненты.

И в поле поиска вписать слово конструктор.
От фильтруется список и вы увидите компонент Конструктор классов нужно установить галочку на компоненте. И нажать в правом углу кнопку изменить.

Произойдет загрузка компонента и у вас вновь откроется студия по завершению.

Далее вам необходимо выбрать правой кнопкой мыши по проекту и перейти в пункт Представление >>Перейти к диаграмме классов. У вас загрузится конструктор как на скриншоте.
Из чего состоит ClickOnce приложение?
- "Клиентское приложение" - приложение разработанное вами, и именно его планируется устанавливать вашим клиентам.
- "ClickOnce приложение" - подготовленное для развертывания "клиентское приложение" и дающее возможность себя устанавливать и обновлять.
Как создается ClickOnce приложение штатными средствами в Visual Studio?
- Для демонстрации Клиентское приложение, которые будем конвертировать в ClickOnce Приложение состоять из 2 файлов:
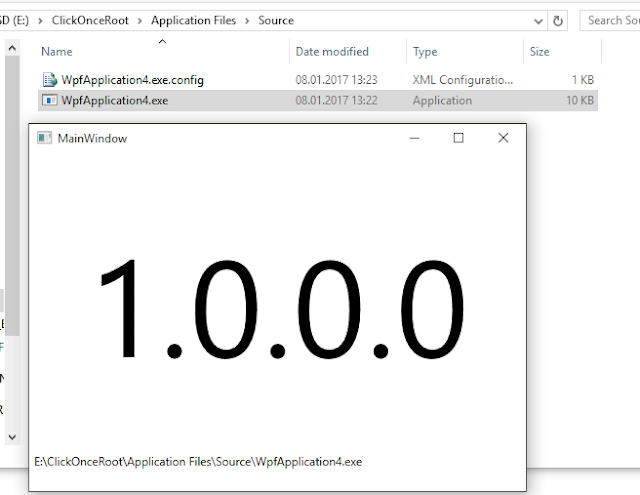
- Используя Visual Studio достаточно выбрать ваш исполняемый модуль, зайти в свойства проекта и найти закладку "Publish"
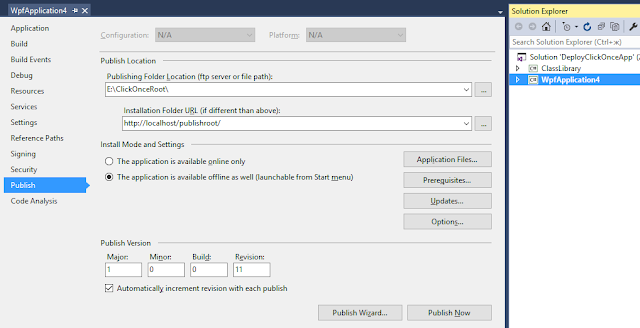
Publish folder = "E:\ClieckOnceRoot\" это путь локальной директории, её я добавил как виртуальный каталог на IIS в корень "Default Web Site". По умолчанию "Default Web Site" сайт слушает 80-й порт и значит папка будет доступна по адресу "http://localhost/publishroot/". Publish Version - это уже непосредственно номер версии ClickOnce приложения. Если не указывать абсолютный путь для Publish folder, тогда папка будет размещена по адресу %YOURPROJECTPATH%\Путь.
Внимание! Если у вас идет какой-то свой инкремент для файлов сборок, то он не обязательно должен совпадать с версией публикации.
После нажатие на кнопку "Publish Now" произойдет публикация файлов в указанную директорию. В итоге в папке E:\ClickOnceRoot окажутся:
- WpfApplication4.application - Файл приложения в котором хранятся все предустановленные настройки, зависимости и ключи. И является лаунчером вашего приложения. После запуска этого файла из браузера или из локальной директории появится окно ниже с возможностью начать установку приложения:


- Setup.exe - файл так же является лаунчером приложения, как уже было сказано выше, но основная задача это загрузка необходимого для запуска приложения Заранее заданных пакетов.
Почему я пометил как заранее? Очень часто наличие NET Framework является требованием к рабочей станции для администратора системы. Но при установки вашего приложения администратор системы не всегда может помнить, что для вашего приложения требуются ещё какие то обновления. В итоге непонятные ошибки при установке. Согласитесь, было бы круто, если бы клиент в полуавтоматическом режиме устанавливал все, что ему нужно для запуска? В ClickOnce можно сделать это задав параметры в окне при нажатии на [Prerequisites]:
Мастер изначально выбрал "Microsoft .NET Framework 4 (x86 and x64)" так как мой исполняемый модуль приложения WpfApplication4 имеет такой Target Framework. Так же у меня был выбран "Windows Installer" - он по умолчанию выбирается всегда, так как требуется для установки любого пакета MSI. Снизу можно выбрать места установки, если у клиентов будет доступ в интернет, то можно выбрать установка с сайта производителя, если это заказное ПО для какой-то организации, у которых чаще всего есть ограничения на доступ во внешнюю сеть, тогда можно воспользоваться установкой из указанного места. Ссылка на установку How to: Install Prerequisites with a ClickOnce Application
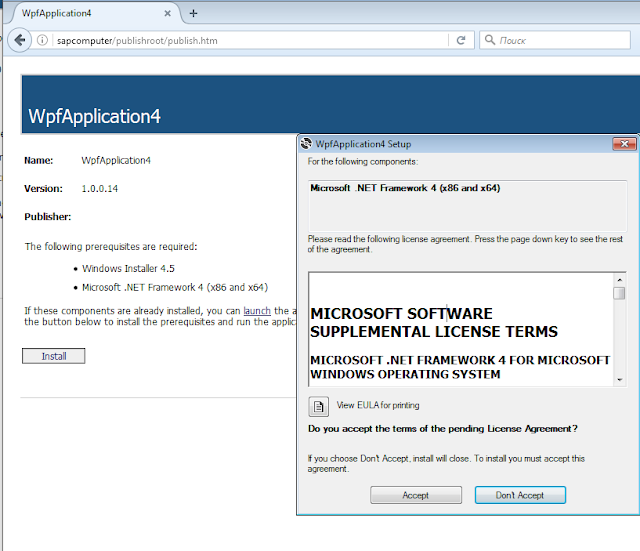
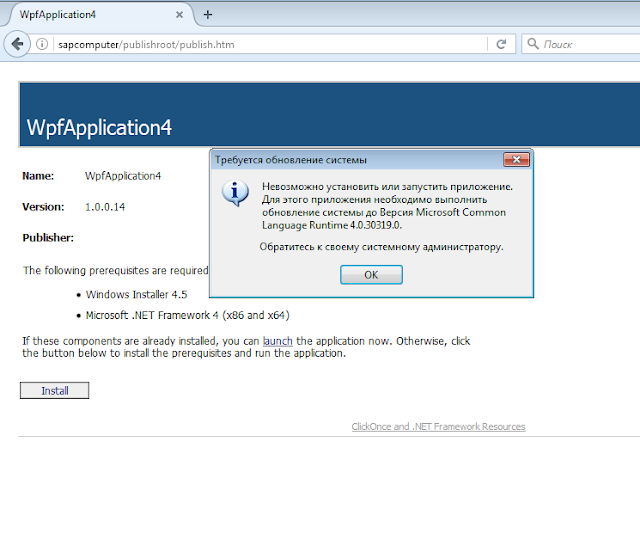
- Application Files\ В этой папке будут появляться и оставаться все версии вашего приложения после каждой публикации. Сразу скажу, что данный подход свойственен сборке через [Publish now] в Visual Studio.
- Application Files\WpfApplication4_1_0_0_10\ (Пример одной из папок)
Возникает вопрос: "Зачем использовать добавление .deploy к файлам, если ClickOnce приложение без проблем устанавливается и без этого расширения?" - если отсутствие данного расширения не влияет на развёртывание вашего приложения, то можно без него обойтись. Но если вы разворачиваете приложение через Web и в качестве хостинг службы используете IIS, тогда у вас могу возникнуть проблемы с клиентом при скачивании .config файлов и возможно каких то других, потому что политика безопасности IIS не позволяет без дополнительных разрешений скачивать все подряд. А добавив .deploy вы избавляете себя от проблем с особенностями Web сервисов.
VS — очень многофункциональный инструмент для самых разных задач связанных с программированием. Потенциальная аудитория программы широчайшая и разработчики студии пытаются угодить всем пользователям в среднем.
Но индивидуальные потребности отличаются от усредненных! Поэтому настройка Visual Studio необходима. Я буду рассматривать настройки исходя из моих личных предпочтений и потребностей web разработки т.к. это моя повседневная деятельность. При этом важно заметить, что мои настройки применимы, хотя бы в части, и к другим версиям программы, а также к другим направлениям разработки
Убираю стандартную панель инструментов
Потому, что она мне не нужна. Хотя функциями размещенными на ней я постоянно пользуюсь. Но для этого использую клавиатуру, а место на экране она занимает. Особенно критично место на экране если приходится работать на ноутбуке.

стандартная панель инструментов
Первые две иконки — перемещение между файлами. Использую Ctrl+Tab
Новый проект (New project) — вообще не понятно зачем нужен на панели быстрого доступа. Очень редкая операция — доступно через меню Файл.
Открыть файл — не использую. Все манипуляции с файлами провожу через Solution explorer.
Сохранение файла: Ctrl + S, Сохранение всех файлов: Ctrl+Shift+S
Отмена и повтор действия: Ctrl+Z и Ctrl+Y соответственно
Ну и по другим иконкам аналогично. Важно заметить, что если функция востребовано часто, то нужно запомнить и использовать клавиатурное сочетание. А если используется редко — не понятно зачем выносить ее на панель инструментов.

стартовая страница VS
Захожу в меню Options > Tools. Далее в появившемся окне выбираю Environment > Startup. Выбираю Show empty environment. И заодно выключаю галочку Donwload content every. К чему мне подгрузка контента из интернета? Не зачем. Когда надо тогда в браузере посмотрю.
отключение стартовой страницы отключение стартовой страницы 2
Цветовая схема Visual Studio
Существует три схемы Light, Dark, Blue (Светлый, Темный, Синий).
Важно: при смене цветовой схемы изменятся и размеры шрифтов. Поэтому все манипуляции с размерами шрифтов лучше проводить после того как вы определились с выбором цветовой схемы.
Я пробовал черную цветовую схему, с одной стороны освещенность темы уменьшает нагрузку на глаза и если работать исключительно в студии, то это пожалуй идеальный вариант. Глазам будет полегче. Но идеальный вариант — недостижимо для веб разработки уж точно. Поскольку приходится постоянно переключатся между браузером и студией, то начинается бардак. Глаза только привыкают к темному, а тут бац, опять в яркое и светлое. Попробовал, не рекомендую. Кроме того, есть ведь и другие инструменты разработчика постоянного использования: почтовые программы, разнообразные месенджеры. И везде преобладающие цвета светлые.

черная цветовая схема

синяя цветовая схема
Мелкие буквы слишком мелкие — увеличение размера шрифтов
Глаза программиста основной инструмент. Даже наличие мозгов не так критично( Можно не сильно напрягаясь делать простенькие сайтики) Но почему-то об этом не думают разработчики студии. Размер шрифтов сразу же напрягает зрение. А сидеть в напряжении глаз полный рабочий день не стоит.
Рабочее место со шрифтами по умолчанию. Если конечно сидеть уткнувшись носом в монитор, оно и нормально. Но вот с расстояния 70 — 75 см (как в моем случае) буквы сильно мелкие.
Кстати, минимальное расстояние от глаз до монитора это 50 см. Очень рекомендую соблюдать эту норму. Вообще, это тема отдельной статьи правильная организация рабочего места, которую надо написать.

шрифты в VS в базе
Настройки шрифтов: Захожу в меню Options > Tools. Далее в появившемся окне выбираю Environment > Fonts and Colors.
Для себя я решил увеличить размер букв на 1 пункт. Вы же для себя подберите наиболее оптимальный размер сами. Возможно понадобится и больше. Главный критерий : глаза не должны испытывать дискомфорта.
Увеличиваю размер в текстовом редакторе (text editor). Это все таки основной рабочий инструмент с наибольшим временем использования.

шрифты в редакторе
Аналогично для меню и общего интерфейса:
По умолчанию тут нельзя сменить размер шрифта (кегль). Для этого нужно сменить сам шрифт с автоматического. Тут сразу возникнет вопрос: а на какой шрифт сменить? В Windows 7 по умолчанию Segoe UI. Если выбрать этот вариант, то визуально ничего не изменится. И вот теперь уже можно сменить кегль.

шрифты в меню
Ну вот. Стало значительно лучше:

шрифты в VS после настройки
На этом первоначальную настройку можно закончить, хотя процесс этот очень сильно индивидуальный.
Читайте также:

