Как сделать программный рейд
Добавил пользователь Skiper Обновлено: 05.10.2024
Что такое RAID массив и зачем он вам нужен
RAID переводится примерно так: защищенный набор недорогих дисков. Название пошло еще с тех времен, когда объемные винчестеры стоили сильно дорого и дешевле было собрать один общий массив из дисков, объемом поменьше. Суть с тех пор не поменялась, в общем-то как и название, только теперь можно сделать из нескольких HDD большого объема просто гигантское хранилище, либо сделать так, что один диск будет дублировать другой. А еще можно совместить обе функции, тем самым получить преимущества одной и второй.
Все эти массивы находятся под своими номерами, скорее всего вы о них слышали — рейд 0, 1. 10, то есть массивы разных уровней.
Разновидности RAID
Скоростной Рейд 0
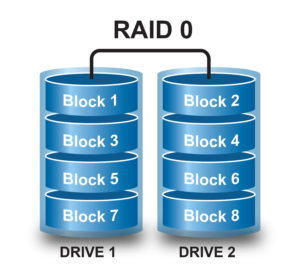
Но, давайте представим, что один из этих дисков сломался — в этом случае неизбежна потеря ВСЕХ ваших данных. Иначе говоря, вам все равно придется регулярно делать бекапы, чтобы иметь возможность потом восстановить информацию. Здесь обычно используется от 2 до 4 дисков.
Тут надежность не снижается. Вы получаете дисковое пространство и производительность только одного винчестера, зато имеете удвоенную надежность. Один диск ломается — информация сохранится на другом.

Рейд 10
Совмещает в себе все самое хорошее из предыдущих видов. Предлагаю разобрать — как это работает на примере четырех HDD. Итак, информация пишется параллельно на два диска, а еще на два других диска эти данные дублируются.

Как результат — увеличение скорости доступа в 2 раза, но и объем только лишь двух из четырех дисков массива. Но вот если любые два диска сломаются — потери данных не произойдет.
Рейд 5
Этот вид массива очень схож с RAID 1 по своему назначению, только теперь уже надо минимум 3 диска, один из них будет хранить информацию, необходимую для восстановления. К примеру, если в таком массиве находится 6 HDD, то для записи информации будут использованы всего 5 из них.

Из-за того, что данные пишутся сразу на несколько винчестеров — скорость чтения получается высокая, что отлично подойдет для того, чтобы хранить там большой объем данных. Но, без дорогущего рейд-контроллера скорость будет не сильно высокой. Не дай БОГ один из дисков поломается — восстановление информации займет кучу времени.
Рейд 6
Этот массив может пережить поломку сразу двух винчестеров. А это значит, что для создания такого массива вам потребуется как минимум четыре диска, при всем при том, что скорость записи будет даже ниже, нежели у RAID 5.

Учтите, что без производительного рейд-контроллера такой массив (6) собрать вряд ли удастся. Если у вас в распоряжении всего 4 винчестера, лучше собрать RAID 1.
Как создать и настроить RAID массив

Рейд массив можно сделать путем подключения нескольких HDD к материнской плате компьютера, поддерживающей данную технологию. Это означает, что у такой материнской платы есть интегрированный контроллер, который, как правило, встраивается в южный мост чипсета. Но, контроллер может быть и внешний, который подключается через PCI или PCI-E разъем. Каждый контроллер, как правило, имеет свое ПО для настройки.
Рейд может быть организован как на аппаратном уровне, так и на программном, последний вариант — наиболее распространен среди домашних ПК. Встроенный в материнку контроллер пользователи не любят за плохую надежность. Кроме того в случае повреждения материнки восстановить данные будет очень проблематично. На программном уровне роль контроллера играет центральный процессор, в случае чего —можно будет преспокойно перенести ваш рейд массив на другой ПК.
Аппаратный
Как же сделать RAID массив? Для этого вам необходимо:
Программный

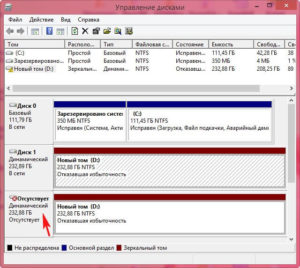
Подытожим
RAID 5 нужен для ограниченного круга задач, когда гораздо большее (чем 4 диска) количество HDD собрано в огромные массивы. Для большинства юзеров рейд 1 — лучший вариант. К примеру, если есть четыре диска емкостью 3 терабайта каждый — в RAID 1 в таком случае доступно 6 терабайт объема. RAID 5 в этом случае даст больше пространства, однако, скорость доступа сильно упадет. RAID 6 даст все те же 6 терабайт, но еще меньшую скорость доступа, да еще и потребует от вас дорогого контроллера.
Добавим еще RAID дисков и вы увидите, как все поменяется. Например, возьмем восемь дисков все той же емкости (3 терабайта). В RAID 1 для записи будет доступно всего 12 терабайт пространства, половина объема будет закрыта! RAID 5 в этом примере даст 21 терабайт дискового пространства + можно будет достать данные из любого одного поврежденного винчестера. RAID 6 даст 18 терабайт и данные можно достать с любых двух дисков.
Вот как-то так, оставляйте комментарии, добавляйте сайт в закладки (для удобства), будет еще много интересного и полезного, и до скорых встреч на страницах блога!
Читайте о том, как создать программный RAID в операционной системе Windows Server. Описаны способы создания RAID внутри Windows Server и с помощью утилиты Intel rapid storage technology.

В статьях мы уже рассматривали что такое RAID, как собрать компьютер для RAID и как его создать с помощью BIOS материнской платы. В этой же статье, я опишу как создать RAID в операционной системе Windows Server с графическим интерфейсом.

Создание RAID внутри ОС Windows Server
Создать программный RAID в Windows Server очень просто. Для начала нужно определиться какой тип RAID вам нужен, затем убедиться в наличии нужного количества дисков для этого типа. После этого можно приступить к созданию.
Я покажу как создать RAID 5, создание других типов, по сути, такое же и имеет небольшие отличия. Так что этот пример является универсальным.
Открываем Управление дисками, кликаем правой кнопкой мыши по меню пуск и выбираем этот пункт меню из списка.

Средствами системы можно создать RAID Ø (чередующийся том), RAID 1 (зеркальный том), RAID 5 и JBOD (составной том). Чтобы создать нужный нам тип RAID, в меню Управление дисками кликаем правой кнопкой мыши по одному из доступных неразмеченных дисков и выбираем необходимый тип.

Добавляем все нужные диски, и жмём Далее.

Назначаем букву новому тому и форматируем его.



Если у вас на дисках хранится нужная вам информация, её необходимо предварительно сохранить где-то в другом месте.
После преобразования и создания RAID 5 на дисках запустится процесс ресинхронизации. Продолжительность этого процесса зависит от объема дисков, он довольно длительный.

По окончании ресинхронизации мы получаем наш RAID.

Детальнее о том, как создать программный RAID в Windows 10 читайте в другой нашей статье.

Как создать RAID с помощью утилиты Intel rapid storage technology
Также есть специальные утилиты, которые помогают создавать и обслуживать RAID. Например, утилита Технология хранения Intel Rapid.
Скачиваем, устанавливаем и запускаем приложение.


Жмем создать, выбираем тип RAID. Программа дает возможность создать следующие типы: гибкая защита данных, RAID 1, 0, 5 и 10. В программе есть краткое описание каждого типа. Выбираем нужный и жмем Далее.



Создание тома выполнено. Но программа сообщает, что перед добавлением любых данных на свой том вы должны создать на нем разделы с помощью Управления дисками.



Готово RAID готов к использованию.

Открыв проводник, вы увидите ваш диск.

В программе видно, что диск еще проходит Инициализацию, длительность процесса зависит от объёма дисков.

С помощью данной утилиты вам проще будет отследить состояние вашего RAID. И если один из дисков выйдет из строя вы сразу же это увидите. В данной программе легко определить вышедший из строя диск, сделать это можно по серийному номеру. На каждом диске (на наклейке) есть его серийный номер.



А также настроить автоматическое перестроение в случае замены вышедшего из строя диска. Настроить автоматическую проверку и исправления ошибок диска в конкретно заданное время.


Вот так без особых усилий следуя инструкции можно создать любой из доступных программных типов RAID в ОС Windows Server.

Автор: Dmytriy Zhura, Технический писатель
Дмитрий Жура – автор и один из IT-инженеров компании Hetman Software. Имеет почти 10 летний опыт работы в IT-сфере: администрирование и настройка серверов, установка операционных систем и различного программного обеспечения, настройка сети, информационная безопасность, внедрения и консультация по использованию специализированного ПО. Является экспертом в области восстановления данных, файловых систем, устройств хранения данных и RAID массивов. Подробнее

13.05.2020

itpro

Hyper-V, Windows 10, Windows Server 2016

комментария 34
В этой статье мы рассмотрим, как создать программное зеркало (RAID1) из двух GPT дисков в Windows Server 2016/Windows 10, установленных на UEFI системе. Мы рассмотрим полноценную конфигурацию BCD загрузчика, позволяющую обеспечить корректную загрузку Windows и защитить данные от выхода из строя любого диска.
Итак, у нас имеется простой компьютер UEFI-архитектуры без встроенного RAID контроллера с двумя идентичными дисками размерами по 50 Гб. Наша задача — установить на первый GPT диск ОС (Windows Server 2016, Windows 10 или бесплатного сервер Hyper-V), а затем собрать из двух дисков программное зеркало (RAID1 – Mirroring).
В подавляющем большинстве случаев при выборе между программным или аппаратным RAID стоит выбирать последний. Сейчас материнские платы со встроенным физическим RAID контроллером доступны даже для домашних пользователей.
Запишите установочный образ Windows на DVD/ USB флешку, загрузите компьютер) с этого загрузочного устройства (в режиме UEFI, не Legacy) и запустите установку Windows Server 2016.
После установки, откройте консоли управления дисками (diskmgmt.msc), убедитесь, что на первом диске используется таблица разделов GPT (свойства диска -> вкладка Volumes -> Partition style –> GUID partition table), а второй диск пустой (неразмечен).
Подготовка таблицы разделов для зеркала на 2 диске

Откройте командную строку с правами администратора и выполните команду diskpart. Наберите:
Как вы видите, в системе имеется два диска:
- Disk 0 – диск с таблицей разделов GPT, на который установлена Windows
- Disk 1 – пустой неразмеченный диск

На всякий случай еще раз очистим второй диск и конвертируем его в GPT:
Введите список разделов на втором диске:
Если найдется хотя бы один раздел (в моем примере это Partition 1 – Reserved – Size 128 Mb), удалите его:
Delete partition override

Выведите список разделов на 1 диске (disk 0). Далее вам нужно создать такие же разделы на Disk 1.
Имеется 4 раздела:
- Recovery – 450 Мб, раздел восстановления со средой WinRE
- System – 99 Мб, EFI раздел (подробнее про структуру разделов на GPT дисках)
- Reserved 16 Мб, MSR раздел
- Primary – 49 Гб, основной раздел с Windows

Создаем такие же разделы на Disk 1:
Create partition primary size=450
create partition efi size=99
create partition msr size=16

Преобразования дисков в динамические, создание зеркала
Теперь оба диска нужно преобразовать в динамические:

Создадим зеркало для системного диска (диск C:). Нужно выбрать раздел на первом диске и создать для него зеркало на 2 диске:
Select volume c
Add disk=1
Откройте консоль управления дисками, и убедитесь, что запустилась синхронизуя раздела C на (Recynching). Дождитесь ее окончания (может занять до нескольких часов в значимости от размера раздела C: ).

При загрузке Windows теперь будет появляться меню Windows Boot Manager с предложение выбрать с какого диска загружаться. Если не выбрать диск вручную, система через 30 секунд попытается загрузиться с первого диска:
- Windows Server 2016
- Windows Server 2016 – secondary plex

Однако проблема в том, что сейчас у вас конфигурация загрузчика хранится только на 1 диске, и при его потере, вы не сможете загрузить ОС со второго без дополнительных действий. По сути вы защитили данные ( но не загрузчик Windows) только от сбоя второго диска.
Программный RAID Windows не получится использовать для создания нормального зеркала EFI раздела. Т.к. на EFI разделе хранятся файлы, необходимые для загрузки ОС, то при выходе их строя первого диска, вы не сможете загрузить компьютер со второго диска без ручного восстановления загрузчика EFI на нем в среде восстановления. Эти операции довольно сложно сделать неподготовленному администратору, а также потребует дополнительного времени (которого может не быть, если у вас за спиной стоит толпа разгневанных пользователей).
Далее мы покажем, как скопировать EFI раздел на второй диск и изменить конфигурацию загрузчика BCD, чтобы вы могли загрузить Windows как с первого, так и со второго диска.
Подготовка EFI раздела на втором диске в зеркале
Теперь нужно подготовить EFI раздел на втором диске в зеркале, чтобы компьютер мог использовать этот раздел для загрузки Windows. Назначим EFI разделу на Disk 1 букву S и отформатируем его в файловой системе FAT32:
format fs=FAT32 quick

Теперь назначим букву диска P: для EFI раздела на Disk 0:
select partition 2

Копирование конфигурации EFI и BCD на второй диск
Выведите текущую конфигурацию загрузчика BCD с помощью команды:
При создании зеркала, служба VDS автоматически добавила в конфигурацию BCD запись для второго зеркального диска (с меткой Windows Server 2016 – secondary plex).

Чтобы EFI в случае потери первого диска могут загружаться со второго диска, нужно изменить конфигурацию BCD.
Для этого нужно скопировать текущую конфигурацию Windows Boot Manager
bcdedit /copy /d "Windows Boot Manager Cloned"
Теперь скопируйте полученный ID конфигурации и используйте его в следующей команде:
Если все правильно, должна появится строка The operation completed successfully.

Выведите текущую конфигурацию Windows Boot Manager (bcdedit /enum). Обратите внимает, что у загрузчика теперь два варианта загрузки EFI с разных дисков (default и resume object).

Теперь нужно сделать копию BCD хранилища на разделе EFI первого диска и скопировать файлы на второй диск:
P:
bcdedit /export P:\EFI\Microsoft\Boot\BCD2
robocopy p:\ s:\ /e /r:0

Осталось переименовать BCD хранилище на втором диске:
Rename s:\EFI\Microsoft\Boot\BCD2 BCD
И удалить копию на Disk 0:


В этом случае вы должны заменить неисправный диск, удалить конфигурацию зеркала и пересоздать программный RAID с начала.
RAID-массив (Redundant Array of Inexpensive Disks) — это технология, позволяющая объединять два и более жестких дисков в один логический том.

Применяя данную технологию на практике, вы можете быть уверены в следующем:
- Повышается производительность компьютера.
Поскольку информация может записываться и читаться на нескольких устройствах одновременно, происходит неизбежное повышение скорости работы как накопителей, так и компьютера в целом. - Повышается уровень безопасности.
Если вы используете массив, работающий по методу зеркалирования, вы можете быть уверены в том, что ваши данные находятся в абсолютной безопасности. Связано это с тем, что записываемые на один диск файлы, сразу же копируются и на другой. Как итог, при выходе одного устройства из строя, вы всегда можете обратиться за файлами ко второму.
Пару лет назад RAID-массивы были дорогим удовольствием и их могли себе позволить только крупные компании. Ну или те фирмы, которым хватало на них денег. Домой же поставить такую причуду казалось невозможным. Теперь же ситуация изменилась и большинство материнских плат поддерживают функцию RAID. А старая добрая Windows 7 позволяет подключить и программную версию массива.
Преимущество программного RAID в том, что для его работы не нужно дополнительное аппаратное обеспечение. Если вдруг соберетесь покупать контроллер, то такие девайсы могут обойтись от 25000 рублей до 130000 и больше.
В этой статье мы разберем основные вопросы, которые возникают при сборке массива дома. Мы не будем вдаваться в подробности, описывая каждый тип рейда отдельно, наша задача — подсказать правильный порядок действий.
Содержание статьи:
Выбор типа RAID-массива
На рынке существует множество уровней RAID со своими уникальными особенностями и предназначенными для выполнения конкретных узкоспециализированных задач. В дополнение к основным, базовым, массивам (от RAID 0 до RAID 6), вы столкнетесь с внушительным списком сложных составных устройств. Некоторые из них и вовсе могут иметь сомнительные названия вроде RAID 5EE. Но это всего лишь кодовое обозначение комбинации из двух базовых массивов.

Уровни RAID, которые можно установить дома:
JBOD: Массив, который получил многозначительное название “Just a bunch of disks”, что в переводе означает “Просто набор дисков”. Действительно, JBOD представляет собой обычный набор жестких дисков, собранный в одном компьютере. Данные на нем записываются последовательно и такой тип массива не представляет собой ничего большего, чем просто расширенное хранилище. Как только файлы заполнят “Диск 1”, запись сразу же продолжится на “Диск 2”, без каких-либо разграничений.
RAID 0: Работает по методу чередования. Данный тип RAID-массива повышает производительность жестких дисков за счет чередующейся записи данных. То есть, запись происходит одновременно на все диски устройства. Ну а благодаря использованию двух ших одновременно, данные записываются и читаются значительно быстрее.
К сожалению, RAID 0 не обеспечивает никакой защиты данных и даже повышает риск сбоев. Это связано с тем, что повреждение даже одного диска приводит к полной потере хранимой информации. Представьте, что вам нужно понять содержимое письма, а у вас осталась только одна его часть. А чем оно начинается или заканчивается — неизвестно. Аналогичная ситуация и с массивом RAID 0. При потере одного диска теряется все.
RAID 1: Работает по методу зеркалирования. Данный массив предназначен прежде всего для обеспечения максимальной безопасности файлов. Документы на нем записываются дубликатами по всем подключенным к системе дискам и защищают данные от случайной потери. Таким образом, RAID 1 не дает прироста производительности, не прибавляет объема вашему хранилищу, но, при этом, обеспечивает высокий уровень защиты вашим документам.
RAID 5: Работает по методу чередования, отсутствует выделенный диск четности. Данный тип массива предоставляет высокую производительность компьютера и высокий уровень защиты данных. Главный недостаток RAID 5 — необходимость подключения к системе минимум 3 (трех) дисков. Вместо того, чтобы использовать весь жесткий диск в качестве резервной копии (как происходит в “зеркальных” массивах), данный массив распределяет избыточную информацию по всем устройствам.
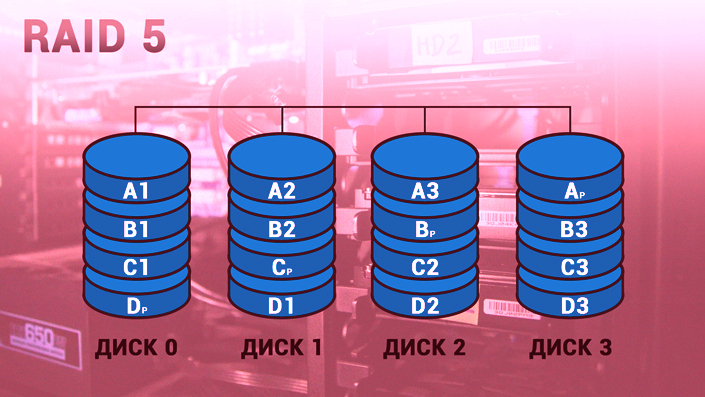
Когда один из дисков в массиве RAID 5 выходит из строя, его содержимое восстанавливается при помощи битов четности на оставшихся живых устройствах. Информация перезаписывается на новый запасной диск.
RAID 1+0, 0+1, 10: Некоторые рейды выступают в форме гибридов. Например, если мы сделаем комбинацию массивов RAID 1 и RAID 0, в результате получится RAID 10. При том что он не 10-й, а именно RAID 1+0. Производительность и показатель безопасности RAID 10 значительно превосходят показатели массивов по отдельности. . Комбинируя данные рейды, вы получаете одни только преимущества. RAID 10 прекрасно подходит для установки в разного рода офисах.
Что нужно для создания RAID?
Резервное копирование
Первое что необходимо сделать — выполнить резервное копирование данных. Пропустите пункт, если настраиваете RAID внутри свежей операционной системы или подключаете новые диски. В противном случае, обязательно выполните резервную копию всех важных файлов. Лучше всего хранить данные в трех экземплярах: оригинал, копия документов, вторая копия документов (которая хранится вне офиса или квартиры, например, в облаке).
А теперь разберем небольшой читинг. Если вы хотите сохранить существующие данные в новом RAID массиве, над которым мы сейчас и работаем, сделайте резервную копию, создайте массив, а потом выполните восстановление документов. Таким образом они вернутся прямо в массив в том же виде, в котором хранились и на жестком диске.
Программный RAID массив
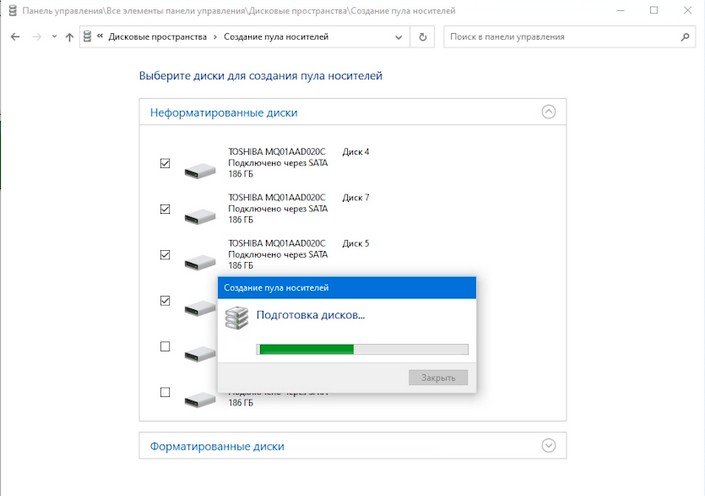
Начиная с операционной системы Windows XP, компания Microsoft добавила возможность создания RAID внутри своей ОС. Интересно здесь то, что вплоть до Windows 10 операционки не могли единолично поддерживать все типы рейдов. Поэтому приходилось выбирать систему по своим нуждам.
- Windows XP поддерживает массив JBOD. К компьютеру подключается набор дисков и они объединяются в один большой логический том.
- Windows Vista Ultimate допускает использование рейдов JBOD и RAID 1.
- Windows 7 Home позволяет устанавливать на ПК массив JBOD, и RAID 1. Издания операционной системы Professional и Ultimate добавляют еще и RAID 0.
- Windows 2000 Professional поддерживает массивы JBOD, RAID 0 и RAID 1.
- Windows Server, начиная с 2000-го года, поддерживают массивы JBOD, RAID 0, RAID 1 и, как бонус, RAID 5.
Программный RAID массив в Windows имеет ряд преимуществ. Одно из них — возможность создать рейд в диспетчере дисков, не затрагивая BIOS. Согласитесь, это гораздо проще, чем запускать страшный синий экран где толком ничего не понятно. Кроме того, программный массив Windows крайне гибок в работе с зеркальными уровнями. В нем вы сможете создавать зеркала из уже существующих томов, перераспределять пространство, удалять ненужный объемы и, при этом, работоспособность устройства никак не затрагивается. RAID работал, работает и будет работать.
Главный недостаток программного массива от Windows — несовместимость с другими операционными системами. Например, если вы пытаетесь восстановить систему с помощью ремонтного диска Linux, то он попросту не увидит программный RAID Windows. Связано это с тем, что винда использует технологию динамических дисков Microsoft. Еще один недостаток программного RAID в данной операционной системе — резкое снижение производительности вследствие постоянных обслуживаний. В теории массив мог бы работать быстро, но бесконечный анализ дисков приводит к падению работоспособности. Восстановление зеркальных массивов так же происходит сложнее.
RAID контроллер

Если вы сторонник высокой производительности и в прошлом даже не рассматривали вариант установки программного RAID, скорее всего у вас уже куплено правильное аппаратное обеспечение. Стоит отметить, что многие старые материнские платы среднего и высокого класса поставляются со вторичным RAID контроллером, в то время как новые чипсеты гарантированно содержат встроенную поддержку RAID-массивов. Как следствие, отпадает любая необходимость покупки внешнего контроллера. Разве что, если вы хотите “космическую” скорость работы ПК.
Если в вашем персональном компьютере отсутствует встроенный RAID-массив, как альтернативу можно использовать карту-адаптер. Базовые адаптеры PCI и PCIe поддерживают массивы уровней 0, 1, 10, а иногда даже и 5. Стоимость таких устройств обычно не превышает суммы в $100 (долларов). Adaptec, Promise и другие производители предлагают широкий выбор аналогичных RAID-контроллеров, но при этом более дорогих и функциональных. В таких девайсах вы гарантированно найдете встроенную кэш-память и прочие расширенные возможности.
Выбирая карту адаптер для RAID массива, рекомендуем придерживаться следующих характеристик:
- Объем памяти свыше 2.2 Тб.
- Подключение SATA III со скоростью передачи данных 6 Гбит/с.
Выбрав карту с такими характеристиками, вы можете быть уверены в ее надежности и производительности.
Системные требования для установки RAID массива
Все приложение или устройства имеют минимальные системные требования. Так же и с RAID. Если вы хотите установить на свой персональный компьютер работоспособный и высокопроизводительный массив, нужно придерживаться определенных стандартов. Или, хотя бы, минимальных требований.
Далее мы рассмотрим требования для RAID массивов, установленных на системе FreeNAS. Они не сильно отличаются от спецификаций, которые нужны для других систем, поэтому могут быть рассмотрены на любых машинах.
Минимальные системные требования
Эти спецификации являются минимальными для работы небольшой системы FreeNAS с базовой производительностью для 1-4 пользователей.
- 64-битный процессор.
- Один диск для операционной системы (минимум 8 Гб).
- 8 Гб оперативной памяти (рекомендуется, но не является обязательными, чипсет ECC). Восьми гигабайт хватит на 8 установленных дисков и, при повышении количества подключенных устройств, необходимо добавлять по одному чипсету ОЗУ.
- Контроллер дисков SATA или SAS с отключенными функциями аппаратного RAID.
- Как минимум один диск с прямым подключением.
- Один физический сетевой порт.
Рекомендуемые системные требования
Эти спецификации идеально подходят для домашнего мультимедийного сервера или для файлового ресурса небольшого офиса. Здесь предложены характеристики, необходимые для поддержки 8 подключенных дисков и запуска сторонних служб (например, плагинов). Кроме того, предоставленные требования обеспечивают достойную производительность в рамке своих назначений.
- Многоядерный 64-битный процессор.
- Диск для операционной системы (рекомендуется выбирать от 16 Гб и выше, SATA DOM, M.2 или SSD).
- 16 Гб оперативной памяти. Можно устанавливать больше. Рекомендуется выбирать чипсеты ECC.
- Не менее двух дисков SATA или NAS (зеркальные), подключенных к специальному контроллеру хранения данных. Рекомендуется использовать LSI HBA.
Чтобы получить полный список поддерживаемых контроллеров, проверьте список совместимости (FreeBSD Hardware Compatibility List).
Накопители WD Red™ Plus рекомендуется устанавливать на системы с 8 (восемью) и меньшим количеством дисков. - Как минимум один физический сетевой порт (рекомендуется устройство от Intel). Для получения наилучших результатов совместимости, рекомендуем изучить список совместимости (FreeBSD Hardware Compatibility List).
Желательные системные требования
Эти спецификации предназначены для систем высокого класса, рассчитанных на более чем 8 подключенных дисков. Здесь вы заметите, что рекомендации отличаются большей вариативностью. Это связано с тем, что лучше всего подбирать железо под конкретные нужды, чем под какие-то стандарты. Для слабых систем это не имеет практического значения, но вот для устройств высокого класса это просто необходимо.
- Один или два многоядерных 64-битных процессоров от Intel. Помимо Intel, могут быть использованы также Xeon, AMD и EPYC.
- Диск для установки операционной системы (32 Гб и выше, SATA DOM, M.2 или SSD).
- 32 Гб оперативной памяти ECC. Для повышения производительности можно добавить больше.
- Накопители NAS, такие как WD Red Pro™. Рекомендуется установить в количестве до 16 слотов.
Если вы устанавливаете WD UltraStar™ Enterprise, желательно устанавливать больше 16 слотов. - Высокопроизводительные накопители для чтения и записи (рекомендуется SSD).
- Высокопроизводительные твердотельные накопители для чтения кэша (L2ARC).
- Минимум 2 (два) физических сетевых порта.
Для получения наилучших результатов совместимости, пользуйтесь списком “FreeBSD Hardware Compatibility List”.
Снижение цен на RAID массивы открыло возможность их установки дома. Подключайте диски, комбинируйте и используйте устройство как для увеличения базового объема памяти, так и для повышения безопасности данных.
Похожие статьи про восстановление данных:

Что такое exFAT и как восстановить файлы в случае повреждения
Подробная информация об exFAT без сложных терминологий и лишних цифр. Узнайте больше о популярном.
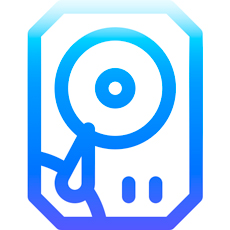
GPT и MBR: Что это такое, как определить и конвертировать разметку диска
Простыми словами о сложном — что такое MBR и GPT, как работают разметки и как преобразовать од.

Что такое RAID массив и как он работает
Читайте также:

