Как сделать профлист в ревите
Добавил пользователь Валентин П. Обновлено: 04.10.2024
При создании примитивной геометрии (сдвиг, переход по траектории) в Ревите можно использовать семейство профиля. Это упрощает работу со сложной геометрией.
Расскажу принципы создания и параметризации семейств с геометрией по траектории.
Про автора материала
Эту статью написала Александра Житлова.
Во время обучения и после окончания университета работала в компании в отделе геодезии, после нескольких лет решила развиваться по направлению BIM. Проработала BIM-специалистом 2,5 года в 4 разных компаниях: Адамант-Строй, ЦДС, Development Systems, ID Engineering. Этот опыт показал мне, что строительная отрасль может быть увлекательной и разнообразной, скучать не приходится.
Свободное от работы время люблю проводить с семьей, обожаю велопрогулки и пробовать себя в чём-то новом. В данный момент занимаюсь римской мозаикой.
Создание семейства профиля

Все ограждения по своей структуре состоят из направляющих, балясин, заполняющего элемента и поручня. Сегодня в статье мы рассмотрим принцип построения ограждений в Autodesk Revit, а также настройки их свойств.
Построение ограждения №1
Для построения ограждения, на панели команд необходимо выбрать Архитектура – Ограждение – Эскиз траектории.
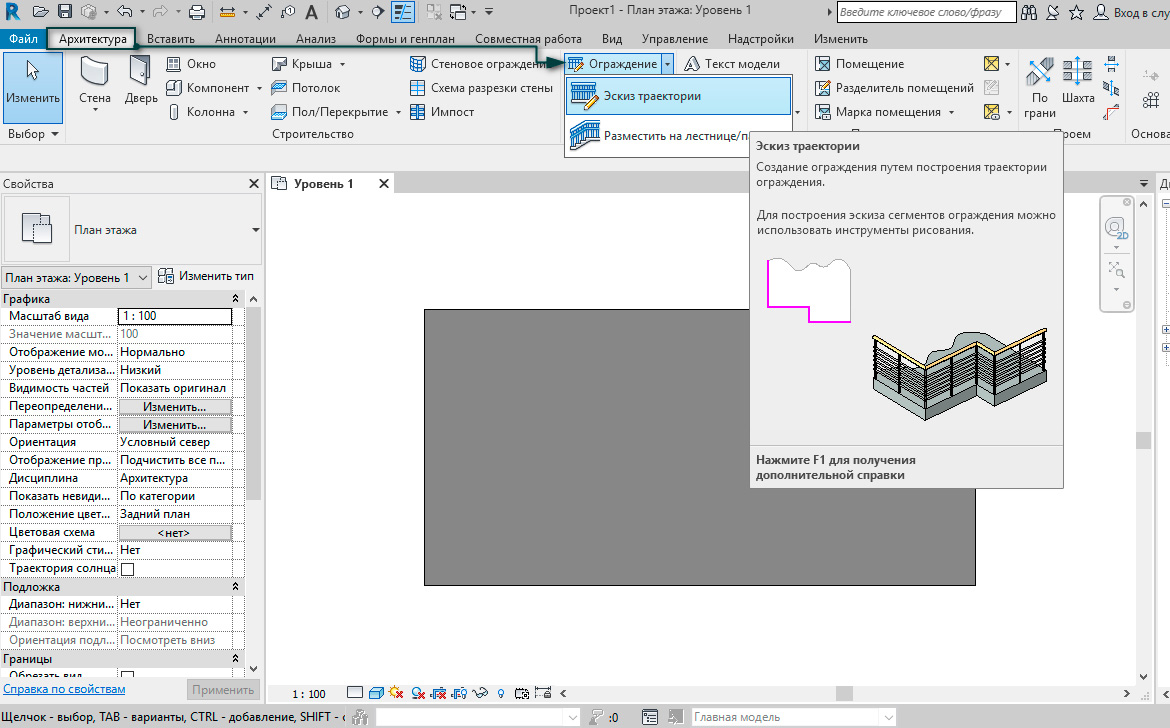
Откроется режим эскизного редактирования, в котором можно выбрать один из нескольких способов построения, в нашем случае воспользуемся инструментом Линия. Построим произвольный эскиз и выйдем из режима редактирования, кликнув по зеленой галочке.
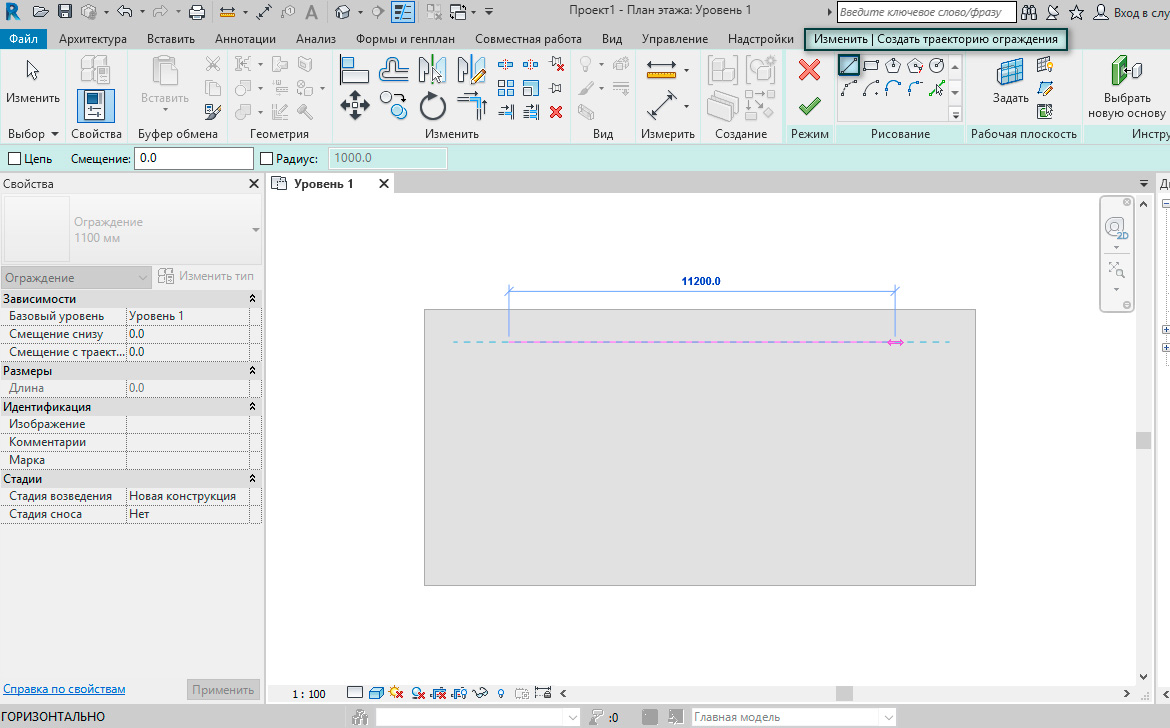
Свойства типа
Как можно заметить, исходное ограждение не обладает направляющими и заполняющими элементами, в случае необходимости все недостающие элементы можно с легкостью настроить. Для этого выделим ограждающую конструкцию, перейдем в диалог Свойства – Изменение типа. Чтобы перейти в режим редактирования свойств направляющих в графе Конструкция направляющих нажимаем Изменить.
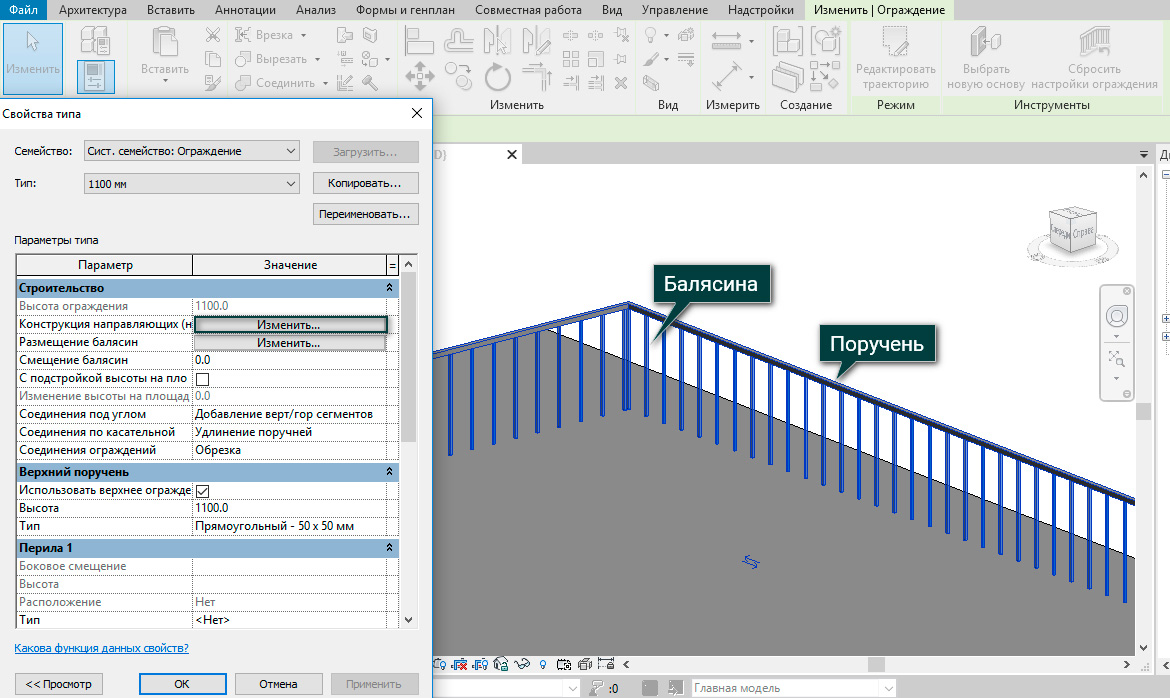
В появившемся окне мы имеем возможность изменять параметры направляющих. Здесь можно задать имя, высоту расположения, смещение относительно основной плоскости ограждения, профиль направляющей и материал. Для наглядности создадим 2 направляющие со случайными параметрами.
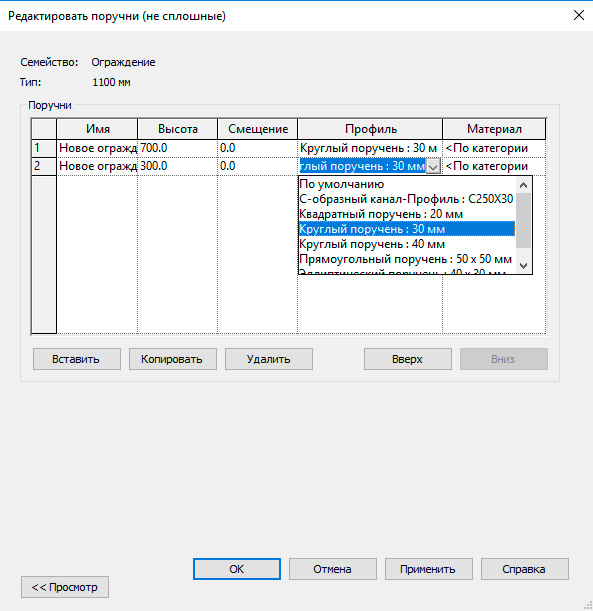
Надо заметить, что те элементы ограждений, которые находятся в выпадающих списках – это загружаемые семейтсва, то есть создать их можно самостоятельно. Посмотреть наличие всех составляющих ограждений в проекте можно в Диспетчере проекта – Семейства – Ограждения.
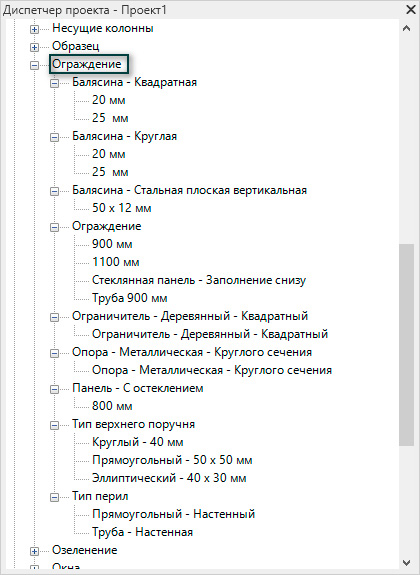
Как мы видим, ограждение изменило свой внешний вид – появились две направляющие. Далее перейдем к аналогичной настройке свойств балясин. Снова выделяем ограждение и на палитре свойств нажимаем Изменить тип – Размещение балясин – Изменить.
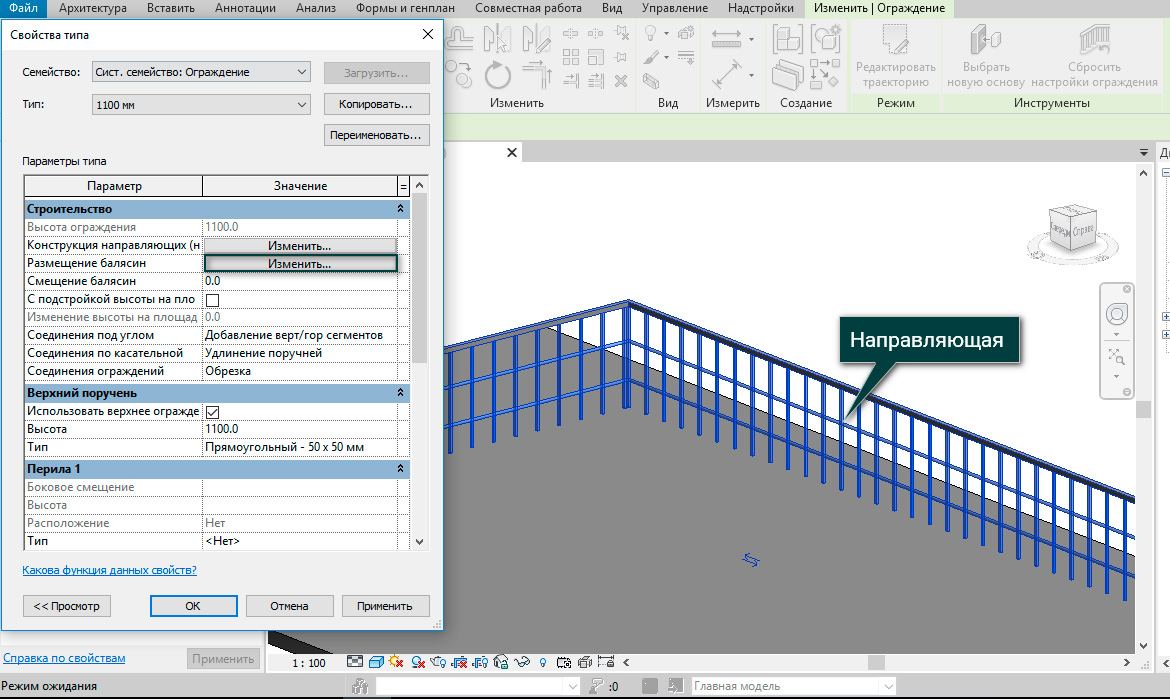
В редакторе балясин есть два раздела с одинаковыми параметрами: Заполнение ограждения и Стойки. Принципиальное отличие этих разделов в том, что стойки – это балясины, расположенные только в начале, конце и углах ограждения, а все остальные балясины относятся к заполнению.
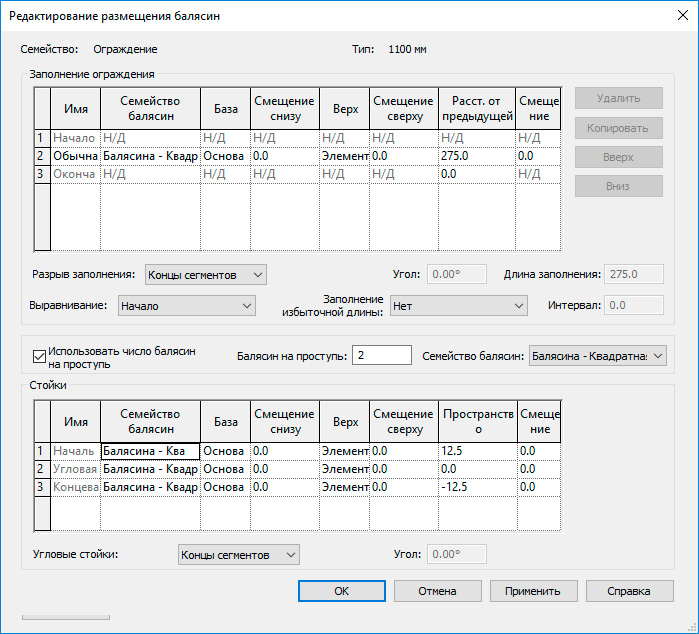
Рассмотрим значение каждого из столбцов:
- Имя – имя балясины в конфигурации.
- Семейство балясин – стиль семейства балясин. Если выбрать "Нет", балясины не отображаются.
- База – это место, где будет основание балясины.
- Смещение снизу – это расстояние по вертикали, которое может быть как положительным, так и отрицательным.
- Верх – значение конца балясины. Это может быть поручень или верхняя направляющая.
- Смещение сверху – расстояние, на которое балясина будет выступать выше поручня или направляющей. В зависимости от того, что мы выбрали в предыдущем пункте.
- Расстояние от предыдущей определяет расстояние между балясинами в заполнении.
- Смещение задает расстояние балясины относительно основной плоскости ограждения.
Вернемся в Свойства типа ограждения, переместив ползунок ниже, к разделам Верхний поручень и Перила. Здесь можно задать верхний поручень, его высоту, дополнительные перилла слева или справа от основного поручня, соответственно выбрав их профиль из загружаемых семейств.
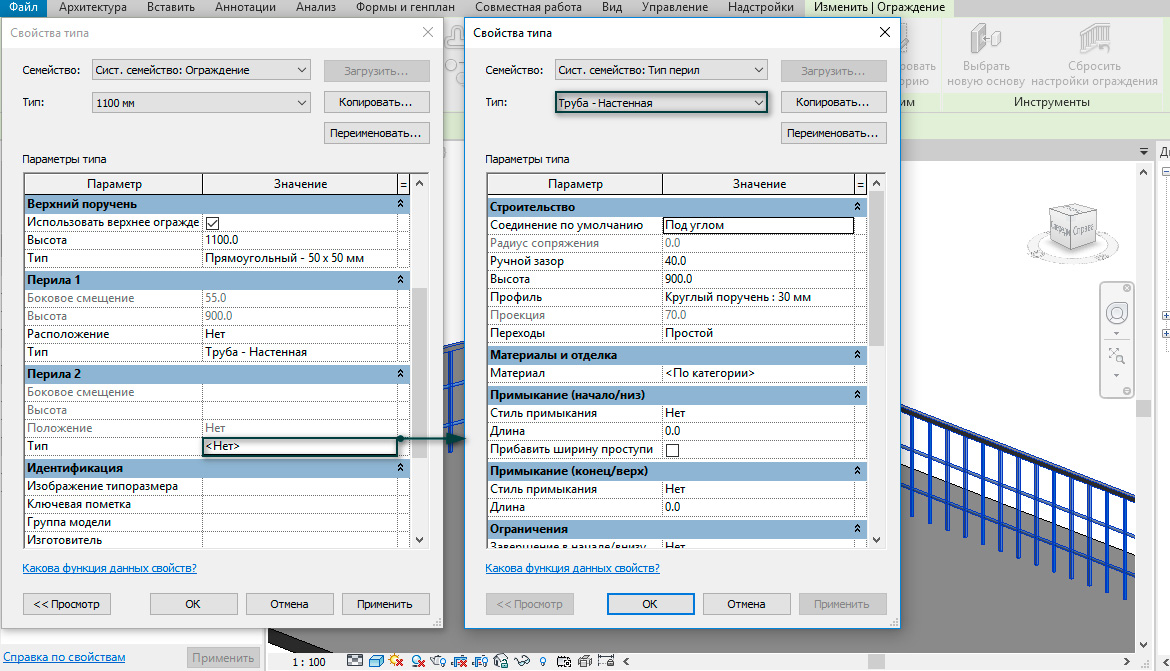
Построение ограждения №2
Теперь рассмотрим еще один вариант построения ограждения, перейдя на вкладку Архитектура – Ограждение – Разместить на лестнице/пандусе.
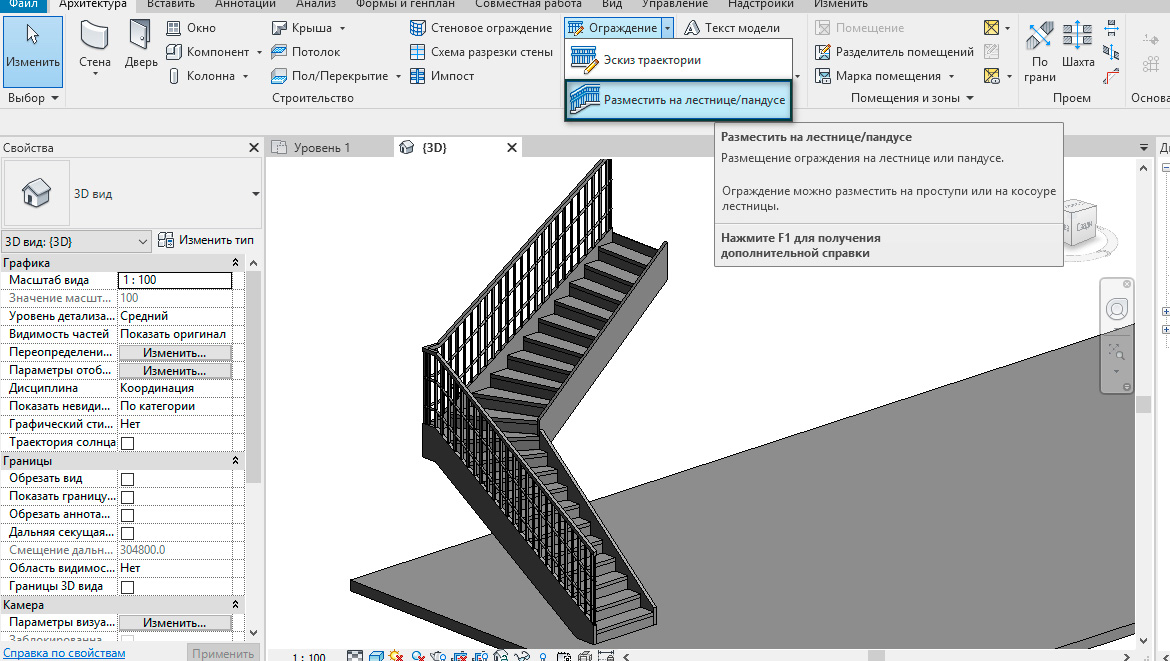
На вкладке Изменить | Создать место ограждения на основе выбираем Косоур / тетива и щелкаем по созданной лестнице.
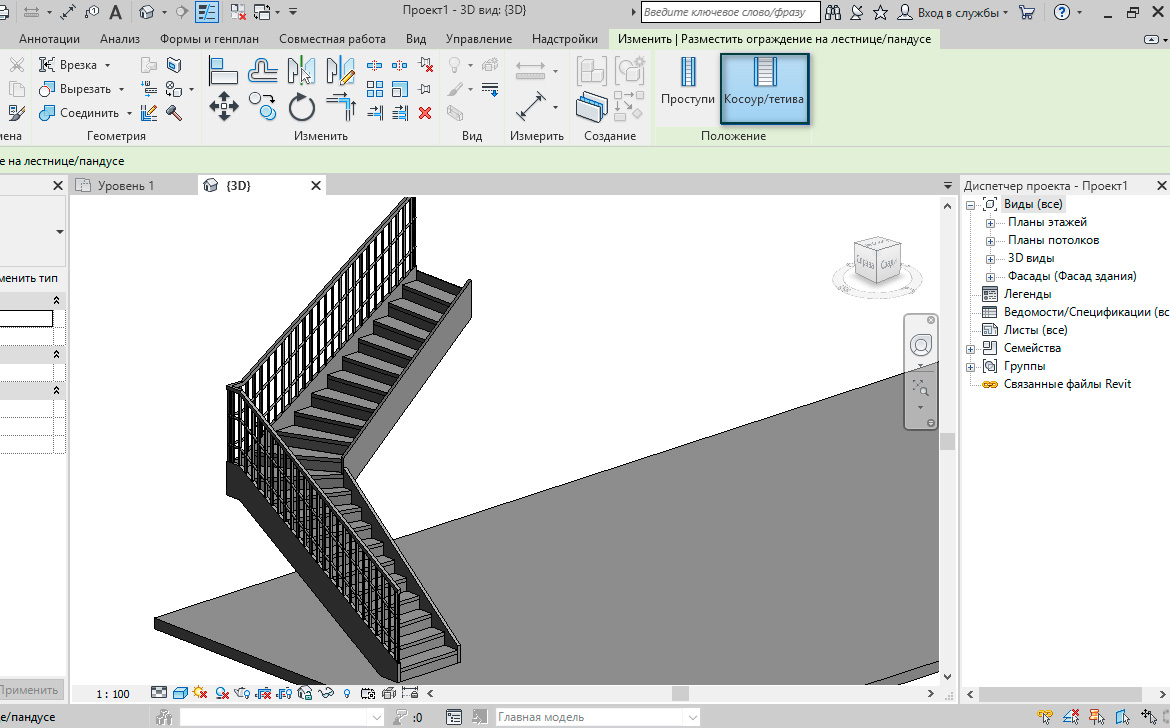
Таким образом, ограждение на лестнице формируется автоматически, с учетом наклона лестницы и горизонтальной площадки. При необходимости, есть возможность выбрать новую основу для ограждения. Для этого выделим ограждение и на вкладке Изменить | Ограждение выберем команду Выбрать новую основу, кликнув, к примеру, по перекрытию.

Как результат: выделенное ограждение располагается на новой опоре.
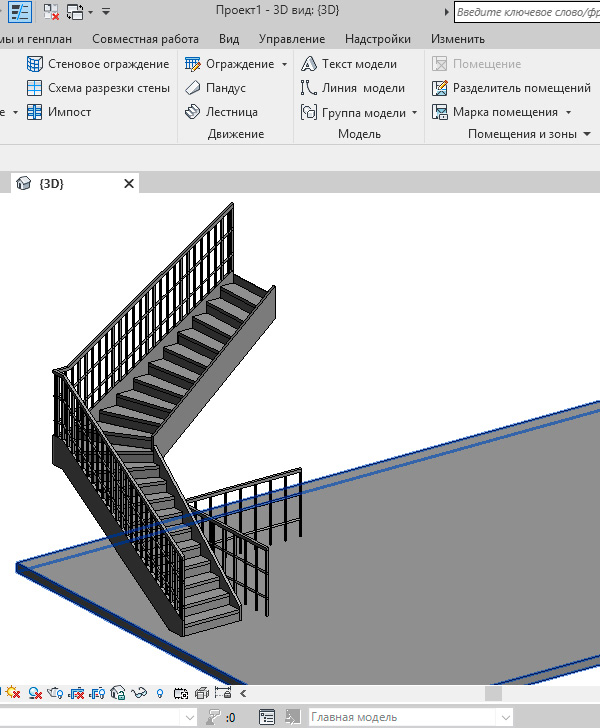
Несмотря на то, что ограждения формируются автоматически при построении лестниц и пандусов, мы можем в принудительном порядке задавать свои параметры и проектировать уникальные ограждения, в чем и убедились в данной статье.
Здание может быть одноэтажным, без окон, без дверей. Оно может быть абсолютно пустым. Но вот чего у него не может не быть, так это стен. В данной статье пользователи познакомятся с основами создания и редактирования стен в Autodesk Revit.
Стены
Чтобы открыть окно создания стены, нужно нажать на опцию архитектуры, выбрать там формирование и кликнуть на стену.

В открывшемся окне можно найти несколько инструментов, которые станут немаловажными для базовой работы проектировщика.
Типоразмер стен
Этим параметром программа отмечает такие факторы, как общая толщина стены, материалы, из которых она состоит, а также количество доступных слоев. Когда пользователь активирует режим формирования стены, на палитре свойств отображаются абсолютно все созданные в текущем файле параметры типоразмеров. И перед тем, как заняться разработкой стены, важно выбрать оптимальный для нее типоразмер.

Перегородка и несущая стена
В этом конструкторе несущая стена и перегородка обозначают ровно такие же конструкции, что и в реальной жизни. Разработчики программы разделили данные понятия для более качественного проведения анализаторской работы при построении схемы. Если же перегородка разрабатывается в проектировании, ее можно легко заменить на несущую стену.
Панель параметров
Если при работе выбрать перейти в архитектуру и сформировать новую схему, то на параметрах появится примерно такой формат окна.
![]()
Здесь же размещены самые важные функции, которыми придется пользоваться при создании стен. Обратим на них внимание.
Вверх или вниз
Ключом к рисованию стены является текущий уровень. На первом выпадающем меню можно установить главный параметр будущей стены, а именно ее направление вверх или вниз.

Устанавливая высоту, мы автоматически направляем стену вверх от актуального уровня. Глубина, соответственно, направляет этот элемент вниз.
Высота стены
Представленное на пятом рисунке меню помогает установить высоту стенки.

Разработчики установили полное соответствие подпунктов этой системы обустроенным в файле уровням.


Привязка стены
Чтобы при пользовании меню выше получилось установить привязку стенки по вертикальному типу, в меню привязок нужно выбрать операцию, указанную на скриншоте.

Проще говоря, это меню помогает задать поверхность стены, через которую пойдет ось ее построения. Чтобы разобраться в примерах, просмотрите девятый рисунок.

Цепь стен
Активируя цепь, при каждом щелчке левой кнопкой мышки пользователь дублирует идентичный участок стены на том же месте, где был окончен предыдущий.

Благодаря этому удается разработать цепную стену. И каждый новосозданный участок будет системно присоединяться к предыдущему.

При снятии галочку с цепи, приходится формировать каждый участок при помощи двойного щелчка левой кнопкой мышки в первой и последней точки стены.

В такой ситуации начальной точкой нового уровня стенки нужно назначать одну из точек уже разработанных стен. Благодаря этому участки стен смогут автоматически соединиться.
Смещение
В некоторых случаях совершенно необходимо разработать стену на отдаленном участки от главной оси. Для того, чтобы это сделать, стоит воспользоваться полем смещения.

Если на этом инструменте установлено нулевое обозначение, стена будет разработана по осям. И если в этом участке установить какое-либо значение, выраженное в миллиметрах, стенка разработается уже на удалении.

Сопряжение стен
Активируя радиус и установив туда его значение, выраженное в миллиметрах, в районе соединения стен вместо их угла будут формироваться сопряжения.


Создание стены в 3D-режиме
Описанные выше факторы можно было применить только к разработкам стен в обычном режиме. Однако такие участки можно создавать и в трехмерных режимах. Базовые рабочие принципы будут идентичными, за исключением одного нюанса. В стандартном режиме стена самостоятельно устанавливается в зависимости от активного уровня. В трехмерном режиме этот показатель определяться не будет. По этой причине в рубрике параметров установлено еще одно меню, которое позволяет установить базовый уровень.

Палитра свойств
Размеры стены и наличие привязки ее элементов к базовой оси построения можно устанавливать на палитре со свойствами, которая находится в табличке свойств экземпляров.

Однако при работе с таким инструментом нужно учитывать несколько немаловажных параметров. Если на панели параметров базовый уровень доступен исключительно в трехмерном виде, то палитра свойств помогает активировать его в любом нужном виде.
Кроме того, в палитре для свойств оказывается доступной такая функция, как нижнее смещение. Она необходима для формирования стенки, которая должна начинаться не от своего базового уровня, а на определенном расстоянии от этой точки. В таком случае, это значение и будет определяющим базового уровня. Если этот параметр поставить с отрицательным значением, стена выступит за базовый уровень. Присоединяя стену к определённому уровню, активируется параметр смещения сверху.
Редактирование стен. Простейшее редактирование
Наиболее простым методом сменить расположение одной или нескольких стенок состоит в ее простом переносе с одновременно зажатой ЛКМ. Точно также провести редактирование стенки или ее размещения можно с использованием временных размеров. Мы уже рассказывали о принципах такой работы в одном из предыдущих уроков. Кроме того, на размер стены влияет и положение маркеров, которые отображаются при выделении стенки на поле. Для того, чтобы изменить актуальную стенку, можно зажать ее маркер левой кнопкой мышки и перенести его на нужную точку.

Если стенка присоединена к другой стенке, при изменении одной составляющей части начнется разрыв такого соединения. При надобности изменить обе части стены, необходимо выбрать их вместе и передвигать двойной маркер.

Палитра свойств
Палитра свойств помогает устанавливать параметры нужных элементов активной модели и заниматься редактированием предыдущих. Проще говоря, уже после того, как вы разработаете свою стену, этот инструмент позволит вам поменять все ее базовые параметры структуризации. К тому же, на палитрах свойств появляется возможность поменять или установить новые типоразмеры такого элемента.
Изменение профиля

Если пользователь активирует такую команду, то на экране всплывет окно с предложениями выбрать оптимальный вид для редактирования профиля стен.

После того, как будет установлен нужный вид, он автоматически откроется на экране. Сама же система предложит меню редактировки эскиза стенного профиля. На самой ленте будет открыта контекстная вкладка. На ней можно работать с инструментарием для редактирования профилей.

Эскизы профиля, которые доступны для редактирования, будут подсвечены розовым цветом. Мы уже описывали базовые принципы его редактирования, поэтому пока что упустим этот момент. Важно напомнить лишь то, что каждый из контуров должен быть замкнутым и не пересекаться с другими контурами. При использовании такого инструмента удается разрабатывать проемы и новые участки нужной пользователю структуры. Финиш редактирования заканчивается активацией одноименного меню.

Посмотрите на рисунок ниже: там представлены некоторые операции по работе с профилями стен.

Если пользователь меняет профили стены, при ее повторном выделении программа предлагает инструмент по восстановлению профиля. Он помогает вернуть первоначальное состояние стенки.

Присоединение к крышам или перекрытиям
Аналогично к работе с привязками уровней, стена может привязываться и к крыше, перекрытиям или другим конструкциям. Для этого находим рубрику изменения стены и активируем нужную опцию.

В целом пользование этим опционалом вряд ли вызовет у вас трудности:
- Нажимаем на один или сразу несколько участков построенной стенки,
- Выполняем нужную нам команду,
- Выбираем объект, к которому мы собираемся присоединить нашу стенку.

Стена по грани
Представленные выше методики по постройке стен помогают построить только ровные стенки с вертикальным расположением своей плоскости. Однако не каждый проект подразумевает наличие именно таких конструкций. В таких ситуациях нужно воспользоваться менеджером стены по грани. Такой опционал помогает разрабатывать стенки с нестандартными видами и оформлениями.

В отличие от стандартных команд, отвечающих за разработку обыкновенных стенок, этот опционал помогает разработать стенку исключительно с какой-то объемной основой. Чаще всего ею выступают формообразующие. В дальнейших гайдах мы уделим внимание этой системе.
Принципы пользования такими командами отличаются максимальной простотой. В области рисования нужно установить объект трехмерного типа, по которому и будут разрабатываться несколько стенок. Сразу после этого можно активировать опцию создания стены по грани. Теперь же нам необходимо выбрать грань и щелкнуть на ней левой кнопкой мышки. Работая в таком режиме, пользователь может разработать так много стен, как много граней представлено в 3Д объекте. Для наглядности изучите рисунок, представленный ниже.

Активируя функционал панели параметров стены по грани, пользователь может обратить внимание на то, что она автоматически примет вид, который характерен режиму. Однако все основные функции такого элемента более чем схожи с редактирование стандартных стен. По этой причине мы не будем детально рассматривать этот вопрос.
Выступающий и врезанный профили
Обратите внимание на функцию выступающего профиля и режима стены. Принцип их функционирования совершенно идентичный, поэтому мы сразу расскажем о принципах их использования.
Наименования команды совершенно дельно отображают их основные применения. Пользоваться ими нужно примерно так:

После разработке профилей на стенках, высота их размещения поддается редактировке в палитре свойства. Там можно выбрать операции, которые отвечают за предварительно размещение разработанной нами конструкции.
Этим же способом пользователь сможет провести редактирование формы и размеров профилей. Однако это правило относится исключительно к редактировке системного семейства, о которой мы расскажем уже в наших следующих гайдах.

Терминология
Прежде чем приступить к изучению нового инструмента, перечислим части, из которых состоит любая ограждающая структура Autodesk Revit. Это направляющие, стойки и заполняющие элементы (рис. 1).

Рис. 1. Состав ограждения
Каждая часть представляет собой стандартное семейство Revit, а значит может иметь любую структуру и геометрию. Например, заполняющие элементы, показанные на рис. 1, представляют собой плоскую панель и вертикальную стойку. Эти элементы проектируются на основе разных шаблонов. Такая особенность позволяет правильно построить ограждение не только в горизонтальной, но и на наклонной плоскости (рис. 2).

Рис. 2. Наклонная лестница
Итак, начнем…
Присмотритесь к ограждениям лестниц, набережных, улиц, мостов — и вы заметите, насколько разнообразны их формы, орнаменты, материалы. Разброс вариантов огромен: от простых решений, ограждающих лестницы в подъездах наших домов, до литых чугунных заборов с изысканным орнаментом. Проектирование таких объектов, тем более параметризованных (то есть динамически изменяющихся), было и остается одной из актуальных задач, для решения которой проектировщики располагают теперь весьма впечатляющим набором возможностей.
Например, построим в программе Autodesk Revit Building 9.1 ограждение набережной Москвы-реки (рис. 3). Состоит оно из двух направляющих (верхней и нижней) и повторяющихся элементов: гранитных стоек, чугунных заполняющих балясин и растиражированных балясин-панелей. В Autodesk Revit Building 9.1 все эти элементы являются семействами, построенными на основе различных шаблонов и подгружаемыми в проект для дальнейшего создания ограждающей конструкции.

Рис. 3. Ограда на набережной Москвы-реки

Рис. 4. Стандартная конфигурация ограждения Autodesk Revit Building
Программа позволяет размещать ограждения на различных строительных конструкциях (перекрытиях, лестницах, пандусах) и на различных уровнях. Наше ограждение мы разместим на уровне чистого пола.
Семейства вхождения
Как уже было сказано, прежде чем создавать ограждение, требуется создать и подгрузить семейства, из которых оно состоит. Это определит форму направляющих, балясин и всего ограждения в целом. Библиотека семейств Autodesk Revit Building содержит стандартный ряд профилей и балясин, но для нашей ограды они не подходят, и мы построим свои (рис. 5).

Рис. 5. Семейства для построения копии ограды на набережной Москвы-реки: 1 — стойка ограждения, 2 — заполняющая стойка, 3 — балясина-панель, 4 — профиль верхней направляющей, 5 — профиль нижней направляющей
Семейства создаются при помощи различных формообразующих (объемных и полостных) и стандартных функций Autodesk Revit — Выдавливание, Переход, Вращение, Сдвиг, что позволяет получать заполняющие элементы практически любой формы.
Поскольку большая часть пользователей работает все же в англоязычных версиях, то и создавать параметризованные семейства будем на основе зарубежных шаблонов.
Внимание! Если у вас установлена русская версия AutodeskRevit Building 9.1, то подгружаемые семейства предпочтительнее создавать на основе соответствующих локализованных шаблонов.
Проектирование
Создадим эскиз ограждения в среде построения эскизов Autodesk Revit Building. Программа автоматически разместит стандартный вид ограждения на уровне чистого пола. Выделив ограждающую конструкцию, перейдем в диалог свойств.
В диалоге Свойства типа ограждения (рис. 6) вы найдете две кнопки Изменить (Edit), которые позволяют более точно проработать параметры направляющих и навесных элементов.

Рис. 6. Диалог Свойства типа ограждения

Рис. 7. Диалог структуры направляющих
Прежде всего отредактируем структуру направляющих, нажав кнопку Изменить в диалоге Параметры типа (рис. 7).
В появившемся окне зададим количество направляющих (копируя исходную) и для каждой направляющей определим профиль (в нашем случае для верхней — Профиль верхней направляющей, для нижней — Профиль нижней направляющей), высоту, смещение и материал. Реальное ограждение набережной Москвы-реки имеет две направляющих — верхнюю и нижнюю, но при разработке других проектов вы сможете задавать и большее их количество.
Настроив и отредактировав направляющие ограждения, переходим к его заполнению.
Свойства балясин и стоек настраиваются в диалоговом окне Редактирование размещения балясин.
В колонке Семейство балясин определяем геометрию стоек, выбирая необходимое нам семейство из выпадающего списка ранее подгруженных. Задаем базу стойки и ее верх. Кроме того, задаются числовые характеристики расположения: смещение стойки сверху и снизу, промежуток и смещение стойки влево/вправо (рис. 8).

Рис. 8. Диалог редактирования стоек

Рис. 9. Редактирование заполнения
В окне Заполнение ограждения указываем количество заполняющих стоек и балясин-панелей, а также их последовательность. Здесь же задаются форма, база, верх, смещение снизу и сверху, расстояние до предыдущей и смещение вправо/влево (рис. 9).
Выполнив все перечисленное и нажав кнопку ОК, мы получаем необходимое нам ограждение.
Итоги
Надо сказать, что пример ограждения набережной Москвы-реки является не самым простым, но очень наглядным — он позволяет продемонстрировать всю мощь и универсальность инструмента Ограждение. Возможность построения ограждений произвольной формы и орнамента действительно уникальна. А принцип, на котором она основана, позволяет использовать созданное нами ограждение многократно, заимствуя его из проекта в проект.
В заключение — один совет, подсказанный собственным опытом: при построении модели сделайте основной упор на анализе проектируемой ограждающей конструкции: определите и задайте ее основу, создайте в семействах вхождения элементы, составляющие ограждение, и точно укажите размеры, отвечающие за расположение этих элементов.

Как сделать бревенчатый сруб в Revit (подборка ссылок)
Нумерация листов в Revit и создание нескольких комплектов чертежей в одном файле. Скрипт Dynamo для удаления префикса.

Если вы хотите создать в одном файле несколько комплектов чертежей, то для этого в Revit можно нумеровать листы используя префикс (для этого еще используют параметр параметр "Раздел проекта" для сортировки по комплектам, но речь сейчас о нумерации листов) : АР.0-1 АР.0-2 АР.0-3 АР.0-4 АР.1-1 АР.1-2 АР.1-3 АР.1-4 Это позволяет создавать несколько комплектов в одном файле. Также это помогает разрезам правильно ссылаться на номер листа. Но обычно средний статистический ГИП видя такие номера "АР.1-1"говорит - "Сделай нумерацию листов 1, 2, 3. " и приходится перебивать номера на 1, 2, 3. Но как создать одинаковые номера у разных листов? Для создания нескольких листов с одинаковым номером обычно применяют добавление непечатных символов Юникода, это очень неудобный способ. Я же предлагаю создать общий параметр для листа - "Номер листа Текст" и добавить в штамп. Заполнять можно через Ведомость/Спецификацию. Но если у вас мно
Читайте также:

