Как сделать профилактику видеокарты
Обновлено: 08.07.2024
В данной статье я расскажу, как охладить видеокарту различными способами и какие из них я использую сам. Так же рассмотрю причины, которые чаще всего вызывают перегрев видеоадаптера.
Современная видеокарта это сложное электронное устройство, и одно из самых дорогих. Она, как и материнская плата, чаще всего выходит из строя. И в 90% случаев это происходит из-за перегрева тех или иных компонентов. Поэтому, вопрос качественного охлаждения видеокарты стоит очень остро, и ему нужно уделить пристальное внимание, чтобы потом не было мучительно больно.
Что нагревает видеокарту?
- Основным потребителем энергии является видеопроцессор (GPU). По своей сложности, графические чипы сравнялись с самыми современными центральными процессорами. Например, процессор от AMD, Ryzen 9 3900x содержит 19.2 миллионов транзисторов, а в GeForce RTX 2080 Ti их около 18,6 миллионов
- Следующим элементом по нагреву идет видеопамять. Ее температура зависит от типа, объема и скорости работы
- Меньше всего тепла выделяют электронные компоненты системы питания (VRM), но их учитывать так же необходимо
- На общий нагрев видеокарты сильное влияние оказывает окружающая ее среда. Если в системном блоке температура воздуха 50 градусов и более, то охладить видеокарту до приемлемых температур будет непросто.
Любое понижение температуры воздуха в системном блоке, сразу сказывается и на снижении температуры всех компонентов видеокарты.
Виды охлаждения видеокарт
Основными способами борьбы с перегревом видеокарт сейчас являются ⇒
Это те виды охлаждения, которые активно применяются в компьютерах обычных пользователей.
Так же существуют фреоновые и иммерсионные (охлаждение электронных компонентов погружением в специальную жидкость) системы. Первые применяют энтузиасты, вторые используют в мощных серверах. Сегодня иммерсионные технологии развиваются активными темпами и возможно за ними будущее.
В рамках данной статьи, я подробно расскажу только о воздушном охлаждении, так как практики использования водянок у меня нет, да и широкого применения они в нашей стране не получили из-за дороговизны и сложностей эксплуатации.
Воздушное охлаждение видеокарт
Можно разделить на ⇒
- Для активного охлаждения применяются различные модификации кулеров, радиаторов и вентиляторов
- В пассивном используются только радиаторы.

В обоих вариантах очень активно применяются тепловые трубки . Принцип их работы прост. Специальный газ (легкокипящая жидкость), находящийся в запаянных трубках при поглощении тепла испаряется на горячем конце трубки, и конденсируется на холодном, откуда перемещается обратно на горячий конец. Затем цикл повторяется.
Для качественной организации пассивного охлаждения видеокарты и всех компонентов ПК, требуется продуманная система вентиляции системного блока компьютера. Собрать компьютер с полностью пассивным охлаждением возможно, но дорого и он будет маломощным.
Даже если на видеокарте будет стоят качественный радиатор, в условиях замкнутого пространства корпуса необходимо организовать движение воздуха, так как от радиатора все равно надо куда-то отводить тепло.
Так же активное охлаждение можно разделить на ⇒
Идет много споров на тему что лучше — турбинное или обычное активное охлаждение. Все зависит от ситуации, но для простого пользователя лучше брать с обычным кулером. В турбине только один плюс — выброс горячего воздуха наружу. Все остальное минусы ⇒
- Большая шумность
- Так как система охлаждения закрыта кожухом, сильно снижается эффективность дополнительного охлаждения видеокарты
- Невозможность использовать в турбине более одного вентилятора.
Так же это начали понимать и разработчики видеокарт. В современных референсных моделях, корпорация NVIDIA отказалась от турбинного охлаждения, в пользу обычного радиатора с тепловыми трубками и двух вентиляторов.
Причины сильного перегрева
К симптомам перегрева видяхи я отношу появление на экране различных артефактов (цветных полос, пикселей), зависания изображения или его дерганья, вентилятор постоянно работает в максимальном режиме, температура видеокарты составляет более 80 градусов в играх.
В 80% случаев перегрева видеокарты виноваты сами пользователи. Мало кто следит за своим компьютером, чистит его от пыли, меняет термопасту на процессоре и видеокарте, не уделяется должного внимания охлаждению системного блока, особенно в летнее время.
Как избежать проблем с охлаждением видеокарты еще до начала ее эксплуатации?
- Чем больше компьютерный корпус, тем лучше. Если вы покупаете хороший компьютер, то не надо экономить на корпусе. В меленькой и узкой жестяной банке, в которую вы вставите все свои мощные железки, будет постоянно высокая температура воздуха и им вы никак не охладите свою видеокарту до приемлемого уровня. Не забудьте про дополнительное охлаждение корпуса. Два вентилятора должно быть обязательно. Так же желательно, чтобы с левой стороны корпуса в боковой стенке были отверстия для вентиляции. Если будет возможность установить в них вентиляторы, то еще лучше.
- Выбирайте видеокарту с изначально качественной системой электропитания и охлаждения. Такие бренды, как ASUS, MSI, Gigabyte и некоторые другие выпускают такие модели, но они дороже обычных экземпляров. Можно пойти другим путем, как это сделал я. Покупаете видяху с простеньким охлаждением и делаете еще дополнительный ее обдув сами, но об этом ниже.
Охлаждение видеокарты своими руками
Ну теперь перейдем к самому интересному — практике уменьшения температуры видеокарты.
Существует множество вариантов, как улучшить охлаждение видеокарты, но я расскажу о самых действенных и недорогих из своей практики. Все мои советы хорошо работают при наличии в компьютере только одной видеокарты. Если их больше, то нужен индивидуальный подход.
Моя история

В начале апреля 2020 года была куплена видеокарта INNO3D GeForce GTX 1650 Super 1590MHz PCI-E 3.0 4096MB 12000MHz 128 bit DVI HDMI DisplayPort HDCP COMPACT V2 Отдал за нее чуть менее 12 тысяч рублей. Охлаждение на ней самое простенькое. Штампованный алюминиевый радиатор + 1 вентилятор. Тепловых трубок нет, хотя в более дорогих моделях я видел, что системы охлаждения имеют по 2 вентилятора и тепловые трубки. Значит оно востребовано и видяха греется порядочно.

До этого мне очень долго исправно служила ASUS GeForce GTX 770 [GTX770-DC2-2GD5] . Покупал ее уже и не помню когда, но примерно за те же деньги, правда доллар тогда был еще по 32 рублика.
Разница в размерах и системах охлаждения двух видеокарт, хотя 1650 на 50% пошустрее.

Компьютерный корпус у меня CHIEFTEC LBX-02B-U3-OP . На левую боковую стенку в нижнее вентиляционное отверстие я поставил 92 мм вентилятор Zalman и подключил его через переходник , уменьшающий подачу тока на вентилятор до 5 Вольт. Переходник шел в комплекте с вентилятором. На 5 Вольтах от работает очень тихо и дует холодным воздухом прямо на видеокарту.
Для старой видяхи этого было достаточно, так как система охлаждения была мощной. На новой видеокарте этого нет, поэтому я сам собрал дополнительное охлаждение на основе двух 92 мм вентиляторов.

Что нам потребуется ⇒
- Два 92 мм вентилятора крепления комплектующих к задней стенки корпуса
- Металлическая проволока для крепления вентиляторов к заглушке
Вентиляторы берем по бюджету. Менее 92 мм смысла брать нет. Для мощных видеокарт хорошо подойдут, как два 120 мм, так и три 92 мм, в зависимость от ее длины и высоты. Так же смотрим на скорость, шумность и толщину. Желательно, чтобы максимальный уровень шума (дБ) был не более 25 децибел. Мои модели недешевые ( около 800 руб за штуку) Arctic Cooling F9 PWM Rev.2 имеют 23.5 дБ. Если у вас уже есть вентиляторы, но они более оборотистые и шумные, то можно их подключить с понижением напряжения. Как это сделать, можно почитать в статье про вентиляторы.
Скрепляем вентиляторы между собой пластиковыми стяжками.

Далее прикрепляем к вентиляторам металлическую заглушку . Как ее крепить решаете сами, но я просверлил два отверстия в планке снизу и сверху, напротив крепежных отверстий вентилятора и закрепил все это стальной проволокой. До этого вам необходимо точно подобрать высоту крепления планки так, чтобы при установке уже собранного устройства, ваши вентиляторы не висели в воздухе, а лежали на слоте PCI-E.

У вас могут возникнуть проблемы с подключением к питанию этих двух или трех вентиляторов. На моей плате было достаточно коннекторов, поэтому я этого избежал. Тут вам помогут только переходники (разветвители) для подключения вентиляторов , напрямую к блоку питания, либо самостоятельному соединению всех проводов в один.
Чтобы компьютер нормально функционировал, регулярно проводите технический осмотр компонентов и профилактические мероприятия. Сегодня открыто множество сервисных центров, где за определенную плату специалисты наладят любое оборудование. Но, приложив усилия и потратив время, вы и сами исправите некоторые ошибки, которые тормозят или останавливают работу ПК. А мы обеспечим вас необходимыми знаниями. В этой статье речь пойдет о замене термопасты. Сделав это самостоятельно, вы приобретете важный навык и сэкономите свой бюджет.
Особенности правильной замены термопасты: подробная инструкция
На некоторые компоненты компьютера или ноутбука в обязательном порядке изготовитель наносит термопасту. Что это такое и для чего она нужна?
Термопаста — особое вещество, состоящее из нескольких компонентов. Является одним из подвидов термоинтерфейса (теплопроводного слоя между устройством и вентилятором). Она улучшает отвод тепла от непрерывно работающих комплектующих ПК или ноутбука, чем предотвращает их перегрев и выход из строя. Но, для того, чтобы система правильно функционировала, необходимо регулярно отслеживать состояние термопасты. Если теплопроводная субстанция выглядит как пластичная кремообразная масса, то никаких действий предпринимать не нужно. В случае, когда вещество высохло или начинает подсыхать, замените его.
Как по поведению компьютера вы поймете, что нужно заменить термоинтерфейс?
Для начала определим, с какой термопастой будем работать. Производителей много, но в интернете не нашлось достоверных результатов каких-либо исследований эффективности конкретных смесей. Сервисные центры обычно рекомендуют бренды Noctua, Zalman, Arctic. 4 г вещества стоит в пределах 300–400 рублей. В зависимости от фронта работ этот объем можно растянуть на несколько раз. Среди пользователей также пользуется популярностью более дешевый вариант — КПТ-8, но в сети много противоречивых отзывов о ее качестве.
Что нужно взять для проведения работ:
- отвертки (крестовую и плоскую) — разобрать компьютер;
- сухую бумажную салфетку, спирт и ткань — удалить остатки старой субстанции и излишки при нанесении новой;
- пылесос, мягкая маленькая щеточка — очистить от пыли компоненты ПК либо ноутбука;
- пластиковая карточка или кисточка — нанести свежий термоинтерфейс.
Подготовив рабочее место и вооружившись необходимыми предметами, внимательно читайте нашу статью и повторяйте действия. Для лучшего понимания процесса мы далее предложим вам видеоролики, где наглядно показано, как самостоятельно произвести замену термопасты.
Чистка компьютера или ноутбука от пыли
Прежде чем проводить основные работы, тщательно очистите устройство от пыли. Это необходимо делать регулярно, иначе мелкие частицы постепенно покрывают толстым слоем элементы и засоряют контакты. Сигналы не проходят, устройство сильно нагревается и выходит из строя. В нашем случае, если пылевые частицы попадут под новую термопасту, то ухудшат отвод тепла от греющихся компонентов. Аккуратно пылесосом и мягкой маленькой щеточкой уберите всю пыль и паутину из внутренней части корпуса компьютера либо ноутбука. Протрите платы, вентиляторы, стенки системного блока и другие комплектующие. Не прикасайтесь пылесосом к деталям. После тщательного удаления пыли приступайте к дальнейшим действиям.
Замена термопасты на компьютере
Рассмотрим порядок действий по замене термопасты на компонентах ПК. Ниже мы пошагово расписали процесс. Переходите к каждому следующему этапу только после полного окончания предыдущего. Конечный вариант зависит от вашей внимательности и аккуратности.
На процессоре
Сначала рассмотрим, как заменять теплоинтерфейс на процессоре ПК. Со стационарным компьютером дело обстоит проще, чем с ноутбуком — благодаря пространству корпуса к нужным компонентам добраться гораздо легче и быстрее.
Шаг 1 – Отключить от сети ПК и выключить переключатель питания на системном блоке
Отсоединяем от корпуса монитор и другие периферийные устройства и переносим его в удобное место с хорошим освещением. Здесь мы будем оценивать состояние термоинтерфейса и проводить необходимые работы.
Шаг 2 – Открыть корпус
Теперь открываем корпус. При предварительном осмотре определите, какие именно отвертки вам нужны или возьмите набор инструментов. Изучите модель корпуса, чтобы понять, в каком порядке необходимо действовать для снятия крышки. Они бывают разные — съемные и в виде открывающейся дверцы. В любом случае конкретных рекомендаций здесь не будет, кроме просьб об аккуратности, внимательности и изучении соответствующих роликов на YouTube. Помните, что действие гарантии при снятии крышки прекращается. Если данный срок уже вышел, смело работаем дальше. В случае действующей гарантии обратитесь к специалистам сервисного центра.
Шаг 3 – Снять периферийные устройства (видеокарта, оперативная память, звуковая карта и т.д.)
Теперь необходимо снять все периферийные устройства. На этом шаге отсоединяем дискретную видеокарту (она находится на задней стороне корпуса системного блока). Для этого откручиваем несколько болтов и сдвигаем защелку на материнской плате. Снимаем с видеокарты кулер (предварительно открутив болты непосредственно на плате) и радиатор и откладываем устройство в сторону. Также отсоединяем оперативную память, звуковую карту и другие комплектующие, мешающие дальнейшим работам. Аккуратно вытаскиваем все провода и шлейфы. Будьте внимательны — некоторые кабели имеют язычок, который необходимо зажать, чтобы отсоединить.
Шаг 4 – Снять материнскую плату и кулер
- Откручиваем все болты, на которых материнская плата держится на корпусе системного блока, отодвигаем защелки (при наличии) и осторожно вытягиваем устройство вверх.
- Отсоединяем то, что ограничивает доступ к процессору — радиатор охлаждения. Отодвигаем защелки, удерживающие кулер, и снимаем его. Действуем аккуратно, чтобы не сломать крепления.
- Убираем радиатор. Перед нами появляется поверхность процессора. Если вдруг комплектующие приклеились друг к другу, слегка двигаем радиатор. Ни в коем случае не применяем для отсоединения компонентов лезвие, нож либо другой острый предмет — царапины на устройстве приведут к его неисправности. Пылесосом и щеточками очищаем кулер и радиатор от пыли и других посторонних частиц.
- Отстегиваем защелку процессора на матплате. Он немного приподнимется, и мы вытянем его вверх, вытащив из сокета (специального разъема).
Шаг 5 – Удалить старую и нанести новую термопасту
Теперь работаем с поверхностью процессора.
- Удаляем старую термопасту сухой безворсовой тканью либо салфетками. Если вещество высохло и не удаляется, то капаем на тряпочку немного спирта и протираем. Также можно использовать неплохо себя зарекомендовавшие влажные салфетки для очистки мониторов.
- Устанавливаем процессор обратно в сокет на материнской плате. Фиксируем его с помощью рычажка. Если вы попробуете вставить в сокет процессор с нанесенной термопастой, то велик риск размазать вещество и испачкать матплату.
- Теперь берем тюбик с выбранной субстанцией и выдавливаем небольшую каплю в центр поверхности процессора. Если пасты будет слишком много, то получится жирный слой, который не сможет отводить тепло. На радиатор наносить вещество не нужно. Излишки термопасты не только помешают теплоотводу, но и могут попасть на контакты материнской платы и замкнуть их.
В интернете описано много способов нанесения термопасты, но больше всего известны два — для процессоров Intel и AMD. Рассмотрим их.
Шаг 6 – Собрать компьютер и проверить работоспособность
Заканчиваем работать над нанесением термопасты и устанавливаем все комплектующие на место. Надежно фиксируем каждую деталь и проверяем, на месте ли болты. Закрываем крышку корпуса, присоединяем все периферийные устройства и подключаем кабели электропитания. Включаем ПК и наблюдаем за температурой процессора и видеокарты. Если значения находятся в пределах нормы, то кропотливый труд по замене термопасты принес положительный результат.
Видео
На видеокарте
Теперь сделаем то же самое на видеокарте ПК — заменим термоинтерфейс, чтобы улучшить теплоотдачу устройства. Нам нужна крестовая отвертка небольших размеров, внимательность и желание четко следовать нашей инструкции.
Шаг 1 – Корпус открыт, блок питания отключен от сети
Компьютер уже был отключен на первом этапе (когда мы трудились над заменой термоинтерфейса на процессоре) и все кабели и шлейфы отсоединены. Видеокарта снята и отложена в сторону. Если вы еще этого не сделали, то сейчас самое время приступить.
Шаг 2 – Отключить дополнительное питание вентилятора (если оно есть)
Если вентилятор на видеокарте имеет дополнительное питание, то отключаем его, чтобы безопасно проделать следующие действия.
Шаг 3 – Открутить шурупы держателя на задней стенке корпуса
Откручиваем шурупы, которыми видеокарта прикреплена к задней стенке корпуса. Поддерживаем адаптер, чтобы под его весом не сломался разъем. Отстраняем защелку на материнской плате. Замочки могут быть выполнены в различных вариантах, поэтому предварительно изучите механизм — возможно, для отмыкания будут необходимы инструменты (пинцет, отвертка и т. д.).
Шаг 4 – Снять видеокарту
После отщелкивания замочка видеокарта выходит из слота. Осторожно вынимаем ее из разъема и кладем на стол, где будем менять термопасту. Откручиваем радиатор (держится на 4 болтах). Следим за пружинками, которые ограничивают прижим устройств друг к другу. Снимаем радиатор. На этом этапе проявляем максимальную осторожность. Если вы давно не контролировали состояние термоинтерфейса на видеокарте, то он мог засохнуть и прикипеть. В этом случае плавно и медленно расшатываем корпус радиатора — такие движения раскрошат затвердевшую пасту и позволят полностью отсоединить устройства друг от друга.
Шаг 5 – Выполнить замену термопасты (не забыть удалить старую)
- Очищаем радиатор и кристалл видеоадаптера от старой термопасты. Если сухой салфеткой удалить не получается, берем спирт и деревянные палочки. Не стоит брать для этих целей вату или ватные диски — они могут оставить мелкие волокна на устройствах, что в дальнейшем помешает их нормальной работе.
- Наносим каплю термопасты (размером не более спичечной головки) на кристалл и размазываем ее любым удобным инструментом — пальцем, обернутым пищевой пленкой, или полоской, отрезанной от ненужной пластиковой карты. Вещество необходимо только для того, чтобы сгладить неровности на поверхности. Не стоит использовать его в качестве прокладки.
- Ставим радиатор на место. Закручиваем болты крест-накрест. Такой способ позволит закрепить радиатор в нужной плоскости, не допуская перекоса. Сильно болты не затягиваем, т. к. пружины удерживают радиатор достаточно крепко. Наша задача в данный момент — в излишнем усердии не раздавить кристалл видеокарты.
Ничего не ждем, сразу устанавливаем адаптер в разъем и собираем компьютер обратно.
Видео по замене термопасты на видеокарте
Замена термопасты на ноутбуке
Если вы владелец ноутбука, то в этом блоке мы расскажем, как заменить термопасту сразу на процессоре и видеокарте. Чтобы это сделать, необходимо разобрать устройство и получить доступ к комплектующим. Обычно в инструкции к ноутбуку не пишут о способах его демонтажа, но нужные видео при необходимости вы найдете на YouTube.
Шаг 1 – Выключить ноутбук
Сначала обесточиваем ноутбук. Вытаскиваем шнур питания, если устройство подключено к электросети.
Шаг 2 – Снять дисковод (при наличии)
Шаг 3 – Снять заднюю крышку
В разных моделях крепежами задней крышки служат защелки либо винты (или все вместе). Будьте внимательны — если при сборке или разборке вы повредите устройство, то лишитесь гарантийного обслуживания. Лучше предварительно посмотрите ролики на YouTube по демонтажу ноутбуков вашей модели и сделайте так, как там описано. Правильно отсоединенная задняя крышка поддается аккуратному легкому давлению и выходит из пазов. Если этого не происходит, проверяем, не пропустили ли винтик (он бывает скрыт наклейкой).
Шаг 4 – Отключить разъем батареи от материнской платы
Отключаем шнур блока питания от материнской платы, иначе возможно замыкание, после которого ноутбук больше работать не будет. Отстегиваем защелку и потихоньку, чтобы не повредить устройства, вытаскиваем кабель. Если он не выходит, то налицо окисление контактов. В этом случае слегка, чтобы не повредить материнку, расшатываем шнур и отсоединяем его. В старых моделях ноутбуков батарею вытаскиваем полностью.
Шаг 5 – Снять систему охлаждения
В современных моделях производители ставят комбинированный радиатор для охлаждения центрального и графического процессоров. Откручиваем все винты, окружающие GPU, CPU и видеочип, а также прикрепляющие радиатор к вентилятору (если они есть). Теперь осторожно поднимаем радиатор. Если он стоит слишком крепко, потихоньку его шевелим до полного освобождения. Если радиаторов несколько, снимаем их поочередно. Очищаем решетки и кулер от частиц пыли.
Шаг 6 – Выполнить замену термопасты на процессоре и видеокарте
С охлажденного устройства трудно снимать термопасту. Поэтому открываем ноутбук сразу после использования, пока комплектующие нагреты. Для удаления остатков вещества используем безворсовые салфетки — сухие или смоченные небольшим количеством спирта, чтобы лишние капли не упали на другие компоненты.
Если паста на радиаторе засохла, счищаем ее краем пластиковой карточки. Никогда не удаляем отработавшую субстанцию металлическими предметами! Небольшое повреждение на процессоре либо радиаторе сделает теплоотвод неэффективным. Очищаем поверхности ЦП и видеокарты как можно мягче и аккуратнее — только тканью.
После полной очистки не прикасаемся к поверхностям, т. к. даже отпечаток пальца может сыграть отрицательную роль и в дальнейшем помешать нормальному теплоотводу.
Теперь наносим новый термоинтерфейс.
- Размазываем краем пластиковой карты каплю пасты по верхней части кристалла. Слой должен быть тонкий, как лист бумаги. Этого объема вещества достаточно, чтобы заполнить все микротрещинки на поверхности.
- Аккуратно прикладываем радиатор к процессору и слегка надавливаем.
- Вставляем, наживляем и затягиваем винты в диагональном порядке, чтобы устройство не перекосило.
Повторяем то же самое с видеокартой.
Шаг 7 – Собрать устройство
Собираем все детали обратно, подключаем шлейфы и разъемы. Закрываем заднюю панель. Все, мы с вами решили проблему охлаждения ноутбука.
Что делать если после замены термопасты компьютер или ноутбук не включается, тормозит или быстро выключается: возникает экран с ошибкой
Иногда пользователи, заменившие термоинтерфейс на компьютере либо ноутбуке своими руками, обращаются в сервисные центры со следующими проблемами:
Основными причинами неполадок могут быть некорректное нанесение термоинтерфейса, повреждения при чистке и удалении старого вещества, неверное подключение комплектующих и неправильная сборка компьютера или ноута.
Заключение
Итак, мы с вами рассмотрели порядок действий по удалению старой и нанесению новой термопасты на процессор и видеокарту в компьютере и ноутбуке. Предложенный нами алгоритм позволит вам самому сделать все необходимое по оптимизации системы охлаждения устройства. А полезные видео с YouTube наглядно покажут процесс.

Настольные персональные компьютеры, так же, как и ноутбуки, нуждаются в периодической профилактической чистке системы охлаждения и других внутренних компонентов системного блока от накопившейся пыли. Такие работы помогут избежать перегрева и выхода из строя комплектующих ПК.
Собирает пыль в корпус компьютера большинство из движущихся частей, т.е. лопасти вентиляторов и прилегающие к ним радиаторы. Задачей этих элементов является охлаждение, но покрытые толстым слоем пыли, они плохо выполняют эту функцию. В относительной прохладе должны находиться: процессор, видеокарта и блок питания ПК.
► Вы можете вызвать мастера для проведения чистки компьютера от пыли на дому.
Чистка системы охлаждения центрального процессора ПК
Прежде чем провести профилактическое обслуживание PC, выключите компьютер , отключите его от источника питания и откройте боковую крышку. Сильное поверхностное загрязнение можно аккуратно удалить пылесосом, на небольшой мощности и с мягкой щеткой.
Снятие и очистка кулера процессора
После нескольких месяцев использования, система охлаждения процессора ПК бывает сильно засорена. Пыль липнет плотным слоем на крыльчатки вентилятора и забивает радиатор кулера ЦП. Поэтому важно следить за чистотой внутри корпуса системного блока и ежегодно производить профилактическую чистку внутренних компонентов во избежание перегрева.
Как правильно почистить СО стационарного компьютера? Для этого проделайте следующие шаги:
- 1 . Отсоедините кабель кулера процессора от материнской платы.

- 2 . В случае процессора Intel , с помощью отвертки поверните каждый из четырех крепежных винтов на 90 градусов в направлении стрелки на клипсе. Потянув вверх, удалите кулер.

- 3 . На кулерах AMD , поверните влево пластиковый рычаг на стороне теплоотвода. Удалите металлическую прижимную пластину от пластиковой рамки по обе стороны от него, снимите радиатор с процессора.


- 4 . Очистите нижнюю часть радиатора и поверхность Центрального Процессора от старой термопасты. Это лучше всего сделать влажной тряпкой, смоченной WD40 или чистой салфеткой.
- 5 . Отделите от алюминиевого радиатора вентилятор, просто приподнимите и передвиньте защелки, например:

- 6 . С помощью обычной кисти, очистите ребра радиатора. В удалении пыли также поможет баллончик сжатого воздуха.

- 7 . С помощью кисти или сжатым воздухом очистите лопасти вентилятора. Если пыль липкая и трудно удаляется, используйте влажные салфетки для оргтехники.

Нанесение термопасты на процессор и обратная сборка
После того, как очистка механических компонентов завершена, должны быть выполнены все шаги в обратном порядке.
- 1 . Установите вентилятор на радиаторе, таким образом, чтобы все защелки были закреплены.
- 2 . В случае набора Intel поверните пластиковые наконечники крепежной клипсы в первоначальное положение (на 90 градусов в направлении, противоположном направлению стрелки).
- 3 . Нанесите немного свежей термопасты на поверхность процессора, равномерно размажьте ее пластиковой картой. Установите комплект для охлаждения на процессор, винты (Intel) в соответствующие отверстия, а пружину-пластину (AMD) зацепив за пластиковую рамку с обеих сторон последовательно.
- 4 . В случае Intel нажмите два противоположных винта до тех пор, пока не услышите характерный защелкивающий звук, и контакты будут заблокированы. Теперь делаете то же самое с двумя другими.
- 5 . В AMD зацепите металлическую пружину на пластиковой раме CPU. Затем поверните рычаг по часовой стрелке, чтобы плотно соединить процессор с радиатором.
- 6 . Подключите питание кулера к соответствующим разъемам на системной плате.
Как почистить видеокарту
Вращающиеся элементы (вентиляторы) графической карты и блока питания также собирают много пыли, но в этом случае, мы не рекомендуем прибегать к полной разборке. За несколько простых шагов вы сможете осуществить необходимую профилактику компьютерной видеокарты.
- 1 . Радиатор и вентилятор видеокарты продуйте сжатым воздухом. Если у вас есть доступ к лопасти вентилятора, удалите пыль с помощью кисти.
- 2 . Если пыль липкая, воспользуйтесь влажной салфеткой.

Как почистить блок питания
3 . Чистка блока питания компьютера. Необходимо также салфеткой очистить внешнюю решетку и корпус блока питания внутри системного блока.

Чистка периферийных устройств
Клавиатура и мышь являются устройствами, с которыми пользователь контактирует большинство времени, а степень загрязнения зависит от их производительности. Эти устройства являются настоящими рассадниками бактерий, без надлежащего ухода за ними.
Клавиатура и Мышь
Прежде чем воспользоваться средствами для очистки компьютера, клавиатуры, удалите застрявшие частицы под кнопками, переверните и аккуратно постучите ладонью по обратной стороне клавиатуры, предварительно подстелив старую газету. Используйте кисть при надобности.
- 1 . Тканью с небольшим количеством чистящего средства для пластмасс или с помощью влажной салфетки очистите все плоские поверхности клавиатуры.
- 2 . По бокам кнопки возможно по-прежнему грязные. Существует несколько способов очистить их, одним из них являются специальные чистящие палочки для клавиатуры.

- 3 . Произведите чистку боковых поверхностей клавиш:

- 4 . У мышек грязные в основном ползунки (особенно, когда вы работаете без коврика), так что для своего собственного комфорта регулярно удаляйте эти налеты. Это легко сделать даже ногтем.

- 5 . С помощью влажной салфетки, протрите манипулятор сверху и снизу. Лучше не использовать пену для пластмасс, потому что она проникает в щели, где ее потом трудно удалить.
Чистка экрана монитора ПК
- 1 . По возможности используйте средства, которые имеют антистатические свойства.

- 2 . Положите чуть-чуть пены на ткань и протрите всю поверхность монитора компьютера (за исключением экрана), принтеры и т.д.
- 3 . Для очистки ЖК экранов используйте другое средство, предназначенное именно для этой цели.

- 4 . Нанесите немного чистящего средства для ЖК-экранов на мягкую ткань. Протирайте, начиная от его центра, тщательно очистите по краям. Когда экран высохнет, вы можете включить компьютер.

Последствия загрязнений
Что будет, если не чистить компьютер и его комплектующие от пыли? Пыль, особенно на внутренних компонентах, имеет далеко идущие последствия. Затрудняется охлаждение, звук под нагрузкой становится громче (из-за увеличения оборотов вентилятора), оборудование может перегреться и, таким образом, работать более медленно, до полной потери стабильности системы (сбой, синие экраны) и даже выхода из строя комплектующих. Если вы хотите иметь исправное оборудование, вы должны периодически чистить его, не менее одного раза в год!
Помощь в чистке компьютера
Нет времени или навыков для проведения этих работ? Мастера СЦ КомпрайЭкспресс смогут быстро и качественно произвести профилактическую чистку компьютера на дому или в офисе.
Не обязательно тащить громоздкий системный блок ПК в сервисный центр, даже, если он отключается или не включается вовсе. Специалисты смогут произвести профилактическую чистку настольного компьютера в домашних условиях .
Сколько стоит чистка компьютера
Сколько будет стоить почистить компьютер (системный блок) от пыли и заменить термопасту на процессоре? В зависимости от типа и модели ПК, цена профилактики будет от 650 руб.
Персональный компьютер слишком устарел ? Модернизируем старый компьютер или соберем новый системный блок ПК на заказ "Под Ключ" с доставкой на дом или офис. Индивидуальная сборка компьютера позволит вам сэкономить минимум несколько тысяч рублей и время, которое вы потратите на выбор и покупку нового компьютера в магазине.
► Обращайтесь, по телефонам: ☎ 8 (495) 902-72-01 ; ☎ 8 (915) 320-33-97 или через контактную форму.
Старые комментарии DISQUS скопированы простым текстом. В дальнейшем, будет установлена др. система комментирования.
• Alex Shmarin • 9 months ago:
Даже представление не имел как почистить системный блок компьютера. Пришлось поискать в Интернете. На этом сайте всё расписано подробно, с фото. Спасибо.
• Андрей Вахрушев • a year ago:
Узнал в статье много полезно информации. За компьютером нужен хороший уход. Внутри системного блока столько микросхем и деталей. Боишься их повредить.
• Егений Комаров • a year ago:
Очень подробная и толковая инструкция по чистке компьютера. Особенно для ноутбуков, где это всегда сложнее. Брошу статью в закладки и при чистке буду все делать так как здесь расписано.
• Kseniakosmos • 2 years ago:
После прочтения смело приступила к очистке компьютера, не боясь что либо испортить. Спасибо за информацию на доступном языке.
• Олеся Шукшина • 2 years ago:
Смотрю, не одна я среди девушек решила этим заняться, пасту тоже не меняла, конечно. Но пыль повытаскивала из вентилятора самостоятельно, целые куски там были, ни разу не чистила с покупки, уже три года прошло.
• Елена Маркова • 2 years ago:
В последнее время шум в системнике уже начал доставать. Вчера почистила его, все сделала по инструкции, работает как новый. Действительно расписано все понятно и подробно. Пасту эту только менять не стала, за неимением) В общем справилась сама )) Вот, ноутбук, который недавно перестал включаться, пришлось нести в центр, сделали, но дороговато показалось. ваш сайт уже потом встретила, буду иметь в виду. Спасибо, за полезные материалы, еще ваша виртуальная реальность заинтересовала, что правда, прям на дом приезжаете со всем оборудованием? Хотелось бы попробовать)
• Вячеслав Сидорчук • 3 years ago:
Отличная статья, с фото, доступно и наглядно все описано. Попробовал сам почистить системник на свой страх и риск, хуже уже все равно быть не могло. Все супер! Работает, как новый, практически бесшумно.
• Андрей • 3 years ago:
После такой чистки перестало тормозить видео на играх, и стал заметно тише работать системник!
• Владимир • 4 years ago:
Почистил комп, не чистил его с момента покупки, делал это первый раз с помощью вашей статьи. Спасибо.
• саныч рапов • 4 years ago:
Наконец-то нашел самую понятную статью по данной тематике! Сколько я мучался, когда пытался провести похожую чистку, вы не представляете.
• Александр Рогов • 4 years ago:
Весьма полезная инструкция по очистке компьютера в целом и комплектующих. До недавних пор стали греться процессор и видеокарта. Пылесос не спасал. Применив приемы, описанные в данной статье симптомы перегрева исчезли.
• Евгений горохов • 4 years ago:
При много благодарен Вам, очень полезная статья, была у меня проблема с видеокартой грелась сильно, а иногда зависала (возможно от перегрева). Зато теперь небольшой шум пропал и работает как часы. Спасибо!
• Владимир Пинькас • 4 years ago:
Спасибо за статью, я почистил системный блок, стал намного тише работать, не перегревается, как это было раньше, уже дело дошло до того, что сам стал выключаться. Теперь всё в порядке!
ПРЕИМУЩЕСТВА РЕМОНТА В СЦ КОМПРАЙЭКСПРЕСС
Выезд мастера или курьера в течение 1 часа
Доставка до сервисного центра
Диагностика на новейшем оборудовании
Официальная гарантия на ремонт
ВЫЗВАТЬ МАСТЕРА ИЛИ ПРОКОНСУЛЬТИРОВАТЬСЯ
Работать с нами легко и просто , мы заинтересованы в том, чтобы нам доверяли!
► Вы можете получить дистанционную помощь через интернет или вызвать компьютерного мастера на дом через форму обратной связи или по телефонам:
* Отправляя запрос, вы даете согласие на обработку своих персональных данных

► Чиним то, что не могут другие! ✅ Оригинальные запчасти! ✅ Бесплатная диагностика и выезд! ✅ Гарантия 1 год!
Добавьте страницу в Закладки "ctrl + D"
★ Москва, ул. Краснобогатырская, 13
Компьютерная Помощь ВАО, ЦАО, СВАО, ЮВАО, ЮАО, ЮЗАО, ЗАО, СЗАО, ЗелАО.
Ремонт Компьютеров, ноутбуков в Балашихе, Мытищи, Перово, Новогиреево, Химки, Одинцово, Марьино, Солнцево, Домодедово, Новопеределкино, Узловая, Каширская, Студенченская, Кожухово, Щелковская, Измайлово, Люблино, Сергиев Посад, Багратионовская, Сходненская, Тушино, Аннино, Строгино, Гольяново, Отрадное, Проспект Вернадского, Павловский Посад, Павшинская Пойма, Зуево, Кунцевская, Реутове, Фрязино, Фили, Пролетарская, Алтуфьево, Войковская, ВДНХ, Переделкино, Ленинский Проспект, Фрунзенская, Преображенская Площадь, Сокольники, Соколиная Гора, Чертаново, Академическая, Авиамоторная, Жулебино, Коломенская, Щербинка, Юго Западная, Свиблово, Водный Стадион, Черкизовская, Кузьминки, Динамо, Крылатское, Красногвардейская, Сокол, Университет, Рязанский Проспект, Филевский Парк, Аэропорт, Бауманская, Бабушкинская, Красносельская, Котельники, Раменки, Теплый Стан, Ховрино, Царицыно, Щелково, Щекино, 1905 года, Беговая, Бирюлево, Вешняки, Дегунино, Звездная, Матвеевкая, Кантемировская, Пражская, Преображенское, Черемушки, Шоссе Энтузиастов и др. станции метро, районы Москвы. Выезд компьютерщика в любой район Москвы!
Сервисный центр КомпрайЭкспресс.ру © 2010-2022 Все права защищены
. Автор и владелец сайта не несут ответственности за порчу оборудования или вред здоровью вследствие несоблюдения или незнания техники безопасности и принципов работы устройств и оборудования.
Вся информация на этом сайте, включая цены, носит характер исключительно информационный и ни при каких обстоятельствах не является публичной офертой, определяемой положениями Статьи 437 (2) Гражданского кодекса РФ.
Всем привет! С вами Бородач! Если вы читаете эту статью, то скорее всего вы столкнулись с той же проблемой, что и я. Но обо всём по порядку. Сижу я, никого не трогаю, работаю в поте лица за своим компьютером, и тут начал замечать, что по экрану пробежали небольшие еле заметные помехи.
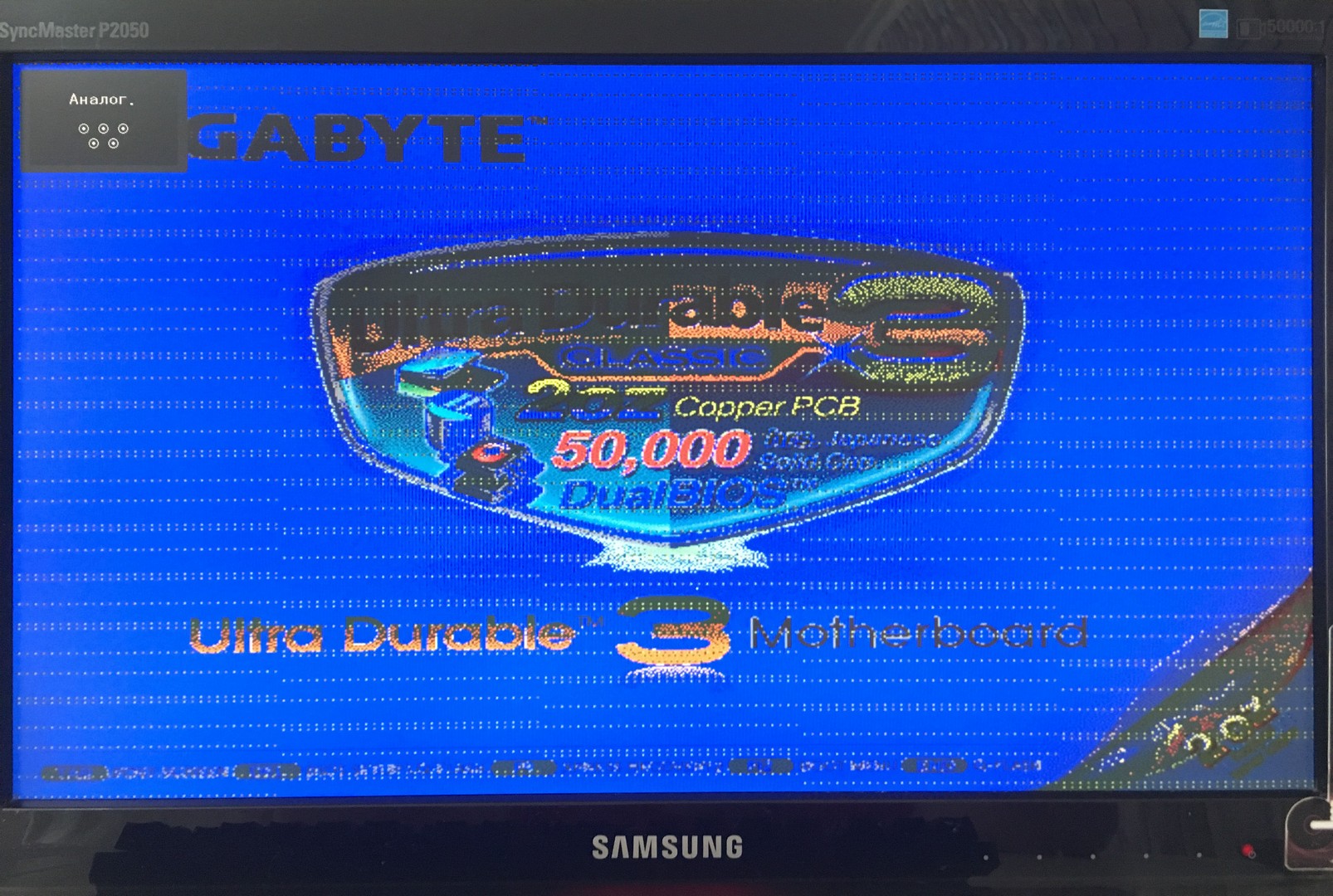
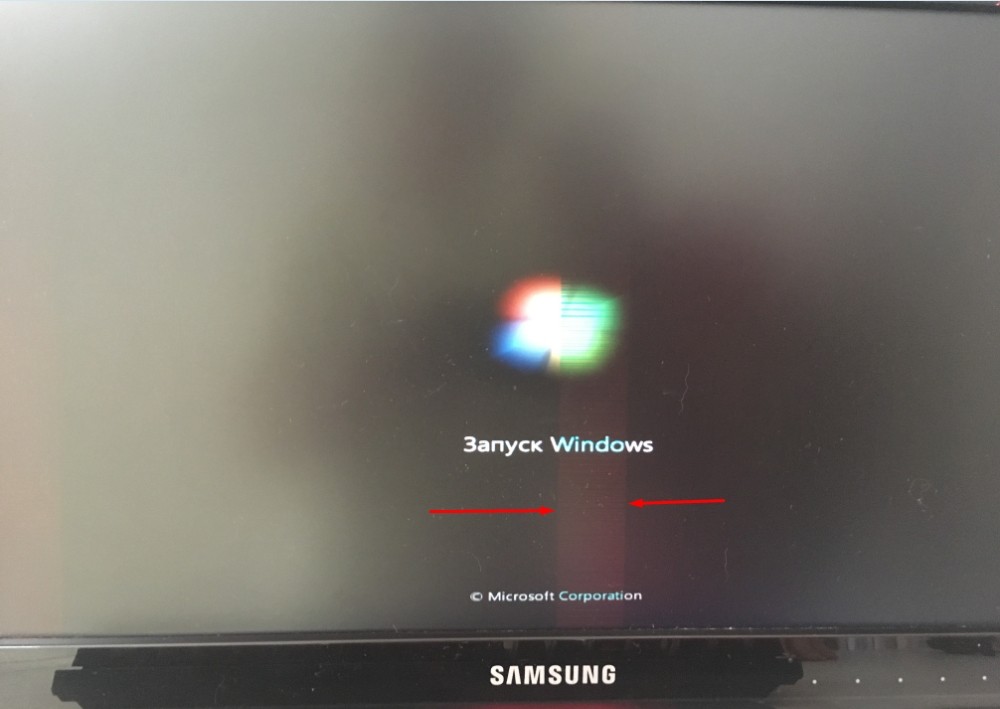
Итог один: какие-то неполадки с видеокартой, так как при загрузке видеодрайверов во время прогрузки операционной системы я вижу черный экран.
О чудо, мне всё же удалось решить эту проблему! И при том, в домашних условиях и своими руками. И в статье я подробно и с картинками по шагам расскажу – как вернуть вашу видеокарту к жизни. Если у вас будут какие-то вопросы при прочтении – пишите в комментариях. Но я постарался рассказать почти все, что делал сам.
Почему возникает эта проблема
ПРИМЕЧАНИЕ! Если вам не нужна теория, то вы можете сразу приступить к ремонту, но советую всё-таки её прочесть.
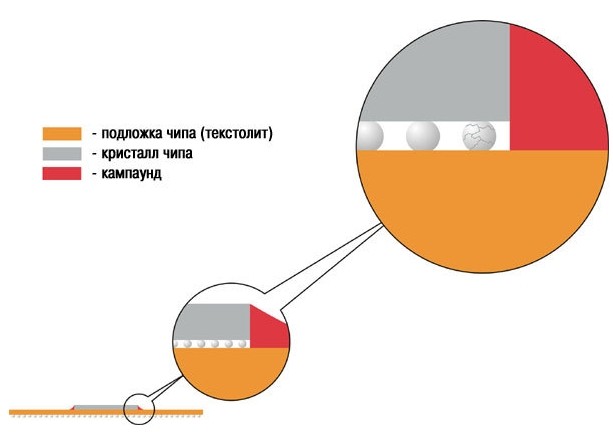
У нас есть стандартный видео чип, который ставят почти на все видеокарты.
- Тут у нас есть текстолит, на котором расположен чип.
- Далее идут микроскопические шарики.
- И сам кремниевый кристалл.
В результате длительной работы эти шарики покрываются трещинами, а те в свою очередь окисляются. При окислении контакт с текстолитом полностью исчезает, и мы получает ту самую проблему с артефактами.


Способы решения
Начнем с того, что в интернете достаточно много чуши по данной теме. Особенно много статей, где советуют почистить компьютер от пыли, поменять термопасту на GPU, или проверить питание на видеокарте. В общем бреда там хоть отбавляй. Единственное правильное решение – это прогрев чипа или самого кристалла.
- Прогрев видеокарты паяльным феном – сам принцип простой. Вы разбираете карту и начинаете прогревать кристалл паяльным феном. А теперь проблема в том, что не у всех есть такой фен дом, а также хотя бы примитивная паяльная станция.

- Прогрев видеокарты обычным феном – способ достаточно простой, но есть пару минусов. Первый – вам придется хотя бы минут 20-30 прогревать чип. В итоге можно спалить фен жены, мамы или подруги – и получить в итоге скандал, а новый фен стоит достаточно дорого. Второй минус – прогрев происходит, и проблема решается, но ненадолго из-за слишком низкой температуры прогрева.
- Прогрев видеокарты в обычной духовке – подробно данный метод я описал тут.
- Прогрев видеокарты с помощью обычного утюга – на мой взгляд это самый лучший метод. Во-первых, прогрев при правильной установке идет точечно только на сам кристалл. При моем прогреве даже ближайшие платы сильно не нагрелись. Во-вторых, у разогретого утюга почти идеальная температура – в районе 200-230 градусов по Цельсию. В-третьих, проблема решается на несколько месяцев, а не дней. В-четвертых, так можно прогревать несколько раз. Но есть минус – если на вашем утюге есть функция Auto-OFF, то идем использовать метод с духовкой, он проще.
Вот про последний метод я и расскажу чуть ниже. Он достаточно простой, и все вещи, которые я буду использовать при прогреве есть почти у 99% людей дома. Вам не нужно никуда ходить, что-то покупать или одалживать у знакомых или друзей.
Разбор видеокарты
- Для начала полностью отключаем все провода от видеокарты.
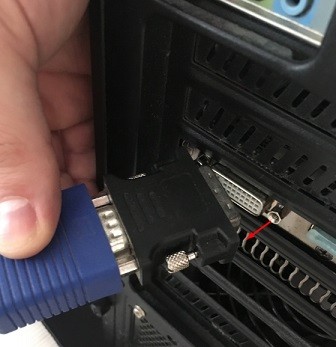




- Нам нужно снять систему охлаждения – радиатор и вентиляторы. Для этого нужно открутить все видимые шурупы с задней стороны. Также посмотрите, чтобы не было следов гари или каких-то потеков.


- С радиатора стираем старую термопасту. Термопрокладки в хорошем состоянии, поэтому менять их не стоит. Да и стоят они достаточно дорого. Немного в пыли, но их можно просто протереть.

- Советую осмотреть конденсаторы и транзисторы на наличие вздутия и потеков. Если таковые будут обнаружены, то их нужно будет перепаивать. В моём случае все в порядке.

- Уберите термопасту и на самом чипе – это можно сделать обычным ватным диском.
Прогрев
Прежде чем делать прогрев, советую от начала и до конца прочитать эту главу, чтобы в самом конце хотя бы примерно представлять – что вам нужно делать и как. Для начала давайте рассмотрим, что нам вообще нужно:
- Противень – на неё мы будем класть саму видеокарту. Противень можно взять в любой современной или даже старой печи. Подойдет любая.
- Утюг – чем старше утюг, тем лучше.
- Обычная пищевая фольга. Можно и без неё, но лучше с ней. Чуть позже вы поймете почему.
- Делаем вот такое вот одеяло из фольги. Оно должно быть чуть больше по ширине и высоте самой видеокарты. Противень кладем на саму печь – она металлическая сверху и будет дополнительно отводить тепло.

- Теперь кладем нашу карточку сверху. Фольга будет не только смягчать давление, но и отводить лишнее тепло в противень.
ВНИМАНИЕ! Многие умельцы рекомендуют полностью покрывать видеокарту фольгой. Но делать это не нужно по нескольким причинам. Во-первых, вместо воздушной подушки между видеокартой и утюгом будет фольга, которая будет собирать лишний жар и передавать другим элементам. Во-вторых, нагреваться при этом будет вся видеокарта, а не кристалл, что может спровоцировать неприятные последствия.

- Теперь кладем носик утюга таким образом, чтобы он полностью покрывал кристалл.

- Заднюю часть утюга ставим на противень таким образом, чтобы утюг соприкасался только с кристаллом.
ПРИМЕЧАНИЕ! Если у вас утюг начинает соприкасаться с другими элементами видеокарты, то попробуйте положить видеокарту ровнее. Если это не поможет положите между утюгом и кристаллом несколько слоев фольги.

Наша установка готова! Теперь нам нужно начать прогрев. Прогревать мы будем примерно 30 минут. Начнем прогрев с самого маленькой мощности. Дойдем до самой большой и прогреем минут 5-7. В самом конце начнем обратно плавно убавлять мощность. Рядом обязательно держите секундомер.

Возьмите телефон и включите секундомер. Ещё раз повторюсь, что мы будем плавно прибавлять температуру. Общая схема такая:
- 1 – 15 минут. Доходим до максимальной мощности. Как можно плавнее, то есть прибавляем по 2-3 деления каждый 1-2 минусы. На 15 минуте должно стоять последнее деление. Примерную схему по делениям, можете посмотреть на картинку ниже.
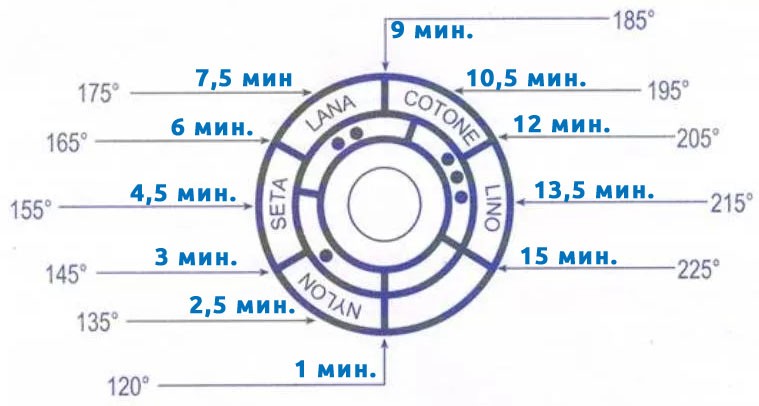
- 7 минут. Прогрев на максимальной мощности.
- 22 – 30 минуты. Плавно идем до максимально низкой мощности. Тут нужно будет чуть быстрее убавлять деления: по 3-5 в течение 1-2 минуты.
- В самом конце отключаем утюг и оставляем всю эту конструкцию на минут 20-30 до полного остывания.
ПРИМЕЧАНИЕ! Сразу убирать утюг не стоит, так как будет резкий скачок температуры.

Как видите: никаких видимых дефектов, плавленого пластика, а также горелых элементов. Во время прогрева я трогал близлежащую часть видеокарты к утюгу – она была еле теплая. Поэтому бояться, что что-то сгорит или перегорит не стоит.
ВНИМАНИЕ! Перед сборкой почистите кулеры и радиатор от пыли.

Далее останется нанести свежую термопасту и собрать видеокарту в единое целое. Не забудьте подключить питание от кулера, который расположен на радиаторе.
Проверка и результат
Система тоже загрузилась быстро без каких-либо сбоев, ошибок или помех. Как видите ничего сложного в самой процедуре нет, просто нужно немного терпения. Также видеокарта аналогично себя показывает и в играх – никаких проблем замечено не было.

Если вы однажды включили компьютер, система запустилась, а экран остаётся чёрным либо появились странные полосы и цветовые искажения, скорее всего, повреждена видеокарта.
Причин для такого происшествия более чем достаточно: начиная от заводского брака и заканчивая неправильной эксплуатацией. Разберём их подробнее, а также узнаем, можно ли производить ремонт видеокарт самостоятельно.

Причины, признаки и последствия поломок
Перегрев
Чаще всего это происходит с высокомощными картами, запертыми в тесный системный блок без доступа воздуха, либо когда производитель экономит на конденсаторах.
- рябь экрана;
- мельтешение;
- цветовые пятна;
- некорректная цветопередача.
Продолжительный перегрев приводит к утрате контакта в схеме, пересыханию электролитических конденсаторов, повреждению питающих узлов.
Overclocking и voltmoding
- почернение;
- оплавление платы;
- изображение на экране пропадает.
Ремонт видеокарт в этом случае невозможен, как и гарантийная замена — ведь все допустимые режимы работы компонента были превышены.
Кроме того, нужно понимать, что улучшить производительность бюджетного видеоадаптера за счёт оверклокинга до каких-то превосходных показателей не получится и перед подобной процедурой рекомендуется замена охлаждающей системы на более мощную.
Повреждение графического процессора
Происходит от неосторожности, например, при замене других составляющих ПК.
- отсутствие изображения;
- артефакты на экране.
Остановка вентилятора
Эта поломка связана с непродуманной конструкцией кулера, из-за неисправности или засорённости которого впоследствии страдает видеокарта. Вина здесь лежит целиком на плечах производителя.

Пыль и грязь — враг компьютерной техники №1
Отвал чипа
Нередко обнаруживается уже при ремонте видеокарт NVIDIA: от перегревания у них разрушаются контакты между BGA-шариками и платой. Нельзя назвать это в полной мере заводским браком, но проблема характерна для видеоадаптеров этой серии.
Диагностика
Проверить текущее состояние компонента самостоятельно можно только в том случае, если он ещё работает. Для диагностики видеокарты понадобятся специальные программы:
- Riva Tuner;
- PowerStrip;
- AMD N-Bench.
Riva Tuner
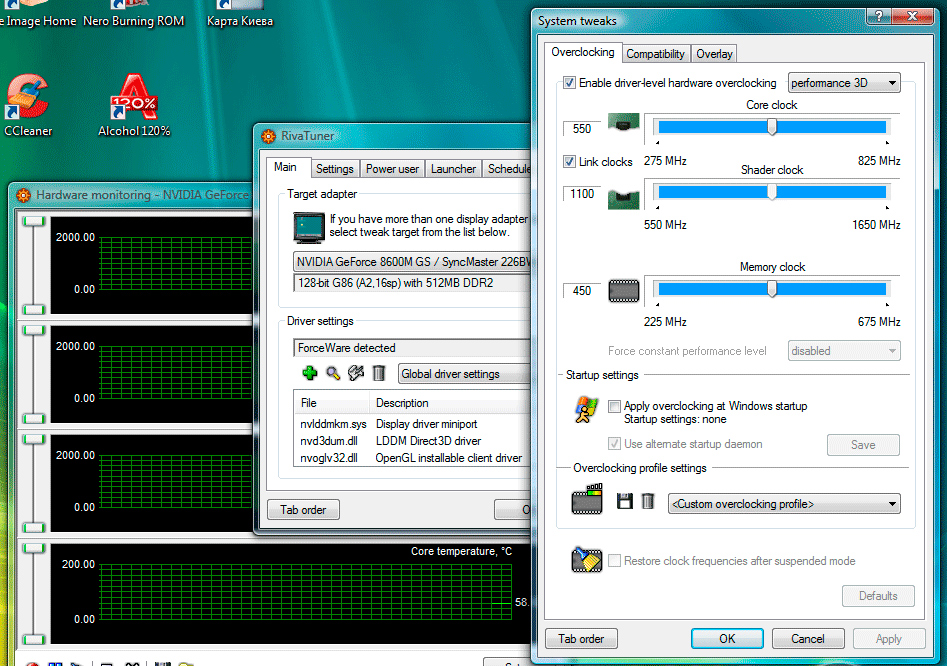
PowerStrip
Чаще всего используется с целью оверклокинга, но так же прекрасно подходит для диагностики. Универсальна почти для всех моделей карт и быстро обнаруживает неисправности.
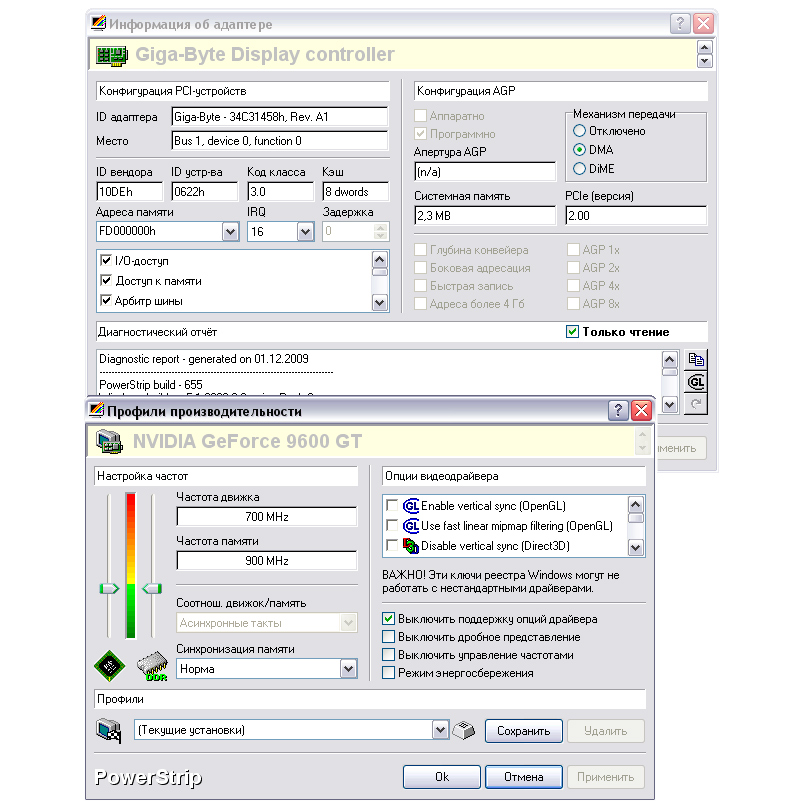
AMD N-Bench
Проверяет потенциал графического ускорителя и указывает на неполадки, а также выявляет ранее не использовавшиеся резервы оборудования.

Ремонт
Ремонт видеокарт в домашних условиях доступен людям, хорошо разбирающимся в устройстве компонентов ПК, их взаимодействии друг с другом и способах починки. В другом случае лучше посетить сервисный центр или купить новую. Некоторые умельцы пытаются реанимировать карту, разогревая её в духовке под определёнными температурами (и нередко это увенчается успехом), но результаты могут быть непредсказуемы, если вы новичок.
Приходилось ли вам ремонтировать видеокарты или проводить диагностику? С какими трудностями вы столкнулись? Напишите об этом в комментариях.
Читайте также:

