Как сделать проект запускаемым visual studio
Добавил пользователь Alex Обновлено: 05.10.2024
В этой статье мы приступим к настоящей работе программистом и создадим наше первое приложение, но предварительно скачаем и установим все необходимые приложения и компоненты для комфортной и продуктивной разработки, например, не побоюсь этого слова, лучшую среду разработки всех времен Visual Studio.
Как работает компьютер
В начале мне хочется немного поговорить о том, как вообще работает компьютер, потому что это очень важно для понимания того, чем на самом деле мы занимаемся. Любой компьютер, насколько бы он ни был крутой, по сути является просто калькулятором на стеройдах. Он манипулирует двоичными данными 0 и 1, в которые закодирована используемая нами информация, и если очень утрировано может выполнять всего лишь несколько операций:
- Записать значения в память
- Прочитать значение из памяти
- Выполнить операции сложения, умножения, отрицания
И именно так он на самом деле и работает – обрабатывает миллиарды единиц информации каждую секунду, чтобы ты мог погонять в дотку или порнушку посмотреть. Вот такая у компьютера незавидная участь, поэтому не обижай его, заботься о нем. Вот когда ты последний раз чистил его от пыли? А?

Как себя чувствует твой компьютер, когда ты запускаешь Visual Studio…
Так вот, по своей сути, любой компьютер — это очень примитивная машина, не способная воспринимать информацию в ни в каком другом формате, как в двоичном коде. К сожалению, мы люди не слишком часто используем бинарный код в повседневной жизни, и поэтому были придуманы языки программирования. Они являются промежуточной ступенью, адаптером, между человеком и машиной.
Что такое языки программирования
По своей сути, языки программирования — это более строго форматизированные человеческие языки (чаще всего английский). То есть, мы должны выражать свои мысли на бумаге (ну точнее на экране), так, как если бы мы писали письмо человеку, но при этом очень строго следуя правилам написания заданных регламентом. Именно к такому формату написания кода и нужно стремиться, чтобы твой код читался как книга.
И затем, написанный тобой текст по заданным правилам будет преобразован в машинные команды (язык ассемблер), которые уже могут восприниматься компьютером, ну и наконец начнется работа над нулями и единицами до тех пор, пока ни будет получен какой-либо результат.
Изначально программистам приходилось реализовывать свои мысли на языках низкого уровня. Это означает, что эти языки наиболее понятны компьютерам, но намного хуже воспринимаются людьми. Сейчас мы живем в эпоху языков высокого уровня, которые намного больше похожи на обычный текст и легко могут быть поняты даже человеком вообще ничего не понимающим в программировании (если, конечно, код написан не через жопу).

Герб большинства программистов
Инструмент создания приложений IDE
Таким образом, мы пришли к тому, что необходимы определенные инструменты, которые позволяют преобразовывать написанный текст на языке высокого уровня в машинные коды, которые будут понятны компьютеру. Такие приложения называются компиляторами. Но сейчас намного большей популярностью пользуются другие приложения, которые по сути являются основным инструментом современного программиста – это интегрированная среда разработки (Integrated Development Environment) IDE. По сути, это компилятор на стероидах. Это приложение, а иногда и набор инструментов, которые позволяют преобразовать исходный код, написанный программистом в готовое приложение, но содержащее в себе еще вагон и маленькую тележку дополнительных приблуд, которые делают жизнь программиста чуточку проще. Это и всевозможные статические анализаторы кода, которые находят ошибки еще до запуска приложения, а также указывают на так называемый код с душком. Это и системы тестирования, анализа и статистики по коду, инструменты для быстрого рефакторинга и выгрузки документации по коду. Короче, целая куча крутых фишек, которыми никто не пользуется.
Visual Studio
- Community
- Professional
- Enterprise
Разница между ними только в количестве всех вот этих наворотов и цене. На начальном этапе я всем рекомендую использовать Community версию, которая является бесплатной с небольшими ограничениями:
— Visual Studio Community может использовать неограниченное число пользователей в учебных аудиториях, для научных исследований или участия в проектах с открытым кодом.
— Для всех прочих сценариев использования: в некорпоративных организациях Visual Studio Community может использовать до 5 пользователей. В корпоративных организациях (в которых используется > 250 ПК или годовой доход которых > 1 млн долларов США) использование запрещено.
Таким образом, пока ты зарабатываешь меньше 1 млн долларов в год, ив твоей команде меньше 5 человек, можешь разрабатывать любое ПО в том числе и коммерческое.
Сейчас установка, обновление и изменение компонентов Visual Studio стало достаточно приятных и простым занятием, хотя раньше приносило достаточно много головной боли. Просто скачивай специальное приложение-установщик на свой компьютер и запускай установку. После скачивания необходимых компонентов, откроется окно выбора того, что тебе нужно установить.

Выбираем самые важные компоненты для установки
Самые нужные расширения для Visual Studio
После установки Вижуалки также очень рекомендую тебе установить несколько расширений, которые очень сильно помогут тебе работать в дальнейшем.
Для этого открываем меню Средства => Расширения и обновления

Где найти расширения Visual Studio
Выбрать В сети и в строке поиска ввести названия необходимых расширений

Интерфейс установки расширений Visual Studio
ReSharper – суперкрутой статический анализатор кода. Может практически все, но некоторым (в том числе мне) не нравится, потому что бесит, и является платным. Но в целом очень полезен.
Web Essentials – mast have для веб программистов. Позволяет весьма упростить и ускорить процесс работы в интерфейсной частью приложения, упрощает и ускоряет верстку, но в других случаях он не нужен.
Productivity Power Tools 2017/2019 – целый набор небольших расширения, позволяющих сделать процесс написания кода комфортнее, код чище и красивее. Настоятельно рекомендую устанавливать каждому.
GitHub Extension for Visual Studio – очень удобное взаимодействие с популярным сервисом хранения кода и системой контроля версий. Каждому программисту нужно научиться и постоянно использовать любую подходящую систему контроля версий. А это расширение позволит форкать проекты и выполнять коммиты в пару кликов.
Visual Studio Spell Checker — позволяет избавиться от таких досадных ошибок, как опечатки в коде. Работает примерно как в ворде — подчеркивает красным не правильные слова. При этом он понимает различные нотации и без проблем понимает, что написанные слитно слова, но с заглавными буквами это не ошибка.
Важной функцией Visual Studio является встроенный помощник IntelliSense, который позволяет очень удобно обозревать классы, дополнять названия, показывать подсказки по улучшению кода. Обязательно научись им пользоваться и прислушивайся к его советам.

Создаем новый проект
Открываем среду разработки Visual Studio и заходим в меню Файл => Создать => Проект

Выбираем тип проекта — Консольное приложение
В открывшимся окне вводим следующий код приложения
После чего запускаем приложение, нажав сочетание клавишь Ctrl+F5 или зеленую клавишу Пуск и получаем следующий результат
Поздравляю, вы создали свое первое приложение!
Подробно, весь процесс установки и настройки Visual Studio, а также создание первого приложения рассмотрен на моем видеоуроке.
Предпосылки
Чтобы следовать этому руководству, вы должны владеть хотя бы одним языком программирования и фреймворком. Вы также должны быть знакомы с системой контроля версией git. Вам также необходимо иметь учетную запись на платформе удаленного хранилища, такой как GitHub. Я рекомендую вам настроить SSH Keys для подключения к вашему удаленному репозиторию.
Мы будем использовать минимальный проект Next.js для демонстрации возможностей VS Code. Если вы новичок в этом, не беспокойтесь, так как фреймворк и используемый язык не являются предметом данного руководства. Преподаваемые здесь навыки можно перенести на любой язык и фреймворк, с которыми вы работаете.
Немного истории
Если вы новичок в программировании, я рекомендую вам начать с простого текстового редактора, такого как Windows NotePad. Это самый простой текстовый редактор, который не предлагает никакой помощи. Основным преимуществом его использования является то, что он заставляет вас запоминать синтаксис языка и делать свои собственные отступы. Как только вы освоитесь с написанием кода, следующим логическим шагом будет обновление до более качественного текстового редактора, такого как NotePad++ . Он предлагает немного важной помощи при кодировании с такими функциями, как раскраска синтаксиса, автоматическое отступление и базовое автозаполнение. При обучении программированию важно не перегружаться информацией и помощью.
Как только вы привыкли к лучшему опыту написания кода, пришло время обновиться. Не так давно это были полностью интегрированные среды разработки:
Эти платформы обеспечивают полный рабочий процесс разработки, от написания кода до тестирования и развертывания. Они содержат множество полезных функций, таких как анализ кода и выделение ошибок. Они также содержат гораздо больше функций, которые многие разработчики не использовали, хотя они были необходимы для некоторых команд. В результате эти платформы заняли много места на диске и не запустились. Многие разработчики предпочитали использовать передовые текстовые редакторы, такие как emacs и vim, для написания своего кода.
Вскоре появился новый набор независимых от платформы редакторов кода. Они были легкими и обеспечивали множество функций, которые были в основном эксклюзивными для IDE. Я перечислил их ниже в порядке их выпуска:
Разработчики Mac имели доступ к TextMate, который был выпущен в октябре 2004 года. Система фрагментов кода, используемая всеми вышеперечисленными редакторами, была основана на TextMate. Воспользовавшись всеми из них, я почувствовал, что появившийся после этого редактор значительно улучшил текущий. Согласно опросу разработчиков, проведенному Stack OverFlow в 2019 году, Visual Studio Code является самой популярной средой разработки кода с 50,7% использования. Visual Studio IDE занимает второе место, а NotePad++ - третье.
Достаточно истории и статистики на данный момент. Давайте углубимся в то, как использовать функции кода Visual Studio.
Настройка и обновления
Установщик пакета кода Visual Studio занимает менее 100 МБ и потребляет менее 200 МБ при полной установке. Когда вы посещаете страницу загрузки, ваша ОС будет автоматически обнаружена, и будет выделена правильная ссылка для загрузки.
Обновление VS Code очень просто. Он отображает уведомление при каждом выпуске обновления. Пользователям Windows необходимо щелкнуть уведомление, чтобы загрузить и установить последнюю версию. Процесс загрузки происходит в фоновом режиме, пока вы работаете. Когда он будет готов к установке, появится запрос на перезагрузку. Нажав на это, вы установите обновление и перезапустите VS Code.
Для дистрибутивов на основе Ubuntu, нажав на уведомление об обновлении, вы просто откроете веб-сайт, на котором вы сможете загрузить последнюю версию установщика. Гораздо проще - просто выполните sudo apt update && sudo apt upgrade -y . Это обновит все установленные пакеты Linux, включая Visual Studio Code. Причина этого заключается в том, что VS Code добавил репо в реестр репозитория при первоначальной установке. Вы можете найти информацию о репо по этому пути: /etc/apt/sources.list.d/vscode.list .
Пользовательский интерфейс
Давайте сначала познакомимся с пользовательским интерфейсом:

Пользовательский интерфейс Visual Studio Code разделен на пять основных областей, которые вы можете легко настроить.
- Activity Bar: позволяет переключаться между представлениями: проводник, поиск, контроль версий, отладка и расширения.
- Side Bar: содержит активный вид.
- Editor: здесь вы можете редактировать файлы и просматривать файлы уценки. Вы можете расположить несколько открытых файлов рядом.
- Panel: отображает различные панели: встроенный терминал, панели вывода для отладочной информации, ошибок и предупреждений.
- Status: отображает информацию о текущем открытом проекте и файле. Также содержит кнопки для выполнения действий по управлению версиями, а также для включения / отключения функций расширения.
Также есть верхняя строка меню, где вы можете получить доступ к системе меню редактора. Для пользователей Linux встроенным терминалом по умолчанию, вероятно, будет оболочка Bash. Для пользователей Windows это PowerShell. К счастью, внутри выпадающего списка терминала находится селектор оболочки, который позволит вам выбрать другую оболочку. Если установлено, вы можете выбрать любой из следующих:
- Command Prompt
- PowerShell
- PowerShell Core
- Git Bash
- WSL Bash
Работа с проектами
В отличие от полноценных IDE, Visual Studio Code не обеспечивает создание проектов и не предлагает шаблоны проектов традиционным способом. Он просто работает с папками. На моей машине для разработки Linux я использую следующий шаблон папок для хранения и управления своими проектами:
Если вы хотите создать новый проект и открыть его в VS Code, вы можете использовать следующие шаги. Откройте терминал и выполните следующие команды:
Вы также можете сделать это в проводнике. При доступе к контекстному меню мыши вы сможете открыть любую папку в VS Code.
Если вы хотите создать новый проект, связанный с удаленным репо, проще создать его на сайте - например, GitHub или BitBucket.

Обратите внимание на все поля, которые были заполнены и выбраны. Далее перейдите в терминал и выполните следующее:
Как только редактор будет запущен, вы можете запустить встроенный терминал с помощью сочетания клавиш Ctrl+~ (тильда). Используйте следующие команды для генерации package.json и установки пакетов:
Затем откройте package.json и замените раздел scripts следующим:
Окно кода Visual Studio должно выглядеть следующим образом:

Прежде чем мы рассмотрим следующий раздел, я хотел бы упомянуть, что VS Code также поддерживает концепцию многокорневых рабочих пространств. Если вы работаете со связанными проектами - front-end, back-end, docs и т.д. - вы можете управлять ими в одном рабочем пространстве в одном редакторе. Это облегчит синхронизацию вашего исходного кода и документации.
Контроль версий с помощью Git

Чтобы создать новую ветку или переключиться на существующую ветку, просто нажмите на название ветки master в строке состояния в левом нижнем углу. Это выведет филиальную панель для вас, чтобы принять меры.

Проверьте следующие расширения для еще лучшего опыта работы с Git:
Поддержка другого типа SCM, такого как SVN, может быть добавлена путем установки соответствующего расширения SCM с рынка.
Создание и запуск кода

Настройки пользователя и рабочей области
Чтобы получить доступ к настройкам параметров VS Code, используйте сочетание клавиш Ctrl+, . Вы также можете получить к нему доступ через команду меню следующим образом:
- В Windows / Linux - File > Preferences > Settings
- В macOS - Code > Preferences > Settings
По умолчанию должен появиться графический интерфейс редактора настроек. Это помогает пользователям легко вносить изменения в настройки, поскольку доступны тысячи редактируемых настроек. Редактор настроек предоставляет пользователю понятные имена и описания, что делает каждый параметр. Кроме того, связанные параметры были сгруппированы вместе, и есть панель поиска для поиска определенного параметра.

При изменении настроек с помощью редактора обратите внимание на активную область сверху. Обратите внимание, что не все настройки можно настроить через графический интерфейс. Для этого вам нужно отредактировать файл напрямую settings.json . Прокручивая редактор настроек, вы увидите ярлык, который приведет вас к этому файлу.
Параметры кода Visual Studio подразделяются на две разные области:
- Настройки пользователя: настройки хранятся под учетной записью пользователя. Они будут действовать на все проекты, над которыми вы работаете.
- Рабочая область: настройки хранятся в папке проекта или рабочей области. Они будут применяться только в этом конкретном проекте.
В зависимости от вашей платформы вы можете найти пользовательские настройки VS Code в следующих местах:
- Windows: %APPDATA%\Code\User\settings.json
- macOS: $HOME/Library/Application Support/Code/User/settings.json
- Linux: $HOME/.config/Code/User/settings.json
Для Workspace просто создайте папку .vscode в корне вашего проекта. Затем создайте файл settings.json внутри этой папки. Если вы работаете с панелью редактора настроек, она сделает это автоматически, когда вы измените настройки в области рабочего пространства. Вот подмножество глобальных настроек, с которыми я предпочитаю работать:
Я склонен работать с несколькими проектами одновременно, поэтому настройка window.openFoldersInNewWindow позволяет открывать новые папки проектов, не закрывая (не заменяя) активную. Для editor.defaultFormatter , я поставил Prettier, который является расширением. Далее давайте посмотрим на языковые ассоциации.
Ассоциация языков
В следующий раз, когда у вас возникнут проблемы с активацией Emmet для определенного расширения файла или языка, проверьте, можно ли решить эту проблему, добавив языковую ассоциацию в emmet.includeLanguages . Для получения дополнительной информации ознакомьтесь с официальной документацией для VS Code Emmet .
Горячие клавиши
До сих пор мы рассмотрели два сочетания клавиш:
- Ctrl + , : Открыть настройки
- Ctrl + Shift + P : Открыть командную строку
Command Palette обеспечивает доступ ко всем функциям Visual Studio Code, включая сочетание клавиш для общих операций. Если вы устанавливаете расширение, любые действия, инициируемые вручную, будут перечислены здесь. Однако для таких расширений, как Prettier и Beautify, они будут использовать одну и ту же команду Format. Visual Studio Code также имеет свой собственный встроенный модуль форматирования. Чтобы указать, какой плагин должен выполнять действие, вам нужно перейти в редактор настроек и изменить конфигурацию стандартного форматера. Вот пример того, как я установил это в моем случае:
Вы также можете указать другой форматер для конкретного языкового режима. Вот еще несколько сочетаний клавиш, которые необходимо запомнить:
- Ctrl + P позволит вам перейти к любому файлу или символу, набрав его имя
- Ctrl + Tab проведет вас по последнему набору открытых файлов
- Ctrl + Shift + O позволит вам перейти к определенному символу в файле
- Ctrl + G позволит вам перейти к определенной строке в файле
Вот мои любимые команды, которые я часто использую при написании кода:
- Ctrl + D : нажмите несколько раз, чтобы выбрать одинаковые ключевые слова. Когда вы начинаете печатать, он переименовывает все выбранные ключевые слова
- Ctrl + Shift + Up/Down : Добавить курсор выше или ниже, чтобы редактировать несколько строк одновременно
- Alt + Shift + Click : Добавить курсор в нескольких местах для одновременного редактирования в разных разделах кода
- Ctrl + J : Добавить 2 или более строк в одну.
- Ctrl + F : Поиск ключевого слова в текущем файле
- Ctrl + H : Поиск и замена в текущем файле
- Ctrl + Shift + F : Поиск по всем файлам
Если вы зайдете в меню параметров, вы найдете горячие клавиши для большинства команд. Лично я никогда не привык к некоторым сочетаниям клавиш по умолчанию, которые поставляются с Visual Studio Code из-за использования таких редакторов, как Atom, в течение длительного времени. Решением, которое я нашел, было просто установить Atom Keymap. Это позволяет мне использовать сочетание клавиш Ctrl + \ для переключения боковой панели. Если вы хотите отредактировать привязки клавиатуры самостоятельно, просто перейдите в меню File > Preferences > Keyboard Shortcuts. (Code > Preferences > Keyboard Shortcuts в macOS).
Возможности редактора кода
В этом разделе мы быстро рассмотрим различные удобные для разработчика функции, которые предоставляет Visual Studio Code, чтобы помочь вам писать более быстрый и более понятный код.
Intellisense
- JavaScript, TypeScript
- HTML
- CSS, SCSS и Less
При вводе кода появится всплывающее окно со списком возможных вариантов. Чем больше вы печатаете, тем короче список. Вы можете нажать Enter или, Tab когда нужное ключевое слово будет выделено, для автозаполнения кода. Нажатие Esc удалит всплывающее окно. Вставка . в конце ключевого слова или нажатие Ctrl + Space приведет к появлению всплывающего окна IntelliSense.
Если вы работаете с языком, который не поддерживается сразу после установки, вы можете установить языковое расширение из marketplace, чтобы активировать IntelliSense для нужного языка программирования.
Снипеты
Ввод повторяющегося кода, такого как операторы if , циклы for и объявление компонентов, может быть немного утомительным. Вы можете копировать и вставлять код, чтобы работать быстрее. К счастью, Visual Studio Code предлагает функцию Snippets , которая называется просто шаблонами кода. Например, вместо ввода console.log просто введите log , и IntelliSense предложит вам вставить фрагмент.
Есть много фрагментов, к которым вы можете получить доступ, если вы запомнили сокращение или ключевое слово, которое вызывает вставку фрагмента. Поскольку вы новичок в этом, вы можете получить доступ к списку всех фрагментов, доступных через Command Palette > Insert Snippets:

Прокрутите вверх и вниз, чтобы просмотреть весь список. Обратите внимание, что большинство фрагментов имеют табуляции, которые позволяют заменять соответствующие разделы кода при их вставке. Вы можете найти больше расширений фрагментов в marketplace. Вы также можете создать свой собственный.
Форматирование
Часто при наборе или вставке кода из разных источников мы склонны смешивать стили кодирования. Например:
- отступ с пробелом против табов
- точка с запятой
- двойные кавычки или одинарные кавычки
Форматирование важно, так как делает код читаемым. Однако это может занять много времени, когда вы сталкиваетесь с большими разделами неформатированного кода. К счастью, Visual Studio Code может выполнить форматирование для вас с помощью одной команды. Вы можете выполнить команду форматирования через палитру команд. Visual Studio Code поддерживает форматирование для следующих языков из коробки:
Вы можете настроить форматирование кода Visual Studio, изменив следующие параметры на true или false :
- editor.formatOnType : отформатировать строку после ввода
- editor.formatOnSave : отформатировать файл при сохранении
- editor.formatOnPaste : форматировать вставленный контент
Тем не менее, лучшее решение - установить расширение для форматирования. Мой любимый - Prettier, поскольку он поддерживает огромное количество языков, включая:
- Flow · JSX · JSON
- CSS · SCSS · Less
- Vue · Angular
- GraphQL · Markdown · YAML
После установки вам нужно установить его как форматировщик по умолчанию:
Также рекомендуется установить пакет prettier локально как зависимость dev:
Параметры форматирования по умолчанию, которые применяет Prettier, могут работать для вас. Если нет, вы можете выполнить настройку, создав файл конфигурации .prettierrc в корне вашего проекта или в вашем домашнем каталоге. Вы можете разместить свои собственные правила форматирования здесь. Вот пример:
Linting
Lint или ЛИНТЕР является инструментом, который анализирует код и проверяет на наличие синтаксических ошибок, проблем стилизации, вызовы на необъявленных переменных, использование устаревших функций, неправильного охвата и многие другие вопросы. Visual Studio Code не поставляется вместе с Linter. Тем не менее, это облегчает настройку для используемого вами языка программирования. Например, если вы работаете над новым проектом Python, вы получите приглашение установить его для вас. Вы также можете открыть панель команд ( Ctrl+ Shift+ P ) и выбрать команду Python: Select Linter.
Для JavaScript вам нужно установить расширение, такое как ESLint, которое является самым популярным. Это расширение требует, чтобы вы установили ESLint как dev-зависимость. Вам также может понадобиться один или несколько плагинов ESLint, которые помогут вам подобрать стиль и структуру кодирования, которые вы используете.
После того, как вы настроите инструмент linting, VS Code будет автоматически проверять ваш код каждый раз, когда вы сохраняете файл. Вам также следует обновить ваши сценарии package.json , чтобы включить команду для запуска инструмента lint.
Отладка
Если вы используете операторы print для отладки, вы должны прекратить это делать, поскольку есть лучший способ отладки вашего кода. С VS Code вы можете устанавливать точки останова и проверять переменные во время работы вашего кода.
В наше время open source проекты все популярнее. На площадках открытых проектов, например, на github можно найти множество полезных программ, но они не всегда имеют исполняемые файлы ("exe"), поэтому я постараюсь рассказать о том, как можно собрать самостоятельно C/C++ программу, из исходников, написанную на Microsoft Visual Studio.
Первым делом нам необходимо загрузить онлайн установщик Microsoft Visual Studio, с официального сайта. Для компиляции С/С++ проектов нет необходимости во всех пакетах и можно выбрать только те, которые нам необходимы.
Установщик загрузит необходимые пакеты из интернета и установит их.
После установки Visual Studio можно убедиться, что всё работает создав тестовый проект и скомпилировав его. Для этого нажмите в меню "Файл" → "Создать" → "Проект. "
После чего появится диалог выбора типа проекта, где можно выбрать:
- Консольное приложение;
- Классическое приложение;
- Библиотеку динамической компоновки (dll);
- Статическую библиотеку;
В нашем случае для быстрой проверки подойдет консольное приложение, выбираем название и папку проекта , после чего жмём кнопку "ОК" и создается наша программа.
После этого остается остается лишь скомпилировать её, для этого нужно выбрать в меню "Сборка" и нажать на пункт "Собрать решение".
Далее наш проект скомпилируется и в папке проекта появится наш тестовый исполняемый файл ("exe").
Если всё работает как надо, то можно приступать к сборке какого-нибудь другого открытого проекта с github или другого хостинга проектов.
Первым делом нам нужно загрузить исходники проекта. На площадке github это делается довольно просто, жмем на кнопку "Code" и "Download ZIP". После чего нужно распаковать его и можно приступать к сборке.
Ищем файл с расширением " .vcxproj" и запускаем его. Перед нами появится диалог в котором нам предложат обновить SDK проекта (набор библиотек для разработки, которые Microsoft периодически обновляет) и набор инструментов, жмём обновить.
Теперь наш проект можно собрать, но до сборки необходимо выбрать разрядность проекта (например, для 32 битной системы или 64 битной), а также тип сборки (отладочный режим - debug или release).
Выбираем 64 битную систему и тип сборки релиз, после чего компилируем проект. Как и ранее нужно выбрать в меню "Сборка" и нажать на пункт "Собрать решение".
Некоторые проектам требуется вручную изменить SDK и набор инструментов, на установленный у вас, для этого идём в свойства проекта, выбираем сверху типа сборки и разрядность системы и уже там изменяем SDK и набор инструментов. В выпадающем меню появляются установленные у нас версии, выбираем их и нажимаем "ОК". После чего наш проект скомпилируется.
Бывает, что проект использует сторонние библиотеки, для этого их нужно загрузить отдельно и положить в папку. Узнать путь или изменить его можно в свойстве проекта, в разделе "С/C++" → "Общие" → "Дополнительные каталоги включаемых файлов".
Бывает, что SDK или набор инструментов, в свойстве проекта не изменяется в диалоге, чтобы изменить их нужно записать номер SDK, закрыть Visual Studio и вручную, блокнотом изменить этот номер в файле проекта " .vcxproj".
При возникновении других проблем можно попробовать их загуглить, возможно, что кто-то уже сталкивался с ними и решил их.
Я понимаю, что вопрос может вам показаться глупым, но я начинающий и не смог найти информацию в интернете.


4 ответа 4
Почитать для ознакомления:
Информации достаточно много, прикрепил вам для ознакомления несколько ссылок. Ну и в качестве бонусной ссылки рекомендую к ознакомлению вот эту:

@PavelMayorov, а как же дать права на директории, в которой будет лежать сайт? А установка новых компонент, самой IIS к примеру. Хотя, возможно и избыточны, но лишними уж точно не будут :)
@PavelMayorov, для установки компонент в системе нужны права администратора. А на паку дать права пользователю IUSR/IIS_IUSRS
@DenisBubnov На сайте metanit подробно расписано, как опубликовать приложение на IIS. Попробую данный способ. Отпишусь сюда, когда опробую его. Спасибо.
@AndreiKhotko, по поводу запуска, скажем так, дефолтный вариант запуска - это IIS, ну, естественно на Windows. Но, если у вас Linux-подобная система, то можно на Apache с дополнительными плагинами и Mono, но это как говорится - танцы с бубном и там не все так просто.
- Статические файлы (обычно это папки Content, Scripts и Views - но могут быть любые)
- Папка bin (тот самый результат компиляции)
- Файл web.config
Также понадобятся сервер IIS. Это компонент винды, ставится (на восьмерке, в других виндах может называться по-другому) через "Панель управления" - "Программы и компоненты" - "Включение и отключение компонентов Windows". На серверных виндах нужна роль "Веб-сервер" или "Сервер приложений", точно не помню.
Все эти файлы надо перенести в папку c:\inetpub, ее подпапку - или в любое другое место.
- Если вы копировали файлы в корень inetpub - ваш сайт уже может работать.
- Если вы создали вложенную папку - вам надо зайти в настройки IIS, найти там эту папку, нажать на нее правой кнопкой и выбрать пункт "Преобразовать в приложение".
- Если вы положили файлу куда-то еще, вам надо создать сайт или приложение, и указать для него виртуальный и физический пути (виртуальный путь - это адрес сайта, физический - это где лежат его файлы).
Имеется способ автоматически скопировать в выходную папку дерево необходимых веб-серверу файлов, чтобы не искать их вручную. Для этого надо построить проект из командной строки через msbuild с ключами "/t:PipelineCopyAllFilesToOneFolderForMsdeploy /p:Configuration=Release /p:WPPAllFilesInSingleFolder=путь\к\выходной\папке"
Также можно получить архив с этими файлами, пригодный для развертывания через msdeploy (службу управления IIS) - для этого надо указать ключи "/t:Package /p:Configuration=Release /p:PackageLocation=путь\к\выходной\папке"
Кроме того, если просто собрать проект с ключом "/t:Package" - то все файлы в одном месте можно будет найти по пути obj*\Package\PackageTmp
Также набор файлов для развертывания можно получить через саму студию, нажав на проект правой кнопкой и выбрав пункт "Публикация. " ("Publish. ")
Решил с ручной компиляции (Sublime text 3 + cmd + mingw) перейти на Visual Studio и я не понимаю как запустить проект :D там есть присоединиться, а запустить нету, можеть сочетание клавшиь подскажите, ctrl+f5 не работает
должно быть ctrl+f5
если не работает, то у тебя появилась ещё одна причина снести эту дьявольскую поделку и поставить, например, codeblocks
с codeblock я тоже не подружился, походу придётся по старинке sb3+cmd+mingw
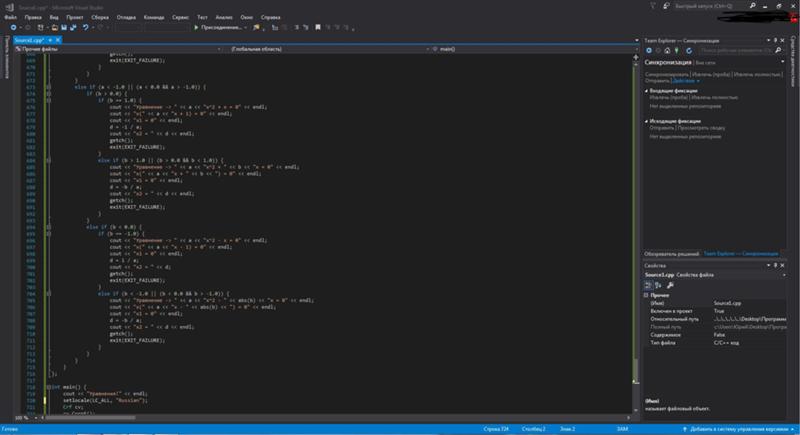
вот что у меня
Да ну нах это дерь. ой простите "золотую вещь" я лучше по норма. по бичёвский как раньше :D
user51942 Оракул (50385) не самый плохой вариант, особенно для программ меньше 500 строк
Читайте также:

