Как сделать проект в дискорде
Обновлено: 08.07.2024
На платформе Discord пользователи могут создавать отдельные сервера, где могут собираться разные по интересам группы людей и вести общение.
Так, к примеру, каждый сервер может соответствовать определенной игре, где участники чата обсуждают именно эту игру. В данном обзоре мы обсудим вопрос, как создать сервер в Дискорде.
Создание нового сервера на платформе Discord
Discord – многофункциональная платформа для общения, разработанная специально для геймеров. Хотя в настоящее время ею пользуются не только любители компьютерных игр, но и те, кто отдает предпочтение простому, комфортному и, что немаловажно, качественному общению.
Чтобы создать новый сервер в мессенджере Discord потребуется поэтапно выполнить следующие действия:

Как видите, создать новый сервер на Discord и настроить его не сложно, необходимо просто придерживаться указанной выше инструкции.
Подводя итог
Научившись пользоваться всем функционалом Discord, можно сделать свое общение в рамках данной программы комфортным, быстрым и, что немаловажно, не обремененным рекламой, в чем заключается одно из основных преимуществ Discord.

Научиться создавать сервер Discord на удивление легко. Вы можете настроить сервер в течение нескольких минут, и весь процесс полностью бесплатен.
Получив сервер Discord, вы можете пригласить своих друзей, установить разрешения и настроить текстовые и голосовые каналы.
Не беспокойтесь, если у вас нет опыта работы с Discord, это руководство поможет вам узнать все важные сведения о настройке сервера.
Установили ли вы приложение Discord для Android или iPhone, настольное приложение или используете версию браузера, создание сервера Discord выполняется в том же порядке.

Начните с выбора знака + в левой части интерфейса пользователя Discord. На мобильном устройстве вы должны нажать на три строки в левом верхнем углу экрана, чтобы получить доступ к этой панели.

Это опция добавления сервера. После того, как вы нажали или нажали на него, выберите опцию создания сервера.


Когда вы щелкнете по нему, вы присоединитесь к этому голосовому каналу и сможете общаться с кем-либо также в этом канале. По завершении разговора вам придется покинуть голосовой канал, нажав кнопку отключения в нижней части левой боковой панели.

Чтобы создать новый канал, вы можете нажать кнопки + под разделами голосового и текстового каналов на сервере Discord. Кроме того, вы можете нажать кнопку редактирования на автоматически созданных общих каналах, чтобы изменить их название.
Как добавить новых пользователей и управлять разрешениями


Безопасно использовать сервер, как если бы вы сделали сервер Discord, если это только вы и несколько друзей, но если вы хотите использовать свой сервер с большей аудиторией или общаться с людьми, которым вы можете меньше доверять, вы должны создавать роли и разрешения.

Для этого нажмите кнопку справа от имени вашего сервера на левой боковой панели. На мобильном устройстве вам нужно снова нажать кнопку с тремя меню, чтобы увидеть эту панель. Далее нажмите Настройки сервера. На появившейся новой странице нажмите Роли.

Возможно, вы захотите создать роль для своих ближайших друзей, чтобы они могли иметь полный контроль над сервером в автономном режиме, или новую роль для ненадежных пользователей, чтобы вы могли ограничить доступ к тому, что они видят.
Чтобы дать пользователю роль, просто щелкните правой кнопкой мыши его имя пользователя на правой боковой панели. Эта панель прикреплена к экрану браузера и настольной версии. На мобильном устройстве вы можете открыть правую боковую панель, проведя влево от правого края экрана.



Вы можете сделать то же самое для голосовых каналов, но разрешения немного отличаются. Вы хотите изменить разрешения для просмотра канала, подключения и говорить для каждой роли.
Резюме
Надеюсь, эта статья помогла вам узнать, как создать сервер Discord. Теперь вы также должны знать, как управлять пользователями и разрешениями каналов на вашем сервере. Нужна дополнительная помощь? Почему бы не оставить комментарий в разделе ниже, и мы постараемся помочь.
Итак, вы уже посмотрели на топовые сервера Дискорда и захотели создать свой, или сервер понадобился для какого-то собрания или совместной игры в Кс Го. Рассказываем как создать Дискорд сервер в этом случае.

Как сделать Дискорд сервер
Само создание сервера в Дискорде – несложное занятие. Гораздо сложнее будет найти большую аудиторию для своего сервера, но это отдельная история – для начала, все-таки, сервер нужно создать.

Где найти ссылку-приглашение своего Дискорд сервера


Как загрузить смайлы на свой сервер Дискорд
Перейдите в настройки сервера, кликнув на его название. По умолчанию у вас есть 50 слотов для эмодзи – загрузите картинки (топовые смайлы для Дискорда мы собрали здесь) и не забудьте поменять :название_смайла:. Название должно быть не короче двух символов.
Теперь вы знаете как сделать Дискорд сервер – зовите друзей и создавайте свое сообщество с эмодзи и голосовыми каналами.
Особенности создания
Следует сразу отметить, что внешний вид программы может значительно варьироваться в зависимости от ее версии. Открыв приложение, слева можно увидеть список серверов. Под уже существующими всегда есть иконка с плюсом. Если по ней кликнуть, появится новое окно. В нем можно выбрать заранее подготовленный шаблон или создать свой собственный.

После можно будет дать серверу название. Впоследствии его можно в любой момент изменить. Выбрав название, можно создать свой сервер. Выглядеть это будет следующим образом:

Как настроить сервер в Discord: основы
Первое, что требуется сделать – зайти в параметры. Чтобы их открыть, следует нажать ПКМ по иконке сервера и выбрать соответствующий пункт.

В первом же разделе можно будет установить изображение для сервера. В статье не будут рассматриваться все настройки, т. к. в программе присутствуют более чем понятные объяснения, которые располагаются в каждом разделе. Однако рекомендуется начать с ролей и уровня модерации.
Чтобы создать канал или категорию, необходимо кликнуть ПКМ по свободному пространству в той части окна, которая выделена на скриншоте ниже:

Чтобы пригласить пользователей, нужно нажать на последнюю кнопку в списке. При этом Discord предложит предоставить ссылку только друзьям. Важно учитывать, что количество использований и длительность действия будут сильно ограничены. Чтобы решить данную проблему, следует нажать по синей надписи в нижней части окна.

В появившихся настройках можно выбрать указанные ранее параметры. Далее необходимо сгенерировать новое приглашение.
Необходимо сразу упомянуть, что для использования этой опции требуется наличие платной подписки. Чтобы сделать буст, следует нажать на параметры, которые расположены рядом с ником и тегом (изображаются в виде шестеренки). Далее выбрать соответствующий раздел.

Что такое Сервер сообщества Discord?
Как следует из названия, серверы сообщества — это серверы, предназначенные для обслуживания сообщества. В отличие от стандартного сервера, он имеет мощные инструменты модерации и аналитики. Однако есть несколько требований, чтобы превратить ваш сервер в сервер сообщества. Члены должны иметь подтвержденный адрес электронной почты для участия в сервере. Кроме того, на серверах должны быть включены явные фильтры медиаконтента для каналов, а отдельные каналы для правил и обновлений сообщества являются обязательными.
Включить Сервер совместной работы
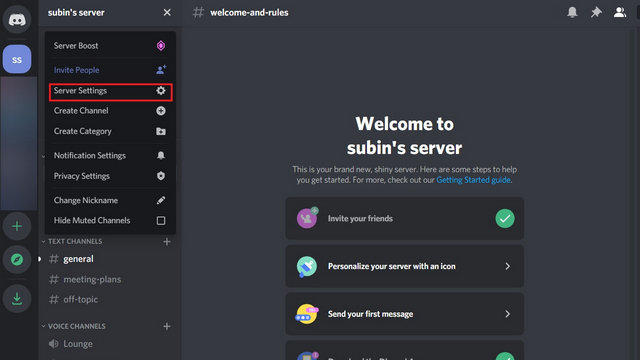
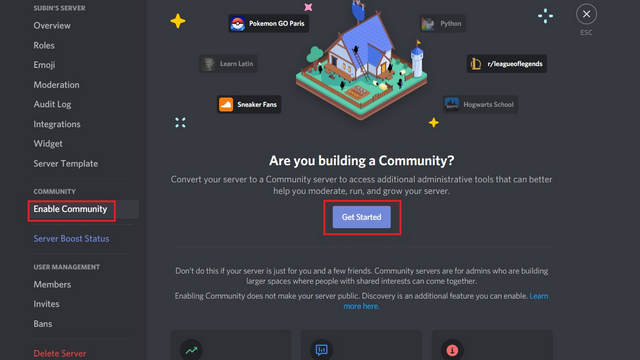

Создать сценический канал на Discord
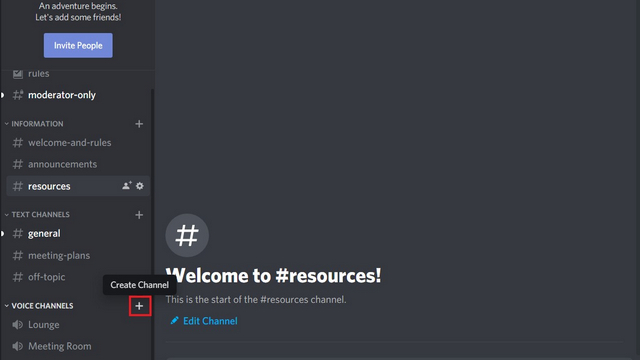
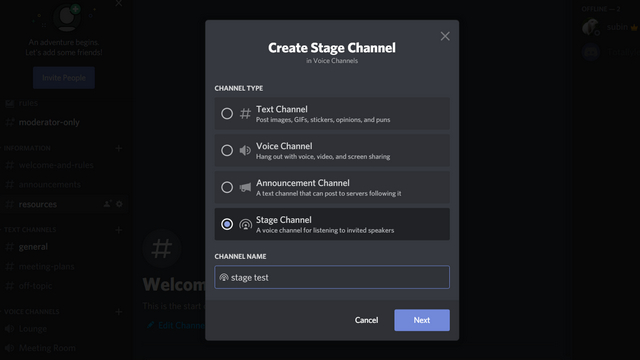
3. Затем вы можете добавить модераторов сцены. Модераторы сцены могут добавлять и удалять других выступающих в сеансе. У них также есть возможность открыть сценический канал. Стоит отметить, что модераторы этапа не обязательно должны быть модераторами сервера .

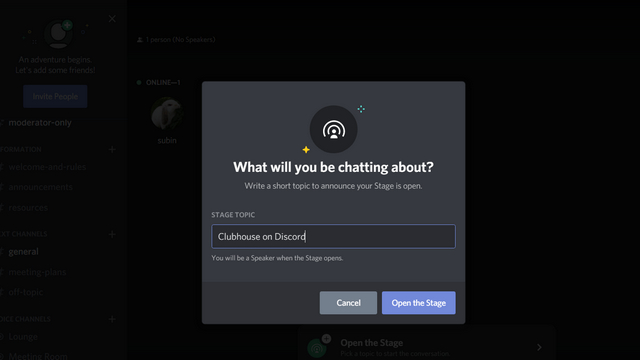
Использование Stage Channel в Discord
1. Когда есть активный канал сцены, участники сервера увидят возможность быстро присоединиться к аудиокомнате с левой боковой панели. Участники также могут кликнуть канал сцены в разделе голосовых каналов, чтобы принять участие в обсуждении.
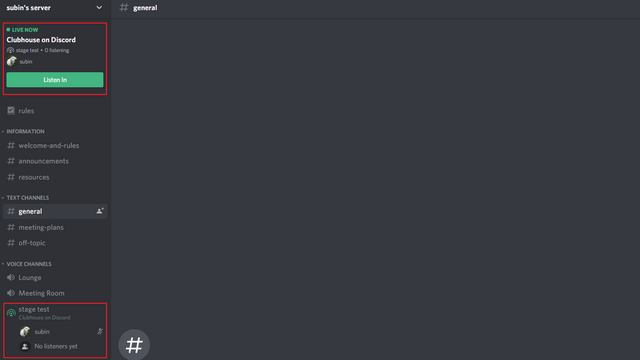
2. По умолчанию участники присоединяются как слушатели. Как вы можете видеть на скриншоте ниже, Discord аккуратно группирует спикеров и аудиторию в отдельные разделы.
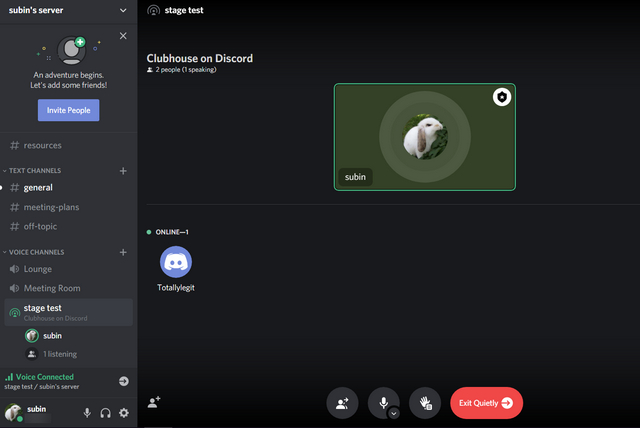
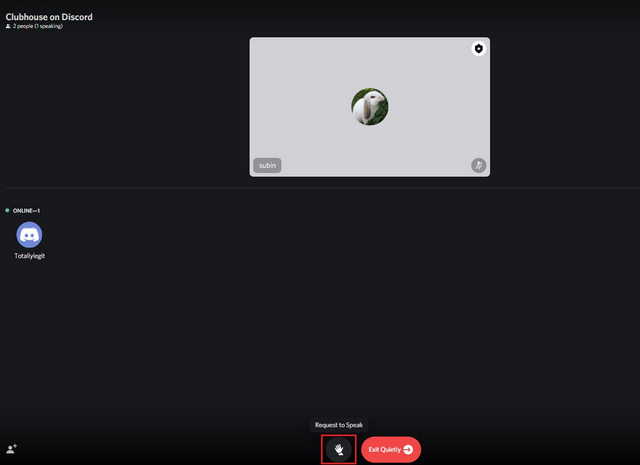
4. Модераторы этапа получат уведомление о запросе выступления и смогут пригласить вас на сцену.
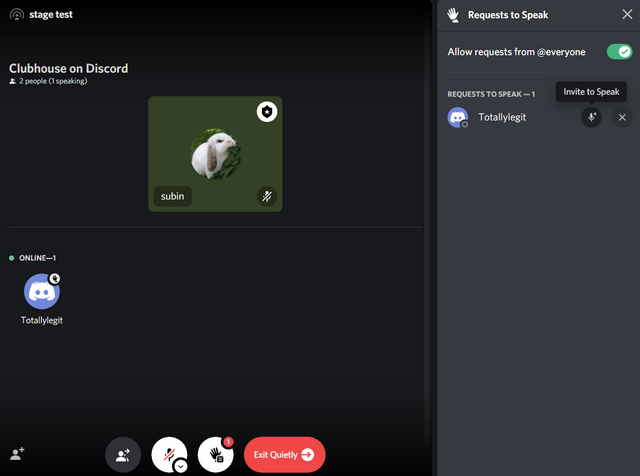
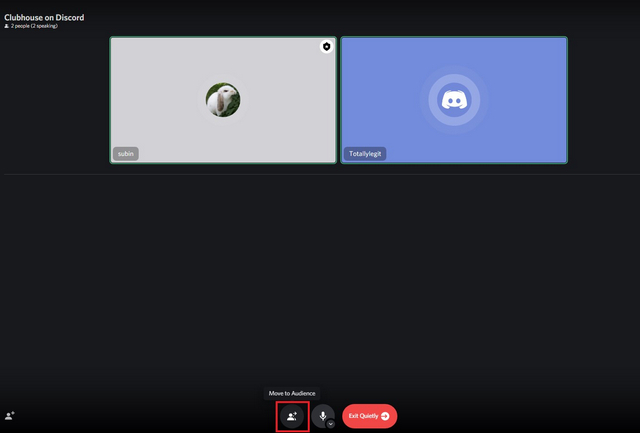
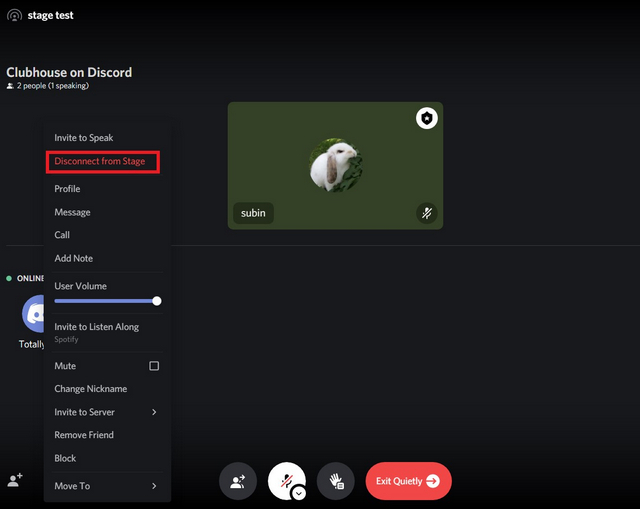
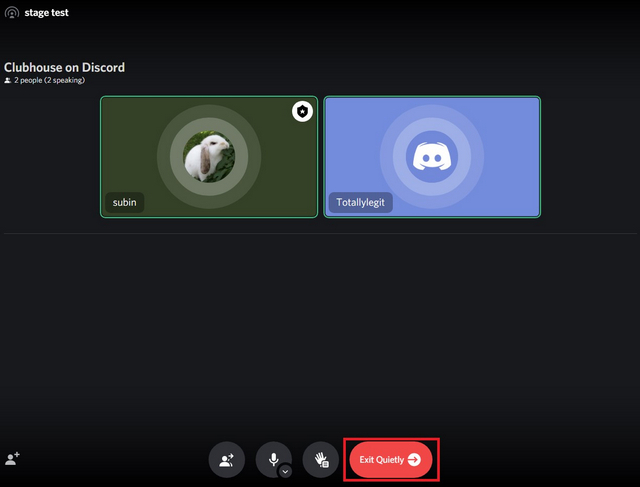
Итак, это все, что вам нужно знать, чтобы использовать новую функцию каналов сцены Discord. Хотя нельзя отрицать, что Discord взял страницу из учебника Clubhouse, Stage Channel будет полезен для пользователей, которые предпочитают гибкость живых звуковых комнат. Это даст создателям возможность участвовать в обсуждениях со своим сообществом в режиме реального времени.
Читайте также:

