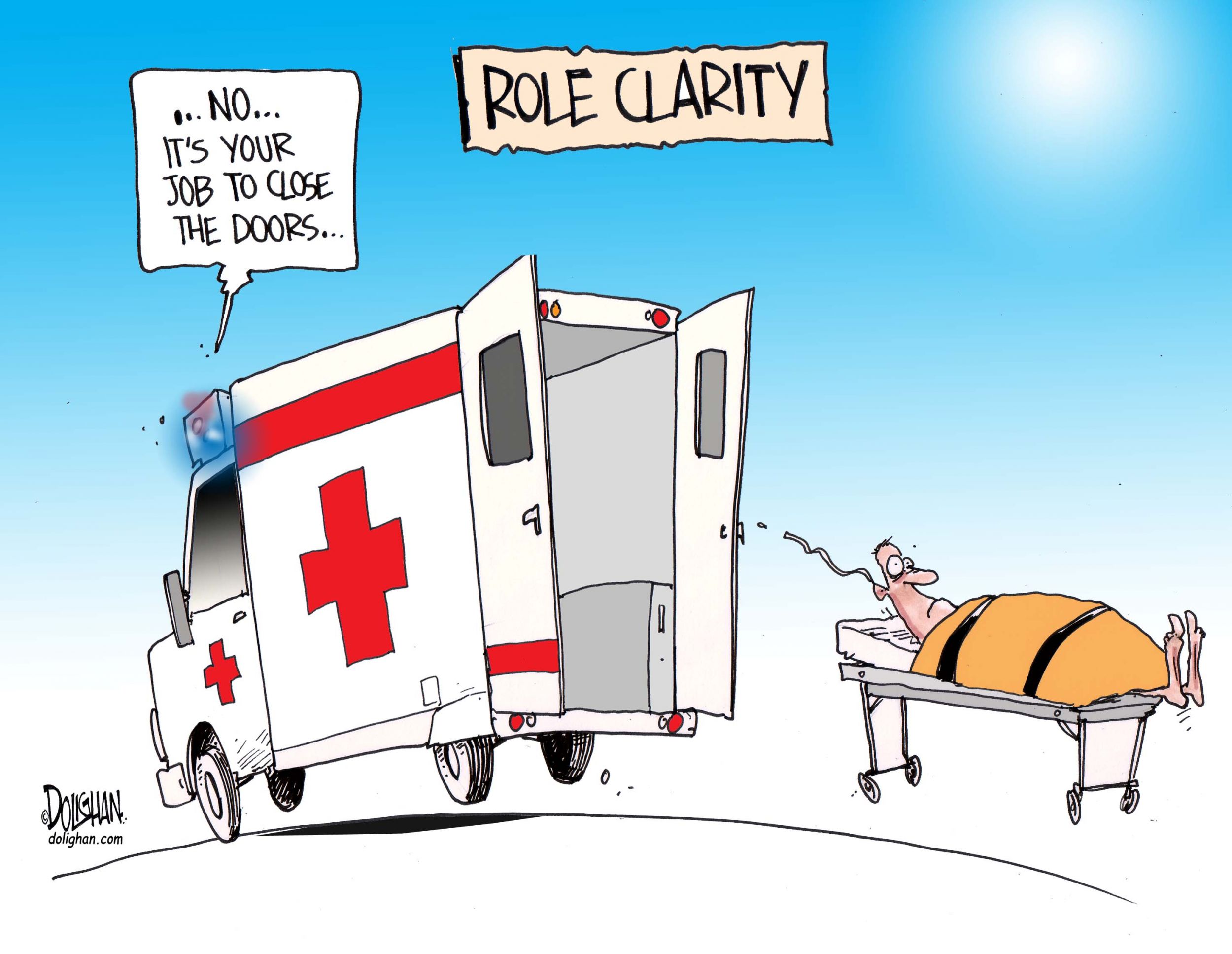Как сделать проект автозапускаемым
Обновлено: 07.07.2024
Диспетчер проектов

В окне Диспетчер проектов может одновременно отображаться несколько проектов, и пользователь может свободно перемещаться между ними и работать над любым из открытых проектов. При этом проекты могут иметь совершенно разные настройки, использовать различные библиотеки компонентов и базы данных каталогов изделий.
Палитра Диспетчера проектов может быть размещена в любом месте экрана или вовсе скрыта, например, при работе с отдельной схемой. Кликнув по символу свойства или щелкнув правой кнопкой ниже этого символа можно вызвать меню настройки Диспетчера проектов.

Посредством этого меню можно перемещать, изменять размер, закреплять слева или справа рабочей области, автоматически убирать с экрана, регулировать прозрачность или вообще закрыть Диспетчер проектов.
Разрешите закрепление Диспетчера проектов и закрепите его слева, отметьте Автоматически убирать с экрана. Тогда вы сможете максимально использовать рабочую область для отрисовки схем. А при работе с чертежами проекта кликните на стрелочку Автоматически убирать с экрана и палитра будет зафиксирована в левой части экрана. После завершения работы над чертежами кликните значок свернуть и палитра автоматически уберется с экрана. И перейдет в предыдущий режим, в котором Диспетчер проектов свернут в левой части экрана.



Выпадающий список проектов

Последний… - открывает окно последние проекты.

Посредством этого окна можно просмотреть информацию о ранее открывавшихся проектах, входящих в их состав чертежах. По имени чертежа найти проект, в котором этот чертеж присутствует.
Новый проект… - открывает окно создание нового проекта.

Открытие проекта… - открывает стандартный диалог открытия проекта AutoCAD Electrical.
Список проектов и чертежей
В списке проектов отображаются все открытые проекты. Активный проект отображается самым первым в списке и его название выделено жирным шрифтом. Управление проектами осуществляется посредством контекстного меню, которое открывается по клику правой кнопкой мыши на названии проекта. Большинство команд для работы с проектом доступно именно через контекстное меню. Меню для активного и неактивного проекта имеют некоторые отличия.
Одинарный клик по плюсику перед именем проекта или двойной клик по имени проекта открывает список чертежей входящих в проект.
Контекстное меню неактивного проекта:

Контекстное меню активного проекта:

Кликом правой кнопки мыши по имени чертежа открывается контекстное меню с командами для управления конкретным чертежом проекта.
Контекстное меню чертежа, входящего в проект:



Открытие проекта
Открыть существующий проект можно разными способами. Кликнув по соответствующей иконке на панели Диспетчера проекта, выбрав Открытие проекта… в Выпадающем списке проектов или в контекстном меню, кликнув правой кнопкой в свободной области окна проектов.

При открытии, проект добавляется в список текущих проектов и автоматически становится активным!
Открыть проект из Vault возможно только через Выпадающий список проектов. Для этого в выпадающем списке проектов выберите Открыть проект из хранилища… (Данный пункт появляется только после установки Vault).
Активация проекта
Активным называется проект, с которым в текущее время работает пользователь. AutoCAD Electrical связывает активные проекты с библиотеками компонентов, свойствами проекта и прочими данными.
Закрытие проекта
Чтобы закрыть проект - кликните правой кнопкой мыши на его имени и в контекстном меню выберите Закрыть. При закрытии проекта происходит его удаление из списка проектов, папка и все файлы проекта остаются на диске. Закрытый проект, при необходимости, можно снова открыть.
Создание нового проекта
Существует несколько способов создания нового проекта. Кликнув по соответствующей иконке на панели Диспетчера проекта, выбрав Новый проект… в Выпадающем списке проектов или в контекстном меню, кликнув правой кнопкой в свободной области окна проектов.

Нажмите иконку Новый проект на панели Диспетчера проектов.

Чтобы в дальнейшем не путаться с номерами строк описания проекта задайте им удобные названия в файле default_wdtitle.wdl и поместите его в папку C:\Program Files\Autodesk\Acade\Support. Создать default_wdtitle.wdl можно из фала .wdl, найдя его в папке любого учебного проекта. Тогда этот файл будет использоваться для всех ваших проектов. Редактировать файл можно в Блокноте. Если строки Описания проекта имеют понятные названия, то и заполнять их гораздо проще.

Для создания нового проекта нажмите ОК - свойства…, если надо изменить свойства проекта, или просто ОК если редактировать свойства проекта не требуется. Если нажмете ОК - свойства… откроется окно Свойства проекта, имеющее несколько вкладок:
Вкладка Параметры проекта предназначена для задания путей к библиотекам схем, библиотекам компоновочных образов, а в случае необходимости пути к дополнительному файлу каталога изделий, которые используются в проекте. (При размещении блоков компонентов на чертежах осуществляется поиск их графических образов (файлы *.dwg) сперва в самом чертеже, а после, последовательно по каждому из указанных путей. Если компонент не найден по первому пути, выполняет поиск в следующей папке и т.д.) Пользователь может добавлять собственные библиотеки, сохранив файлы компонентов в отдельной папке, а путь к этой папке указать в начале списка библиотек, чтобы компоненты в первую очередь искались в этой папке.


Вкладка Компоненты диалогового окна Свойства проекта предназначена для указания формата и параметров позиционных обозначений компонентов.

Вкладка Номера проводов диалогового окна Свойства проекта предназначена для задания формата и параметров нумерации проводов.

Вкладка Перекрёстные ссылки диалогового окна Свойства проекта предназначена для назначения параметров перекрёстных ссылок в проекте.


Вкладка Стили предназначена для настройки стилей отображения различных элементов на чертежах проекта.

Последняя вкладка - Формат чертежа предназначена для задания параметров многозвенных цепей по умолчанию, назначения формата перекрёстных ссылок, масштаба и единиц измерения, порядка нумерации позиционных обозначений и проводов, а также для назначения слоёв элементов блоков компонентов и номерам проводов.



Не зависимо от того, какой слой AutoCAD является активным, графика и атрибуты компонентов и номеров проводов всегда размещаются в заданных слоях.
Копирование проекта
Часто в процессе работы бывает необходимо скопировать готовый проект, чтобы используя его как основу нового проекта.
Для этой цели служит специальная кнопка Копировать на вкладке Проект ленточного меню.

Отрытые чертежи не могут быть скопированы! Соответственно перед запуском команды Копировать необходимо закрыть все открытые чертежи, относящиеся к копируемому проекту, Чертеж1.dwg должен остаться открытым.
-
Нажмите иконку Копировать на панели Проект.
В диалоговом окне, воспользовавшись кнопкой Обзор выберите необходимый файл проекта *.wdp. Фильтр диалогового окна настроен таким образом, что файлы с другим расширением не отображаются. Или если необходимо скопировать активный проект нажмите кнопку Копия активного проекта. Нажмите ОК.

В открывшемся окне задайте имя и расположение для нового проекта и нажмите Сохранить.

Далее откроется окно Выбрать чертежи для обработки. Для выбора нескольких файлов идущих подряд используйте Shift. Зажав Ctrl можно выделить несколько произвольных файлов и перенести их в нижнее окно кнопкой Обработать или нажать Выполнить для всех для переноса в нижнее окно всех чертежей проекта. Удаление из нижнего окна выполняется кнопками Сброс (для всех чертежей) и Отменить выбор (для выбранного чертежа). Выбрать чертежи, относящиеся к какому либо разделу или подразделу или находящиеся в какой-то из папок проекта можно воспользовавшись соответствующими кнопками – по разделу/подразделу, во вложенной папке. После выбора файлов нажмите ОК.

Диалоговое окно Выбрать чертежи для обработки вызывается большинством функций и команд, действия которых, так или иначе касаются нескольких чертежей проекта.
Следующий этап – ввод базового пути для чертежей проекта. В этом окне необходимо задать путь для чертежей проекта, нажав кнопку Обзор или оставить предложенный путь. Если в папке с проектом будут обнаружены связанные с проектом файлы, необходимо проставить соответствующие отметки для их копирования. После чего нажать ОК.

Если необходимо переименовать файлы, которые будут добавлены в новый проект воспользуйтесь кнопкой Правка для редактирования по одному файлу или кнопкой Поиск/Замена при обработке всего списка. После чего нажать ОК.

После окончания процесса копирования новый проект автоматически открывается в Диспетчере проектов и становится активным. А в рабочем окне открывается первый чертёж из перечня чертежей проекта.
На этом мы заканчиваем раздел, посвященный управлению проектами AutoCAD Electrical.

AutoCAD - программа, дающая полную свободу творчества. Создавать проекты можно, используя десятки алгоритмов проектирования. Под алгоритмами подразумевается последовательность создания чертежа и комбинации инструментов, с помощью которых вы чертите, оформляете и настраиваете проект.
Логично, что алгоритм может быть эффективным и неэффективным. Не зная логики проектирования, которую закладывали разработчики AutoCAD, невозможно трудно создать эффективный алгоритм! Поэтому многие проектировщики, независимо от стажа, не используют и 10% возможностей программы и забивают микроскопом гвозди!
Пример:
Проектировщик Василий Иванович, однажды научившись неправильно распечатывать чертежи (поштучно из пространства “модели”), может тратить десятки часов впустую, обвиняя “кривой” AutoCAD. Но дело в том, что он использует нерациональный алгоритм!
- Можно ли печатать из пространства модели?
- Эффективное ли делать это для больших объемов документации?
- Почему Василию Иванович печатаете из модели?
- Потому что он не знает, что можно быстрее и проще!
Вывод:
Важно не просто уметь работать в AutoCAD, но делать это согласно логике, заложенной разработчиками программы.
Сегодня мы начнём разбираться с главными принципами работы в AutoCAD, которые позволят вам понять логику проектирования в этом софте. Отталкиваться будем от типичных ошибок пользователей. Так мы более наглядно увидим эффективность правильных приемов.
Начинать настройку AutoCAD рекомендую с разгрузки рабочего пространства. По умолчанию мы получаем рабочие пространства с кучей ненужных инструментов, которые впустую занимают ленту и вызывают расфокусировку внимания. Для 90% задач проектирования вам потребуется 20% от исходного количества инструментов на ленте.
Помимо рабочего пространства важно сразу настроить графическое пространство, инструментальные палитры и конечно же пользовательский шаблон.
Как создавать и настраивать шаблон читайте тут.

AutoCAD в первую очередь - это САПР (Система автоматизированного проектирования). А проектирование подразумевает точное построение. Ключевые приемы, которые обеспечивают точное построение это использование объектных привязок и ввода координат. Ниже я покажу подход, который позволяет удобно комбинировать эти инструменты для быстрого, а самое главное точного черчения.
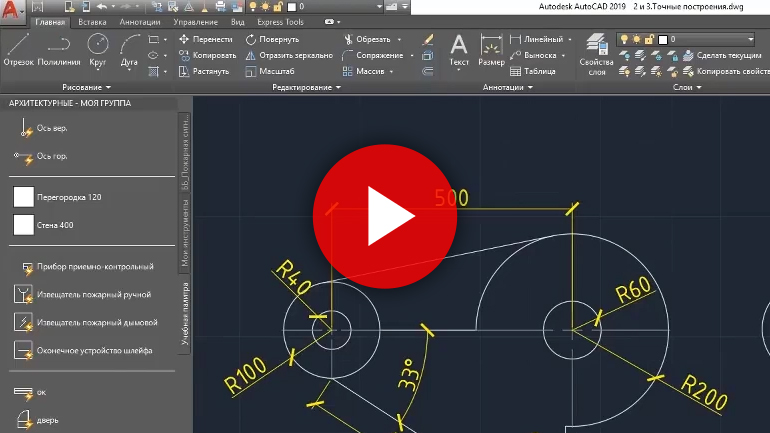
Ничто не ускоряет создание чертежа в AutoCAD, как использование блоков. Если из проекта в проект у вас встречаются повторяющиеся элементы (например для архитектуры - это окна, двери, проемы, шахты и так далее) их нужно превращать в блоки.
Имея подготовленную библиотеку блоков и настроенный шаблон, задачи проектирования сводятся к построению уникальной геометрии.
Важно правильно хранить блоки, рекомендую пользоваться инструментальными палитрами.

На сегодня это всё. Во второй части разберемся с автоматизацией подсчетов, слоями и аннотативностью. Спасибо за внимание!
У вас впереди проект, но вы не знаете, как его вести? Мы подготовили гайд, из которого вы узнаете, как начать и довести до ума IT, бизнес или любой другой проект.
Все процессы, понятия или предметы с чего-то начинаются. Этот момент начала произошел несколько дней или лет назад, и все выглядело по-другому – не так, как сейчас. Смотря, например, на машину, мы понимаем, что в самом начале она не была такой: сначала появилась идея, затем эта идея была донесена другим людям, что вызвало обсуждение; к работе подключились дизайнеры, был запущен процесс сборки и многое другое.
Описанное выше – незначительный пример. Но он отлично объясняет суть – у всего есть начало.
Управление проектами – не исключение. Будучи сложной цепочкой задач и процессов, оно также с чего-то начинается. Этим первым шагом является план проекта.
Что же такое план проекта?
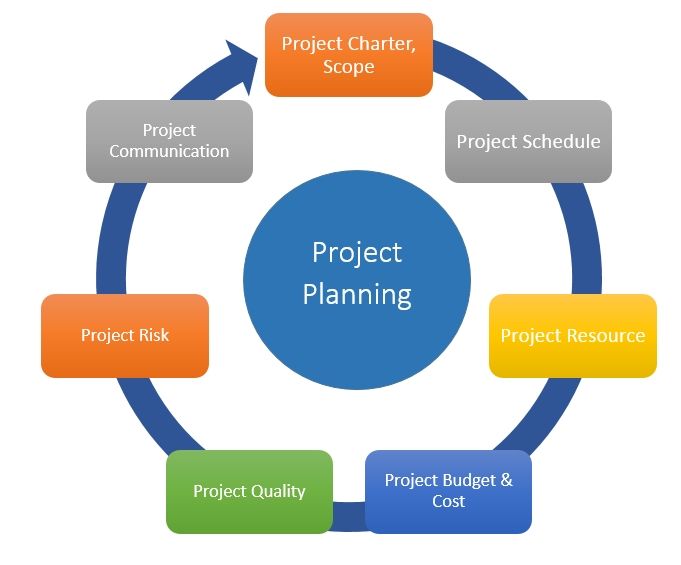
Вы могли заметить, что мы помимо плана упомянули и процесс планирования. Какая между ними разница? Все очень просто.
Планирование – это процесс, обсуждение. Во время него выясняется объем работ, цели и пути, необходимые для их достижения.
План же – это официальный документ, содержащий все решения по планированию, утвержденный объем, затраты. Его главные функции – контроль, оказание содействия общению между участниками и составление графика.
Создавая план проекта, менеджер уже должен обладать ключевыми знаниями и умениями. Это повышает шансы на успешную его реализацию. Кроме того, подготовленный план поможет предвидеть и избежать необязательных ошибок и принятия неверных решений, а также поспособствует экономии времени и уменьшению затрат.
Цели плана проекта

Хорошо подготовленный план должен отвечать на следующие вопросы.
Почему?
Должны быть выяснены причины, почему на проект выделяются средства; какая проблема должна быть решена.
Что?
Вопрос касается работы, которая должна быть выполнена для достижения результата и конечных целей.
Кто?
Вопрос о вовлеченных людях, их ролях и ответственности; о том, как они должны быть организованны.
Когда?
Здесь речь идет о графике/продолжительности проекта.
Как составить план проекта?
1. Общайтесь
Первым шагом к успеху является общение с командой о целях, участниках, задачах, т.д. Менеджер должен знать, кто и за какую задачу ответственен, о сроках, а также просто обо всем, что происходит в проекте.
Стоит добавить, что общение – это не только первый шаг. Общаться стоит на протяжении всего проекта – это ключ к успеху.
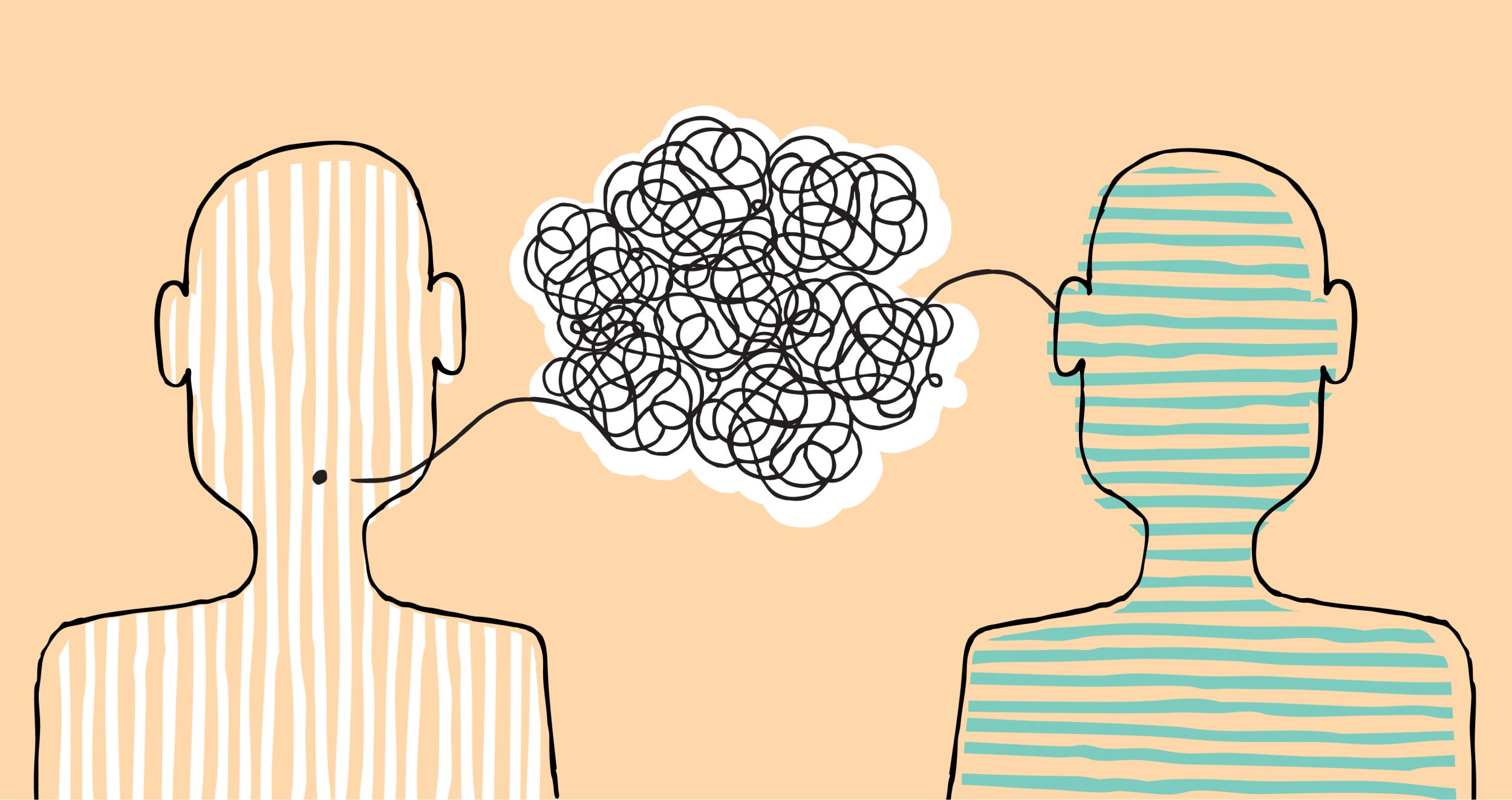
2. Определите участников и цели
Определение всех участников проекта иногда вызывает сложности: их может быть очень много. Более того, они прямо или косвенно, в большей или меньшей степени могут оказывать влияние на проект. Именно поэтому важно определить всех тех, кто напрямую влияет на составление плана и серьезно отнестись к их пожеланиям.
- Заказчик – человек, непосредственно финансирующий и утверждающий работу;
- Менеджер проекта – человек, занимающийся планированием с последующим созданием, исполнением и контролем над проектом;
- Команда проекта, которая создает конечный продукт. Члены команды участвуют во многих важных процессах, среди которых разработка, обеспечение качества, работа над дизайном и т.д. Как правило, они не утверждают проект;
- Конечный пользователь;
- Другие. В этот список могут входить самые разнообразные люди: риск-аналитики, специалисты по снабжению и т.д.
Что можно сделать на этой стадии? Проведите интервью с ключевыми участниками. Так вы поймете, какие требования ставятся, и какие цели стоит достигнуть. Наиболее эффективным способом достижения целей является SMART методика постановки целей.
Проведение интервью также позволяет менеджеру осознать, какую проблему решает проект, и почему вообще он финансируется.
Это наш почему вопрос.
3. Определите весь объем работ
Несомненно, самая важная часть любого планирования. Все ключевые моменты выделяются и обсуждаются здесь: обоснование, описание продукта, критерии соответствия, цели и результаты, ограничения, предположения, стоимостная оценка и некоторые другие. Все участники проекта должны прийти к полному пониманию и соглашению на этой стадии. Как только обсуждение заканчивается, все важное заносится в документ, в котором фиксируются описание содержания и объема проекта.
На этой стадии также уменьшаются риски недопонимания, которые могут привести к неконтролируемому расширению масштабов проекта.
Это наш что вопрос.
4. Определите роли и ответственности
Одна из важнейших задач менеджера – распределение задач между членами команды. Они должны знать свои роли и сферу ответственности. И, конечно же, не следует забывать, что команды – это сформированные единицы с определенным числом участников.
Это наш кто вопрос.
![b_58f0bda0442b0.jpg]()
5. Составьте график проекта
Этот пункт – непосредственное продолжение предыдущего. Как только роли и ответственность будут распределены, следующим шагом будет установление продолжительности работы для каждого ресурса с датами начала/окончания.
Это наш когда вопрос.
На этой же стадии менеджер устанавливает ключевые события, критический путь – в общем, имеет дело с графиком выполнения работ.
Какой же инструмент для работы с проектом выбрать?
6. Визуализируйте план проекта при помощи диаграммы Ганта
Заметим, что некоторые люди, говоря о графике, подразумевают весь проект. Это не совсем так. Визуализированный график – это всего лишь часть планирования и плана как такового. Весь проект представляет собой более сложную структуру.
- Создавать и распределять задачи;
- Устанавливать их продолжительность с датами начала и окончания.
- Устанавливать зависимости между задачами. Менеджер следит за всеми событиями и знает, когда завершающаяся задача дает начало следующей;
- Следить за прогрессом отдельно взятых событий и проекта в целом;
- Определять ресурсы, необходимые для выполнения задач;
- Устанавливать стоимость ресурсов;
- Взаимодействовать с членами команды и просматривать все сделанные ими изменения;
- Следить за ключевыми событиями;
- Визуализировать критический путь – наиболее короткий промежуток времени, необходимый для завершения проекта.
С диаграммами Ганта GanttPRO легко управлять процессами планирования и составлять проект.
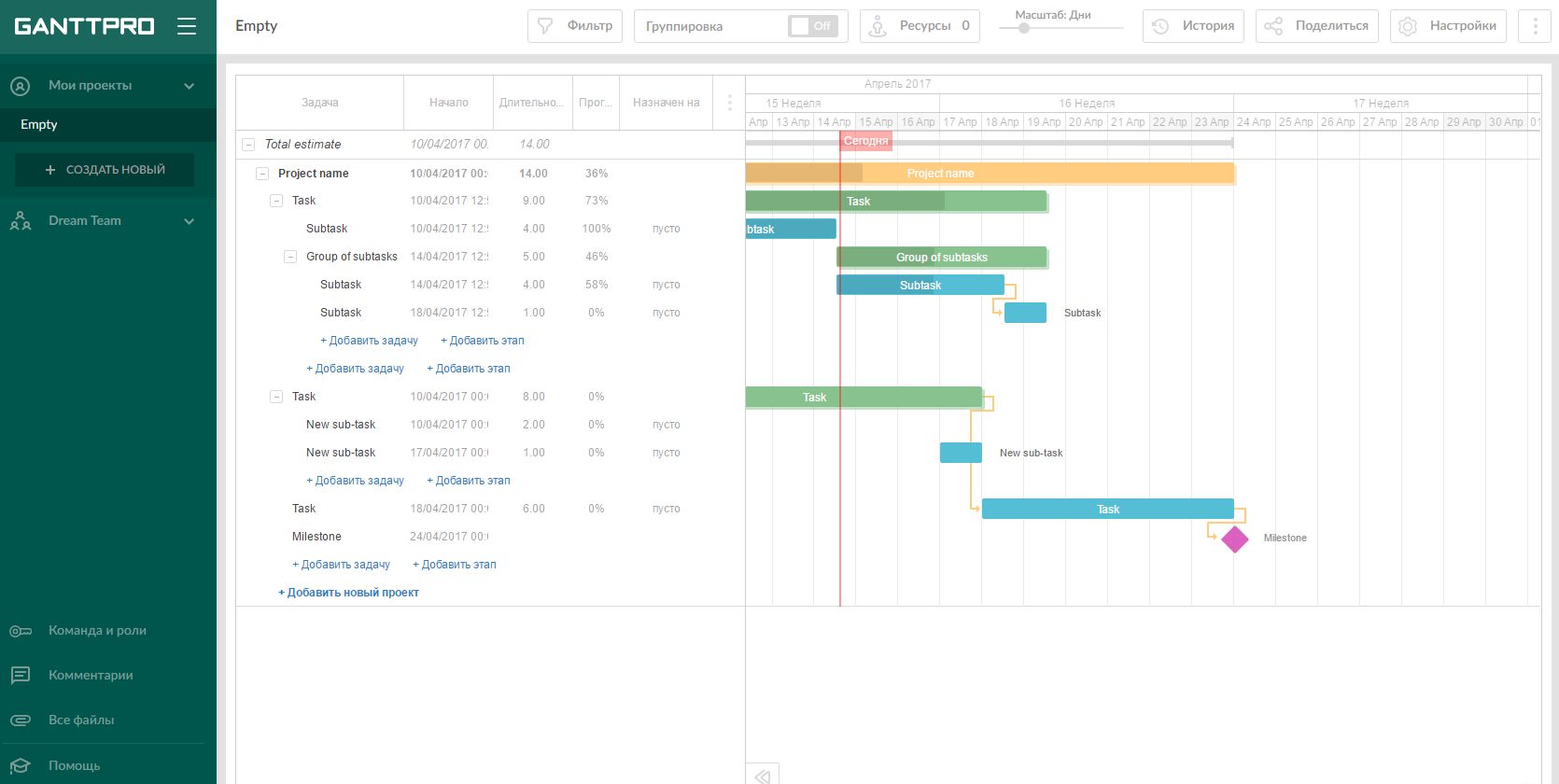
7. Управляйте рисками
Все стадии проекта могут подвергаться рискам. Поэтому управление ими – один из важнейших моментов в планировании.
Опытный менеджер способен не только оценивать и предвидеть такие ситуации, но и создавать план со способами их решения. Команда, в свою очередь, также должна знать, как реагировать на любые перемены.
- Оптимистичные ожидания о времени и затратах;
- Плохо обозначенные требования и пожелания;
- Плохо обозначенные роли и ответственности;
- Перемены в требованиях;
- Новые требования;
- Сокращение бюджета;
- Плохое взаимодействие.
Подытожим
Идентичных проектов не существует. Один может быть отлично реализован без рисков и перенесенных сроков. Другой может провалиться, даже если в нем будут те же участники, затраты, график и цели. Риски и перемены в проекте неизбежны. Но все же облегчить само планирование и составить план помогут грамотно распланированные объем работ, график, оцененные риски и отличная командная работа. В таком случае даже трудные проекты могут приносить удовольствие.

Образовательная деятельность школ регулируется Федеральными государственными образовательными стандартами (ФГОС). В этих стандартах введено такое понятие как проектная деятельность.
Проектная деятельность — это не каприз учителя, это требование Минобрнауки.
Проектная деятельность — это самостоятельная деятельность, направленная на достижение определённого результата, цели или решение какой-либо проблемы (научной, личностной или социальной).
Проект — это то, что предпринимается для создания и получения нового продукта/результата или решения проблемы.
Проекты могут быть совершенно разных направленностей: от творческих до исследовательских:

Цели проектной деятельности
- Формирование у школьников основ исследовательской и проектной деятельности и навыков разработки, реализации и общественной презентации результатов проекта.
- Овладение приёмами сотрудничества и взаимодействия со школьниками и взрослыми в совместной проектной деятельности.
- Формирование умения планировать исследование или проектную работу с учётом поставленной цели: формулировать проблему, гипотезу, ставить задачи исследования, выбирать методы, делать выводы по результатам проведённой работы.
Особенности проектной деятельности
Проект ограничен во времени: у него есть начало и конец. Работа над проектом происходит в несколько этапов. И время, и этапы определяются ещё до начала работы над проектом, во время его планирования.
В результате проекта должен быть создан новый продукт или выполнено исследование научной проблемы
От того, какой продукт вы хотите создать в результате проекта, будет зависеть количество этапов проекта. Но общий ход работы над проектом будет для всех одинаковый:

Этапы выполнения проекта
Шаг "Реализация задач и создание продукта" будет зависеть от конкретного проекта и может содержать неограниченное число этапов.
Содержание каждого этапа может меняться в процессе работы над проектом. Это нормально. Почему? Потому что что-то может пойти не так, могут измениться условия, вы можете узнать что-то новое, чего раньше не знали и пр. Всё как во взрослой жизни. Поэтому корректируем курс и идём дальше к поставленной цели!
Как выбрать тему школьного проекта
Тему надо выбирать актуальную и интересную. Вам должна быть интересна та область знаний, в которой вы выполняете проект. Иначе работать над проектом будет скучно, а защищать — трудно.
Есть несколько вариантов того, как школьники выбирают тему для своего проекта:
Вариант 1. Выбрать одну из тем, которые предложит классный руководитель.
Вариант 2. Выбрать школьный предмет и учителя, который предложит тему по своему предмету.
Вариант 3. Придумать тему самостоятельно. Подумайте, чего не хватает вам, вашим одноклассникам или взрослым, и попробуйте сформулировать тему проекта, чтобы решить проблему.

Так как результатом проекта должен стать новый продукт, то надо основательно подумать над тем, что можно создать в результате проекта. В следующей таблице мы приводим примеры того, что можно сделать в качестве результата проекта:

Актуальность, цель, задачи и гипотеза проекта
Об актуальности, цели, задачах и гипотезе вы будете писать в тексте проекта и рассказывать на его защите.
Актуальность — это важность проекта для настоящего времени. Если проект не актуален, не важен, то и делать его не стоит. Актуальность можно рассматривать как набор некоторых проблем, которые существуют в обществе или у какой-то группы людей (например, одноклассников, учителей, родителей), и которые нужно решить. Просто написать "тема актуальна, потому что лично мне интересна" — неправильно. Актуальность придётся раскрыть, доказать.
Например, для темы "Компьютерные игры: польза или вред" актуальность можно описать следующим образом:
Мои друзья владеют больше чем одним гаджетом. В основном, это смартфон и ноутбук. Кроме этого, у многих дома есть ещё и приставка для видеоигр. Все эти устройства становятся доступнее, поэтому в семьях их появляется всё больше. Но так ли это безопасно — надолго погружаться в виртуальную реальность? Об этом моё исследование.
Цель — это глобальный результат, который хочется достичь в проекте. Например, "информирование школьников (или одноклассников) о пользе и вреде компьютерных игр", "повышение грамотности одноклассников в области звонких и глухих согласных".
Чтобы сформулировать актуальность и цель, ответьте на вопросы "Почему ты это делаешь?" (актуальность) и "Чего ты этим хочешь добиться?" (цель). Не надо придумывать лишних и непонятных слов, пишите так, как есть.
Задачи — это те действия, которые нужно предпринять для достижения поставленной цели. Здесь вы должны перечислить этапы работы над проектом от изучения литературы до получения продукта.
Гипотеза — это предположение, допущение, истинное значение которого неопределенно. Гипотеза строится не для всех проектов, а только для научно-исследовательского характера, и то не всегда.
Определение этапов проекта и выполнение проекта
О том, как в общем виде выглядят этапы работы над проектом, мы показали на рисунке.
Шаг "Реализация задач и создание продукта" надо разбить на несоклько этапов, определить сроки выполнения кадого из них.
Здесь мы не можем дать какие-то конкретные рекомендации, так как эти этапы будут уникальны для каждого проекта. Даже два проекта, выполненных разными авторами, но по одной теме, будут отличаться в этой части. Каждый решает свой проект по-своему, и достигает цели тоже по-разному.
Приведём пример этапов для проекта "Звонкие и глухие согласные", который предполагает создание небольшой компьютерной программы в качестве итогового продукта:
- Определить функциональные требования к приложению "Тренажёр для обучения школьников звонким и глухим согласным".
- Выбрать программу для создания приложения.
- Создать приложение.
- Протестировать приложение.
- Создать Руководство пользователя.
Оформление проекта
Оформление проекта — это создание текстового документа, в котором будут описаны все этапы работы над проектом, указаны цель, задачи, обоснована актуальность, написаны выводы. В текст проекта не обязательно включать много текста, большую его часть можно заменить картинками: графиками, скриншотами, фотографиями. Это, во-первых, упрощает написание текста проекта, и во-вторых, отлично его иллюстрирует и доказывает то, что вы сами его сделали.
В некоторых школах и на конкурсах от авторов требуют наличия фотографий того, как они работают над своим проектом.
В какой программе оформить проект?
Microsoft WORD — это часть пакета Microsoft Office и сама популярная программа для работы с с текстом. Но она коммерческая, и поэтому поэтому может быть и не установлена на вашем компьютере.
Что же делать в этом случае? Вариантов, на самом деле, много. Есть немало программ и сервисов, которые позволяю работать с текстом точно так же, как и WORD. И, кстати, в государственных учреждениях зачастую установлен не MicrosoftWORD, с его бесплатные аналоги. Это уже давно является чем-то вроде корпоративного стандарта.
Итак, бесплатные аналоги Microsoft Office:
Требования к оформлению
Если проект готовится для защиты в школе, то требования вам может озвучить учитель. Спросите об этом вашего классного руководителя, так как в школе, скорее всего, есть специальный локальный акт, в котором всё это описано.
Если правила оформления вам не выдали или они оставлены на ваше усмотрение, то воспользуйтесь требованиями к созданию документов из ГОСТ Р 7.0.97-2016:
Создание презентации и защита проекта
Это завершающие этапы. От того, на сколько качественно вы сделаете электронную презентацию, зависит то, как пройдёт защита.
В какой программе сделать презентацию?
Воспользуйтесь теми же рекомендациями, которые мы дали выше.
Какие должны быть слайды в презентации
Правила хорошего тона для оформления презентации нами рассмотрены в статье Какой должна быть презентация на конференцию или конкурс
Как написать речь защиты проекта
О том, как грамотно составить речь для защиты проекта, мы написали ранее в статье Подготовка речи для защиты проекта.
Читайте также: