Как сделать привязку к карте
Добавил пользователь Morpheus Обновлено: 28.08.2024
Устанавливаем Global Mapper,думаю где скачать разберетесь сами,можно найти в поисковике.Запускаем.
1.Открываем нашу нормально привязанную карту Генштаба.
В моем случае они уже готовые.
1.Привязанный файл.
2.если у вас в другом формате,выбираем нужный.
3.Нажимаем открыть.
Открывается наша карта в программе.
Далее нам надо открыть наш лист который мы будем привязывать,в моем случае ПГМ
1.Файл
2.Открыть файл с данными
Выбираем наш файл
1.Наш файл для привязки
2.Открыть
Появится вот такая табличка
1.Нажимаем ДА
И так появился наш рабочий стол слева направо наш лист ПГМ,еще лист ПГМ где мы будем ставить точки,и Генштаб откуда мы будем брать привязку
Колесиком увеличиваем и уменьшаем зум,стрелкой в окошке упираясь в бортик появляется стрелка двигаем карты.
1.Выбираем проекцию
2.Ставим Mercator
3.WGS 84
4.Метры
5.Ставим 1,остальное нули
6.Нажимаем ОКЕЙ
Находим на Генштабе нашу деревню и ставим точку,на ПГМ листе находим ту же деревню и тоже ставим точку,нажимаем кнопку ДОБАВИТЬ ТОЧКИ,выскочит окно,жмем окей
1.Точка на Генштабе
2.Точка на ПГМ
ДОБАВИТЬ ТОЧКИ,прям под картой
3.ОКЕЙ
Далее:
1.Наша точка отметилась на ПГМ
2.Наша точка отметилась на Генштабе
3Координаты наших точек,введутся автоматом
После того как мы ввели нужное нам количество точек,у меня доходило самое большое 134 шт,чем больше тем лучше привяжется,и карта у нас готова для сохранения,нажимаем:
4.Применить
5.Окей
После ОКЕЙ откроется наш привязанный лист ПГМ на Генштабе
Чтобы сохранить нгашу работу,мы должны убрать лишние слои Генштаба и оставить наш лист ПГМ чистым
1.Инструменты
2.Центр управления
В открывшемся окне выделяем слой Генштаба и нажимаем закрыть.
1.Слой
ЗАКРЫТЬ
2.Да
Вот теперь когда мы лишнее закрыли,остался только наш лист ПГМ мы его сохраняем.
1.Файл
2.Сохранить как.
Далее выбираем где на компьютере мы брали наш лист,обзываем его как лист и сохраняем.
1.Где сохранить
2.Название файла привязки
3.Сохраняем
И вот что получается в нашей папке где мы сохранили наш файл,сам лист и привязка,файл пивязки сохранится в формате ECW.
Raf1604 , Alex7470 , симонович , bujhm , Бетховен , PavelGS , nighthawk , DMS111 , южноуралец , kasparoff , c162ac , fateforever , КлЮВ , Aleksandr33 , Der Werwolf , комок , тимоха
Эти, и многие другие причины позволяют нам говорить о том, что со старым картографическим материалом нельзя работать так же, как и с современными электронными картами. Любой скан старой карты, даже выполненной с соблюдением масштаба и с нанесенной сеткой параллелей и меридианов, при привязке к современным системам координат требует дополнительной ручной корректировки и нелинейной деформации отдельных участков карты.
Проблемы при привязке старых карт.
К чему это приводит на практике? К тому, что даже если вы точно нанесли на скан старой карты точки калибровки, правильно прописали в настройках систему координат и настроили проекцию, вы все равно не получите идеального результата, требуемого для использования карты в навигаторе при работе на местности. Такой прямой подход к карте даст только примерное соответствие с современной местностью с минимальной погрешностью для крупномасштабной карты в 200-400 метров, и со средней погрешностью в более чем 500м. на некоторых участках. При этом большое число точек калибровки скорее не поможет, а помешает создать программе навигации правильную привязку.
Если вы умеете на ходу анализировать местность и рельеф, и у вас перед глазами будет современная карта той же области, то подобные погрешности для вас будут не принципиальны. Но что делать, если вам захочется улучшить созданную вами привязку, и добиться её большей точности?
Эта небольшая заметка расскажет вам о простейшем способе автоматизации процесса нелинейной деформации участков листа карты на основе выбранных вами точек калибровки. Методика улучшит точность карты в 2-3 раза от исходного и при этом она напрямую зависит от количества правильных точек калибровки: чем их больше, тем точнее результат.
Ищем причину появления погрешностей на картах с правильной привязкой.
Переходим к практике.
Для примера мы возьмем один лист трехверстной военно-топографической карты и улучшим точность её привязки. Приступаем!
- Сам файл с картинкой карты: 19-17-1.jpg
- Один из вариантов привязки (по координатной сетке): 19-17-1.map
- Путевые точки с теми же координатами, что и точки калибровки: 19-17-point.wpt
На нашем сайте для любой страницы карты трехверстовки, если для неё создан файл привязки, это можно сделать - кликнув по следующим кнопкам и ссылкам:

Запускаем программу навигации OziExplorer и открываем файл .map в ней. После чего кликаем в любом месте карты правой кнопкой мыши и в подменю выбираем пункт "Настройки линий сетки":

Включаем сетку, чтобы было проще видеть погрешности карты, ставим расстояние между линиями 5 минут, отключаем "Авто масштаб" и снимаем галочку с поля "Обрезать до бордюра".

Затем заходим в меню "Файл" - "Загрузить из файла" - "Загрузить путевые точки из файла" и загружаем на карту наши проверочные путевые точки из .wpt. В результате на карте мы увидим координатную сетку и путевые точки, которые в идеальном варианте должны стоять на тех же местах, что и точки калибровки, т.к. они имеют те же географические координаты. Но на практике такое случается редко:

Как мы видим на примере всего этой одной точки: во-первых, путевая точка съехала вниз и вправо, уведя за собой параллель и меридиан. Не пугайтесь, что красная линия меридиана в этом примере отображена значительно правее, это не из-за ошибки, это просто потому, что она отображена в координатной системе по Гринвичу, а на трехверстной карте линии нанесены по Пулкову. Эти линии просто должны быть параллельны, а вот линии широт должны совпадать.
Заходим в меню "Файл" - "Проверить калибровку карты". Перед нами открывается странная на несведущий взгляд картина: точка калибровки стоит на месте, на пересечении координатных линий, а путевая точка с точно теми же географическими координатами находится вовсе не на ней.

И это еще пример незначительного отклонения, а бывает много хуже. Вот, например, точка, которая должна была стоять прямо на железнодорожной станции, но значительно съехала в сторону, причем в совершенно не ту, как другие точки. Это говорит о том, что этот участок карты либо искажен по каким-то причинам, либо станция нанесена весьма условно, и даже если мы выправим координатную сетку и пропишем самую точную настройку проекции, точка на неё не встанет.

Почему такое произошло? Ведь мы же видим, что выбранный или созданный вами файл привязки правильный, а координаты на привязанной карте отображаются неправильно.
А дело вот в чем. OziExplorer и прочий подобный софт - это программы навигации, а не так называемые ГИС (Гео-Информационные Системы). Навигационная программа в первую очередь должна быстро, в реальном времени, показать вам место на карте в соответствии с сигналом GPS или ГЛОНАСС. Чтобы достигнуть такой быстроты, картинка карты для OziExplorer должна быть изначально изготовлена в правильной проекции и без тех многочисленных искажений на отдельных участках, как это бывает на старых картах, по причинам упомянутым в начале статьи. Программа навигации не может одновременно делать сложные вычисления для нахождения текущих географических координат, координат на картинке карты в соответствии с настройками привязки, и при этом держать в себе огромную матрицу данных о нелинейных искажениях каждого пикселя карты в соответствии с вашими точками калибровки.
Вспомните, если вы когда-либо пользовались Photoshop и производили несложное действие по сжатию картинки. Даже такая простейшая операция заставляла программу задуматься не на одну секунду. И это всего лишь линейная деформация в одном направлении по двум точкам. А представьте, что у вас 30 точек, которые хотят растянуть участки внутри картинки карты в разные стороны. И программе надо рассчитать, как изменится каждая точка на картинке, в зависимости от влияния всех 30 точек. Это более триллиона вычислений по сложным формулам. Разумеется, навигационная программа этим заниматься не будет, у неё другие задачи.
Итак, мы выяснили корень проблемы, теперь осталось её решить и улучшить нашу привязку.
Все вышеописанные операции с OziExplorer вам каждый раз делать не придется, мы просто хотели показать, из-за чего вроде бы правильные привязки с множеством точек, с правильными настройками проекции и системы координат могут выдавать такие большие погрешности.
Как быстро деформировать картинку карты в соответствии с точками калибровки.
Для решения этой задачи нам придется закрыть старый добрый OziExplorer и обратиться к одной из ГИС программ. Остановим свой выбор на самой несложной из них: Global Mapper. Не пугайтесь заранее, в этой программе мы будем использовать только несколько функций, уже знакомых нам по OziExplorer, не вдаваясь в её функциональную мощь. Никаких специальных топографических знаний нам не потребуется, просто делайте все пошагово.
Устанавливаем и запускаем Global Mapper (далее GM). Перед нами открывается такое окно:

Жмем на самую верхнюю строку: "Открыть файлы с данными". В появившемся окне открытия файла ищем директорию с нашим листом карты и открываем картинку карты .jpg. Обратите внимание на два факта: во-первых, в GM надо открывать именно картинку с картой, а не .map файл с привязкой, как в OziExplorer. Во-вторых, файл с привязкой должен иметь такое же название, как и файл с картой, т.е. в нашем случае 19-17-1.jpg и 19-17-1.map, иначе GM просто может не найти привязку. Если название файла привязки отличается от названия файла с картинкой - переименуйте его.
После того, как программа загрузит файлы, перед вами откроется окно с нашей картой:

В нижней, служебной строке программы вы должны увидеть строку BONNE (WGS84) и изменяющиеся координаты, в зависимости от движения мышки. Это значит, что загрузка привязки прошла успешно. Для других карт, не трехверстовок, значение проекции может отличаться.
Если вы это всё делаете первый раз, то вам необходимо немного настроить Global Mapper - включить сетку и выставить систему координат и проекцию, в которую мы будет конвертировать наш лист трехверстовки.

Включаем сетку следующим образом: заходим в меню "Инструменты" - "Настройка" или кликаем в верхней панели программы на эту кнопку:
В появившемся окошке "Конфигурация" в закладке "Общий" включаем показ сетки кнопкой "Шир/Долг", и ставим вручную её размер 0°01'0.0000''.

Жмем кнопку ОК и видим в основном окне программы карту с наложенной координатной сеткой в проекции Bonne.

Но для использования в навигаторе нам необходима общеупотребимая проекция, которую поймет даже простейшее карманное устройство. Сейчас таким стандартом де-факто является проекция Меркатора (Mercator), которую в своих картах используют картографические сайты Яндекса, Google и многих других ресурсов.
Изменяем проекцию листа. Для этого заходим в уже знакомое нам окошко "Конфигурация" и выбираем закладку "Проекция". Выставляем в нем значение проекции: Mercator, СК - WGS84, единицы измерения: METERS, остальные значения - 0, кроме SCALE FACTOR, которому задаем 1.

Если у вас возникнут сложности на этом этапе, просто загрузите данный файл себе на компьютер: mercator.prj и в окошке настройки проекции нажмите на кнопку "Из файла" и подсуньте программе этот файл. Жмем ОК и получаем примерно такой результат:

Как мы видим, теперь координатная сетка строго выровнена по вертикали и горизонтали, и лист вместе с ней изменил свое положение, получив некоторый наклон по оси. Листы близкие к Пулковскому меридиану будут менее наклонены, а листы отстоящие далеко от него получат больший угол наклона.

Если вы, вдруг, захотите проверить точки калибровки, как они загрузились в GM, и может быть добавить несколько корректировок, то это можно сделать, кликнув на кнопке - "Центр управления оверлеями". В появившемся окошке кликаем правой кнопкой мыши на нашем файле и выбираем в подменю первый пункт: "ПРОЕКТ - Изменить позицию/проекцию слоя".
В открывшемся окне вы увидите и точки калибровки, и 3 варианта карты: исходный, увеличенный (в оригинальной проекции) и итоговый (в Меркаторе).

Вернемся к нашей карте. Теперь нам надо сохранить полученный результат преобразований. Для этого заходим в меню "Файл" и выбираем пункт "Экспорт растра…". Появится окошко "Выберите формат экспорта", в котором представлен список всевозможных графических форматов для сохранения картинки карты.
Мы остановимся на формате GeoTIFF, т.к. во-первых, он адекватно воспринимается OziExplorer, во-вторых, все данные о привязке находятся внутри файла, и в-третьих, графическая информация в TIFF файле подается без искажения, как, например, в JPG. Жмем ОК.


Сохраняем файл в нашу директорию под названием 19-17-1.tif. Как мы видим, по размеру он вышел даже меньше, чем исходный png.
Все, на этом мы закончили использование Global Mapper, и теперь можем его закрыть. Правда, было не страшно?
Заходим в нем в меню "Файл" - "Импорт карты" и выбираем самый первый пункт меню: "Одна карта формата DRG".

Далее, следуя пошаговым подсказкам OziExplorer загружаем в программу наш файл 19-17-1.tif. На втором шаге задаем для вновь создаваемой привязки новое название, например: 19-17-1-gps.map. На третьем шаге проверяем, правильно ли OziExplorer вытащил данные о привязке из tif файла.

Нажимаем ОК, и, если все прошло удачно, получаем в окне программы нашу новую, измененную карту.

Включаем сетку, загружаем наши проверочные путевые точки и смотрим на качество созданной карты.


Как мы видим - теперь и точки в узлах координатной сетки заняли свои законные места и корректирующие точки на заметных географических объектах тоже совпадают со значками этих объектов на карте.
Если мы использовали в привязке такие корректирующие точки, то координатная сетка изображенная на карте может быть несколько искажена на участках около этих точек. Это нормально. Но если вы педантично хотите сохранить красоту прямых линий сетки - просто задавайте больше точек калибровки расположенных на ней.
В данной статье будет рассмотрено, как привязать карту СБЕР банка к своему мобильному номеру.
4 простых способа привязать карту Сбербанка
Для того чтобы привязать карту Сбера, необходимо выполнить простейшие действия выбрав один из четырёх предложенных нами вариантов. Выбирайте ту инструкцию, которая наиболее удобна для вас в подходящий момент, а мы каждый из них опишем ниже. Итак, приступим.
Всего существует 4 способа привязки номера к вашей карте:
- Привязка через банкомат;
- Через посещение офиса банка;
- Привязка по телефону горячей линии;
- Привязка через Сбербанк-онлайн.
Привязка через банкомат
Привязка через банкомат является традиционной привязкой, но постепенно устаревает. Однако, некоторым она по прежнему так же удобна, как и раньше. Поэтому, её мы тоже рассмотрим.
Для того чтобы привязать карту к номеру через банкомат, необходимо сделать следующие действия:

Привязка через офис банка
Если вариант привязать свою карту к номеру и через офис банка. Для этого вам нужно будет написать заявление, абсолютно в любом филиале Сбербанка (важно! вам не имеют право отказать) о подключении как раз таки данной услуги. Вам скорее всего придётся ждать какое то время (период обычно составляет от 1 до 3 рабочих дней). Когда её одобрят, клиент получает СМС с оповещением об активации данной услуги мобильного сервиса, а так же привязке номера к своей карте.

Привязка по телефону горячей линии
Так же, ещё одним способом привязки является удалённо, по номеру 8 (495) 500-55-50 или 900.
Для того чтобы подключение произошло корректно, у вас спросят ФИО, а так же данные паспорта владельца карты и номер на лицевой стороне вашего пластика. Могут спросить и дополнительно запросить проверочную фразу или слово, которое выбрал клиент при заключении банковского договора.

Привязка карты к своему номеру через Сбер-онлайн
Четвёртый способ — это способ привязки через СберБанк Онлайн.
Тут всё просто. Вы можете сделать это через приложение, предварительно скачав его на свой мобильный телефон, если вы ещё этого не сделали. Или же, можете войти через личный кабинет (через стационарный компьютер). Переходите на их официальный сайт. Далее, нужно будет создать свой личный кабинет, указать свой логин и пароль. Если вы ранее уже его создавали, то вам потребуется меньше времени на всё про всё.

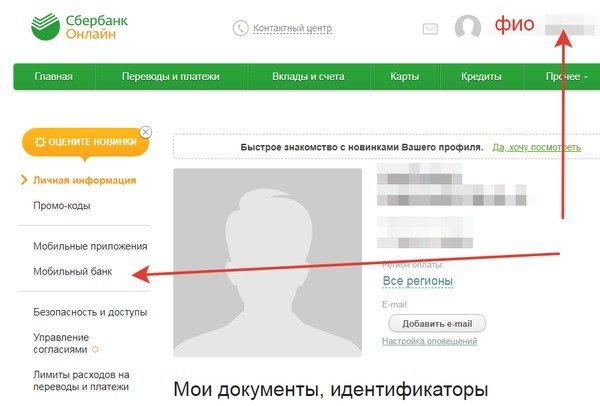
Далее, вам нужно будет выбрать пакет услуг, их на сегодняшний момент было всего два. Либо экономный вариант, это (до какой то поры) бесплатный. Либо полный пакет со всевозможными уведомлениями. Обычно люди выбирают первый вариант, так как не желают лишний раз переплачивать, и мало того, логика в том, что все уведомления мы воспринимаем как спам, а зачем же самим платить за спам? Но! Взвесить нужно все “за” и “против”. И если у вас есть привычка кому то “давать на время” вашу карту из ваших членов семьи к примеру, то контролировать расходу будет куда удобнее с полным пакетом, разумеется. В любом случае, сменить пакет вы сможете всегда, так что не переживайте на счёт “правильного” или “неправильного” выбора.
Заключение
Ну и теперь точно всё. Если информация как привязать карту Сбербанка к номеру телефона была вам полезна, то огромная к вам просьба, оцените ответ чуть ниже, где шкала из оценок со звёздами, автору будет приятно. А так же просьба делиться этой полезной информацией со своими знакомыми, друзьями, коллегами по работе. Ведь всем может пригодиться подобная информация. Сохраняйте себе в закладки или на страницу в социальных сетях, чтобы при удобном случае освежить воспоминания. Спасибо за внимание, и удачи Вам!
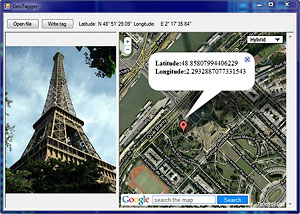
Уверен что про geotagging слышало подавляющее большинство хабраюзеров, особенно те кто интересуется фотографией. Для тех же, кто все таки не слышал поясню — в двух словах geotagging есть внедрение Exif тегов содержащих информацию с координатами GPS в фотографии с последующей привязкой фотографий к карте.
Возможность просмотра привязанных к картам фотографий предоставляет большинство современных фото-хостингов — PicasaWeb, Flickr, Яндекс-Фотки и прочие, да и десктопные программы подтягиваются, например Picasa.
Можно также использовать для этих целей коммуникатор с GPS — алгоритм аналогичен, хотя и не без минусов. Например, время работы коммуникатора, учитывая то что он не специально заточен под эти цели, оставляет желать лучшего. Но что делать если волшебного девайса нету, а фотки привязать к карте все-таки хочется?
Если все же сильно хочется, то можно залить фотографии на фотохостинг и вручную привязать их к карте, минус данного способа в том что на диске остаются фотографии без координат, да и делать что-то вручную не достойно правоверных айтишников/программистов с обостренной врожденной ленью.
Учитывая все вышенаписанное, было потрачено около часа времени на написание простого кода выдирающего GPS координаты с карты при щелчке мыши и прописывающего их в Exif фотографии.
Итак, задачу можно разделить на два этапа:
1. Вывод карты на экран и определение GPS координат.
2. Добавление тегов с GPS координатами в Exif информацию JPEG файла.
Вывод карты и определение GPS координат
Решить данную задачу при помощи Google Maps API гораздо проще чем может показаться на первый взгляд.
Создадим HTML файл с компонентом Google Maps, растянутым на весь экран без марджинов:
Читайте также:

