Как сделать примечания группы в access
Обновлено: 02.07.2024
В этой главе мы расскажем, как рассчитать группу записей в Access. Мы создали поле, которое вычисляет строку за строкой или запись за записью, чтобы создать итоговое поле или поле промежуточных итогов, но что, если бы мы хотели вычислять по группам записей, а не по отдельным. Мы можем сделать это, создав так называемый совокупный запрос .
Совокупный запрос
Совокупный запрос, также известный как итоговый или сводный запрос, представляет собой сумму, массу или групповые данные. Это может быть общая или полная сумма или группа или подмножество записей. Агрегированные запросы могут выполнять ряд операций. Вот простая таблица, в которой перечислены некоторые способы суммирования по группе записей.
Добавляет значения поля
Среднее значение поля
Минимальное (минимальное) значение поля
Наибольшее (максимальное) значение поля
подсчитывать
Количество значений (записей)
Стандартное отклонение значений полей, включая поля даты / времени
Дисперсия значений поля, включая дату / время
Добавляет значения поля
Среднее значение поля
Минимальное (минимальное) значение поля
Наибольшее (максимальное) значение поля
подсчитывать
Количество значений (записей)
Закройте это диалоговое окно, и будут показаны следующие два поля, как показано в сетке запросов на следующем снимке экрана.
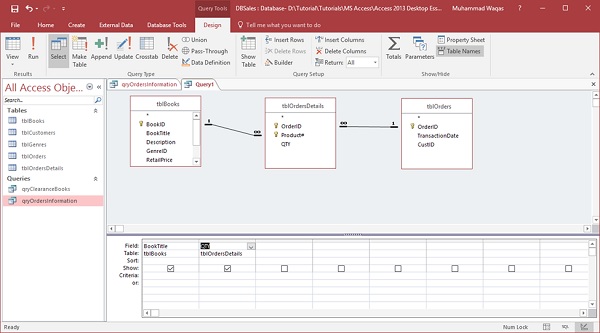
Это простой запрос, и мы отображаем только два поля — название книги и количество, и когда мы запускаем его, мы видим каждый отдельный заказ в нашей базе данных.
Давайте теперь запустим этот запрос, и вы увидите следующие результаты.
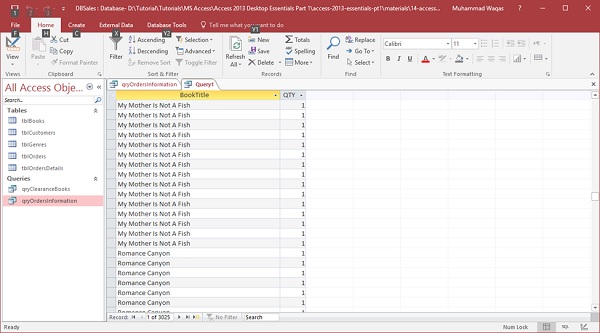
Вот почему названия книг повторяются. Отдельные заказы были размещены здесь для каждой из этих книг, и они были заказаны в разных количествах. Предположим, мы хотим увидеть сводку только того названия книги, которое было указано только один раз. А затем сумма количества, указанного рядом с ним.
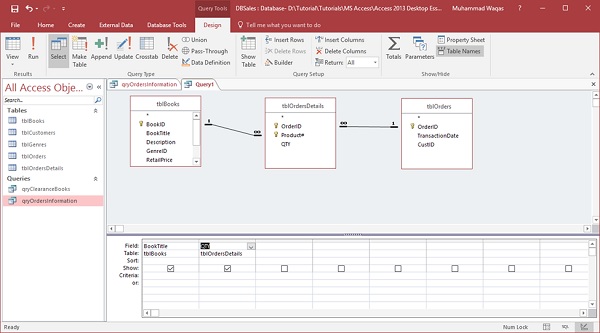
Щелкните по символу сигмы, который откроет другую строку под вашим полем в строке таблицы, и отсюда вы можете указать, как вы группируете этот запрос.
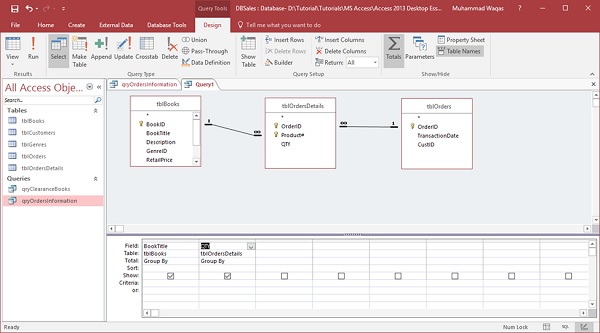
Теперь мы сгруппируемся по названию книги, а также суммируем поле количества.
Если мы щелкаем по группам по областям и далее нажимаем на раскрывающееся меню, все опции будут перечислены внизу. В этом случае мы выберем опцию Сумма и затем запустим ваш запрос.
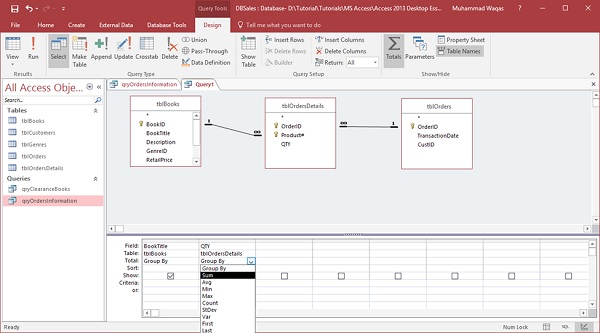
Теперь вы можете видеть каждую отдельную книгу, а также все отдельные заказы, отображаемые рядом с названием книги.
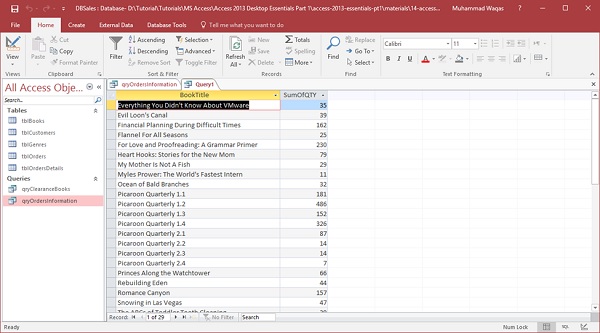
Конкатенация в Access
Мы изучили процесс нормализации, хранения информации в отдельных полях. Иногда вы хотите видеть или просматривать данные вместе, например, объединяя поля имени и фамилии в одно поле. Вы можете отобразить эту информацию вместе, создав вычисляемое поле, объединяющее одну или несколько строк. Вы также можете добавить другие символы, такие как запятая или точка, которую вы можете захотеть.
Для объединения в Access есть два разных оператора, которые можно использовать с амперсандом (&) и знаком плюс (+) .
Амперсанд объединит две строки в одну, тогда как знак плюс объединит две строки и распространит значения NULL, например, если одно значение равно NULL, все выражение будет равно нулю.
Для объединения в Access есть два разных оператора, которые можно использовать с амперсандом (&) и знаком плюс (+) .
Амперсанд объединит две строки в одну, тогда как знак плюс объединит две строки и распространит значения NULL, например, если одно значение равно NULL, все выражение будет равно нулю.
пример
Давайте рассмотрим простой пример, чтобы понять процесс создания нового запроса с использованием дизайна запроса. Это будет очень простой запрос, который извлекает информацию из таблицы наших клиентов.
Теперь давайте добавим таблицу tblCustomers, чтобы закрыть диалоговое окно отображения таблицы. Мы попробуем объединить некоторые простые именованные поля.
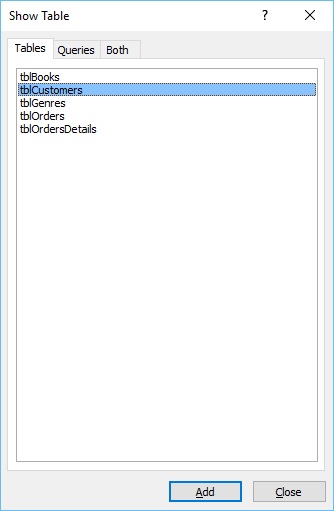
Давайте теперь добавим поля имени и фамилии и запустим запрос.
Как видите, имя и фамилия разделены на два разных поля.
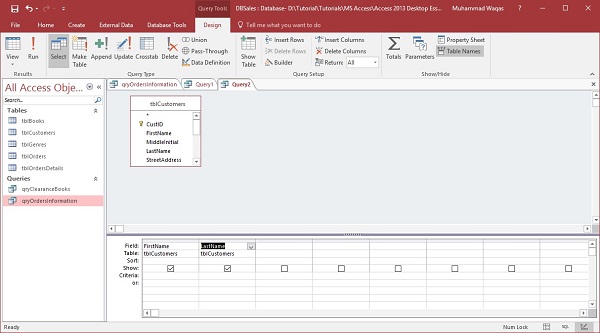
Нам нужно отобразить эту информацию вместе.
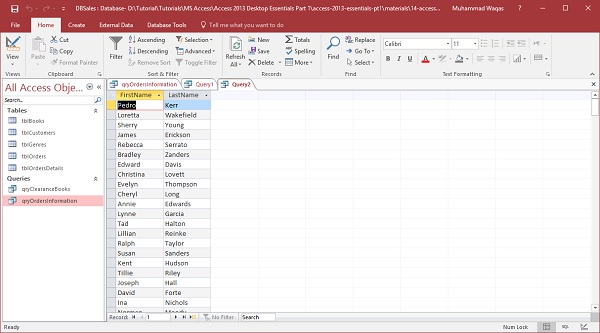
Вернитесь в представление конструктора и в третьем поле создайте новое поле с именем полное имя . Теперь добавьте полное имя и введите выражение, объединяющее эти два поля.
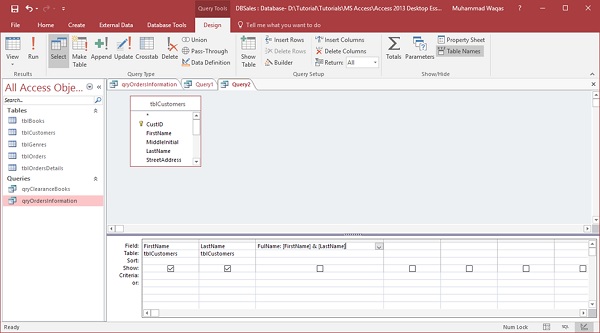
Давайте запустим запрос, и вы увидите новое вычисляемое поле.
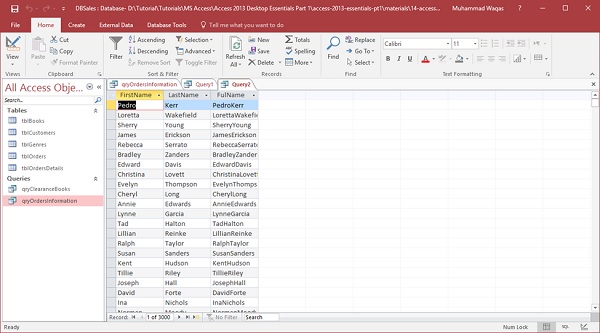
Он может объединять информацию из этих двух полей вместе, но не совсем так, как мы этого хотим. Он запускает весь этот текст вместе, потому что он работает так, как мы его просили. Теперь нам нужно попросить Access добавить пробел между информацией из этих двух полей.
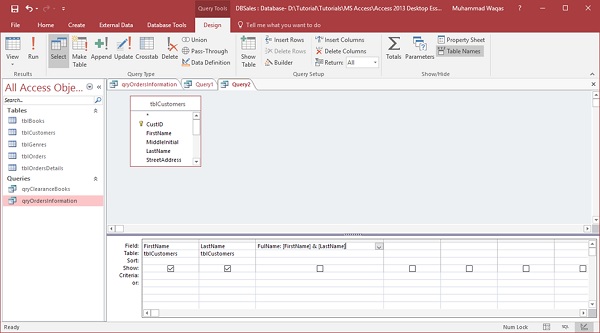
Добавьте пробел внутри кавычек и еще один амперсанд. Это заставляет Access брать информацию из этого поля имени; добавьте его с пробелом, а затем добавьте информацию из поля фамилии в самом конце. Теперь запустите запрос еще раз, и вы увидите следующие результаты.
Если внимательно присмотреться к отчету Access, показанному на рис. 18.14, можно заметить несколько недостатков. Вот их список:
* названия таких полей, как Фамилия и Имя, явно лишние, их следует убрать;
* информация о человеке занимает слишком много места, ее можно представить компактнее;
* некоторые подписи следует заменить более понятными;
* поле Дата слишком коротко, оно не вмещает дату в длинном формате. Давайте исправим указанные недочеты в конструкторе отчетов.
1. Чтобы переключиться в режим конструктора, выберите команду Вид > Конструктор.
Рис. 18.15. Конструктор отчетов Access
В схеме отчета (рис. 18.15) присутствует несколько разделов. Их назначение указано в табл. 18.2. Поля и подписи можно размещать в любом разделе отчета, регулируя этим их положение на странице.
2. Щелчком выделите надпись Фамилия.
3. Нажатием клавиши Delete удалите надпись.
ТАБЛИЦА 18.2 . Разделы отчета
| Раздел | Назначение |
| Заголовок отчета | Печатается в самом начале отчета один раз. Выводится и скрывается командой Вид > Заголовок/примечание отчета |
| Верхний колонтитул | Печатается в верхнем поле каждой страницы. Выводится и скрывается командой Вид > Колонтитулы |
| Заголовок группы КодКонтакты | Появляется в начале каждой группы записей, соответствующих очередному значению поля КодКонтакты (то есть того поля, по которому назначена группировка) |
| Область данных | Основные данные отчета |
| Нижний колонтитул | Печатается в нижнем поле каждой страницы. Выводится и скрывается командой Вид > Колонтитулы |
| Примечание отчета | Печатается в самом конце отчета. Выводится и скрывается командой Вид > Заголовок/примечание отчета |
4. Повторяя шаги 2 и 3, удалите из раздела Заголовок группы Код_Контакты надписи Имя, Дата и Описание. Назначение соответствующих полей очевидно и не нуждается в пояснении.
5. Щелкните на горизонтальной линии, расположенной ниже поля Назвакие Компании, правой кнопкой мыши и выберите команду Вырезать.
6. Аналогичным приемом удалите три оставшиеся линии раздела Заголовок группы Код_Контакты. Нет смысла выводить подписи полей адреса, названия компании и телефона в заголовке каждой группы. Достаточно будет поместить соответствующие надписи в верхний колонтитул страницы.
8. Щелчком выделите надпись Адрес. Нажмите клавиши Ctrl+X, чтобы вырезать ее.
9. Щелкните на заголовке раздела Верхний колонтитул и нажмите клавиши Ctrl+V, чтобы вставить вырезанную надпись в верхний колонтитул.
10. Выделяя надписи колонтитула и перетаскивая их мышью за маркер верхнего левого угла либо передвигая нажатием клавиши Ctrl и клавиш со стрелками, разместите их так, как показано на рис. 18.16.
Рис. 18.16. Перемещение надписей между разделами отчета Access
11. Щелкните на надписи Адрес. Повторным щелчком на ней включите режим редактирования и замените текст на Почтовый адрес.
12. Описанным выше приемом измените текст подписей Название Компании и Рабочий Телефон соответственно на Компания и Телефон.
13. Переставьте поля раздела Заголовок группы Код_Контакты, разместив их в две строки. Фамилия и имя — в первой строке, а остальные три поля — во второй.
14. Щелкните правой кнопкой мыши на жирной линии, расположенной в разделе Заголовок отчета. Выберите в контекстном меню команду Копировать.
15. Щелкните на заголовке раздела Заголовок группы Код_Контакты и нажмите клавиши Ctrl+V, чтобы вставить в этот раздел дубликат линии.
16. Нажимая клавиши Ctrl+V, переместите линию вниз, под вторую строку полей данных.
17. Снова нажмите Ctrl+V, добавив вторую линию вдоль верхнего края раздела.
18. Перетащите заголовок раздела Область данных вверх, убрав излишнее пустое пространство.
19. Щелчком выделите поле Дата. Увеличьте его горизонтальный размер, перетащив вправо серединный маркер правой границы поля.
Рис. 18.17. Модифицированная структура отчета Access
20. Растяните поле Описание вправо до границы отчета. Окончательный вид новой структуры отчета показан на рис. 18.17.
21. С помощью команды Вид > Предварительный просмотр переключите отчет в режим вывода данных. В новом варианте, показанном на рис. 18.18, информация размещается намного компактнее.
22. Закройте отчет. При появлении запроса о необходимости сохранения новой структуры отчета щелкните на кнопке Да.
Примечание В нижней части страницы отчета выводятся текущая дата и номер страницы. Эта информация генерируется элементами управления, размещенными в разделе Нижний колонтитул конструктора отчета Access.
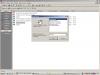
MS Access представляет собой систему управления базами данных, которая поставляется в комплекте с распространяемым пакетом программ Microsoft Office. И хоть функционал у нее несколько ниже, чем у специализированных программ, многие пользуются приложением за простоту в работе. Создание отчетов в Access – необходимый процесс для осуществления работы. Отчеты являются способом выборки данных с готовой базой данных по одному или нескольким заданным параметрам.
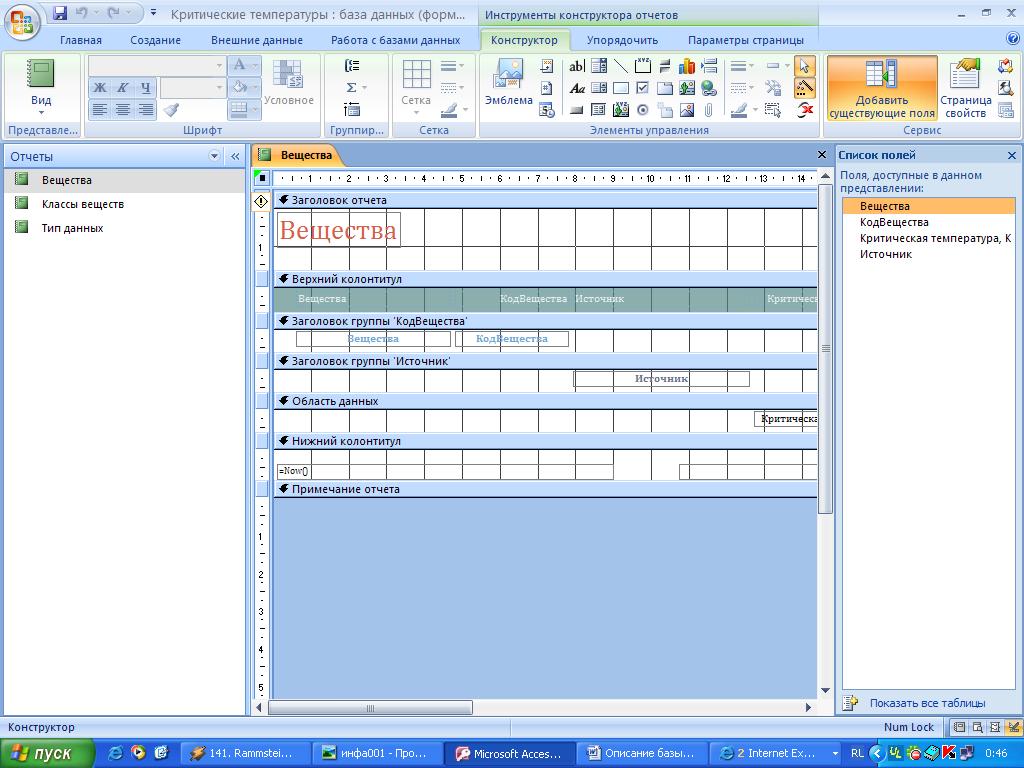
Понятие и создание отчетов в Access
Отчет является форматированным представлением информации, которая входит в готовую базу данных. Именно отчеты выходят на печать, собирая комплект данных. При помощи функции в Microsoft Office Access можно получить практически любую выборку данных. Можно собрать нужную информацию, представить в удобочитаемом виде. Кроме того, можно провести анализ данных, а также обобщить различного рода показатели.
Если распечатывать данные напрямую, то есть в неструктурированном виде (таблицы либо запросы), то получится, что данные распечатываются в том виде, в котором они присутствуют в программе. Создание отчетов в Access позволяет обойти этот процесс и получить информацию в более привычном виде. Кроме того, при помощи отчетов можно упростить работу и чтение информации. Подробный репорт включает нужные показатели из базы данных. Однако его характерными особенностями являются разбитие на параграфы с наличием заголовка и верхних и нижних колонтитулов.
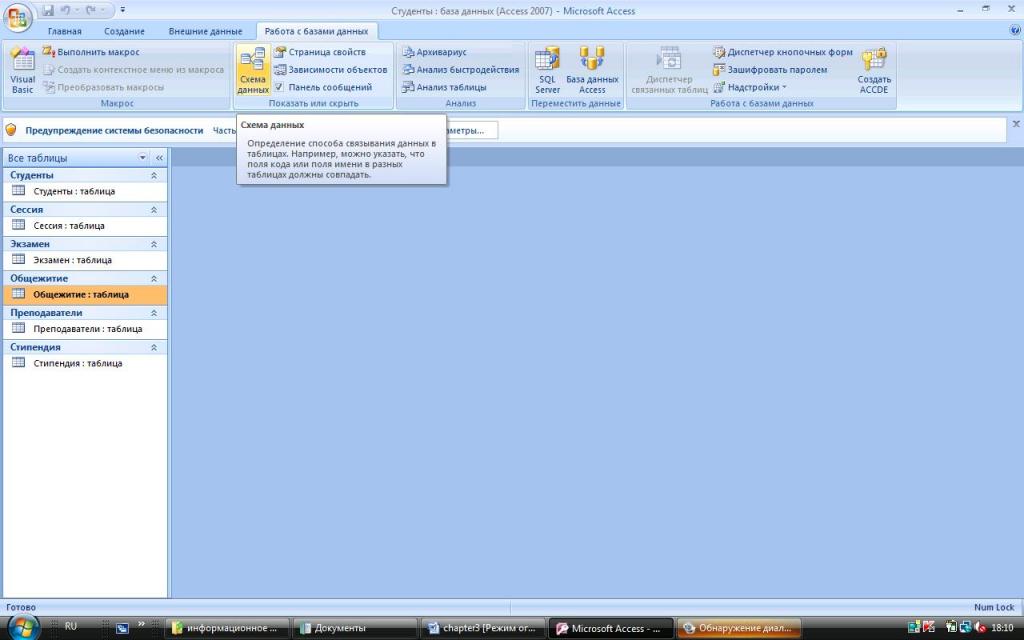
Структура MS Access и создание отчетов
Для упрощения понимания информации в MS Access во время создания отчета можно добавить различные текстовые элементы. Кроме того, можно структурировать информацию из таблиц.
Такие компоненты включают в себя:
- Заголовок.
- Верхний и нижний колонтитулы.
- Рабочую область.
- Примечание.
Заголовок
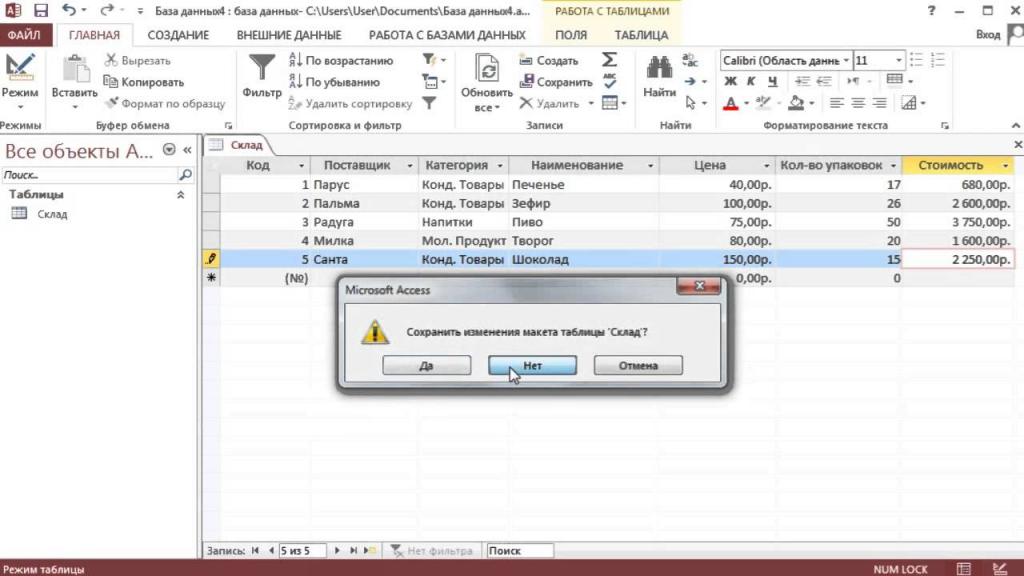
Нужен для наименования отчета и при печати отображается в верхней части первой страницы репорта. Может быть применен для сохранения данных, особенно часто используют для вывода информации, содержащей часть базы данных, которую потребуется распечатать однажды и в начальном участке отчета. Чтобы добавить в структуру репорта заголовок нужно воспользоваться разделом "Вид", командой "Заголовок" либо "Примечание отчета".
Верхний колонтитул
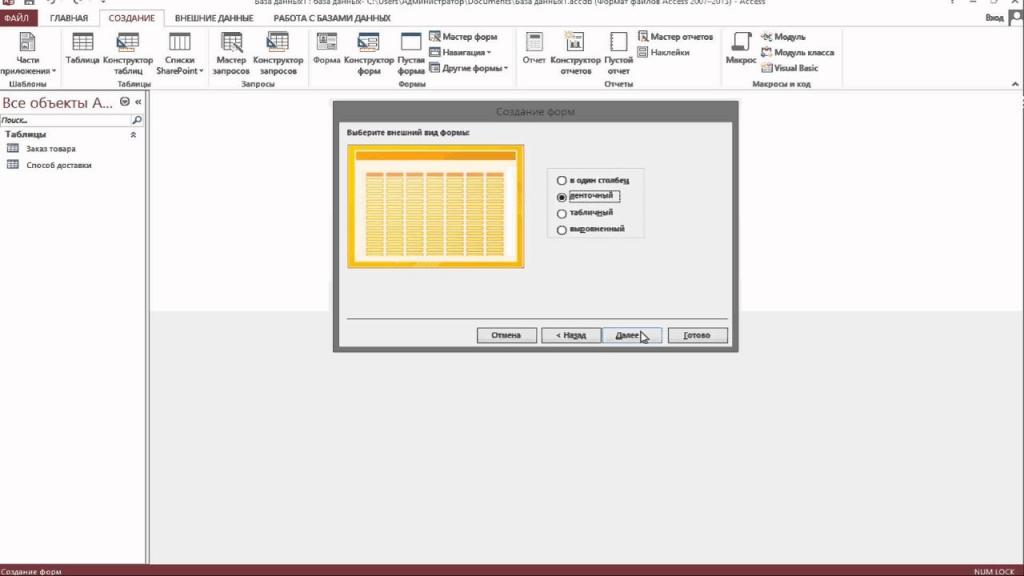
Представляет собой приблизительно то же самое что и в MS Word. Однако в Access его используют для создания различных наименований столбцов с данными. Кроме того, колонтитулы как верхний, так и нижний можно использовать для добавление номеров страниц. По умолчания в Microsoft Access создается одновременно два колонтитула – верхний и нижний. Чтобы создать только один нужно перейти в раздел "Вид", затем нажать на кнопку колонтитулы. Для удаления одного из них из рабочей области нужно воспользоваться свойствами. В параметр "Высота колонтитула" нужно вписать значение "ноль".
Рабочая область
Размещается между верхним и нижним колонтитулом. В нее помещается основные данные из репорта. Создание форм и отчетов в Access обычно начинается с этой части. В табличной форме представлена информация, которая требуется для печати. Печать проводится на основании запроса либо конкретной таблицы базы данных. Чтобы добавлять или удалять информацию, можно воспользоваться списком полей и специальной панелью. Скрывается эта панель при помощи параметра. Для того чтобы она не отображалась на экране, нужно задать свойство высоты равное нулю.
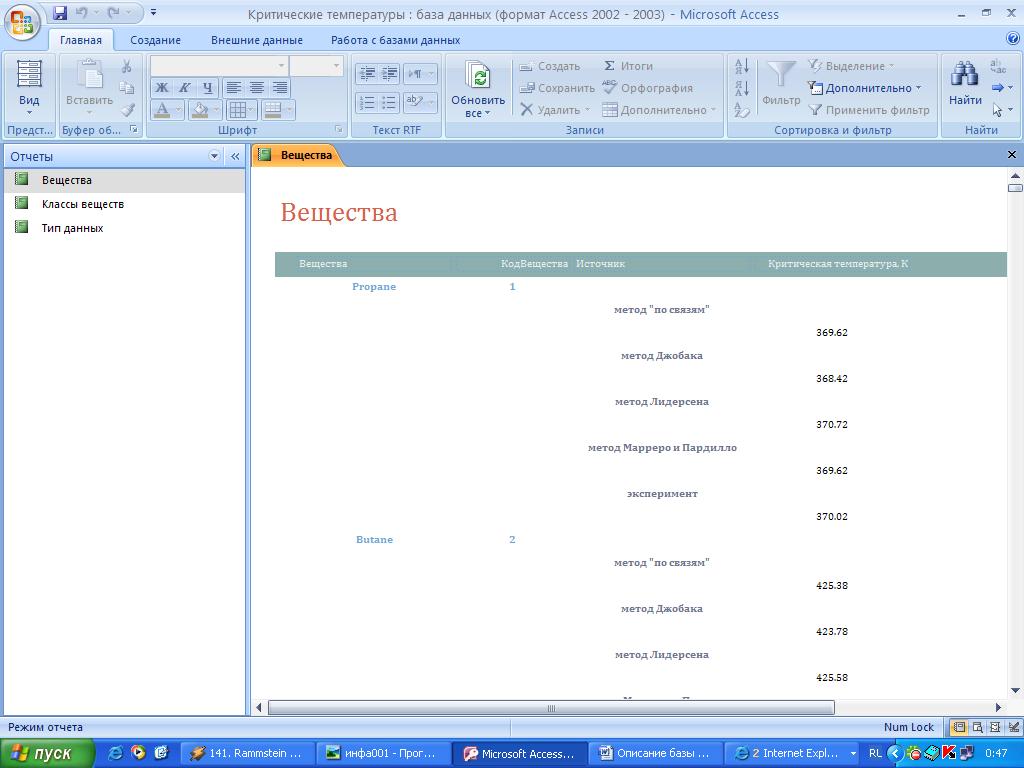
Нижний колонтитул
Расположен в нижней части страницы при печати. Может использоваться для вывода результатов, даты работы либо нумерации страницы. Печатается на каждой странице. Можно обеспечить печать сразу нескольких видов данных.
Примечание
Является одиночным текстовым блоком. Располагается на последней странице отчета, в рабочей области прямо над нижним колонтитулом. Используется для печати данных, которые нужно распечатать единожды. К ним относят отчеты, итоговые данные либо поле для подписи. Чтобы добавить примечание в MS Access нужно перейти в раздел "Вид", выбрать функцию "Заголовок/примечание отчета". При этом программа осуществляет создание заголовка и примечания сразу.
Способы создания отчетов
Во время разработки всех продуктов от Microsoft планировалось дать несколько возможностей для работы над отчетами и запросами. В Microsoft Access создание отчетов можно осуществить несколькими способами. К ним относят:
- Встроенный конструктор.
- Мастера автоматических репортов.
- Автоотчет в столбик либо в ленту.
- Диаграммы.
Как создать отчет
Наиболее простым способом является мастер автоматических отчетов. В его функционал входит возможность поместить выбранные строки и столбцы из различных баз данных в рабочую область и при этом имеет несколько стилей оформления. После окончания автоматической работы можно дополнительно добавлять либо изменять данные при помощи конструктора.
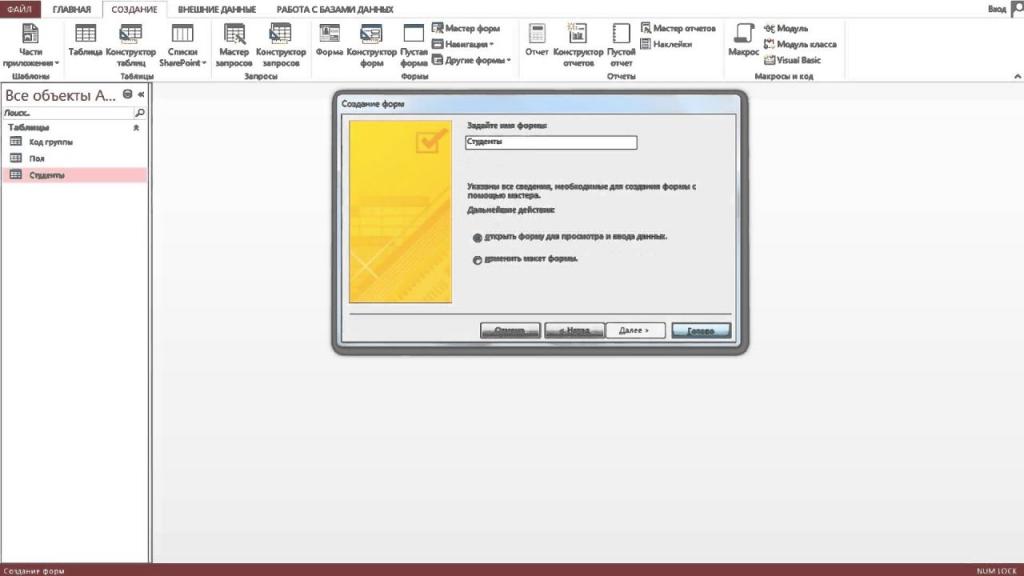
Кроме того, можно воспользоваться функционалом по созданию автоматических отчетов, чтобы получить репорт быстро. Затем после выполнения можно в режиме конструктора внести поправки.
Создание простого отчета в MS Access проводится таким способом:
- В первую очередь потребуется готовая база данных. Перейдите в раздел "Отчеты", затем нажмите на контекстное окно "Создать". Появится окошко с выбором вида отчета.
- Для быстрого создания отчета нужно выбрать "Автоматический ответ" в столбец либо ленточный.
- Затем нужно выбрать источник информации. Для этого можно воспользоваться готовой базой данных либо информационным запросом.
- Подтвердить выбор.
- Затем мастер автоматических отчетов создаст репорт согласно выбору. При этом он откроется в режиме предпросмотра. Тут можно увидеть внешний вид готового отчета.
- Затем после завершения правок нужно перейти во вкладку "Файл", нажать на кнопку "Сохранить". В окне нужно ввести полное имя отчета, затем выбрать директорию либо съемный накопитель.
Печать
Создание запросов и отчетов в Access завершается печатью. После того как завершены все действия по созданию отчета, и нужно распечатать его, стоит воспользоваться следующими командами:
- В разделе "Файл" нажать на клавишу, соответствующую печати.
- В окне, которое появится, нужно нажать на кнопку страницы.
- Затем выбрать, какие страницы нужно распечатать, и подтвердить выбор.
До начала запуска на печать нужно еще раз убедиться в правильности готового отчета. Чтобы убедиться в том, что данные не сдвинулись и введены корректно, нужно перейти в раздел предварительного просмотра во вкладке "Вид".
При наличии предпоследней пустой страницы проблемы чаще всего связаны с неправильным размещением примечаний. Нужно проверить высоту и в случае необходимости выставить параметр высоты на уровень 0.
Если попадаются пустые страницы – скорее всего ширина полей отчета превышает ширину бумаги. Попробуйте распечатать в альбомной ориентации либо измените ширину в полях. Во время работы не допускайте, чтобы ширина полей превышала общие размеры рабочей области + левого и правого пустого поля.
Access обладает обширным набором возможностей и инструментов для работы с базами данных. Перед пользователями, использующими эту программу, могут ставиться самые разные задачи, которые нужно уметь решать. В этой статье разберёмся, как создать отчёт в Access, что это такое и для чего он нужен. Давайте же начнём. Поехали!
Отчёты в Microsoft Access служат для вывода на экран либо печати информации из базы данных. Любой отчёт можно создать на основе таблицы или на основе запроса. Делается это очень просто, всего в пару кликов.
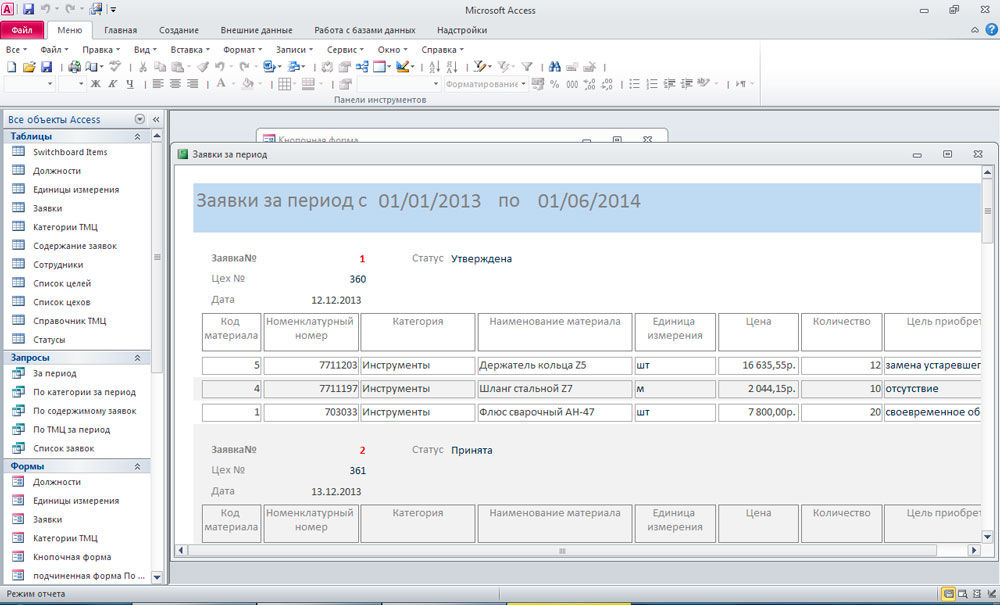
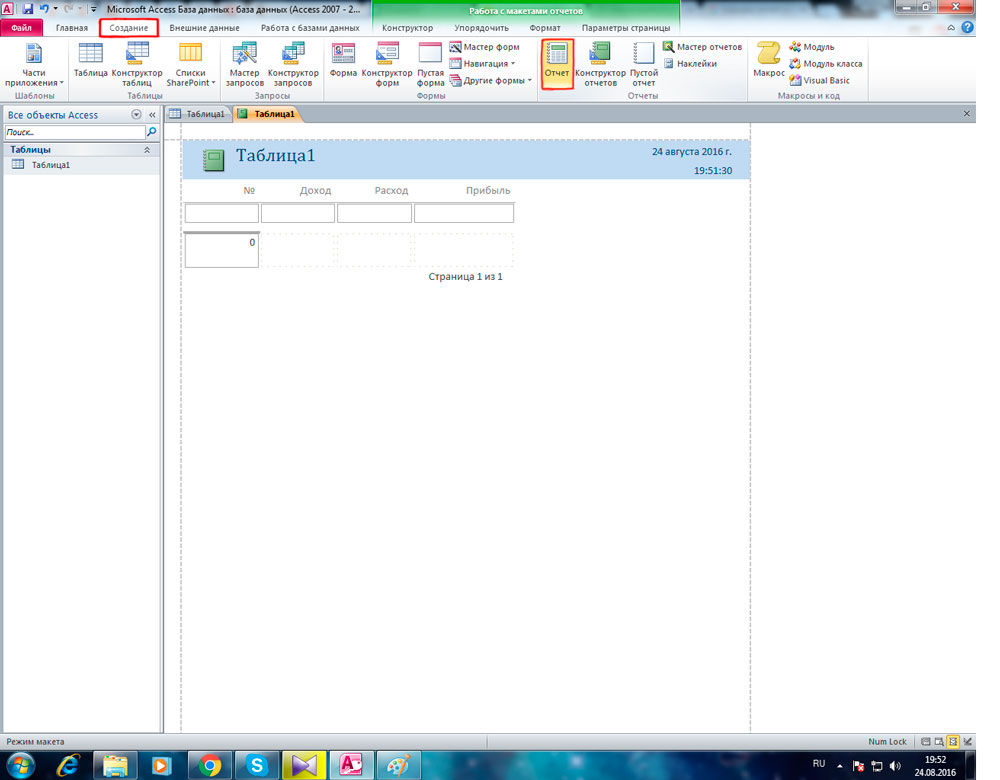
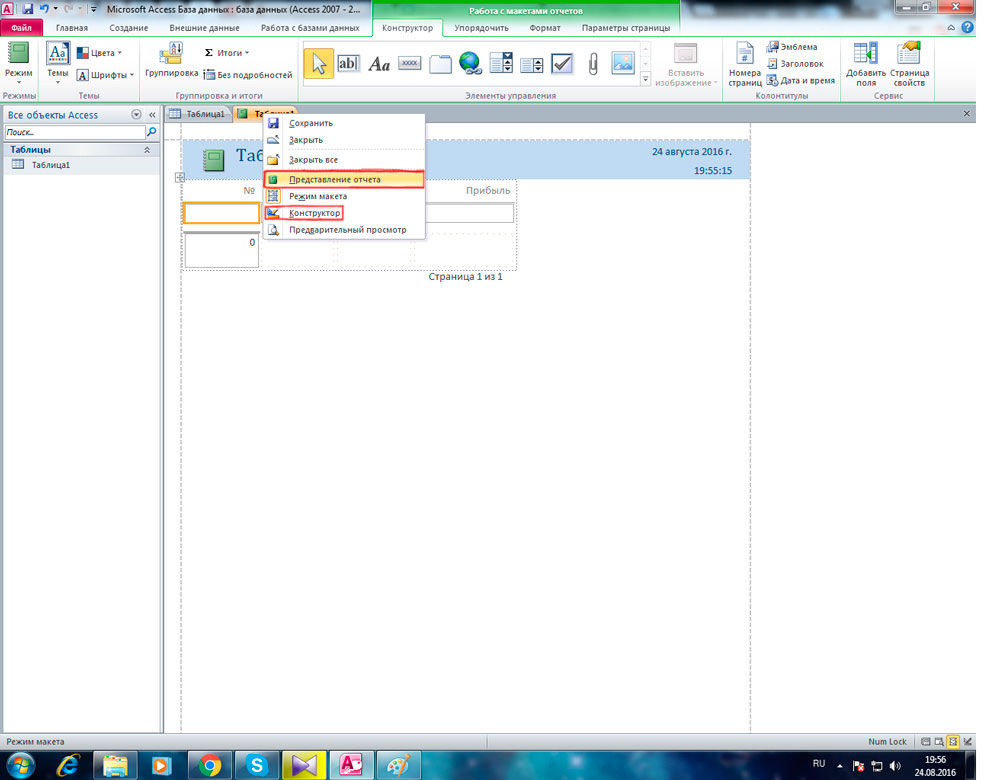
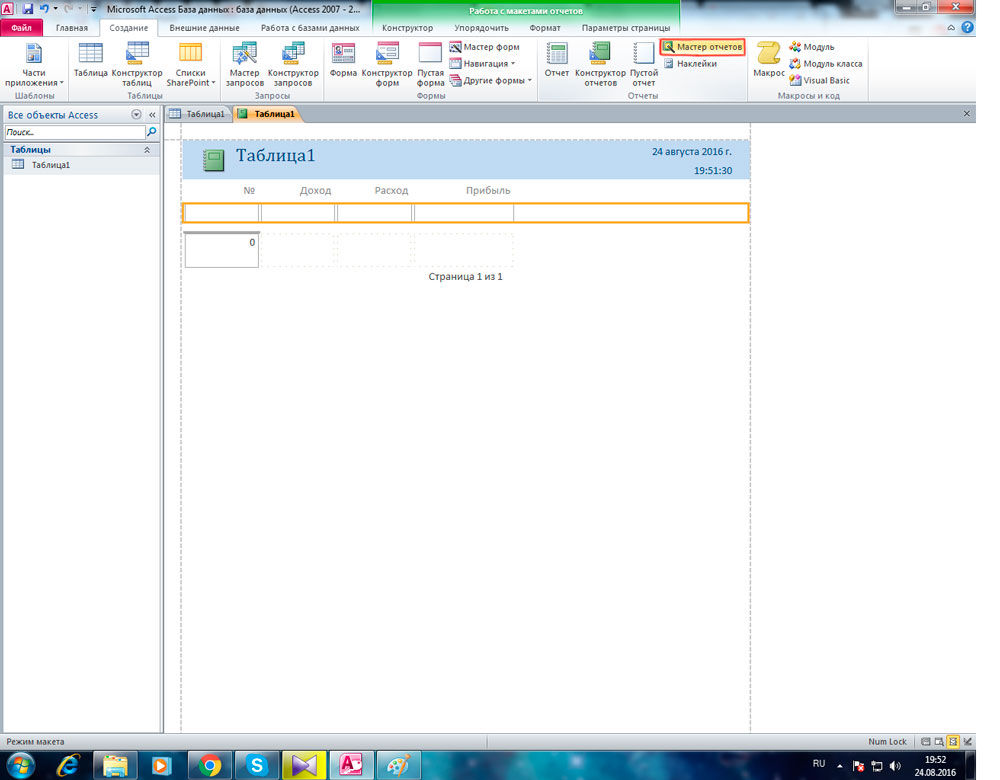
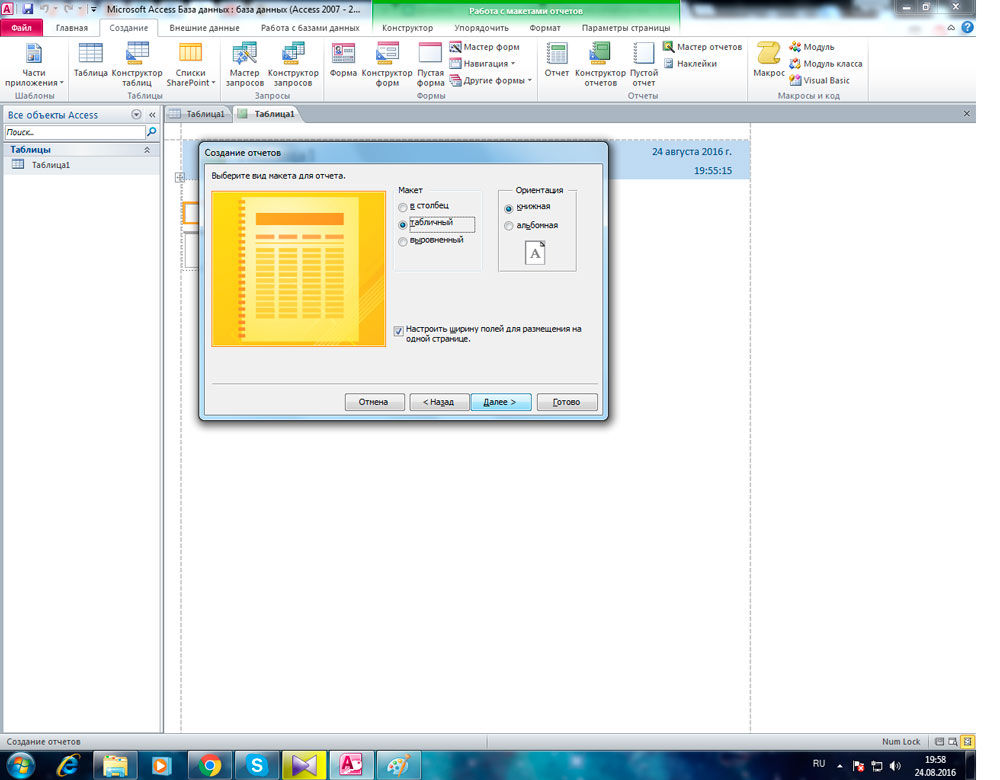
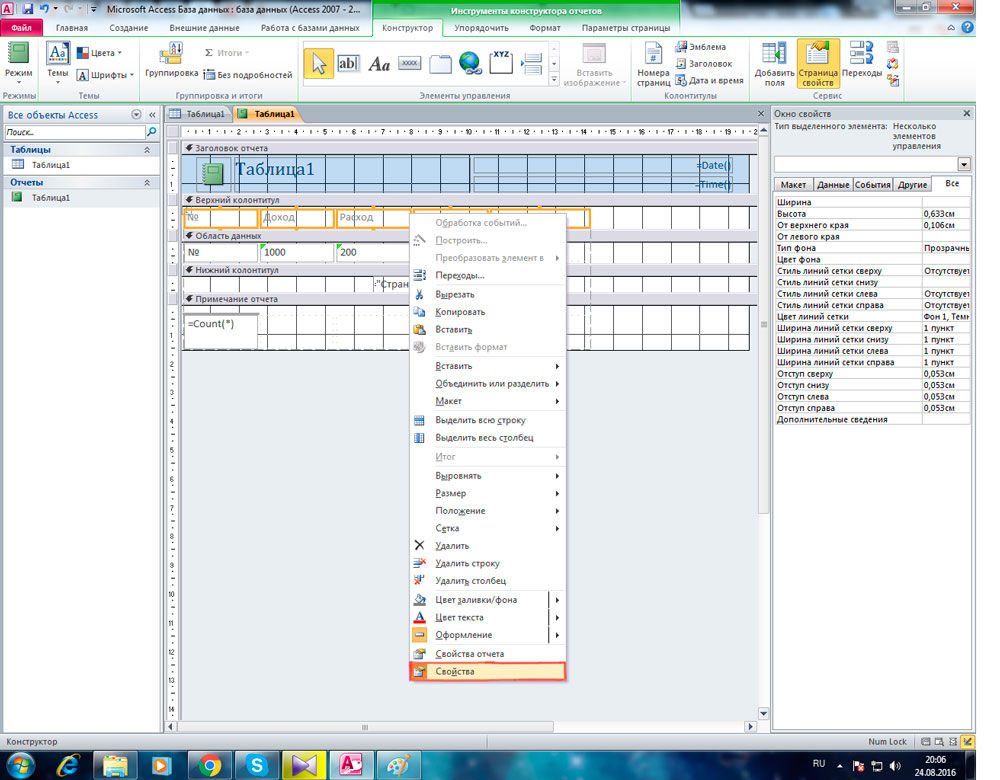
Теперь вы будете знать, как сделать отчёт в Microsoft Access. Это позволит вам лучше работать с базами данных. Оставляйте в комментариях своё мнение об этой статье: оказалась ли она полезной, и спрашивайте, если что-то осталось непонятным.
Читайте также:

