Как сделать презентацию в зуме
Обновлено: 05.07.2024
Поскольку Zoom является корпоративным инструментом, демонстрация презентаций в нем — одна из используемых часто возможностей. Показать презентацию в Zoom можно при наличии приложения сервиса на компьютере или смартфоне. В рамках данной статьи рассмотрим пошаговые инструкции, как это сделать.
Как подготовиться к трансляции презентации
Перед тем как показывать презентацию в Zoom, необходимо установить приложение сервиса на компьютер или мобильное устройство, в зависимости от того, какое устройство вы планируете использовать для работы с сервисом. После этого обязательно зарегистрируйтесь в Zoom и авторизуйтесь. Далее подключитесь к конференции или создайте свою конференцию — право на демонстрацию презентации имеют как администраторы конференции, так и ее зрители.
Как в Zoom показать презентацию с компьютера
Рассмотрим для начала способ демонстрации презентации с компьютера. После того как вы будете находиться в конференции, куда вы хотите демонстрировать презентацию, запустите презентацию на своем компьютере. Для этого достаточно просто найти ее на компьютере и открыть в удобном для демонстрации презентации приложении.
Презентацию не обязательно демонстрировать именно из PowerPoint, как это будет описано выше. Например, если вы используете возможности браузера для просмотра презентации, можно выполнить все описанные ниже действия для браузера с открытой презентацией, а не для PowerPoint.
Когда презентация будет открыта у вас на компьютере, перейдите в приложение Zoom и нажмите в нижнем меню на пункт “Демонстрация экрана”.

Откроется окно, в котором представлены все активные на данный момент окна в операционной системе. Среди них нужно найти окно с презентацией. В нашем случае это PowerPoint приложение. Выбрав нужное приложение, нажмите “Совместное использование”.

Если это необходимо, можно установить в нижней части окна галочки, чтобы оптимизировать демонстрируемое приложение для полноэкранного просмотра, а также для демонстрации презентации с выводом звука компьютера в конференцию — это может быть полезно, если в презентации имеются видео.
После этого начнется трансляция презентации. Действия, которые вы будете выполнять в презентации, увидят остальные участники конференции.
Как в Zoom показать презентацию со смартфона
Теперь рассмотрим, как запустить презентацию в Zoom с телефона. Используем для этого смартфон на базе операционной системы iOS, но в Android-устройства действия будут практически идентичны, поэтому инструкция актуальна и для владельцев таких гаджетов.
Поскольку мало кто из пользователей смартфонов хранит презентации на своих устройствах, удобнее всего вести их трансляцию из облачного хранилища. Ниже мы рассмотрим вариант именно с такой демонстрацией.
На нашем сайте вы можете ознакомиться с инструкцией, как закачать файл на Google Диск. Именно его и будем использовать в рассмотренном ниже примере в качестве источника презентации.

Откроется список источников, из которых можно делиться информацией. Как мы отмечали выше, в данном примере используем Google Диск — нажмите на него.

Далее потребуется войти в свой аккаунт Google, чтобы получить доступ к виртуальному хранилищу. Когда вы авторизуетесь, остается только найти файл с презентацией и нажать на него, после чего сверху выбрать пункт “Совместное использование”.

Начнется трансляция презентации для участников конференции.
Чтобы остановить трансляцию презентации, нажмите на соответствующую кнопку в нижнем меню.

Описанными выше способами можно демонстрировать в Zoom не только презентации, но и другие типы документов, а также работу отдельных приложений.
Университет ИТМО приобрел официальную лицензию Zoom, и теперь у вас появилась возможность преподавать дистанционно с помощью самой современной и удобной системы для видеоконференций в мире.
О том, как легко запланировать проведение занятия Zoom через ИСУ, читайте здесь.
В этой статье мы собрали подробную инструкцию о том, как зарегистрироваться в Zoom и пользоваться его основными функциями.
- демонстрировать свой экран другим участникам (показывать презентацию, сайты, видео);
- комментировать любые файлы в режиме реального времени;
- использовать доску для рисования, т.е. полностью заменить привычную доску в аудитории на онлайн аналог;
- работать в режиме дистанционного управления (предоставить участнику видеоконференции возможность управлять вашим компьютером);
- записывать видеозвонок (теперь вы можете создать хранилище записанных лекций или наконец перейти на "перевернутый класс");
- использовать виртуальный фон
Если вы хотите сразу перейти к функциям, нажмите здесь. А если вам больше интересно, как преподавать с помощью Zoom, нажмите здесь.







В теме конференции укажите название дисциплины, ФИО преподавателя и учебную группу или поток (Пример: Математика – Иванов А. А.,
гр. R3477 )


Далее необходимо выбрать идентификатор конференции. Можно выбрать "идентификатор персональной конференции": тогда конференции будут иметь одну и ту же ссылку всегда.


Рекомендуем установить трансляцию видеоизображения как
для организатора (т.е. вас), так и для участников.



Далее у студентов будет выбор: загрузить и запустить Zoom (рекомендуется, если вы планируете пользоваться программой длительное время) или подключиться из браузера – тогда скачивать программу не придется.
Проверьте скорость вашего интернета. Если интернет плохой, а качество связи низкое, отключите камеру - тогда вас будет лучше слышно.
Когда вы начнете видеоконференцию, Zoom спросит вас, какой звук ему лучше использовать. Рекомендуем выбрать "войти с использованием звука компьютера".

Помните о том, что происходит позади вас. Если сзади вас нет сплошной стены и видна квартира, рекомендуем включить виртуальный фон
(к примеру, в качестве фона можно включить мост в Сан-Франциско!).


Демонстрация экрана
Чтобы продемонстрировать свой экран другим участникам, нажмите на кнопку "Демонстрация экрана" на нижней панели.

У вас появится меню, в котором будет необходимо выбрать, что именно вы хотите показать. Если вы хотите показать презентацию, нажмите на "Рабочий стол" (Desktop), а затем на синюю кнопку "Демонстрация экрана" справа внизу.

Зеленая обводка вокруг экрана будет напоминать вам, что ваш экран видят другие участники. Теперь вы можете открыть презентацию и начать ее комментировать.

Если вы хотите показать студентам не презентацию, а, например, сайт или документ Word, кликните по соответствующим значкам и нажмите на "Демонстрацию экрана". Используйте эту функцию только тогда, когда вы уверены, что хотите показать студентам только документ или сайты, - если вы решите, к примеру, вернуться к презентации, в этом режиме демонстрация экрана остановится.
Рекомендуем всегда выбирать режим демонстрации рабочего стола, поскольку в нем можно показывать и презентации, и сайты, и документы.
Кстати, студенты тоже смогут показать свои экраны. Чтобы это сделать, остановите демонстрацию своего экрана (если у вас включен режим "Демонстрацию может осуществлять одновременно только один участник"; изменить его можно по стрелке справа от кнопки "Демонстрация экрана" на нижней панели). Студенту аналогично нужно нажать на кнопку "Демонстрация экрана" и выбрать режим.
Работа с презентациями это очень удобный инструмент при помощи которого можно структурировано показать информацию текстом и иллюстрациями своим ученикам.
Для того чтобы добавить презентацию в Zoom не нужны специальные знания, это легко сделать в 3 клика.
Можно ли показывать презентацию и когда
Чтобы использовать презентацию в Zoom нужно воспользоваться демонстрацией экрана. Файл заранее нужно подготовить и открыть, чтобы не тратить время на его поиски и загрузку.
При необходимости можно поделиться файлом в чате, в конце конференции, в общем доступе или лично нескольким участникам. При демонстрации экрана будет отображаться только презентация, то как вы будет ее открывать не будет видно, только если вы не выберете демонстрацию экрана.
При работе с документами, обращайте внимание на то, что есть задержка в 1 — 2 секунды от вашего монитора, учитывайте это при прокрутке слайдов. При работе с демонстрацией желательно настроить Зум чтобы только 1 участник мог производить показ экрана.
В любой момент вы, как организатор можете изменить настройки, что для этого нужно сделать:
- Возле кнопки “Демонстрация” кликните на стрелочку;
- Далее выберете “Демонстрацию может осуществлять одновременно только 1 участник”.
Как загрузить
Вставить презентацию в zoom не нужно если запуск происходит с ПК.
С компьютера можно загрузить файл на диск, чтобы он был готов к показу, в любой момент, даже когда вы не возле персонального ноутбука.
Как загрузить на Гугл диск, для показа в Zoom:
- Зайдите на диск, кликните на “Создать”;
- Далее “Загрузить файлы”;
- Выберете материал на диск.

Как в Зуме показать презентацию
Используя Microsoft PowerPoint с ПК, для его показа кликните на демонстрацию экрана в Zoom после выберете ее, приложение само подсказывает что показывать, точнее в ней отображаются последние используемые или открытые файлы.

Из Гугл Диска, для этого заранее подготовьте файлы. Выберете во время конференции на демонстрацию экрана, далее на первой странице кликните на браузер и уже в самой презентации “Воспроизвести”.
Данный вариант также из Гугл Диска, чтобы показать непосредственно из Диска, кликните на “Файлы”, затем на Google Drive и кликните на нужный документ.
Демонстрировать в Зум можно из мобильного приложения, нажмите на “Совместное использование”, затем выберете подходящий способ, это может прямо из телефона или из облачного хранилища.

Выбор способа показа “Повер поинт” зависит от целей обучения и условий учителя. Если вы не уверены, что будете к началу урока дома возле своего компьютера то лучше загрузить все учебные материалы на диск и в крайнем случае воспользоваться Зумом на телефоне.

С приходом пандемии популярность множества программ для создания онлайн-конференций стремительно возросла. Онлайн-платформа Zoom в этом плане не стала исключением. На данный момент активными пользователями утилиты считаются около 200 миллионов человек. Рост количества скачиваний программы по-прежнему продолжается, поэтому многим новичкам интересен вопрос, как продемонстрировать презентацию в Zoom через встроенный функционал.
Показ презентации в Zoom на компьютере
На данный момент к скачиванию доступны две версии платформы для конференций Zoom – ПК-версия и версия для мобильных устройств. Большинством используется настольная версия программы, поэтому рассмотрим инструкцию по вставке презентации для показа именно для ПК-версии утилиты Zoom. Вставка презентации в окно показа программы осуществляется всего в несколько шагов:

- Из представленного списка вариантов кликните по открытой презентации.

Эта краткая инструкция подходит для демонстрации конкретно выбранной презентации. Если же на время показа презентации вам необходимо использовать подсказки из текстового документа, то достаточно изменить размер окна на меньший, после чего открыть файл с нужными подсказками. В таком случае участникам онлайн-конференции будет видна лишь часть экрана с демонстрируемой презентацией. Для удобства демонстрируемая часть экрана обведена зеленым цветом.

Важно! Совсем не обязательно использовать стандартную программу PowerPoint для показа презентаций. Функционал утилиты позволяет демонстрировать участникам конференции любые страницы из браузеров, сторонних программ и утилит. Для показа выбранного метода презентации достаточно из списка предложенных Zoom программ выбрать нужную.
Принцип добавления презентации к показу одинаков как для организаторов конференции, так и для всех ее участников, поэтому описанную выше инструкцию можно считать универсальной.
Показ презентации Zoom через телефон
Что касается показа презентации через версию Zoom для мобильных устройств, подготовка к этому выглядит следующим образом:


В целом, единственное различие между показом документов в ПК-версии Zoom и версии для мобильных устройств – необходимость загрузки документа в облако или память телефона для дальнейшего его показа через смартфон.
В большинстве случаев работа с подобного рода программами не вызывает трудностей, т.к. разработчики стараются максимально упростить процесс коммуникации пользователей внутри платформы Zoom.
В Zoom можно поделиться экраном или презентацией с PowerPoint со всеми участниками встречи, лекции или тренинга. Полный доступ над этой функцией по умолчанию включен только для тех, кто создал встречу. Но можно настроить Zoom так, чтобы каждый участник смог показать свой экран или презентацию.
Встретится лицом к лицу по сети не сложно, когда есть веб-камера. Но иногда в процессе общения нужно поделиться каким-либо документом. В этом случае можно воспользоваться функцией, с помощью которой можно показать участникам содержимое своего экрана. Она позволяет, например, продемонстрировать презентацию с PowerPoint так, чтобы ее видели участники встречи.

Как поделится экраном на ПК?

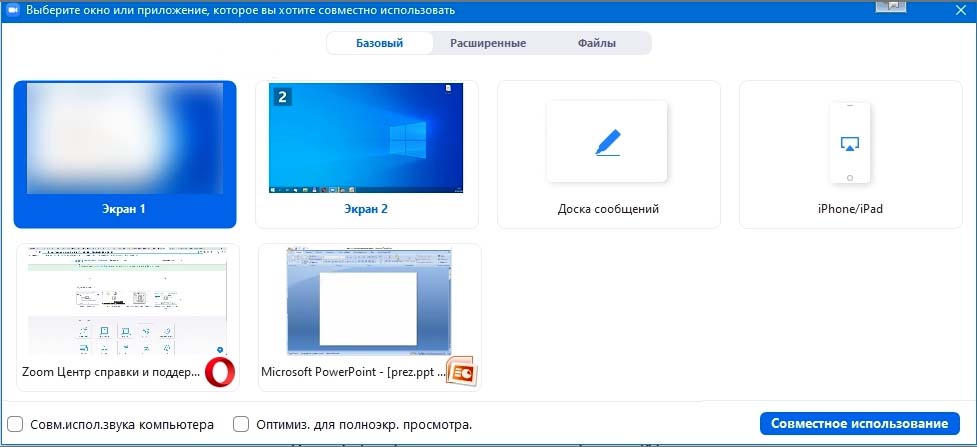
Активация доступа к презентации на мобильных устройствах
Мобильное приложение для Android и iOS предлагает похожие настройки. Здесь можем включить отображение всего дисплея смартфона или планшета, или предоставить общий доступ к отдельному документу.
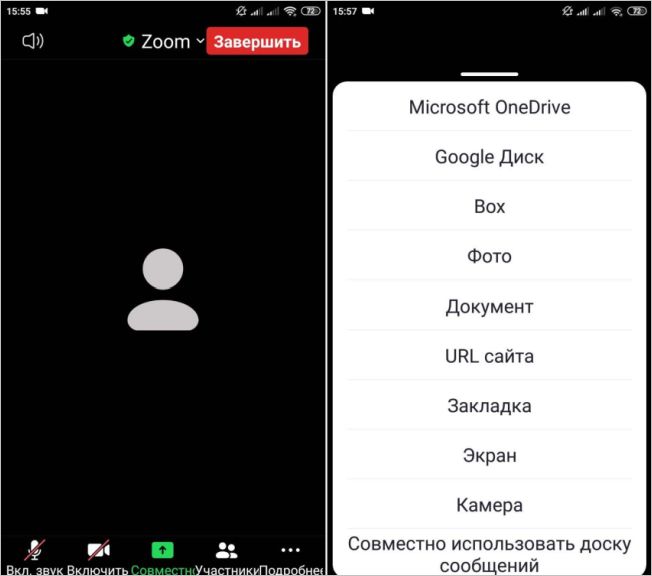
Раздел Фото позволяет выбрать фотографию из галереи и показать ее приглашенным на собрание. В свою очередь, пункты OneDrive, Google Диск, Box работают так же, как для документа, за исключением того, что делитесь содержимым файла, размещенным в указанном облачном хранилище.
Как разрешить участникам делиться экраном?
Настройки Zoom по умолчанию позволяют использовать экран, содержимое файлов и презентации для других участников встречи. Это полезно для преподавателей, которые хотят показать учебные материалы. Но иногда требуется и обратная связь, когда хотим предоставить возможность слушателям показывать свои материалы во время конференции. В этом случае организатор собрания должен внести изменения в параметры Zoom.
Изменение настроек совместного использования на компьютере

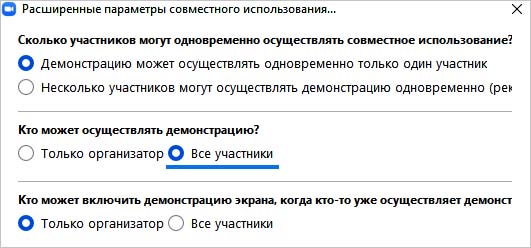
Теперь слушатели могут демонстрировать материалы во время встречи.
Настройка на Android или iOS
В приложении Zoom коснитесь значка Далее в правом нижнем углу. Отобразится дополнительное меню, в котором можете перейти к настройкам конференции.

Таким образом, разрешение на предоставление своих материалов на видеоконференции будет распространено на всех слушателей.
Читайте также:

