Как сделать презентацию в прези
Добавил пользователь Дмитрий К. Обновлено: 04.10.2024
Подробная видео-инструкция по работе в Prezi. Качественные уроки научат вас пользоваться этой чудесной программой и раскроют основные принципы создания профессиональных презентаций.
Концентрированные знания опытных пользователей, изложены в простой и наглядной форме видеороликов. Благодаря высокому качеству подаваемого материала, данный курс поможет вам провести свободное время не только с пользой, но и удовольствием. Увлекательные уроки показывают не просто функционал, но и приводят примеры образцовых презентаций, на которые стоит ровняться.
Общая продолжительность 11-ти уроков, составляет 1 час 33 минуты. За это время вы получите четкие знания по созданию презентаций в Prezi, от создания, до сохранения и публикации проекта. Приятного просмотра!
Краткий обзор преимуществ и недостатков Prezi. Примеры эффективного использования программы.Главные особенности интерфейса Prezi. Чем он отличается от всеми-известных PowerPoint и Keynote.
В данном уроке мы узнаем, как наполнить свою презентацию визуальным контентом (текстом, видео, картинками и т.д.)
Использование и настройка анимации в редакторе Prezi.
Изучаем работу с готовыми шаблонами (тэмплейтами). Их настройка, редактирование и прочие манипуляции.
Как создать уникальную тему под свои нужды, чтобы выделиться на фоне других проектов.
Как импортировать в Prezi готовые презентации в формате видео или pdf.
Рассмотрим способы добавления звуков в свою презентацию.
Как, и в каких форматах экспортировать готовую презентацию. Загрузка своих проектов в интернет.
Ускоряем процесс создания презентаций, добавляя в него использование горячих кнопок инструментов.
В данном уроке мы узнаем, как добавить свои шрифты в Prezi и настроить их.
Скажите “Нет” второсортным презентациям! Пора делать качественные проекты.
Принцип работы в AVS Video Editor Подборка информативных уроков по использованию функционального редактора видеофайлов. Познакомит новичков с главными возможностями программы и научит проводить видеомонтаж высокого качества.
Уроки ProShow Produser Сборник полезных видеоуроков по ProShow Produser. Пройдя данное обучение, вы узнаете обо всех функциях данной программы и научитесь создавать чудесные презентации. Посвятите частичку своего времени изучению теории, чтобы после получать наслаждение от практики.
Уроки MAGIX Music Maker Сжатый обучающий курс в видео формате. Наглядно продемонстрирует новичкам основной инструментарий программы и научит создавать музыкальные треки высокого качества.


Фрагмент интерфейса сервиса Prezi
Prezi — инструмент для создания интерактивной презентации в режиме онлайн.
Презентации представляют из себя мощный инструмент, который помогает нам доносить свои идеи наиболее эффективным и наглядным способом. Обычно для создания презентации мы используем программу PowerPoint, которая является частью набора приложений Microsoft Office. Однако в последнее время появилось достаточное количество альтернатив, многие из которых предоставляют не меньшие возможности и к тому же бесплатны. Одним из лучших примеров подобных инструментов является Prezi.
Для начала создания новой презентации нажмите кнопку New Prezi. После этого откроется новая вкладка браузера, в которой первым делом вам предложат выбрать один из множества шаблонов. Если вы хотите начать свою работу с чистого листа, то выберите вариант Start blank prezi.

Диалог выбора шаблона презентации
Выбрав подходящий шаблон, мы получаем основу, которую останется настроить по своему вкусу и заполнить необходимыми материалами. Для этого существует редактор презентации. Любой элемент в рабочей области можно выделить щелчком мыши, после чего он становится доступен для изменения. Таким образом можно отредактировать имеющиеся в шаблоне заголовки, текстовые блоки и заменить изображения.

Окно редактора презентаций Prezi
Основные инструменты, которые вам понадобятся в работе над презентацией, расположены в верхней части окна и сгруппированы в три меню.
- Frames and Arrows: позволяет выделять области различной формы (окружности, прямоугольники) и добавлять их в виде новых слайдов в презентацию.
- Insert: позволяет добавлять изображения, видео и другие файлы, которые вам необходимы для представления своей информации. Обратите внимание на обширную галерею клипарта, доступную для использования. Здесь же можно задать музыкальное сопровождение, которое будет сопровождать презентацию.
- Theme: отвечает за визуальное оформление. С помощью этого меню мы имеем возможность в любой момент выбрать другую тему для презентации или просто изменить оформление и цвета отдельных ее элементов.
На любом этапе работы можно просмотреть ее результаты в действии, для чего присутствует кнопка Present в левом верхнем углу. Рядом с ней есть кнопки для отмены и повтора действий, а также кнопка сохранения. Хотя сервис Prezi умеет автоматически сохранять вашу работу, все же не забудьте нажать эту кнопку при выходе из редактора.

Диалог сохранения презентации
На опциях сохранения готовой работы надо остановиться несколько подробнее. Прежде всего, вам выдается ссылка на страницу с презентацией, которую вы можете распространять любым удобным способом. Во-вторых, вы имеете возможность проведения онлайн-презентации. Для этого генерируется специальная страница, которая работает в течении ограниченного времени и на которой приглашенные вами люди (до 30 человек) могут следить за вашей презентацией. Еще одной возможностью сохранения своего труда является загрузка его в формате PDF. И наконец последний вариант – загрузить на свой компьютер автономный вариант презентации для использования в тех случаях, когда нет соединения с Интернетом.
Prezi – это аналог белой доски, который поможет раскрыть сущность ваших идей доступным образом. Стоит только начать пользоваться данным сервисом, как вы почувствуете его превосходность.
А теперь по порядку:
Чтобы зарегистрировать бесплатный аккаунт вам необходимо перейти по ссылке и заполнить несколько строк, указав свой e-mail. Также можно использовать учетную запись Facebook или Linckedl, что существенно сократит время регистрации.

После того как вы выполните вход в аккаунт, перед вами появится главный раздел My Prezis со всеми своими функциями.
Вы сможете начать свой проект с белого листа, нажав Create a new prezi , или же воспользоваться готовыми шаблонами. Также для последующей деятельности вам, возможно, пригодится поиск среди своих Prezi, с ним вы легко найдете интересующую презентацию. Слева расположена колонка, в которой хотелось бы выделить Папки , они помогут отсортировать весь материал и оставить ваше рабочее место в порядке.
2. Поиск готовых презентаций в разделе Explore
3. Узнавайте много нового с разделом Learn & Support
Порой возникают ситуации, когда вы не можете понять, что пошло не так, или как включить ту или иную функцию. Раздел Обучение и Поддержка поможет разобраться с функционалом сервиса, он содержит большое количество обучающих видеоматериалов. Если вас интересует какой-то определенный вопрос, то вы можете ввести его в строке поиска на английском языке.
4. Начало работы
Теперь вернемся к разделу My Prezis и воспользуемся кнопкой Create a new prezi .
После загрузочного логотипа перед вами появится окно, которое уточнит выбор готового шаблона (чтобы получить большее количества шаблонов нажмите More ) для начала работы, также можно начать с чистого листа, нажав Start blank prezi.
5. Режим редактора
Для примера и рассмотрения функционала сервиса воспользуемся шаблоном Nodes.
1. Сперва хотелось бы рассмотреть левую колонку редактора.
Она предназначена для навигации между отдельными частями презентации, а также при помощи перетягивания элементов можно менять порядок их воспроизведения. Сверху колонки находятся эскизы элементов, которые продолжат цепь из звеньев презентации.
3. И напоследок функция Customize (Настройка)
Здесь вы найдете Темы оформления презентации. Существует много различных цветов, шрифтов и стилей, которые уже готовы к использованию. Если же вы нашли необходимую тему, но вам не понравился цвет ее элементов или шрифт, тогда нажмите кнопку Advanced и настройте все под себя.
Когда мы пытаемся донести идеи до аудитории, кажется почти естественным проводить презентацию с помощью одной из самых популярных программ для презентаций, такой как Microsoft Powerpoint.

Независимо от программного обеспечения, которое вы выбираете для использования, большинство из них используют макет, подобный макету Powerpoint. Тем не менее, вы можете отказаться от этого. Если вы ищете более выразительное, художественное программное обеспечение, вам, вероятно, стоит попробовать Prezi.
Prezi - это презентационное веб-приложение, которое предлагает потрясающие визуальные эффекты.
Как использовать Prezi
Когда вы создаете презентацию с помощью Prezi, вы можете создать свою презентацию с нуля или начать с одного из потрясающих шаблонов Prezi.


Шаблоны выглядят великолепно, поэтому вместо создания prezi с нуля мы будем использовать шаблон Building Blocks для создания нашего.

Прези состоит из коллекции рамок. В обычном программном обеспечении для презентации они называются слайдами. Первый кадр обычно дает обзор презентации и должен выступать в качестве титульного листа.

Существует четыре различных типа кадров, которые можно добавить. Вы можете добавить круглые рамки, прямоугольные рамки, рамки-скобки или невидимые рамки. Невидимая рамка - это по сути прямоугольная рамка без рамки.

Добавление текста довольно стандартно. У вас будет доступ к широкому спектру шрифтов и цветов. Выберите правильную комбинацию в зависимости от вида, который вы ищете.

Вы также можете вставить изображения, символы и формы и видео YouTube. Макеты могут быть указаны и нарисованы стрелки и линии. Также есть функция подсветки. Вы также можете добавить фоновую музыку и голос за кадром. PDF и видео файлы также могут быть вставлены, а также файлы PowerPoint.

Добавление макета задает способ размещения текста и изображений в рамке. Вы можете не использовать макет, но один из предустановленных может идеально соответствовать вашим потребностям.

После добавления изображений вы можете применять различные эффекты.


У вас будет доступ к редактору фотографий с 3 вкладками. Это Enhance, Effects и Frames .

Улучшение говорит само за себя, и эти функции позволяют изменять качество изображения.




Вы можете добавить до 3 фоновых картинок. Одно изображение будет переходить в другое при увеличении масштаба изображения.

Примечание. В настоящее время поддерживаются только форматы JPG и PNG. Для достижения наилучших результатов изображения, используемые для фонов 3D, должны иметь ширину не менее 3000 пикселей. При увеличении с небольшими изображениями они будут выглядеть слишком зернистыми.
3. Сотрудничать с другими

Теперь вы можете добавлять людей в качестве редакторов вашего проекта.

4. Дистанционный подарок

Вам будет предоставлена общая ссылка, которую вы можете распространять. До 30 человек могут одновременно просматривать вашу удаленную презентацию.

Заключение
Что действительно отличает Prezi, так это его рамки, красивые шаблоны и пути. Эта комбинация позволяет создать презентацию, похожую на интерактивную блок-схему. Кроме того, Prezi - это веб-приложение, которое означает, что для его использования требуется только браузер и подключение к Интернету. Это дает вам легкий доступ к мощному инструменту для презентаций.
ТАКЖЕ ЧИТАЙТЕ: Как транслировать документы и презентации Office с iOS и Android на Chromecast
Как создавать текстовые изображения онлайн бесплатно

TEXT IMAGE - это бесплатный онлайн-генератор текстовых изображений, который может использоваться для преобразования изображений с форматами bmp , gif, jpg и png в текстовое изображение, которое составлено из символов, выбранных пользователем.
Dermandar позволяет создавать панорамные фотографии онлайн

Dermandar позволяет легко создавать панорамные фотографии и изображения в Интернете.
Как создавать удивительные истории Instagram: полное руководство

Узнайте, как проявить творческий подход к своим историям в Instagram, добавив наклейки, рисунки, ссылки, графику и многое другое. Дайте им эту дополнительную популярность!

В русскоязычном интернете крайне мало информации об этом ресурсе, можно сказать, что ее совсем нет.
Смотря на примеры работ, которые лежат на поверхности интернет-пространства, становится грустно, потому что с профессиональной точки зрения они похожи на студенческие рефераты и не выдерживают никакой профессиональной критики.
Это совершенно незаслуженно, ведь презентации PREZI постоянно используют и спикеры TED, и в Белом Доме, и в ООН. Интересно почему и что в них такого? Ответы на эти вопросы мы тоже искали в свое время, именно об этом и пойдет речь в статье.
Надо сказать, что мы тоже долго и сознательно не использовали этот инструмент в своей работе, полагая, что это слишком сложная и нагруженная программа, которая работает только онлайн и для ее демонстрации обязательно нужен доступ к интернету. Да и функционал PREZI, если честно, был не совсем понятен. Тем более, под рукой всегда был PowerPoint.
Но сейчас, изучив эту тему достаточно глубоко, можем авторитетно сказать, что это не так и наши опасения были напрасными. Презентация PREZI − полноценный файл, который можно скачивать, пересылать, хранить и носить с собой на флеш-карте − ничего сложного.
Очень хочется приоткрыть завесу тайны над Prezi. Чем мы сейчас и займемся.
О PREZI. ЧАСТЬ 1
Чтобы легче понять, что такое PREZI, мы сравним ее со знакомым Поинтом (PowerPoint). Итак, давайте представлять…
PwerPoint – это прямая автострада с ответвлениями для второстепенных дорог, PREZI − это огромная многоуровневая развязка, по которой можно двигаться в любом направлении, в зависимости от того, где мы хотим оказаться.
По воздействию на зрителей Поинт похож на поездку по железной дороге на поезде Москва-СПБ со всеми остановками, где все предсказуемо. Prezi похож на американские горки в парке аттракционов Port Aventura, где все меняется с огромной скоростью: вверх, вниз, вверх ногами, вниз головой, но на выходе получаешь такой колоссальный эмоциональный заряд, что забыть уж точно долго не сможешь.
Наша история с Prezi началась, когда мы случайно в интернете увидели результаты одного очень интересного исследования, которые нас вдохновили на дальнейшее изучение этого ресурса.
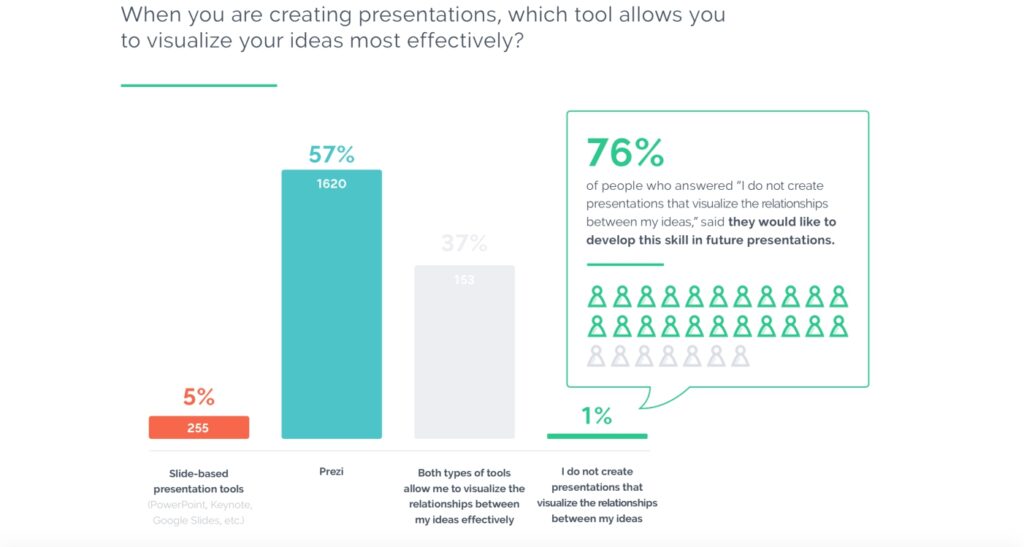
57 % опрошенных ответили, что Prezi − это наиболее эффективный инструмент для визуализации идей и взаимосвязи между ними.
5 % опрошенных ответили, что для визуализации идей лучше подходят линейные инструменты: PowerPoint, Keynote, Google слайды и т. д.
37 % опрошенных сообщили, что используют оба инструмента.
1 % опрошенных ответили, что не создают таких презентаций.
76 % опрошенных сказали, что хотели бы развивать навык эффективной визуализации при создании будущих презентаций.
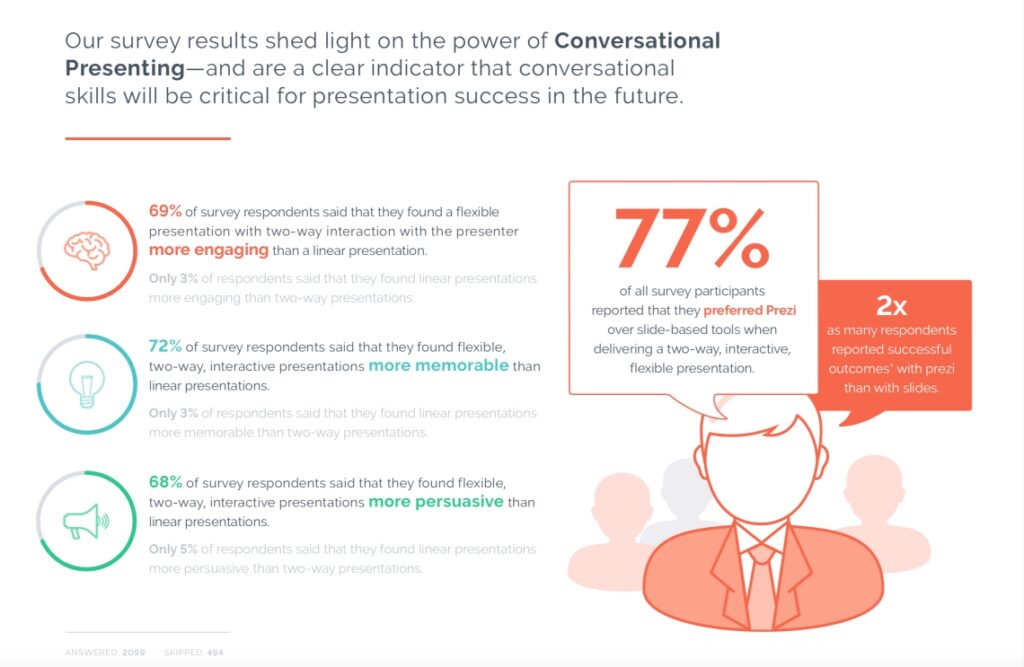
Стоит задуматься о том, что так много респондентов считает, что с Prezi можно достичь более успешных результатов.
Только 3 % респондентов высказали свои предпочтения в пользу линейных презентаций.
72 % респондентов сказали, что они нашли интерактивные презентации более запоминающимися.
Только 3 % респондентов сказали, что линейные презентации более запоминающиеся.
68 % респондентов сказали, что они нашли интерактивные презентации более убедительными.
Лишь 5 % респондентов заявили, что нашли линейные презентации более убедительными.
Результаты исследования позволяют с уверенностью сказать о значимости интерактивной презентации и являются четким индикатором того, что интерактивные/диалоговые/ двухсторонние возможности просто необходимы для достижения успеха при создании презентации. И мы согласны с этим утверждением полностью.
ВОЗМОЖНОСТИ PREZI:
- Нелинейный показ слайдов: 3D − это вглубь, вправо, влево, вниз, вверх − и все на плоском экране.
- WOW-эффект презентации! Ярко, стильно, эффектно, нестандартно.
- Отличная интеграция файлов с разными форматами: видео, звуковыми, рисованными вставками.
- Командная работа над презентацией и внесение исправлений в режиме реального времени.
- Демонстрация на любых устройствах: компьютерах, планшетах, телефонах; совместимость со всеми операционными системами.
- Моментальное нахождение и использование необходимого материала прямо во время показа презентации.
О PREZI. ЧАСТЬ 2
Все мы прекрасно понимаем, что содержание в презентации должно поддерживать общую идею, а не заменять ее. Тем не менее в процессе демонстрации важно убедиться, что аудитория слушает выступающего, а не перемещает весь фокус внимания на то, чтобы прочитать текст, отображаемый на экране. При добавлении текста в презентацию необходимо убедиться, что он достаточно крупный для чтения, но не будет отвлекать внимание от самого представления; является информативным, но не перегруженным информацией; расположен в слайде с четкой и определенной целью.
ПОЭТОМУ НЕМНОГО ПОГОВОРИМ О ТИПОГРАФИКЕ
Если говорить просто, то типографика − это искусство расположения и дизайна шрифта. Дизайнеры используют типографику, чтобы создать настроение, восприятие, вызвать эмоциональный отклик зрителя. Например, подумайте о логотипе компании Apple и представьте, как это находит отражение в их бренде? Согласитесь, что сразу возникает ощущение чего-то простого и чистого! Или узнаваемый шрифт Coca-Cola, который мгновенно заставляет нас почувствовать легкую нотку ностальгии.
Кроме того, ведущий должен использовать типографику в презентации, чтобы обеспечить наиболее понятный для восприятия аудитории текст.
Конечно, заманчиво использовать готовые параметры, которые приходят с программами по умолчанию, но мы все-таки призываем вас экспериментировать с формой и цветом в контексте презентации, особенно когда речь идет о создании взаимосвязи между выступающим, контентом и аудиторией.
При принятии решения о типографике для ваших презентаций есть три основных постулата, которые вы должны учитывать и использовать при создании.
НАЙТИ ПРАВИЛЬНЫЙ ШРИФТ
Шрифты без засечек (например, Arial или Helvetica) являются более разборчивыми, поэтому это самый лучший вариант, когда необходимо четко визуализировать текст. Шрифты с дополнительными штрихами в конце письма (например, Serif-шрифты) подходят для больших блоков копирования, таких, как абзац в книге.
Как правило, в презентации лучше смотрятся шрифты с засечками (например, SANS), когда у вас небольшой текст, но он должен быть читаемым издалека.
- Классические стили, такие как Helvetica, Garamond, Futura, Gill Sans и Rockwell, являются одними из лучших вариантов без засечек для основного текста в презентации.
- Helvetica и Futura являются разборчивыми при различных размерах шрифта.
- Rockwell жирный подходит для заголовка или точки.
ВЫБРАТЬ НУЖНЫЙ РАЗМЕР
Ваша типографика должна быть разборчивой, когда вы создаете свой текст. Есть некоторые четкие правила, о которых вы должны знать:
Нужно выбирать 24 кегель текста как минимум, с 36 до 44 кегля для заголовков. Шрифты с засечками или тех, чьи письма могут идти вместе при меньших размерах, должны быть больше.
Необходимо проверять слайды в презентационной комнате. Ваш шрифт будет визуально отличаться при проекции на экран от изображения на вашем ноутбуке.
Размер текста привлекает взгляд. Поэтому необходимо сделать самое важное − крупным. Это противоречит нашему представлению о презентации, потому что считается, что крупным на экране должен быть заголовок. Это не обязательно так и зависит только от того, на что ваша аудитория должна обратить внимание больше всего. Вот что должно быть выделено крупным текстом.
ОГРАНИЧИТЬ КОЛИЧЕСТВО ТЕКСТА
Знаете ли вы, что шесть − магическое число и для презентации: если существует более 6 объектов, отображаемых сразу, человеческий мозг будет использовать на 500 % больше времени на обработку этой информации. Это означает, что зрители начнут чувствовать, что презентация содержит слишком много информации и отнимает много душевных сил. Поэтому в случае с контентом: чем меньше вещей, на которые нужно смотреть, тем лучше. И часто визуальное представление поддерживает и развивает мысль выступающего более эффективно, чем большой и громоздкий текст на экране.
Это может показаться немного сложным, но хорошую типографику легко понять. Просто задайте себе вопрос: если вы присутствуете на презентации в качестве зрителя, понятна ли вам идея и основной смысл. Только если все ясно и кратко возможно достичь желаемого.
Сейчас, когда вы получили некий импульс двигаться в правильном направлении, посмотрите еще наши рекомендации по использованию цвета в презентации, чтобы расставить некоторые акценты.
Ни для кого не секрет, что люди являются визуальными существами. Но мало кто знает, как воздействует цвет на восприятие информации, как изменяются визуальные эффекты и реакция человека на информацию при смене цвета. Наши цветовые ассоциации − не просто вопрос предпочтений, еще они находятся под влиянием культуры и эволюции. Например, мы считаем, что люди имеют отвращение к коричневому из-за ассоциации с гниющими продуктами, а красный привлекает внимание, потому что это универсальный признак сильных эмоций.
Следует помнить, что презентации, которые не только эффектны визуально, но и продуманы, когда речь идет о цвете, имеют значительно больше шансов на успех. В этой связи мы можем дать несколько советов, касающихся цветовой палитры в дизайнерских решениях при создании презентаций.
ЦВЕТ − ЭТО НАСТРОЕНИЕ
Для того чтобы выбрать цвета для презентации, подумайте о настроении, которое вы хотите передать аудитории. Предполагается ли захватывающая презентация? Возможно, она должна поддерживать спокойствие людей на пике напряжения или, может быть, полна важной информации, которая потребует от вашей аудитории максимальной концентрации и внимательности к деталям. В любом случае попробуйте с помощью руководства ниже выбрать правильную начальную точку для вашей цветовой схемы.
Красный − страсть, гнев, сила, скорость
Оранжевый − активизация, веселье, живость, энергия
Желтый − дружелюбие, счастье, юность, радость
Зеленый − природа, отдых, рост, баланс
Синий − знания, спокойствие, безопасность, доверие
Пурпурный − царственность, мудрость, духовность, власть
Розовый − взращивание, тепло, дружелюбие, мягкость
Коричневый − серьезность, надежность, приземленность, жесткость
Белый − невинность, добродетель, чистота, мир
Черный − формальность, роскошь, тайна, гламур
Серый − беспристрастность, компромисс, зрелость, хладнокровие
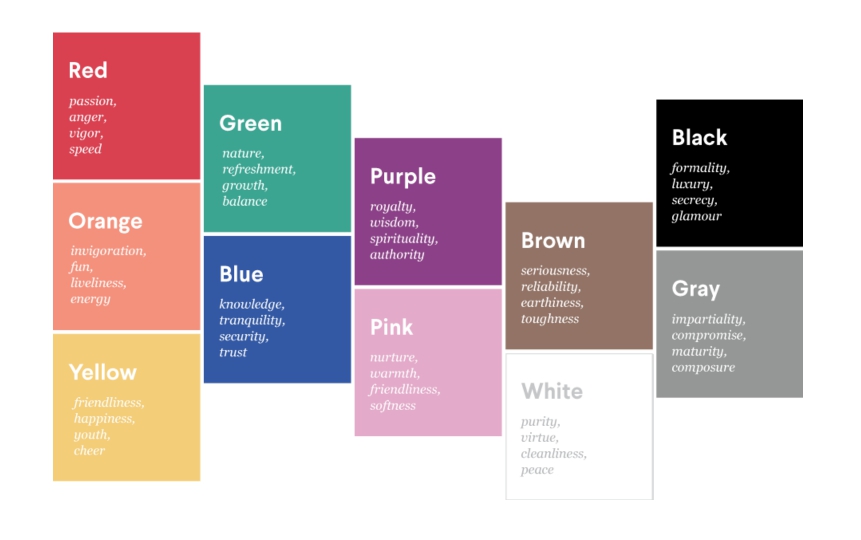
КОНЦЕПЦИЯ ЦВЕТА
После того, как вы выбрали начальную точку цвета − настроение презентации, вам нужно определить базовый цвет. Это следующий этап в создании презентации.
Сейчас мы используем цветовое колесо и немного теории, чтобы помочь вам понять одну из тем концепции цвета.
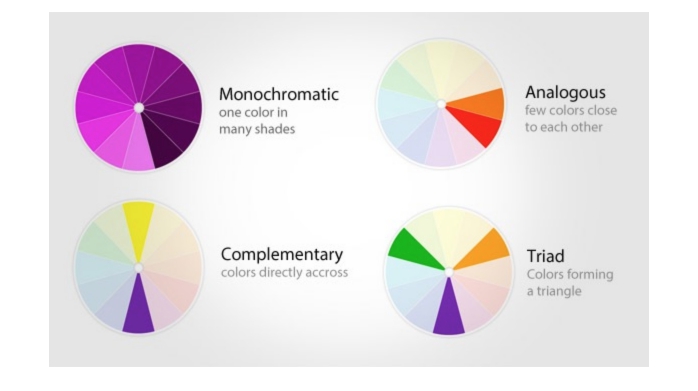
Монохромный цвет: один цвет в нескольких оттенках.
Эта палитра даст вашей презентации чувство гармонии и будет визуально приятной практически каждому. Если бы это была еда, то это была бы паста. Это классика, но когда она сделано правильно, то может быть удивительной. Но даже если не все гладко, катастрофы, как правило, не происходит.
Аналогичный цвет: несколько цветов закрывают друг друга. То есть на одном колесе находятся два цвета для того, чтобы выбрать различные оттенки этих цветов, а также для контраста.
Такой подход добавляет разнообразия, но все еще достаточно безопасен с точки зрения восприятия аудиторией. Это помогает людям обратить внимание на детали и принять решение в сложных вопросах, не перегружая их внимание. Если бы это была пища, это был бы эмпанадос, который имеет немного специй, но все еще довольно безопасен и вкусен для того, чтобы кто-то от него отказался.
Дополнительный цвет: два цвета друг напротив друга на цветовом колесе, опять же − с парой оттенков каждого.
Безусловно, это привлечет внимание. Но! Когда мы видим дополнительные цвета рядом − это перегружает наш мозг. Такого рода схемы лучше всего использовать, когда вы определенно хотите серьезно встряхнуть аудиторию. Если бы это была пища, то это бы был перец чили: некоторые люди любят его, а некоторые ненавидят.
Триадный цвет: три цвета на равном расстоянии друг от друга внутри цветового колеса, с небольшими вариациями теней.
Это цветовая схема для продвинутых пользователей цвета. Когда все сделано правильно, создается сбалансированная и визуально привлекательная презентация, но есть очень тонкая цветовая грань, перейдя которую, можно все легко испортить и свести усилия на нет. В еде триада − шоколадное суфле для гурманов, невероятно вкусное и сложное в приготовлении. Согласитесь, не просто, но игра стоит свеч. И в этой связи можем дать только один совет: приглушите один цвет, а два других используйте в качестве акцентов − риск все испортить будет значительно ниже.
ГРАМОТНОЕ ПРИМЕНЕНИЕ ЦВЕТА ЯВЛЯЕТСЯ КЛЮЧЕВЫМ В ПРЕЗЕНТАЦИИ
Когда вы соединили вашу цветовую палитру вместе, не забывайте о том, что презентация нужна для того, чтобы обратить внимание, а не затмить выступление.
Как пример, рассмотрим, как монохромная тема была применена к иллюстрации ниже. Слева направо: первый цвет использовался для заголовков, второй для основного текста, третий для фона, а четвертый и пятый для создания акцентов цвета.
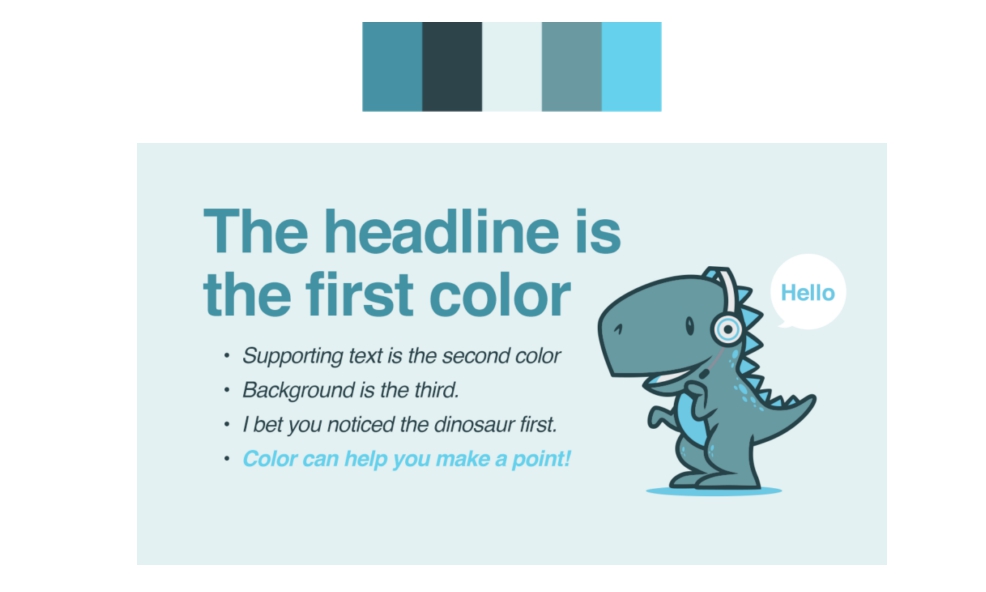
Но всегда помните, что акценты цвета следует использовать с осторожностью. Попробуйте использовать их так, чтобы привлечь внимание к наиболее важным частям вашей презентации, например, выделить 1-3 ключевых слова, чтобы люди их запомнили.
1. Визуальные образы более эффективны и работают быстрее, чем слова.
Обработка изображения и понимание смысла занимает около ¼ секунды.
Прочитать текст из 20-25 слов занимает в среднем 6 секунд.
2. Мы не можем одновременно читать и слушать.
Эрл Миллер, MIT Neuroscientist
3. Когда мы употребляем визуальные метафоры и образы – мы легче проникаем в мозг и полнее активируем восприятие.
Итак, ключевые основы подготовки презентации, мы осветили. Применяйте эти приемы при формировании структуры и изображения вашей презентации и вас будет ждать успех. Если вам была полезна данная информация, ждем вас снова на нашем сайте. Будем рады знакомить вас с другими возможностями нового формата презентации PREZI.
Читайте также:

