Как сделать презентацию в офис 365
Обновлено: 08.07.2024
Microsoft Teams — это не просто беседы в группах. Вы также можете хранить там все учебные файлы. Создание команды означает, что все беседы, файлы и результаты совместной работы будут автоматически сохраняться в одном месте. В качестве учебного материала могут использоваться файлы PowerPoint – презентации. Презентации можно преобразовать в учебное видео. Видео из-за его приспособляемости ко многим устройствам играет важную роль в эффективном обучении. Потоковое видео стало самым простым и доступным способом просмотра видеоматериалов в интернете [1,2].
Рассматриваю, как организовать массовое дистанционное обучение в Office 365 с применением файлов PowerPoint.
Что вы будете знать и уметь после прочтения этой статьи?
- Как организовать дистанционное обучение с применением файлов PowerPoint в Office 365 на любых устройствах?
В педагогической практике достаточно часто используются файлы презентаций PowerPoint. Рассматриваю, как достаточно быстро развернуть дистанционное обучение с использованием файлов PowerPoint на любых устройствах, включая мобильные.
С помощью файлов PowerPoint педагог может:
- организовать обучающий модуль с набором файлов, поясняющих последовательность изучения материалов в файле-презентации PowerPoint в персональном OneDrive. При формировании ссылки на конкретный файл или папку-модуль можно запретить редактирование файла, запретить скачивание или ограничить сроки доступа, задать конкретную аудиторию для доступа к учебным материалам. Ссылку можно разослать электронными письмами или, например, разместить в канале группы Microsoft Teams [3].
- файл PowerPoint, размещенный в группе Microsoft Teams можно предоставить для коллективной работы группе. При этом можно перейти на сайт группы SharePoint и просмотреть версии файла, т. е. кто из пользователей внес в него изменения. Файл PowerPoint доступен для скачивания на локальное устройство, его можно открыть в облачном сервисе и в приложении.
- На мобильных устройствах удобнее использовать не файлы, а потоковое видео. В приложении PowerPoint имеется возможность записать слайд-шоу с записью видео и голоса педагога, поясняющего материалы слайда. Экспорт в видео позволяет получить учебный видеоматериал, который может быть опубликован в облачном сервисе Microsoft Stream [2,4]. С помощью тестов и опросов Microsoft Forms можно добавить интерактивность [5].
- Ссылку на видео Microsoft Stream можно разместить в беседах канала группы Microsoft Teams удобным для педагога способом, ссылку на видео можно использовать на сайтах SharePoint групп в специальных веб-частях, в закрытой социальной сети Yammer, в учебниках Sway [6].
Все эти варианты использования файлов PowerPoint в Office 365 для учебных целей представлены на схеме:

Варианты использования файлов PowerPoint в Office 365 для учебных целей
Схему можно дополнить следующими видеороликами:
Использование файлов-презентаций PowerPoint позволяет педагогу организовать дистанционное обучение средствами Microsoft Office 365 на различных устройствах, включая мобильные.
Команда разработчиков Office анонсировала сразу несколько полезных новшеств для классических программ, входящих в пакет Office 365. В данный момент они ещё тестируются участниками программы Office Insider, но уже скоро станут доступны и рядовым подписчикам.
В частности PowerPoint наконец-то обзавёлся инструментом QuickStarter, о котором специалисты компании впервые рассказали нам ещё осенью прошлого года. Эта функция поможет заполнить пустые слайды: подберёт и предложит необходимые категории, найдёт в сети полезную информацию и свободно распространяемые изображения. Пользователю нужно лишь указать тему презентации. Конечно готовую презентацию QuickStarter не сгенерирует, но жизнь студентам, школьникам и офисным работникам существенно облегчит.
Кроме того обладателям сенсорных устройств и цифровых стилусов в PowerPoint уже скоро станет доступна цифровая линейка, наверняка знакомая им по Windows Ink.


В том же Word страницы теперь можно автоматически расположить рядом, в виде двух стопок листов, для более удобной навигации и быстрого просмотра: Вид → Разметка страницы Side to Side.

В Visio появилась функция быстрого экспорта отдельных сниппетов в слайды презентации PowerPoint.

Для Word, Excel, PowerPoint и Outlook реализован обновлённый инструмент удаления фона у изображений: теперь он может самостоятельно определять объекты на картинке, а инструмент для выбора нужного фрагмента изображения теперь поддерживает свободное выделение, а не только с помощью линий.
Ещё раз уточним, что прямо сейчас эти функции доступны только инсайдерам, но уже скоро будут отправлены всем пользователям. Напомним, что в отличии от Office 2016, эта версия пакета обновляется автоматически и без дополнительной платы. Приобрести подписку на Offiсe 365 персональный или Offiсe 365 для дома можно на официальном сайте компании. Студентам доступно специальное предложение , весьма привлекательное по цене.
Мощный обзор самой популярной программы для создания презентаций. Рассказываем о самой распространённой программе для созданий презентаций – Microsoft PowerPoint. Рассматриваем интересные возможности, делающие слайды ярче и эффективнее, а работу над ними – проще и приятнее.

Историческая справка
PowerPoint — одна из первых программ для создания презентаций. Она появилась на свет аж в 1987 году. К тому времени уже существовали некоторые приложения для подготовки презентаций, например, Harvard Graphics (от Software Publishing). Много последователей появилось сразу после выпуска PowerPoint, из них наиболее значимы Aldus Persuasion и Lotus Freelance. Конкуренция была серьёзной уже изначально, но в итоге ни одна из этих программ не добилась такого успеха, как PowerPoint.

До появления компьютерных приложений слайды для сопровождения презентаций демонстрировали при помощи графопроекторов. Материалы (текст, графики, рисунки и т.д.) проецировались с прозрачной плёнки (слайдов) на большой экран. Это во многом определило внешний вид презентаций в PowerPoint.
С появлением программы PowerPoint связаны три имени: Боб Гаскинс (Bob Gaskins), Деннис Остин (Dennis Austin) и Том Рудкин (Tom Rudkin).

Боб Гаскинс — идейный вдохновитель PowerPoint. Он начал работать над проектом в 1984 году. Через несколько месяцев к нему присоединился Деннис Остин. Он стал главным дизайнером и разработчиком программы. В 1986 году к работе подключился Том Рудкин. Результатом совместного труда стала выпущенная 20 апреля 1987 года PowerPoint 1.0 для Mac, с программными файлами на дискетах.
Первая версия программы была чёрно-белой. Она была выпущена под брендом Forethought. Но уже четыре месяца спустя компания Microsoft приобрела Forethought и права на PowerPoint за 14 миллионов долларов. Последующие версии, выпущенные Microsoft, основывались на исходной. Но при этом они включали цвет, анимацию и те самые эффекты перехода слайдов, которыми стала известна PowerPoint.
К 2012 году в мире с населением около 7 млрд. человек программа Microsoft Office PowerPoint была установлена на 1 млрд. компьютеров!
Создание и показ презентаций

Сейчас PowerPoint — это сервис, предоставляющий огромные возможности для создания и просмотра презентаций в стиле слайд-шоу. Он работает с операционными системами Microsoft Windows, macOS, Android и IOS.
Программа предлагает широкий выбор встроенных шаблонов, готовых макетов и цветовых схем для оформления слайдов. Позволяет добавлять в презентации изображения, объекты инфографики (таблицы, графики, диаграммы), анимацию, 3D объекты, аудио- и видеофайлы, Web-объекты.

Для работы с объектами в PowerPoint предусмотрено много инструментов. Например, редактор изображений, который позволяет настраивать яркость, контраст, добавлять художественные эффекты и т.д.. Для аудио и видео доступны элементы монтажа: можно обрезать эти файлы в начале и в конце. Для диаграмм, вставленных в презентацию PowerPoint, доступны опции редактирования без перехода к программе, в которой они были созданы. Можно создавать диаграммы непосредственно в PowerPoint, для этого предлагаются шаблоны разных типов.
Но наибольший интерес представляют, конечно, эффекты перехода между слайдами, ведь PowerPoint — это слайд-шоу. Поэтому программа содержит большую коллекцию этих эффектов. В презентациях можно настраивать скорость, звуковое сопровождение и внешний вид перехода от одного слайда к другому.

А для того, чтобы добавить выступлению живости и непосредственности, можно использовать цифровое перо в качестве пульта дистанционного управления. Это даёт возможность докладчику свободно двигаться и перемещаться во время показа, управляя ходом презентации без помощника за монитором.
Для любителей традиционных методов проведения презентации предусмотрена возможность распечатки слайдов на бумаге в качестве раздаточного материала или на плёнке для показа через проектор.
Кроме инструментов для создания и показа презентаций, в программе предусмотрены настройки безопасности, режим совместной работы и многое другое.
Рассмотрим подробнее некоторые возможности PowerPoint.
Интересные возможности от PowerPoint
1. PowerPoint Designer (Конструктор)
С 2016 года Microsoft внедряет в PowerPoint элементы искусственного интеллекта (ИИ).

Одним из применений ИИ является функция PowerPoint Designer (Конструктор). Она предлагает пользователям подсказки по оформлению презентации. К апрелю 2019 года количество слайдов, созданных с PowerPoint Designer, достигло 1 миллиарда.
2. Morph (Трансформация)
Функция Morph позволяет создавать анимацию переходов между слайдами. Это выглядит как плавная трансформация одного слайда в другой и делает презентацию более живой, динамичной и захватывающей. Применяя такие переходы между слайдами, можно создавать видимость движения для разных элементов: текстов, фигур, изображений, объектов SmartArt и WordArt.
- Преобразовать один рисунок в другой.
- Плавно изменить цвет, форму, размер объекта.
- Изменить местоположение объекта, при этом создав видимость его передвижения.
- Превратить одну фигуру в другую (например в круг, квадрат).
- Плавно заменить один элемент на другой, но того же типа (таблицу — на таблицу, диаграмму — на диаграмму и т.д.).
3. Presenter Coach
Ещё одно применение технологии искусственного интеллекта в PowerPoint — виртуальный помощник Presenter Coach. Он помогает отрепетировать предстоящее выступление. Presenter Coach отмечает такие ошибки речи, как слишком большая скорость, частые заминки, неформальная лексика или дословное чтение со слайдов.

Ещё он следит за тем, чтобы речь не была слишком монотонной, и даёт подсказки по улучшению формулировки фраз. Пока Presenter Coach доступен только на английском языке.
4. Вставка 3D объектов
В PowerPoint поддерживается вставка 3D объектов непосредственно в презентацию. Они вставляют на слайд так же легко, как изображение или видео. Затем с помощью инструментов вращения, наклона, изменения размера и положения можно выбрать наилучший ракурс.

Использование трёхмерных моделей в сочетании с функцией Morph даёт очень впечатляющий кинематографический эффект.
5. Субтитры и Переводчик
Но русский, в числе 15 языков, пока отмечен для субтитров с голосовым вводом как Preview (Предварительная версия). Это означает, что в настоящее время он доступен в предварительном режиме и имеет определённую неточность, но со временем его распознавание будет оптимизировано.
6. Редактор рукописного ввода

При работе с сенсорным устройством в презентации PowerPoint можно вносить правки от руки — касанием или с помощью цифрового пера. Таким образом можно добавлять на слайды рисунки или распознавать начертания и преобразовывать их в текст, фигуры и даже формулы.
- Обводить текст для выделения.
- Перечеркивать текст, чтобы удалить его.
- Выделять фрагмент цветом.
- Соединять или разделять слова.
- Вставлять пропущенные слова или отрывки текста.
7. Present live
Участникам нужно отсканировать QR-код, перейти по открывшейся ссылке — и PowerPoint Live загрузит презентацию в браузере. При желании они могут читать речь докладчика, транскрибированную на экране практически в реальном времени, а также настроить автоматический перевод субтитров.
А по завершении участникам предлагается пройти небольшой опрос, чтобы оценить дизайн и содержание презентации, мастерство докладчика и взаимодействие с аудиторией по шкале от 1 до 5. Результаты опроса, отклики аудитории и некоторые рекомендации по совершенствованию презентации приходят на электронную почту.
8. Совместная работа
Для подписчиков Microsoft 365 реализована возможность совместной работы над документами, в том числе над презентациями PowerPoint. Если презентация сохранена в OneDrive или SharePoint Online, с ней одновременно могут работать несколько сотрудников. Разным пользователям создатель презентации может предоставить разные настройки доступа: редактирование или только просмотр.
Когда пользователь редактирует презентацию, это отображается индикатором на соответствующем слайде, а в углу ленты появляется его фотография. Для удобства совместной работы к слайдам можно создавать примечания, отвечать на них и отмечать решённые, чтобы убрать их из списка.
Небольшая, но очень удобная функция. Tell me — это быстрый поиск требуемых инструментов или действий. Допустим, вы знаете, что в PowerPoint есть Редактор формул, но не помните, как его найти.

Тогда вы можете нажать вкладку Tell me и в поле ввода набрать ключевые слова или фразу. Под ним появится список поисковых предложений, кликнув на одно из которых, можно вызвать нужный инструмент.
Условия использования
PowerPoint — платная программа. С 1990 года PowerPoint включена в пакет Microsoft Office. В настоящее время приложения Office входят в состав облачного сервиса Microsoft 365.
В рамках подписки Microsoft 365 предлагается большой выбор пакетов — для дома, для бизнеса или для предприятий. Без подписки на данный момент доступна только одна версия — Office Home & Student 2019, она приобретается однократно за 149.99$.
- Personal — $69.99/год ($6.99/месяц)
- Family — $99.99/год ($9.99/месяц)
В состав пакета входят Word, Excel, PowerPoint, OneNote, Outlook, Access, Publisher. Сюда включены расширенные функции форматирования, облачное хранилище One Drive объёмом до 1 ТБ на каждого пользователя, инструменты на основе искусственного интеллекта, большой выбор бесплатных шаблонов, фотографий и значков, инструменты для защиты файлов, Skype, техническая поддержка по телефону.
- Microsoft 365 Business Basic (5$ за пользователя в месяц)
- Microsoft 365 Business Standart (12.5$ за пользователя в месяц)
- Microsoft 365 Business Premium (20$ за пользователя в месяц)
Цена указана при условии годовой подписки. Функционал пакетов для бизнеса дополнен веб-версиями Outlook, Word, Excel, PowerPoint и OneNote, инструментами для планирования, совместной работы и управления бизнесом, расширенными настройками безопасности.
- Microsoft 365 E3 (10$ за пользователя в месяц)
- Microsoft 365 E5 (32$ за пользователя в месяц)
- Microsoft 365 F3 (57$ за пользователя в месяц)

Цена действует при условии годовой подписки. Версия для предприятий — самая эффективная и защищённая. Она расширена сервисами Microsoft Teams, Share point, Yammer, Microsoft Stream, Sway for Microsoft 365, инструментами для эффективной организации работы, аналитики, безопасности и защиты информации, а также многими другими бизнес-приложениями.
Научные факты
А та часть, которая получила визуальное дополнение, вспомнила 65%! Это говорит о том, что презентации с визуальными материалами по сравнению с вербальными выступлениями имеют гораздо большее влияние на аудиторию.
Например, в одном случае учёные опросили 215 учащихся бизнес-курса насчёт их мнения о разных форматах лекций. По критериям обучения, мотивации, удовольствия и актуальности для карьеры респонденты оценили лекции со слайдами PowerPoint выше, чем лекции с раздаточными материалами или без визуальных дополнений.
Вывод
История PowerPoint — это история успеха. Программа была создана уже больше 30 лет назад, но за эти годы не устарела и не превратилась в динозавра. Напротив, PowerPoint добилась несомненного лидерства.
И, несмотря на конкуренцию, удерживает позицию: ей принадлежит 95% рынка. PowerPoint постоянно расширяет возможности, внедряет новейшие технологии и для многих остаётся излюбленным инструментом для создания презентаций.
Создание презентации может стать увлекательным процессом, если ты можешь быстро переносить свои идеи на слайды. Однако на деле у пользователей часто возникают с этим проблемы. Первый всплывающий в голове вопрос – в какой программе делать презентацию? Второй – как эта программа работает? Есть много приложений и онлайн-сервисов, которые помогают быстро сделать красивую презентацию. Но сегодня мы остановимся на самой популярной программе для учебы и работы – PowerPoint.
Почему мы выбрали PowerPoint?

Когда вы создаете презентацию, в первую очередь необходимо думать о том, на каких устройствах ее можно будет просматривать и редактировать. Microsoft PowerPoint – кроссплатформенное приложение, и работает не только в Windows, но также и в Mac, в Android и в браузере.
Другое преимущество PowerPoint – тут есть полный базовый набор инструментов для создания презентаций, а также есть много бесплатных красивых шаблонов. При желании вы можете купить подписку Premium, чтобы вам стали доступны сложные дизайны.
Теперь мы готовы приступить к творчеству!
Как создавать презентацию в PowerPoint
Теперь вам нужно определиться с макетом для размещения контента на слайде. Здесь есть два варианта.

Если вы по ошибке расположили новый слайд не в том месте, то его легко можно перетащить в области навигации в любое место.
В макете слайда уже предусмотрены поля для ввода текста. Поэтому, если у вас чистая страница, сначала добавьте на слайд макет, а затем вставьте свой текст в специальное поле.
На свой слайд вы можете добавлять картинки, видео, снимки с экрана, таблицы, звук, гиперссылки и многое другое.
Ели вы хотите, чтобы все элементы появлялись одновременно, то зажмите на клавиатуре Ctrl и выделите мышью каждый объект, а затем примените к ним анимацию.
Для плавного листания слайдов важно настроить между ними переходы. Если вы делаете презентацию для бизнеса или учебы, то настройте одинаковые переходы для всех слайдов. Разнообразие вариантов перехода в презентации смотрится не солидно.
Переход можно настроить под себя, указав его длительность и добавив звук.
В этой же вкладке вы можете настроить условие для смены слайдов: по клику или по истечении времени.
Если у вас получилась очень длинная презентация, то вы можете разбить ее на смысловые разделы. Раздел можно свернуть, чтобы он занимал мало место, или развернуть, когда нужно посмотреть все слайды, входящие в этот раздел.

Чтобы понять, о чем мы сейчас говорим, представьте, что вы готовите доклад с презентацией вместе с другим спикером. Вы можете сделать один раздел с вашими слайдами, а второй раздел со слайдами вашего спикера. Так вы сможете легко ориентироваться в презентации и не терять время на перезагрузку отдельных презентаций.

Администратор данного веб ресурса. IT специалист с 10 летним стажем работы. Увлекаюсь созданием и продвижением сайтов!
Ура! У вас получилось, и вы сделали свою презентацию! Надеемся наша инструкция значительно упростила вашу задачу, и вы со всем легко справились, ведь на самом деле интерфейс у программы интуитивно понятен для пользователя. Кстати, именно поэтому PowerPoint, несмотря на огромную конкуренцию, так популярна до сих пор.
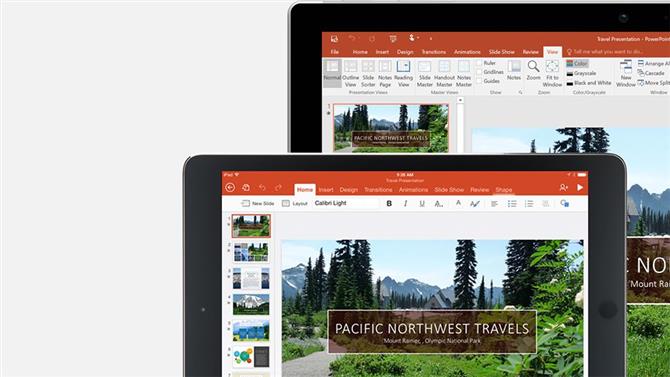
Но с более молодыми, более компактными конкурентами, такими как Google Slides, преследующими его по пятам, PowerPoint по-прежнему является лучшим программным обеспечением для презентаций? Вероятно, сейчас у нее больше конкуренции, чем Word и Excel, и как реагирует Microsoft?
PowerPoint доступен как часть подписки на Office 365 или с одноразовой покупкой Office 2019 (в которой отсутствуют регулярные обновления и некоторые облачные функции).
Microsoft PowerPoint для Office 365: интерфейс
Подобно Word, Excel и большинству других компонентов, входящих в состав Office 365, Microsoft PowerPoint предлагает интерфейс, основанный на ленточном меню — несколько разобщающий, когда он был представлен, но так как считается лучшим способом представления множества функций и меню (с дальнейшими улучшениями, скорее всего).
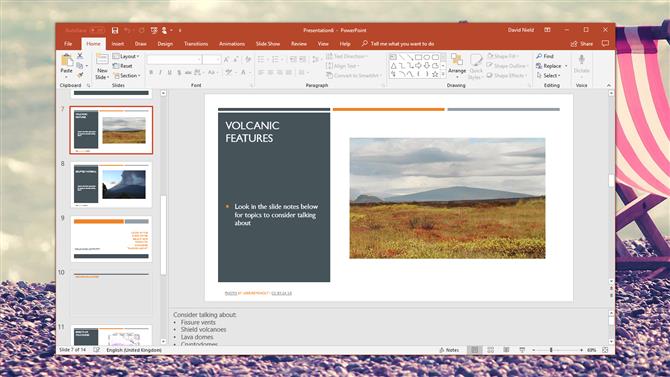
Обзор Microsoft PowerPoint
Основная часть экрана PowerPoint доминирует самими слайдами, а эскизы всей презентации сидят слева — это формула, которая работает для PowerPoint, и она оставалась очень схожи в течение многих лет.
Контекст очень важен, когда дело доходит до предоставления вам необходимых инструментов в нужный момент, и меню ленты адаптируется соответственно в зависимости от того, что вы выбрали на экране. Также есть несколько полезных всплывающих меню — например, панель инструментов форматирования, которая появляется сразу после выделения блока текста.
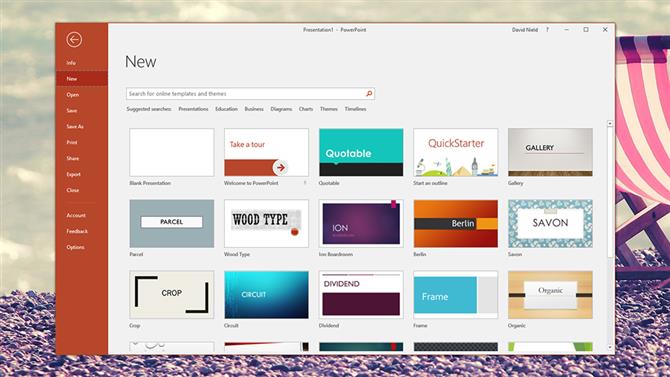
Обзор Microsoft PowerPoint
PowerPoint не такая сложная программа, как Microsoft Word или Excel, но даже при этом делает впечатляющую работу по организации себя таким образом, чтобы обслуживать как продвинутого пользователя, так и полного новичка (недавно добавленный «Скажите мне, что вы хотите do … «особенно полезен для тех, кто не имеет большого опыта работы с программным обеспечением).
Microsoft PowerPoint для Office 365: функции
В течение многих лет PowerPoint предоставляет разработчикам слайд-шоу то, что им нужно: гладкий способ объединить анимацию, текст, фотографии и видео в слайды, которые можно переключить, используя загипнотизированный массив переходов (включая впечатляющий Morph). В этом отношении мало что изменилось, и можно с уверенностью сказать, что PowerPoint по-прежнему остается лучшим в бизнесе — по крайней мере, с точки зрения количества функций.
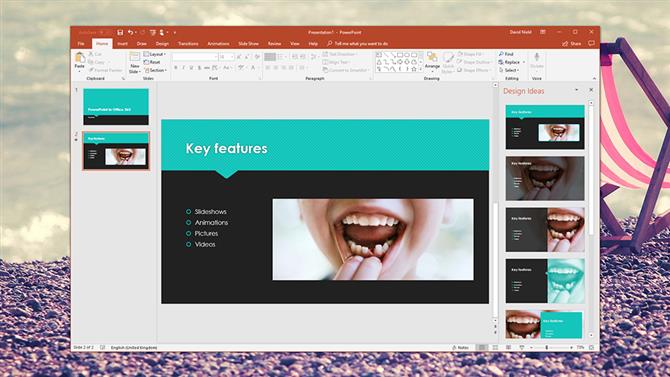
Обзор Microsoft PowerPoint
Нам нравится Дизайнер, который недавно добавил Microsoft к подписчикам PowerPoint для Office 365, который использует элементы, которые вы добавили на страницу, чтобы предлагать новые и инновационные макеты, о которых вы, возможно, и не подумали — это идеальное противоядие от скучных и стабильных слайд-шоу и в нашем опыте работает очень хорошо.
Это не просто инструменты, которые предлагает PowerPoint, но это простота, с которой они могут быть использованы. Если вам нужно точно дублировать один слайд, чтобы сформировать основу другого, или вы хотите отображать слайд-шоу на одном экране и управлять своими заметками на другом, или вам нужно экспортировать всю кучу слайдов в качестве видео — все просто для доступа.
Одной из областей, в которой PowerPoint и другие приложения Office определенно улучшились в последние годы, являются возможности совместной работы. Частично включенный через OneDrive, это означает, что вы и ваши коллеги можете работать на одном и том же слайд-шоу в одно и то же время, не запутывая и не вызывая ошибок. Замечания и изменения становятся понятными благодаря цветовому кодированию, и он хорошо работает во всех ключевых компонентах Office.
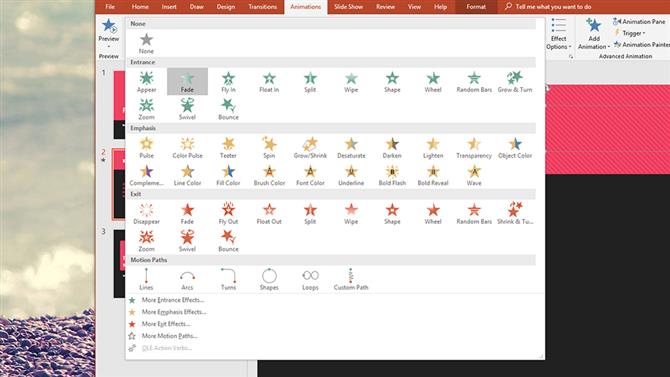
Обзор Microsoft PowerPoint
Если есть действительная критика PowerPoint, то приложение выглядит раздутым и тяжелым по сравнению с более новыми, основанными на сети конкурентами (думаю, Google Slides или Prezi). Справедливости ради стоит сказать, что для некоторых рабочих мест эти альтернативные инструменты могут быть лучше подходят, но с точки зрения полноты и мощностей PowerPoint по-прежнему остается самостоятельной.
Microsoft PowerPoint для Office 365: мобильный и Интернет
Возможно, в ответ на некоторые из упомянутых выше конкурентов, PowerPoint Online был предметом нескольких улучшений в последние годы. Теперь это вполне адекватный способ просмотра и воспроизведения слайд-шоу в Интернете, хотя по сравнению с настольным приложением он может чувствовать себя неуклюжим и ограниченным.
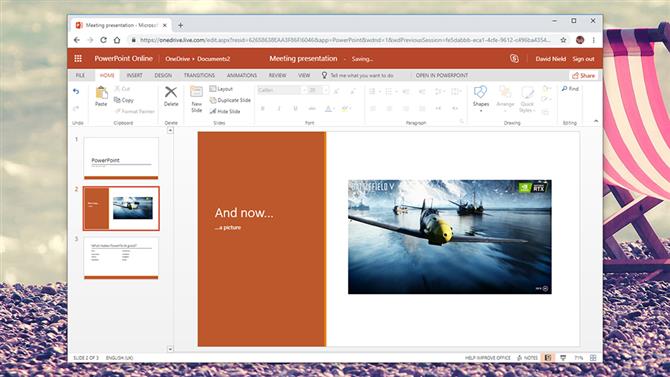
Обзор Microsoft PowerPoint
Параметры форматирования и компоновки более ограничены, чем на рабочем столе, а также потому, что PowerPoint основывается на возможности управления дизайном страницы — в большей степени, чем Word и Excel — онлайн-версия приложения не так полезна как это могло бы быть. Тем не менее, это быстро и легко, и может быть удобно, если у вас нет PowerPoint.
Это та же история для мобильных приложений PowerPoint, доступных для Android и iOS. У вас нет такого же управления компоновкой, которое вы делаете на рабочем столе с помощью мыши и клавиатуры, но приложения стараются изо всех сил — они, безусловно, подходят для просмотра (и представления) слайд-шоу и создания нескольких настроек для текста и но они не блестящие, если вам нужно создавать новые проекты с нуля.
Меньший экран, конечно, не помогает, но опять же PowerPoint находится в невыгодном положении по сравнению с Word и Excel. Увеличение масштаба информации более удобно для документов и таблиц, но с презентациями вам действительно нужно увидеть всю партию сразу и это не так просто сделать на телефоне или планшете.
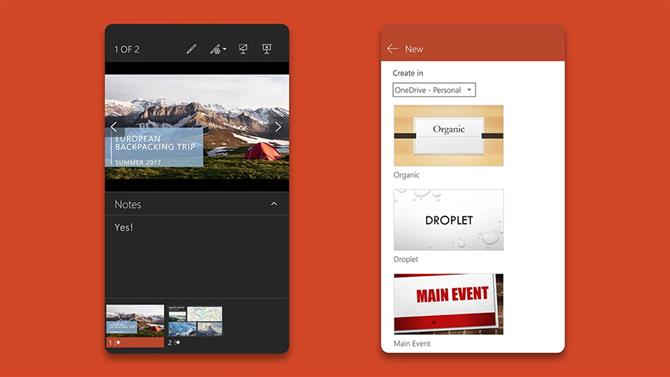
Обзор Microsoft PowerPoint
Эти мобильные приложения, конечно, неплохие, но их трудно рекомендовать для любой серьезной работы — отсутствие ключевых функций (например, возможность добавления и редактирования анимаций) означает, что вам лучше всего выполнять большую часть своей работы на рабочем столе , Приложения там, если они вам нужны, и отлично подходят для представления вашей работы на подключенном ноутбуке.
Microsoft PowerPoint для Office 365: ценообразование и вердикт
Вы получаете Microsoft PowerPoint как часть Office 365 Business — это позволит вам вернуть 7,90 фунтов стерлингов за пользователя в месяц (плюс НДС), если вы платите один раз в год (8,25 долларов США), или 9,50 фунтов стерлингов за пользователя в месяц ( плюс НДС), если вы платите ежемесячно (10 долларов США). Если вы еще не решили, есть 30-дневная бесплатная пробная версия.
Как мы уже говорили, вы также можете получить PowerPoint как часть одноразовой покупки в Office 2019, если вам не нужны функции, которые вы пропускаете в этом случае.
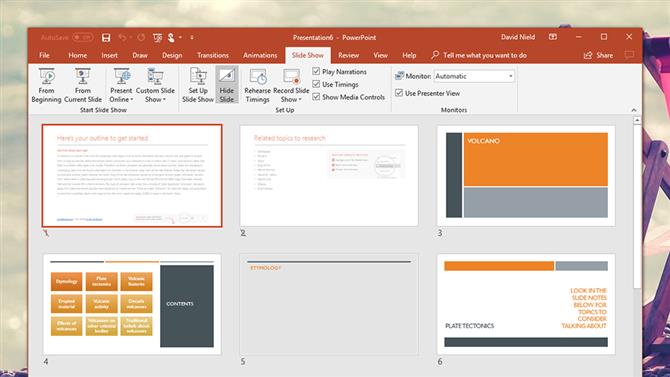
Обзор Microsoft PowerPoint
Если вы хотите создать слайд-шоу со всеми колоколами и свистками, PowerPoint по-прежнему управляет roost: новые функции, такие как Designer, а также широта и диапазон переходов и анимаций, а постоянно обновляемый массив шаблонов делает эту juggernaut из приложение все еще актуально в 2018 году. И относительно легко подобрать тоже.
В то же время альтернативы, такие как Google Slides и Adobe Spark, ощущаются намного более оптимизированными и современными — сокращают раздувание и, возможно, становятся более подходящими для более быстрых и легких проектов. Мы по-прежнему даем PowerPoint два больших пальца вверх, но конкуренция сильнее, чем когда-либо.
Читайте также:

