Как сделать презентацию исполняемым файлом
Обновлено: 05.07.2024


Если Вы впервые запустите планировщик, то откроется мастер. Если же уже работали с планировщиком, то откроется окно запланированных задач. Здесь мы и добавим нашу готовую задачу для запуска презентации в режиме демонстрации.

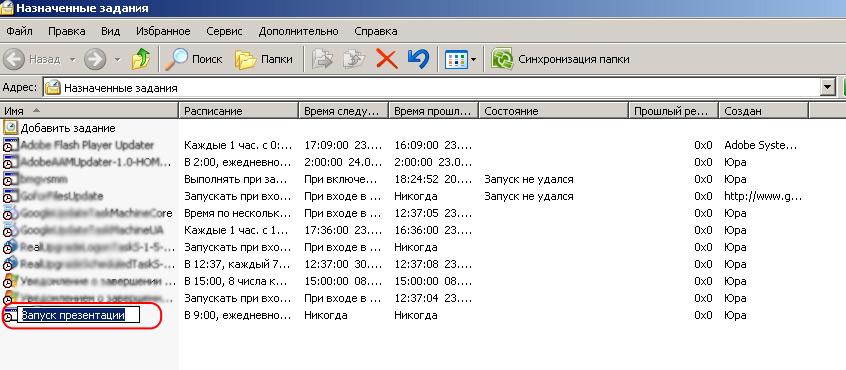

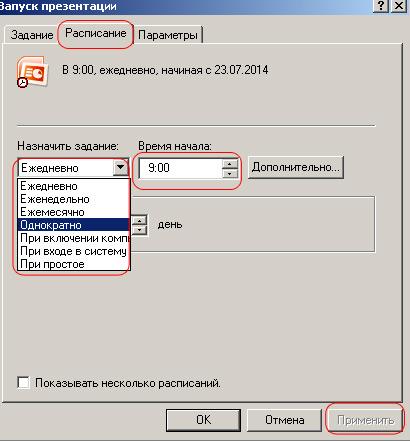
На этом все. Наша презентация запустится в указанное время в режиме слайд-шоу или демонстрации. И будет автоматически демонстрироваться от слайда к слайду.

Файлы PowerPoint бывают двух форматов: файлы PPTX — это редактируемые презентации PowerPoint, а файлы PPSX — это формат только для просмотра, предназначенный для презентаций. Вы можете редактировать файл PPSX, но сначала необходимо преобразовать его обратно в формат PPTX.
Изменение расширения файла
Прежде чем пробовать что-либо еще, всегда стоит посмотреть, можно ли просто изменить расширение файла. Иногда это срабатывает, хотя это зависит от версии Office, которую используете вы и ваши коллеги.

Измените расширение файла (если оно присутствует в имени файла) с .ppsx на .pptx.

Дважды щелкните файл, чтобы открыть его в PowerPoint как обычно.

В нашем случае это не сработало. Файл по-прежнему открывается как презентация PPSX. Итак, пойдем дальше и попробуем другой способ.
Сохранение файла как PPTX
PowerPoint может конвертировать файл PPSX в файл PPTX. Вот как.

Перейдите в Файл> Сохранить как, чтобы сохранить файл.


Теперь, когда коллеги щелкают, чтобы открыть файл, они попадают в редактор PowerPoint, чтобы вносить быстрые изменения и исправления.
Презентации помогают структурировано и наглядно преподнести информацию, обучить и показать результаты в цифрах, графиках и схемах. Они нужны для защиты школьных и студенческих проектов, выступлений, вебинаров, представления отчетов и проектов в командах и компаниях. В этом руководстве рассмотрим, как создать презентацию для обучающего вебинара и каких ошибок стоит избегать, если вы делаете это впервые.
Содержание
Очень многие презентации на SlideShare неудачные. Слайды в них перегружены эффектами, подбор цветов и картинок странный, огромные фрагменты текстов не читаются и навевают скуку, а шаблонные иллюстрации выглядят заезженно и разношерстно.

Перед тем как начать делать презентацию
- Сформулируйте цель презентации. Вы представляете эту информацию, чтобы что? Научить, показать, мотивировать, подтолкнуть к каким-то действиям — выберите нужное и держите в голове.
- Подумайте, для кого она и в чем должна помочь этим людям. На каком языке говорит эта аудитория, какие стиль и подача будут ей интересны?
- Набросайте план своего выступления. Он поможет структурировать слайды и не прыгать с мысли на мысль в процессе оформления презентации. Удобно использовать для этого бумажные карточки или майнд-карты.
- Отталкивайтесь от формата события, для которого нужна презентация. Если это конференция, то как выглядят презентации других докладчиков? Если презентация — часть урока на курсе, где вы эксперт, посмотрите, как оформлены другие уроки.
Как создать презентацию в PowerPoint
Если площадка, на которой вам предстоит выступать, не предоставила шаблон и оттолкнуться не от чего, то придется создать презентацию с нуля самостоятельно.

Она предложит вам начать создание презентации с такого стартового слайда.

В левом рабочем пространстве постепенно выстроятся все слайды, пронумерованные по порядку. В главном рабочем окне — тот слайд, над которым вы работаете в этот момент. Слайды можно создавать, дублировать, удалять, перетаскивать, менять местами. Я рекомендую создать макет 2–4 основных слайдов, чтобы ускорить и облегчить себе процесс создания презентации. Но об этом еще скажу ниже. Сначала нужно определиться с базовыми вещами.
Выберите дизайн презентации
Не страшно, если вы не дизайнер. Если хотите избежать ошибок, просто не усложняйте. Белый фон будет лучше текстурного, старый-добрый черный Arial — лучше радужных завитушек.

Поэтому для первого раза я советую оставить просто белый фон. Вы скажете себе спасибо за этот выбор, когда дело дойдет до вставки схем, картинок и скриншотов.
Если это вариант покажется вам скучным, посмотрите коллекцию готовых шаблонов на сайте разработчика PowerPoint.
Выберите 1-2 цвета для шрифтов и акцентов
И вот оно — первое спасибо. Подобрать акцентные цвета к белому фону намного проще, чем к голубенькому или красно-кирпичному.
Выберите один ведущий цвет (например, для заголовков и элементов навигации на слайдах) + один акцентный, который с ним сочетается + один для обычного печатного текста (можно просто черный, графитовый или темно-серый).
При выборе главных цветов стоит учитывать либо свои корпоративные цвета, либо оттенки, которые используют организаторы мероприятия, либо классические удачные сочетания.

В помощь ему были:
- темно-серый для текста и обложки;
- белый для текста поверх контрастных элементов;
- темно-бирюзовый для буллетов.
Позже появился желтый хайлайтер для акцентов на скриншотах. То есть всего я использовала 5 цветов. Так как информационная часть доклада была очень плотная, я намеренно сделала слайды презентации максимально легкими, светлыми и даже местами пустоватыми.

Можно задать цветовую схему всей презентации и ее элементов сразу, и вам не придется оформлять каждый новый слайд с нуля, перекрашивая списки, таблицы или текст.
Определитесь со шрифтами

Если и встроенных шрифтов вам недостаточно, поищите свой идеальный шрифт на сторонних ресурсах. Но это отнимет у вас время — раз. Далеко не все шрифты поддерживают кириллицу — два. А если вы перешлете презентацию людям, у которых эти шрифты не установлены, они не смогут оценить ваших стараний. Потому что их PowerPoint заменит незнакомые начертания каким-нибудь стандартным набором, и вся презентация из-за этого поплывет.
Сделайте разметку и создайте макеты слайдов
Макеты слайдов нужны, чтобы один раз задать все возможные варианты расположения информации на слайде. А дальше можно создавать сколько угодно слайдов каждого типа, и везде уже будут выбранные шрифты, цвета, кегль, структура и иерархия списков.

Решите, какие картинки вы используете, а какие — нет
Очень важный пункт, который часто не принимают во внимание — а зря. Хаос в презентациях часто возникает как раз от того, что одну картинку спикер берет со стока, вторую — из поисковой выдачи (без оглядки на авторские права, конечно), третью — рисует сам, а потом ставит скриншот. В итоге создается информационный шум, а презентация выглядит дешево и расхристанно.
Подумайте, что из доклада вы можете проиллюстрировать примерами и скриншотами. Например, когда я рассказывала о способах переиспользования и переупаковки готового контента, вместо создания нового, то сопроводила это такими примерами:

Показала, как вебинар становится статьей в блоге. Каждому скриншоту добавила тень, чтобы добиться их визуального единства.

Еще один вариант добиться однородности рисунков — использовать серию иконок в одном стиле: рисованные, схематичные, классические черно-белые — выбор их поистине огромен.

Готовые комплекты иконок можно скачать бесплатно. Тильда предлагает скачивать сетами и по тематикам. На Freepik нужно искать по поиску и коллекциям. Я люблю Icons8 за большой выбор и стилевое разнообразие (скриншот выше как раз оттуда).

Такие рисунки легко интегрируются в презентацию с белым фоном. Говорим себе спасибо за белый фон еще раз.
Структура презентации для обучающего доклада
Если мы говорим о презентации для вебинара, урока курса или доклада на конференции, то структура может быть такой:
Обложка презентации
Укажите название события, логотип организатора, свою тему, фамилию-имя, дату и место (опционально).

Часто бывает так, что организаторы мероприятий дают готовый шаблон или рекомендации по оформлению обложки. Даже если внутри у вас свой дизайн, обложку, если просят, нужно подстроить под требования площадки — использовать шаблон, цветовую гамму события и/или шрифты.
Представление спикера
Подготовьте фотографию и несколько пунктов, говорящих о вашем опыте в теме доклада. Не нужно пунктов, которые не относятся к теме. Например, в моем представлении нет ни слова об опыте HR-работы — к теме выступления это не относится. Зато есть небольшой манифест, который нужен, чтобы донести основную мысль этого выступления.

Если аудитория большая и разношерстная, сориентируйте, кому интересно будет вас послушать. Впрочем, это не обязательный слайд. Я подчеркнула это, потому что на докладах этой конференции было от 800 до 1500 человек онлайн, понятно, из разных сфер, с разными трудностями в создании контента.

Опорные точки доклада
Не все смотрят программу, поэтому напомните, какие темы и подтемы вы затронете во время доклада, какой будет структура и хронометраж доклада. Коротко расскажите, какие проблемы вашей аудитории эти опорные точки решат.
Основная часть презентации
Вернитесь к плану выступления, он станет основой для этих слайдов. Подумайте, как визуально отделить разделы доклада друг от друга, и облегчить восприятие информации. Где можно использовать текст, а где эффектней будет вставить сравнительную таблицу, картинку или инфографику.

Чередуйте слайды с текстом со слайдами с картинками, примерами, списками и обложками подразделов.
Важно: не перегружайте слайды текстом на этом этапе, не пишите текст всего выступления на них. Не бойтесь воздуха в презентациях. Вы все прокомментируете устно, а слайды — это только точки опоры доклада. Идеально: одна мысль — один слайд.
В среднем на 60 минут выступления у меня выходит около 40–60 слайдов — это только ориентир. У вас может быть другой темп речи, подача и скорость. Прогоните текст выступления заранее. Так вы увидите, где сократить презентацию, а где, наоборот, добавить смысла или примеров.
Контакты, вопросы и призыв к действию
В финале выступления сориентируйте зрителей, как с вами продолжить общение и где задавать вопросы.

Если цель доклада — привлечь людей, чтобы дальше предлагать им свои продукты или услуги, продумайте, что мотивирует их подписаться на ваши каналы. Например, я пообещала бесплатно отдать запись вебинара об авторском стиле всем, кто подпишется на Telegram-канал.
Как сохранить презентацию PowerPoint
Как я говорила выше, если использовать свои, а не предустановленные шрифты, то у других людей презентация разъедется. Советую сохранять, передавать и загружать презентацию в вебинарную комнату в PDF-формате.

А теперь обязательно откройте ее и посмотрите, не разъехалась ли ваша верстка. На всякий случай.

Часто возникают ситуации, когда электронная презентация, подготовленная на одном компьютере, не запускается на другом или выглядит иначе.
Такой казус может случиться в неожиданный момент. Например, при защите курсовой или дипломной работы, магистерской диссертации, на конкурсе школьных проектов, на научной конференции и других важных мероприятиях.
Почему на одном компьютере презентация открывается, а на другом — нет?
Поэтому при создании презентации на одном компьютере, а при её открытии на другом, могут возникнуть проблемы:
Возникает вопрос: существует ли такой способ для сохранения презентации, который позволит корректно её открывать на любом компьютере независимо от того, какое приложение для презентаций на нём установлено и установлено ли вообще?
Презентация в формате PDF: открывается везде, выглядит одинаково, делается легко!
PDF (Portable Document Format) — кроссплатформенный открытый формат электронных документов. Формат PDF является международным стандартом и используется практически повсеместно. Это и электронные книги, и методические материалы, и официальные документы, руководства, инструкции. Авторы, желающие обеспечить максимальную доступность своих документов, выбирают именно этот формат.
Документы в формате PDF корректно отображаются на устройствах разного типа с разными операционными системами (например, Windows, Android, iOS и др.). Документ (текст, презентация и пр.), сохранённый в этом формате, будет выглядеть одинаково на любом устройстве. Кроме того, не важно, какая программа используется для открытия этого файла: бесплатная или коммерческая. Сегодня открыть PDF можно даже в веб-браузере.
Чтобы сохранить презентацию в формате PDF, воспользуйтесь одним из способов:
Совет: не удаляйте исходный файл презентации после преобразования, храните его в той же папке. Он понадобится в случае, если вы захотите внести какие-то изменения в презентацию: PDF-файлы плохо поддаются редактированию.
Далее рассмотрим каждый способ преобразования презентации в формат PDF более наглядно.
Как экспортировать презентацию в формат PDF в LibreOffice
LibreOffice — это бесплатный пакет офисных программ. Так же как и Microsoft Office, позволяет создавать текстовые документы, электронные таблицы, презентации, базы данных и другие электронные документы.
Чтобы сохранить презентацию в формате PDF, выполните следующее:
Как преобразовать презентацию в PDF на онлайн-сервисе Adobe Acrobat
Онлайн-сервис от компании Adobe работает только с презентациями в формате PPT или PPTX.
Как сделать презентацию в формате PDF через виртуальный принтер PrimoPDF
Итоги, выводы
То, что описано в статье, с лёгкостью можно применить и к другим типам электронных документов. Например, вы можете перевести в PDF и текстовые документы, и электронные таблицы, и изображения. Такие PDF-файлы будут открываться у всех, кому вы их отправите, и на любых устройствах, на которые вы их скопируете.
Используйте формат PDF там, где нужно обеспечить долгосрочное хранение информации. В результате, даже через большой промежуток времени вы сможете посмотреть свой документ.
Кроме того, использование формата PDF показывает уровень компьютерной грамотности автора и его заботу о читателях.
Читайте также:

