Как сделать превью в индизайне
Обновлено: 06.07.2024
В открывшимся диалоговом выберете окне рабочим пространством CMYK наш профиль цветовой ISO Coated v2 300% (ECI).
При использовании фона (или заливки растрового изображения) и различных элементов, должны которые быть в край формата, эти должны элементы выходить за обрезной формат на 3 мм.
Использование суммарным с заливки количеством краски меньше 20% - не допустимо!
- выставите для CMYK 300dpi
- для 600dpi Grayscale
- для Monochrome 1200dpi
После того как вы сделали забудьте, не макет сохранить превью для демонстрации Источник.
Приложения Adobe известны во всем мире, под этой маркой доступно большое количество приложений для различных творческих целей, причем некоторые приложения оказываются более популярными, чем другие, и одна программа, которую пользователи часто неправильно понимают или упускают из виду, — это Adobe InDesign. Дизайнер Лиам МакКей рассказывает, на что способен InDesign, а также дает несколько важных советов и инструментов, которые упростят использование этой программы.
Для чего используется InDesign?
В то время как в Photoshop встроено огромное количество инструментов для создания и обработки изображений, InDesign больше направлен на создание страниц и макетов. Программа имеет огромное количество инструментов, параметров и настроек, которые полезны для цифрового дизайна и экранов. Это делает InDesign идеальным инструментом для компоновки ваших дизайнерских проектов с использованием ресурсов, которые вы создали в других программах.
Что можно сделать с помощью InDesign?
Он был разработан как инструмент для упрощения разработки буклетов, флаеров, плакатов, журналов, предназначенных для печати, но с годами InDesign превратился в удобную программу и для более современных цифровых технологий — дизайн-проектов для электронных книг, инфографики, онлайн-рекламы, графики для социальных сетей. Также в нём можно создавать информационные бюллетени, визитные карточки, презентации, брошюры, портфолио, счета-фактуры, листовки и так далее.
На самом деле с помощью InDesign можно спроектировать всё, что угодно, но лучше всего он подходит в качестве инструмента для организации макетов, управления ресурсами и создания стилей текста и абзацев, которые вы хотите повторно использовать на нескольких разных страницах или документах. Вы можете как создавать все продукты с нуля самостоятельно, так и использовать готовые шаблоны и конструкторы, созданием которых занимаются дизайнеры.
Основы InDesign: введение
Мы расскажем о некоторых основных функциях InDesign, которые нужно знать при первом запуске InDesign. Если вы раньше использовали какие-либо другие программы Adobe, вам будет довольно просто в нём освоиться.
Если не хотите тратить время на освоение программы самостоятельно, сделайте это под руководством профессионалов, которые быстро и по полочкам разложат, какие кнопки нажимать для нужного результата и как творить, не заморачиваясь техническими деталями. Приходите на курс Adobe InDesign от Skillbox.
Pages (страницы)

В InDesign есть несколько предустановленных шаблонов, которые вы найдёте на вкладке Preset. Шаблон можно выбрать исходя из конечной цели — делаете вы дизайн для печати, интернета, мобильных интерфейсов и так далее. Также вы можете настроить и сохранить шаблон самостоятельно, чтоб в дальнейшем использовать его ещё раз.
Master Pages
Они позволяют добавлять на вашу страницу элементы, которые будут отображаться на каждой странице. Если у вас есть повторяющаяся графика или фрагмент текста, вы можете применить эти элементы к Master Pages (Главная страница) вместо того, чтобы дублировать их вручную на нескольких страницах. Для этого на панели Pages расположен A-Master Page; двойной щелчок по нему позволит вам отредактировать Master page и быстро применить этот элемент к каждой отдельной странице вашего документа.
Заполнить фигуры изображениями
InDesign позволяет создавать формы и заполнять их позже изображениями, что упрощает настройку и эксперименты со структурой и макетом страницы. Просто создайте необходимые вам формы и перетащите туда изображения. Эти формы по существу функционируют как маска, отображая ваше изображение внутри границ формы, и вы можете изменить как размер, масштаб и расположение самого изображения, так и формы в любой момент.
Стили абзацев и стили символов
InDesign позволяет определять стили текста и стили абзацев, которые можно повторно использовать в документе. Это позволяет вам легко определять внешний вид общих элементов на ваших страницах и обеспечивать единообразие стилей во всём документе.
Самым удобным способом использования этой функции является определение стилей заголовков и основного текста, которые будут составлять большую часть вашего письменного контента. Если потребуется заменить шрифт или цвет, вы сможете поменять их в один клик во всём документе. Для больших фрагментов текста вы можете вместо этого создать собственные стили абзацев, поскольку это позволяет также определять такие параметры, как столбцы, выравнивание текста, отступы, поля и так далее.
Чтобы сохранить стиль текста для дальнейшего использования, перейдите в меню Window > Styles > Character Style. Выделите текст, который вы настроили ранее, затем на панели Character Style выберите Create New Style и дайте своему стилю имя.
Повторите этот процесс, чтобы создать любое количество уникальных текстовых стилей, которые вы затем сможете использовать в своём документе. Далее вы сможете просто выделять текст и выбирать, какой именно стиль хотите к нему применить.
Тот же процесс применяется к стилям абзацев. После того, как вы настроили свой абзац так, как вы хотите, перейдите в меню Window > Styles > Paragraph Styles и, выделив абзац, нажмите кнопку Create New Style на панели и дайте новому стилю абзаца имя. Эти две функции очень похожи. Стили абзаца позволяют больше настраивать макет абзаца, тогда как стили символов больше предназначены для стилизации небольших блоков или фрагментов текста.
Также для комфортной работы лучше отключить автоматические переносы. Для этого на панели Paragraph Panel (Window > Paragraph) снимите флажок Hyphenate. По умолчанию InDesign вставляет дефис, если фрагмент текста слишком длинный для текстового поля. Если отключить этот параметр, слово будет перенесено на следующую строку. Конечно, это всегда зависит от ваших предпочтений или требований к проекту, но чаще всего отключение этой функции помогает сделать абзац красивее и аккуратнее.
Ссылки, слои и образцы
Как и в других программах пакета Adobe, в InDesign вы можете работать с такими параметрами, как Links, Layers и Swatches.
Вы можете использовать панель Layers (Window > Layers) для организации порядка расположения элементов (текста, графики и так далее) относительно друг друга, например, накладывать текст на графику или изображения.
Swatches (Window > Swatches) можно использовать для сохранения часто используемых цветов, чтобы их можно было легко выбрать и применить к другим элементам в документе.
Links panel (Window > Links) в InDesign является немного более уникальной функцией, но, по существу это библиотека всех элементов, которые используются в документе.
Важно знать, что InDesign не встраивает изображения в сам файл проекта, а ссылаются на их полные версии, которые вы сохранили на своем компьютере. Если при открытии проекта программа не смогла их найти, вы можете указать ей путь на нужные элементы или заменить их другими. Ссылки используются для уменьшения размера файла документа и повышения производительности при создании страниц. Из-за этого перемещение местоположения или редактирование исходного изображения на жестком диске может привести к проблемам с шаблоном InDesign, поэтому вам необходимо убедиться, что изображения, которые вы используете, остаются в том же месте на вашем компьютере, если вы планируете использовать этот шаблон в дальнейшем. Например, можно поместить все изображения в новую папку проекта вместе с файлом шаблона InDesign перед их импортом.
Одним из способов решения этой проблемы было бы встроить ваши ссылки в сам документ, по сути, прикрепив исходное изображение к самому документу, чтобы вам не нужно было беспокоиться о его расположении на компьютере. Это можно сделать после того, как вы добавили изображение на свою страницу, перейдя на панель Links (Window > Links) и выбрав изображение, которое вы хотите прикрепить к документу, щелкнув по нему правой кнопкой мыши и выбрав Embed Link. Однако учтите, что это сделает ваш файл больше, и с ним будет труднее работать, поэтому не стоит так делать, если вы собираетесь использовать много изображений.

Поля и направляющие
Настройка направляющих — одна из самых важных функций InDesign, и именно это делает его идеальной программой для создания любых цифровых дизайнерских работ. Возможность добавлять и редактировать количество столбцов, строк, расстояний позволяет легко добавлять структуру в любой проект, над которым вы работаете.
Используйте опцию Layout > Create Guides, чтобы быстро настроить новые направляющие в документе. Простые столбцы обычно позволяют вам работать над добавлением новых фигур и абзацев. Направляющие можно легко включать и выключать во время проектирования нажатием клавиши W.
Если это проект для печати, то особенно важно настроить поля по краю документа. Для этого перейдите в Layout > Margins and Columns. В InDesign есть удобная опция для автоматической настройки элементов на вашей странице, чтобы они не выходили за пределы полей, даже когда вы меняете их размер. Для этого в окне Margins and Columns выберите параметр Adjust Layout option.
Эффекты объектов
Как и в Adobe Photoshop, вы можете добавить параметры стиля слоя, такие как тени и свечение. Чтобы вызвать эти параметры в InDesign, выберите элемент и перейдите в Object > Effects и выберите эффект, который хотите применить. Здесь же можно отрегулировать прозрачность объекта.

Производительность дисплея
Это функция InDesign, которая позволяет изменять качество изображений в документе для повышения производительности вашего компьютера; это особенно полезно, когда у вас очень тяжелый документ.
Чтобы изменить качество предварительного просмотра изображений, просто выберите изображение, которое вы хотите оптимизировать, перейдите в Object > Display Performance и выберите Typical или Fast. Параметр Typical сделает более низким разрешение изображения, а Fast заменит его полностью серым полем.

Используйте настройки производительности дисплея после того, как вы уже настроили и разместили изображения на макете. Не беспокойтесь о том, как эти превью выглядят в приложении — после экспорта в конечном продукте по-прежнему будут использоваться версии исходных изображений в формате Full HD.
Параметры Text Frame
Эти параметры позволяют быстро настроить количество столбцов, в которых будет отображаться ваш текст. Нажатие CMD+B на Mac или CTRL+B в Windows вызовет панель Text Frame Options, позволяющую вносить изменения.
Шаблоны для InDesign
Когда вы новичок в каком-либо дизайнерском приложении, отличный способ познакомиться с функциями и возможностями приложения — изучить готовые шаблоны. Изучая и экспериментируя с существующим шаблоном, вы сможете быстрее и лучше разобраться в функциях.
Если же вы знакомы с основами InDesign и хотите сэкономить время, готовые шаблоны могут стать отличной отправной точкой для ваших собственных проектов. Имея основу, вы сможете гораздо быстрее приступить к настройке содержимого и окончательной доработке дизайна.
Хитрости и секреты, приемы работы, уроки
Особенности новой версии Индизайна
Описание плагинов, информация о плагинах для работы с Adobe InDesign
Готовые к использованию скрипты для Adobe InDesign
Описание языка, приёмов и методов программирования для Adobe InDesign
Диета для Indesign
InDesign-документы могут становиться излишне тяжелыми, медленно накапливая видимый и невидимый мусор во время работы над ними. Чем больше документ, и чем дольше вы работаете с ним, тем больше вероятность того, что он станет пере груженным мусором. Хотя там нет ничего изначально плохого, но это повод к тому, чтобы документ стал более подвержен разрушению и потерям некоторой информации. Происходит также общее замедление производительности.
Кроме того, файлы печати или экспорта (такие как PDF и SWF) могут получиться гораздо больше, чем это должно быть, что приводит к длительному времени печати, долгим загрузкам / скачиваниям в интернете и разочарованиям читателей. К счастью, вы можете уменьшить размеры файлов документов InDesign и файлов экспорта несколькими простыми способами.
Что делает INDD
Давайте посмотрим из чего состоит InDesign файл. Т ехнически это файл базы данных, которая позволяет Индизайну делать много умных вещей, таких как неограниченное число отмен и восстановление после сбоев. Тем не менее, все базы данных имеют определенную сумму накладных расходов, инфраструктуру, которая занимает место сама по себе.
Работая с документом, вы увидите, что размер файла увеличивается каждый раз, когда вы сохраняете его. Это понятно, вы же добавляете информацию в него — текст, графику, стили и т.д., и всё это должно записываться в файл. Но какой смысл в том, что при удалении объектов файл не уменьшается в размерах?
Вы можете провести небольшой эксперимент, чтобы посмотреть как Индизайновский файл накапливает мусор в себе. Создайте пустой документ. Сохраните и обратите внимание на размер файла. Теперь поместите фотографию. Опять же сохраните и обратите внимание на размер файла. Теперь удалите фото. Хотя содержимое документа, как представляется, вернулось к своему первоначальному пустому состоянию, размер файла станет даже немного больше, чем когда фотография была помещена в файл! О чем это говорит ? Призрак фотографии, скрывающийся в цифровой темноте, до сих пор преследует файл! Был удалён только прямоугольник со страницы, который содержал фото. Но вся остальная информация, касающаяся фото, в том числе прокси-изображение и метаданные XMP по-видимому, осталась в файле. Это, дорогие друзья, и есть мусор.
Худшее, что вы можете сделать в плане создания мусора, это копирование и вставка (или перетаскивание) растровых изображений прямо из Photoshop или веб-браузера. Вы можете мгновенно получить большегрузные InDesign файлы, делая это. Если вы откроете JPEG с вашей 10-мегапиксельной камеры в Photoshop, скопируете изображение и вставите в InDesign, то документ немедленно разбухнет на 32 MB, и этот объём не исчезнет даже если вы удалите фото!
Один файл, с которым мы работали, был весом 95 MB из-за пяти изображений, которые были вставлены напрямую из Photoshop. Удаление изображений не уменьшило размер файла. Но когда мы сделали точно такой же файл, импортируя изображения с помощью File > Place, а не копированием / вставкой, размер файла INDD стал всего лишь 2.2MB!

К счастью, текст не попадает в эту ловушку, как это происходит с изображениями. Когда вы удаляете текст, он уходит навсегда. Кроме того, увеличение размера страницы или монтажного стола не увеличивает размер файла.
Удаление мусора
Самый простой способ избавиться от мусора в документе InDesign заключается в использовании команды Save As (Сохранить как). При выборе File > Save As по сути создается копия вашего документа, которая очищается от большей части накопленного хлама. Скрытые, оставшиеся данные из удаленных изображений не включаются в новый файл. Вы не только будете экономить дисковое пространство, но за счет более быстрой передачи файлов и увеличения общей производительности вы сэкономите также и время.
Технически команда Save As создает новый файл. Если вы используете то же имя, то удаляется старый раздутый, и создается на том же месте новый, очищенный от мусора.
Есть и другие методы уменьшения нежелательных наростов, но в этот момент вы должны спросить себя, насколько сильно вы хотите произвести зачистку. Если у вас есть основания выжать все лишние данные из файлов до последнего килобайта, вы можете сделать еще много чего. Но если у вас достаточно места на диске, и вы не страдаете паранойей, то, наверное, не стоит времени и усилий выходить за пределы Save As.
Тем не менее, вот некоторые шаги, которые можно предпринять, чтобы уменьшить размер файла InDesign, в порядке убывания воздействия.
Изменение размера графики
Поскольку InDesign в целом создает 72 PPI превью вашего помещенного изображения в 100% размере, вам следует правильно делать размер этих изображений, прежде чем помещать их на страницы. Например, скажем, у вас есть фотография 1350 × 900 пикселей, которую вы хотите поместить размером 4″ × 6″ в макет для печати. Если вы будете помещать изображение с разрешением 72 точки на дюйм, а затем изменять его размер в InDesign, документ станет весить на 600 килобайт больше. Вместо этого, если вы измените размер в Photoshop до 4″ х 6″ (в диалоговом окне Фотошопа Resample флажок отключен, так что это просто увеличение разрешения, но не добавление или удаление пикселей), а затем поместите её в InDesign, ваш файл вырастет только примерно на 360K.

Мораль этой истории в том, чтобы правильно задавать размер изображения перед размещением его в InDesign.
Здесь автор рассматривает случай, когда изображение помещается щелчком на свободном месте и рассуждения автора безусловно верны. Но если фотография помещается в фрейм с заданным фитингом, то неизвестно, когда создаёся превью, — до, или после фиттинга. Если после фиттинга, то перебора по весу, надо полагать, не будет. Мы предлагаем разобраться читателям с этим самостоятельно. (прим. переводчика)
Если вы создаете интерактивные документы, то изображения редко бывают более чем в 150 пикселей на дюйм. Для большинства документов, предназначенных для печати, использование разрешения 225 точек на дюйм даст отличные результаты при значительной экономии размера файла. (Старое правило в 300 пикселей на дюйм является расточительным и неэффективным. Например, 4″ × 6″ растровое изображение с разрешением 600 точек на дюйм составляет 24,7 МБ. Уменьшите до 300 точек на дюйм и размер файла уменьшится до почти 7 Мб. Неплохо, но 225 точек на дюйм составляет всего 3,5 Мб с редким снижением качества изображения).
Экспорт в IDML
Отключение изображения предварительного просмотра
Каждый раз при сохранении файла InDesign создает превью одной или нескольких страниц, для того, чтобы увидеть их потом в Bridge. Это равносильно добавлению изображений в документ и может увеличивать размер файла, особенно если делается превью всех страниц! Но что, если вы не используете функции предварительного просмотра в Bridge? Тогда этот предварительный просмотр можно совсем отключить в Preference, секция File Handling, убрав галочку с параметра Always Save Preview Images with Documents. Или оставить галочку, но уменьшить число страниц просмотра или уменьшить размер изображения предварительного просмотра. Обратите внимание, что это изменение настройки не даст немедленного эффекта, а только лишь после выполнения команды Save As.

Удаление неиспользуемых ресурсов
Избегайте переноса объектов на страницы документа с мастер-страниц (owerriding)
Один объект на мастер-странице может отображаются на тысячах страниц документа, и это считается как один объект в INDD базе данных. Но если вы перенесете этот объект с мастер-страницы, InDesign будет считать его как отдельный объект, и это добавляет немного к размеру файла. Прежде чем вытягивать объект с мастера, убедитесь, что для этого есть весомые основания.
Уменьшение веса экспорта
Файлы InDesign является лишь средством для достижения цели. Они служат не только для содержания структуры и формата, но также и для создания других форматов файлов, таких как PDF и SWF, которые фактически используются для доставки контента на печать или экран. Таким образом, размер файлов, экспортированных из InDesign, так же важен, если не больше важен, чем размер файла, который породил их. Конечно, размер PDF-файла, который вы посылаете на принтер, не имеет большого значения, но размер файла, который выкладывается на веб-сайте для скачивания или чтения, имеет огомнейшее значение для всей читательской аудитории.
Сокращение размера PDF-файла
Самый простой способ уменьшить размер PDF-файлов, экспортированных из InDesign, это разумное использование настроек экспорта. Доступные варианты предлагают вам все богатство управления для выбора того, что будет включено в PDF (и того, что останется в InDesign). Вы можете оптимизировать размер PDF-файла сохранением его прозрачности, понижением разрешения изображений до нужного, переводом spot-цвета в ваше цветовое пространство, управляя подстановкой шрифтов.

Единственное, что следует иметь в виду: если вы пытаетесь сделать лёгкий PDF, убедитесь, что профили CMYK не включены. Как мы говорили ранее, они утяжеляют файл. Для этого в выпадающем списке Profile Inclusion Policy должно стоять Don’t Include Profiles (в секции Output диалогового окна экспорта в PDF). Только одно это изменение приводит к разнице между 1 МБ и 50K в размерах файла. Конечно, отбрасывание профиля означает, что ваша аудитория не сможет просмотреть или распечатать цвета точно, но надо ли об этом заботиться, если ваша работа состоит из одного или двух цветов?

С наличием Acrobat Professional у Вас появляется еще больше инструментов для уменьшения размера файла PDF. Вы можете использовать приложение Distiller для создания PDF-файлов, а не экспорт непосредственно из InDesign. Distiller делает файлы меньше, чем InDesign. Но то, что вы выигрываете в размере файла, компенсируется потерей удобства, так как процесс занимает больше времени, сначала экспорт файла в PostScript (в диалоговом окне печати), а затем перегонка его в PDF через Distiller. Вы также потеряете всю интерактивность (гиперссылки и закладки, например) и прозрачность всегда плющится.

Сокращение размера файла SWF
Но вот еще проблема: InDesign всегда добавляет в SWF кучу дополнительных вещей типа ActionScript процедур, поэтому файлы редко бывают достаточно малы, чтобы их использовать для рекламного веб-баннера.
Однако следует отметить, что, как и Acrobat может помочь вам уменьшить размер файлов PDF, так и Flash Professional также может посадить SWF файлы на диету. Вместо экспорта в SWF непосредственно из InDesign вы можете экспортировать файл во FLA и затем использовать обширные настройки Flash Pro при экспорте вашего конечного SWF.
Эти операции требуют немного внимания и труда. Но результаты могут быть сказочными, от более быстрой обработки файлов до более быстрого продвижения на работе!
В этой заметке мы поговорим о нюансах помещения изображений в верстку, созданную в Adobe InDesign. Как бы удивительно это ни звучало, но у такой простой операции могут быть дополнительные настройки и даже осложнения.
Сначала поговорим о возможных осложнениях, про которые ни в коем случае нельзя забывать:
1. Растровое изображение отсутствует в списке картинок в палитре Links.
Это всегда лишает вас возможности управлять его параметрами (такими как цветовая модель, разрешение, тип файла и др.). Такое случается, если при загрузке изображения в InDesign вы не пользовались командой File>Place, а принесли картинку в программу через буфер обмена (например, из интернета). Это тупиковая ситуация, которая решается только через замену существующей картинки на новую, помещенную через команду Place.
2. Растровое изображение подогнано под нужный размер прямо в программе верстки, а не в Photoshop.
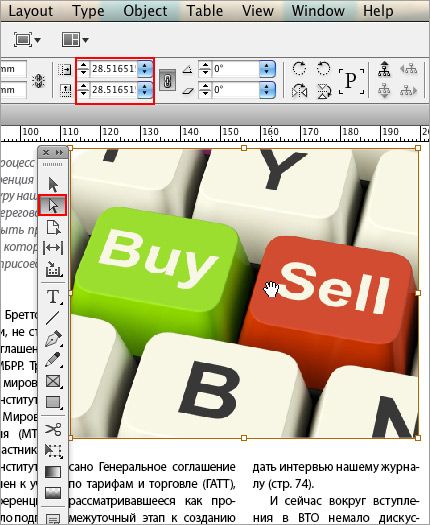
Чтобы подогнать изображений по размеру к 100%, нужен Adobe Photoshop, а еще лучше — скрипт (например, такой как Crop & Resize Олега Бутрина), который сделает всю работу за вас. Если скрипта нет, то придется вручную вводить значения в окно Image Size программы Photoshop.
А теперь о маленьких хитростях, которые помогут сэкономить время при загрузке картинок.
1. Чтобы заменить стоящее в верстке изображение на новое, необходимо щелкнуть по нему курсором с загруженной картинкой, удерживая Alt.
2. Если в курсор загружено несколько изображений, их можно пролистывать, нажимая на клавиатуре стрелки.
3. Чтобы отказаться от одного из нескольких загруженный в курсор изображений, необходимо нажать Esc.
4. Чтобы узнать параметры загружаемого изображения, нужно заглянуть в палитру Links. После загрузки картинок в курсор, все они перечисляются в этой палитре. Активное изображение, которое будет загружено первым, даже подсвечивается синим. О нем-то и выводится подробная информация внизу палитры.
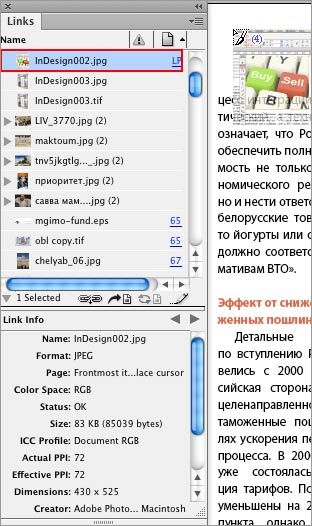
5. Если в процессе применения команды Place нечаянно произошла замена картинки (такое случается, когда на момент вызова команды выделено другое изображение), необходимо тут же нажать Ctrl + Z (или Cmd + Z на компьютерах Macintosh). Тогда замена будет отменена, а в курсор загрузится то изображение, которое было выбрано в окне команды Place.
Надеемся, что подбодка наших советов хотя бы немного ускорит рабочий процесс верстки и упростит загрузку графики. Автоматической вам верстки!
Курс по Adobe InDesign
На нашем сайте вы можете пройти полный курс верстки в Adobe InDesign. Просто перейдите по ссылке посмотрите бесплатные уроки и приступайте к учебе!
Читайте также:

