Как сделать превью в афтер эффект
Добавил пользователь Валентин П. Обновлено: 05.10.2024
Войти
Авторизуясь в LiveJournal с помощью стороннего сервиса вы принимаете условия Пользовательского соглашения LiveJournal
Уроки, обзоры и размышления об продуктах Adobe, и не только
Экономия времени с Прокси и Пререндерингом в After Effects
Некоторые эффекты, плагины или фильтры в After Effects выглядят потрясающе, но процесс их рендеринга для превью экрана занимает очень много времени. Причем, это отмечается даже на самых мощных машинах. Чтобы ускорить этот процесс в программе Афтер Эффектс предусмотрено несколько несложных приёмов.
Первый называется Proxy (Прокси). Суть его состоит в том, что на время редактирования видео элементы, рендеринг которых занимает кучу времени и нагружает систему, временно заменяются либо видеороликами низкого качества, либо вовсе статическими изображениями. Для начала, чтобы быстро найти слой или композицию в файловом менеджере АЕ, кликните на нём правой кнопкой и выберите Reveal Layer Source in Project. Затем уже там, слева, кликните на найденном файле правой клавишей мыши и выберите Create Proxy. Далее, из выползающего меню, можно выбрать какой именно это будет тип прокси - видео низкого разрешения (рендеринг которого не занимает времени абсолютно) или просто картинка. Далее внизу появится меню рендеринга прокси, в котором можно выбрать качество нашего прокси. Далее нажминаете Render и ждёте, пока ваш прокси зарендерится. Включать или выключать использование прокси можно в том же файловом менеджере. Напротив новосозданного файла, с левой стороны, будет находитсья белый квадратик, кликая на котором можно соответственно управлять использованием прокси. При общем рендеринге, в настройках качества, также можно включить или отключить использование прокси. Лично просто я не вижу смысла его включать (зачем нужен прокси на готовом видео, ведь его основная цель - уменьшить время затраты на создание привью), и всегда рендерю в Best Settings, где оно по умолчанию отключено.
Ну, и пару слов о такой вещи, как Prerendering (Пререндеринг) в After Effects. Думаю, вы все прекрасно знаете, что можно объединить несколько слоёв в одну композицию для более удобной работы. Но независимо от того, находятся ли эти слои отдельно либо связаны вместе, время на их превью будет уходить достаточно много. Чтобы сократить время на их рендеринг, можно создать так называемый Пререндеринг - видеофайл, который будет временно заменить эти слои во время работы с видео. Его достаточно зарендерить всего лишь один раз, после чего время на его загрузку значительно сократится. Чтобы сделать это, выберите нужную композицию и нажмите Composition > Prerender. Далее на нижней панельке появится уже привыная менюшка рендеринга, где можно, выставив качество, нажать на заветную кнопочку Render. В результате вместо композиции появится полученный видеофайл, загружаться в превью который будет в разы быстрее - поскольку программе не придётся каждый раз просчитывать наложенные на слои эффекты.
Вот так, при помощи несложных приёмов можно ускорить свою работу в Adobe After Effects.
---
Если вы хотите порадовать своих родных и близких, сделайте им развлечение в подарок. Сайт по ссылке предлагает самые удивительные виды развлечений в наши дни - от прыжка с парашютом и полёта в аэротрубе до визита на рейтинг женской красоты в качестве VIP-гостя.
Шаблоны для Adobe After Effects - это отличный способ автоматизировать рабочий процесс и добавить креативности в свой набор навыков. Проверьте более 100 лучших веб-шаблонов After Effects ниже.
Поскольку популярность After Effects возросла, то же касается использования шаблонов для улучшения проектов видео. Поскольку After Affects - неразрушающий редактор видео и анимации, вы можете легко опробовать все типы шаблонов, не повреждая исходные файлы проекта. Это как никогда облегчает эксперименты с применением эффектов и чередованием анимации в ваших видео.



Шаблоны After Effects премиум-класса
Если вы ищете продукцию коммерческого качества и спешите получить профессиональное решение, то выберите один из affordable Adobe After Effects Templates, доступных для покупки на VideoHive. Вот несколько лучших:
1. Minimal Titles
30 анимированных титров и более низких терций, которые дадут вашему проекту обтекаемую эстетику.
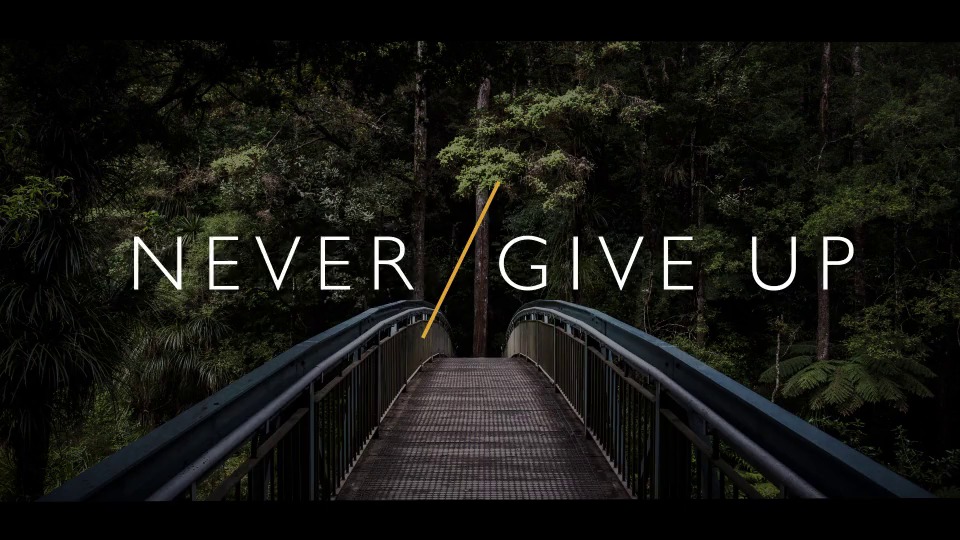
2. Flat Graphics Event Opener
Крутой, современный инструмент для конференций и совещаний, этот утончённый шаблон с on-trend плоской графикой добавит блеска вашему событию.

3. Classic Frame Opener
Простая анимация кадра, блики и слайд-графика придадут вашему проекту чистое, успокаивающее изображение.

4. Glitch Distortion Titles
Эффекты глюков. Современный подход к глюкам с тонким эффектом искажения добавит цифровой драмы в ваш проект.

5. Geometric Distortion Opener
Добавьте эффект с этим красивым геометрически-вдохновенным opener ; искажения глюков, жирная анимированная графика и чёрно-белая эстетика.

6. Urban Grit Showreel
Яркий, но резкий, этот универсальный пакет для вас. Используйте энергию городской среды с эффектами glitch, загрязнением объектива и современной эстетикой.
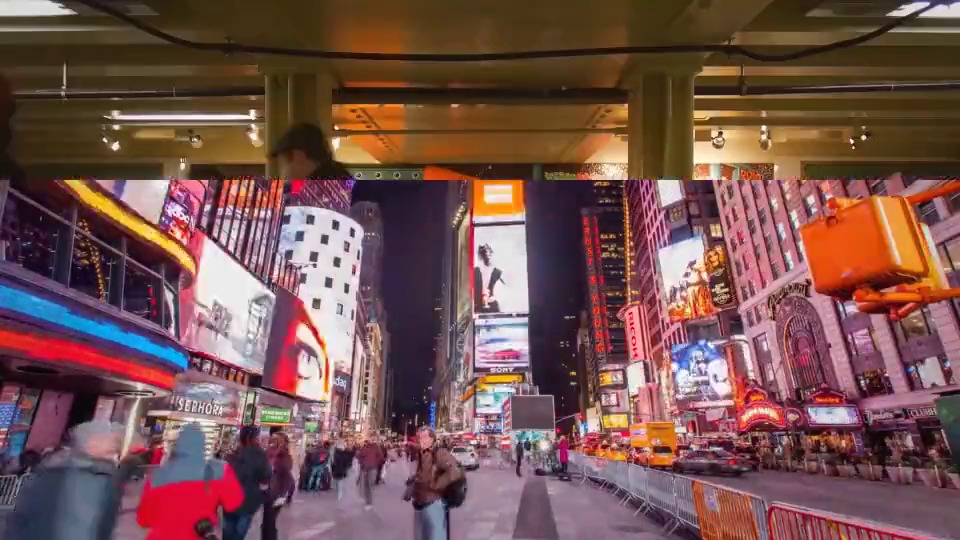
7. Two-In-One Logo Reveal
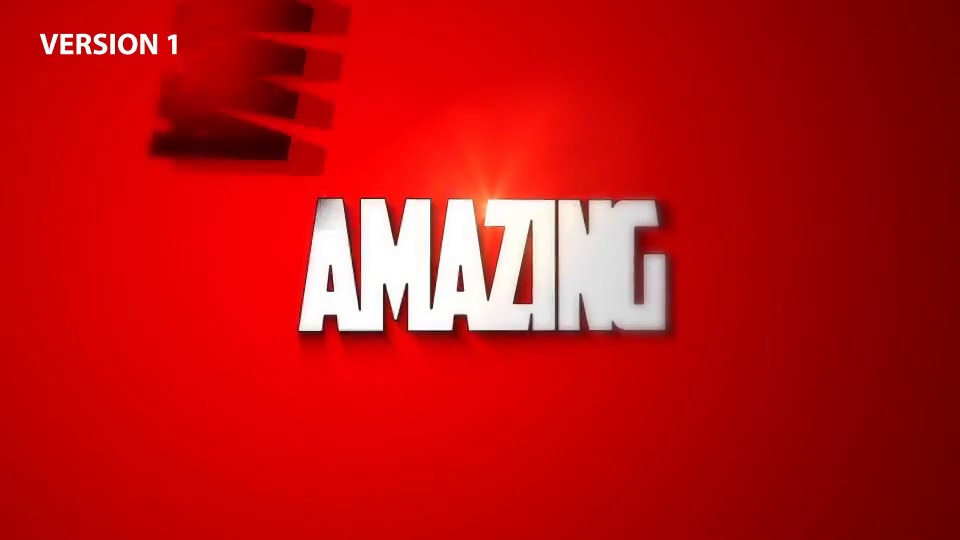
8. Golden Burnish Intro
Эта обработка с эффектом частиц добавит мерцание и текстуру вашему логотипу, анимацию и последовательность заголовков.

9. Kaleidoscope Effects
Эффекты калейдоскопа и регулируемые настройки стекла, такие как размытие, хроматические аберрации и загрязнение, создают забавные, модные визуальные эффекты.
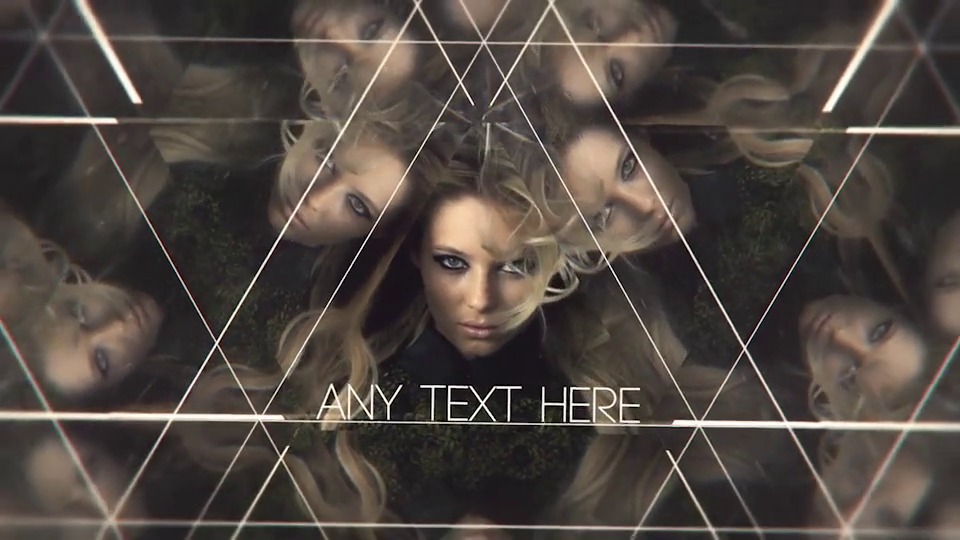
10. Upbeat Transitions Pack
Чистая графика со смелыми геометрическими заставками создает свежий визуальный эффект в этом пакете переходов. Звуки перехода включены для дополнительного эффекта.

11. Parallax Opener
Создайте драму с эффектами параллакса. Загрязнение объектива, лёгкие блики и царапины на пленке добавляют естественную глубину в ваш проект.

12. Bright and Beautiful Logo Reveal
Этот красивый логотип показывает танцующую графику и стилизованные световые блики - идеальный инструмент для создания вашего бренда.

13. Modern Opener With a Softer Touch
С матовым стеклом, лёгкими эффектами бликов и спокойным ощущением, этот opener идеально подходит для любого проекта, требующего лёгкости.

Свободные шаблоны для Adobe After Affects
Это список свободных ресурсов от Logan Kenesis (AEBuster), Hamo Studio, dehannb, Motion Stacks, Sven Van Lathem (Motion & Design), Ruanak Chhabra (Editing Corp), и RocketStock. Обратите внимание, что файлы, на которые ссылаются здесь, размещаются их авторами и по этой причине могут не быть доступны всё время. Кроме того, некоторые из этих бесплатных шаблонов требуют Trapcode Particular (от Red Giant) или других подключаемых модулей.
Type-O-Matic: "TYPE-O-MATIC - инструмент анимации After Effects CS5 для дизайнеров и кинографов, разработанный Hamo Studio. Controller, Masked и Unfold. Три различных способа создания простой, быстрой и настраиваемой ленты анимации. "
Например, заголовки, титры, всплывающие подсказки, поясняющие надписи — всё, что хотите.
Текст в видео — слабое место не только новичков, но и среди опытных пользователей. Согласитесь, не всегда понятно, как подобрать шрифт, цвет, размер и куда его притулить, чтоб было красиво.
Я сам иногда зависаю, думая, как же оформить ту или иную надпись в ролике.
У ЭТОГО СТИЛЯ ДВА ГЛАВНЫХ ПЛЮСА
Во-первых, этот эффект сразу зацепит внимание ваших зрителей. Такой текст круто выглядит даже без анимации. Он моментально привлекает взгляд. В этом вы сами убедитесь.
Во-вторых и самое приятное — это ОЧЕНЬ простая техника.
Это тот случай, когда красивый визуальный образ можно достичь в пару кликов. Вот почему он такой популярный. Вы тоже влюбитесь в этот стиль :)
ЗАПУСКАЮ СЕРИЮ НОВЫХ УРОКОВ!
Для этого я подготовил серию уроков, где вы освоите популярный эффект – графика внутри текста. Нашим помощником станет лучший инструмент — After Effects.
На красивых примерах я покажу потенциал этого стиля, прокачаем навыки дизайна и анимации. Это классный способ украсить титры, заголовки и вообще любой текст.
И начнём выпуск со знакомства.
Этот визуальный стиль я даже нашёл на пачке с морской солью и магнитиках из путешествий. На 6-ой минуте сами удивитесь.
Поэтому в первой половине урока вы увидите яркие и свежие примеры для вдохновения из медиасферы и материальных вещей. Возможно, этот эффект есть и на вашей одежде ;)
Благодаря этим примерам вы интуитивно начнёте понимать композицию, расстановку элементов, сочетание цветов и шрифтов.
Незаметно впитаете в себя эти образы и расширите визуальный кругозор. Он то и поможет вашему воображению раскрыться и проявить себя в нужный момент.
Во второй половине урока мы потренируемся на 3-х простых примерах и создадим красивые заголовки.
Я покажу три основных способа поместить графику внутрь текста. Разберём их отличия, преимущества и варианты применения.
Смотрите урок до конца. Потому что в следующей части мы откроем секретные техники. Вы узнаете 5 способов улучшить эффект и сделаете несколько креативных работ.
Запускайте After Effects и начинаем!

Я уже давно твержу о полезности и необходимости заставки в ваших видео, но еще ни разу не показывал как сделать заставку. Исправляю эту небольшую оплошность. В этом уроке я покажу вам как сделать простую заставку в замечательной программе – Adobe After Effects.
Почему именно простую?
Начинать нужно всегда с самых простых вещей, дальше больше. И кто вам сказал, что простая значит плохая или не красивая. Все как раз наоборот, в нашем случае простая значит красивая и стильная.
Перед тем как мы начнем создание заставки, обязательно обзаведитесь программой Adobe After Effects, версия не имеет значения.
1. Откройте After Effects
2. В поле “Project” (если у вас нет поля “Project”, нажмите сочетание клавиш Ctrl+0) кликните правой кнопкой мыши, выберите “New Composition”

3. Выберите имя проекта, в поле “Preset” выбираем “HDV/HDTV 720 25”, в поле “Duration” указываем 5 секунд (можно больше). Нажимаем “ОК”

4. В поле “Comp 1” кликаем правой кнопкой мыши выбираем пункт “New->Solid”

5. После создания нового солида, переходим во вкладку “Effects & Presets” (если не видно нажмите Ctrl+5), в поле поиска набираем “Ramp”, применяем эффект “Ramp” к созданному ранее солиду

6. У вас должно получиться следующее

7. Переходим в панель управления эффектом, увеличиваем значение “Start of Ramp”, у вас должно получиться так

8. В поле “Ramp Shape” выбираем “Radial Ramp”, увеличиваем значение “End Ramp”, у вас должно получиться следующее

9. В поле “Start Color” выбираем белый цвет, в поле “End Color” выбираем темно-серый цвет

10. У вас должна получиться вот такая заготовка

11. Далее выбираем инструмент “Horizontal Type Tool” (Ctrl+T), пишем необходимый текст на заготовке

12. Таким же образом добавляем второй текст

13. Теперь будем анимировать текст. Выбираем слой с текстом “Видеоблог”, переходим во вкладку “Effects & Presets”, выбираем “Animation Presets->Text->Multi-Line”, выбираем любой эффект. Для того, чтобы просмотреть эффект в действии нажимаем пробел
14. Тоже самой проделываем со вторым текстом
В принципе, заставка готова, осталось ее только экспортировать в видео файл, для этого:
1. Во вкладке “Composition” выбираем “Add to Render Queue”
2. В поле “Output to” указываем путь сохранения видео
3. В поле “Output module” указываем необходимый формат видео
4. Нажимаем кнопку ”Render”
Все! Теперь вы знаете как сделать заставку для своих видео-роликов.
ВИДЕО-УРОК “Как сделать простую заставку в Adobe After Effects″
Читайте также:

