Как сделать пресет в сони вегас
Добавил пользователь Алексей Ф. Обновлено: 04.10.2024
Авторизуясь в LiveJournal с помощью стороннего сервиса вы принимаете условия Пользовательского соглашения LiveJournal
Возможно ли это сделать сразу по всем фрагментам?
Чего-чего? Не знаю такую штуку пока.
И проект у меня уже создан. На треке набросаны фрагменты.
pan crop
наверху белая полоска и слева написано пресет
сохраняешь свои параметры под названием preset 1 и жмешь дискетку
потом открываешь следующий файл pan crop и выбираешь preset 1
и так несколько десятков раз
может быть можно скрипт написать но этоя не знаю как
Ну так, собственно и делаю.
У меня 4 видео дорожки и вдруг обнаружилось, что на одной дорожке фрагменты обрезаны иначе, чем на 3-х других.
А вопрос был в как пройтись по всей дорожке "одним махом".
выбираешь кусок готовый Copy
выделяешь те,к которым надо применить обрезку
идёшь в Edit-Paste Event Attributes
или как то так
В Sony Vegas Pro можно корректировать цвет снятых видеозаписей. Эффект цветокоррекции довольно часто применяют и не только на плохо отснятом материале. С его помощью можно задать определенное настроение и сделать картинку более сочной. Давайте рассмотрим, как в Сони Вегас откорректировать цвет.
В Sony Vegas существует не один инструмент, с помощью которого можно произвести цветокоррекцию. Рассмотрим их.
Цветовые кривые в Sony Vegas


3. А теперь поработаем с кривой. Сперва может показаться, что ей неудобно пользоваться, но важно понять принцип, и тогда будет легко. Точка в правом верхнем углу отвечает за светлые тона, если ее тянуть влево от диагонали – она будет осветлять светлые тона, если вправо – затемнять. Точка в левом нижнем углу отвечает за темные тона, и как и с предыдущей, если тянуть влево от диагонали – она будет осветлять темные тона, а вправо – еще более затемнять.

Наблюдайте за изменениями в окне предпросмотра и выставьте наиболее подходящие настройки.
Цветокорректор в Sony Vegas

2. Теперь вы можете передвигать ползунки и изменять настройки цветокорректора. Все изменения вы увидите в окне предпросмотра.

Цветовой баланс в Сони Вегас

2. Передвигая ползунки вы можете осветлить, затемнить или же просто наложить какой-либо цвет на видеозапись. Наблюдайте за изменениями в окне предпросмотра и выставляйте наиболее подходящие настройки.

Конечно, мы рассмотрели далеко не все эффекты, с помощью которых вы можете корректировать цвет в Sony Vegas. Но продолжив изучать возможности этого видеоредактора вы найдите гораздо больше эффектов.

Мы рады, что смогли помочь Вам в решении проблемы.
Отблагодарите автора, поделитесь статьей в социальных сетях.

Опишите, что у вас не получилось. Наши специалисты постараются ответить максимально быстро.
Определенно Sony Vegas Pro является мощным программа для редактирования видео, Вы можете получить много возможностей для редактирования, чтобы достичь уникального видео эффекта. Однако, если вы впервые пользуетесь Sony Vegas, вы можете обнаружить, что это не удобный редактор видео, особенно для начинающих.
Итак, как добавлять и редактировать видеопереходы в Sony Vegas Pro после покупки сотен долларов? Ну, вы просто пришли в нужное место. В этой статье предлагается пошаговое руководство по добавлению переходов в Sony Vegas 15 и других версиях. Вы можете прочитать и выполнить следующие шаги, чтобы с легкостью добавить переходы Sony Vegas.
Вопрос 1: Как добавить переходы в Sony Vegas Pro
Добавить переход в Sony Vegas, перетаскивая
Для начала вам нужно подготовить более двух клипов. В противном случае вы не сможете успешно добавить эффекты переходов Sony Vegas.
Шаг 1 Подготовьте медиа-файлы в сроки
Сначала вам нужно перетащить два клипа на временную шкалу. Ну, не важно, какой медиа-файл вы выберете. Другими словами, вы можете объединить видео или фотографии свободно. Кроме того, также поддерживается разделение видео на два отдельных видеоклипа.
Шаг 2 Добавить видео переходы в Sony Vegas
Увядание двух целевых видеоклипов вместе. Когда вы перетаскиваете один клип в другой, два клипа будут объединены автоматически. Просто настройте определенный эффект перехода, чтобы удовлетворить ваши требования.

Применение переходов Sony Vegas к видеоклипам (рекомендуется)
По сравнению с описанным выше методом, вы можете получить более официальный способ создания переходов в видеоклипах Sony Vegas. В результате вы можете получить больше эффектов перехода, чтобы добавить их к своему видео в Sony Vergas.
Шаг 1 Добавить медиа клипы
Подготовьте два медиаклипа и перетащите их в область временной шкалы. Для медиаобъектов такого ограничения нет. Таким образом, вы можете добавить переход к двум видео, двум фотографиям или видео и фото.
Шаг 2 Переход одного медиа файла в другой
Перетащите второе видео или фото клип в первый. Когда вы добавляете переходы между двумя клипами, это означает, что вы объединяете два кадра одновременно. Позже вы также можете увидеть эффект постепенного появления и исчезновения, если вы играете его.
Шаг 3 Добавить переходы в мероприятии Sony Vegas
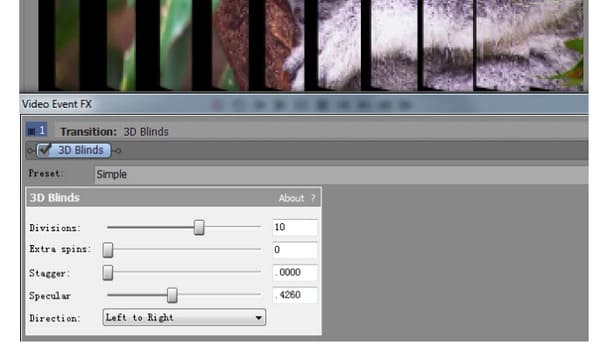
Добавьте одинаковые переходы Sony Vegas ко всем клипам
Итак, как быстро применить один и тот же эффект переходов к нескольким клипам Sony Vegas? Ну, вот один метод, которым вы можете следовать.
Шаг 1 Убедитесь, что между всеми клипами есть основной раствор
Шаг 3 После применения перехода Sony Vegas отпустите клавиши и мышь. Следовательно, левые видео или фото клипы будут автоматически следовать этому шаблону. Таким образом, вы можете быстро добавить один и тот же эффект перехода во все клипы Sony Vegas.
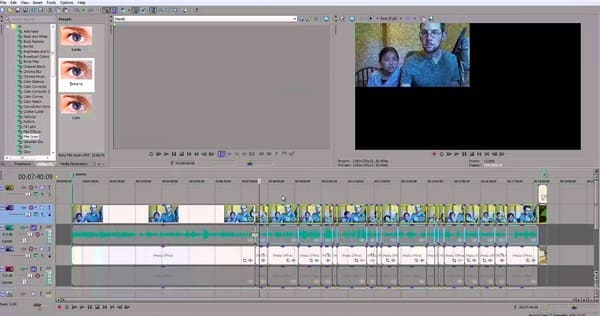
Вопрос 2: Какие плагины Sony Vegas Transitions можно получить
Добавляя плагины, вы можете получить больше новых функций и продуктивных функций. Что касается плагинов Sony Vegas для переходов, вот две рекомендации, которые вы можете получить.
1. Борис Континуум Complete (BBC) для OFX
Вы можете получить более 250 фильтров, визуальных эффектов, графики движения и отделки из этого плагина Sony Vegas Pro. Более того, он также предоставляет тысячи пресетов для пользователей. Что касается эффектов перехода в BBC, вы можете скрестить / смешать масштабирование, свечение и растворить в один переход.
2. Pixelan 3D Six Pack
Это популярный плагин Sony Vegas, который предлагает более 250 отличных 3D-переходов. Вы можете получить "3D-видео переходы Particle" и "3D-видео переходы ExergyFXTM" из этого полезного плагина. В результате в следующий раз вы сможете с легкостью создавать дополнительные эффекты переходов в Sony Vegas Pro.
Вопрос 3: Что делать, если я хочу удалить переходы из моего проекта Sony Vegas
Если вы сожалеете о добавлении перехода в видеоклипы Sony Vegas, то вы можете безопасно удалить этот эффект здесь. Ну, вы также можете удалить переходы из Sony Movie Studio с помощью той же операции.
Шаг 1 Найдите видео с переходами
Шаг 2 Удалить переходы Sony Vegas
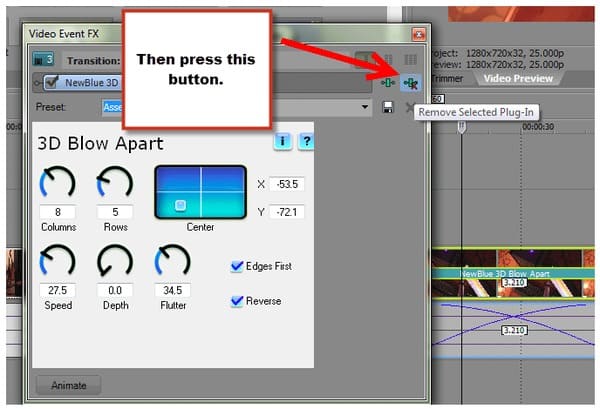
Вопрос 4: Sony Vegas Transitions не работает должным образом
Есть много похожих вопросов о применении переходов в клипах Sony Vegas. Например, окно Video FX не работает, Sony Vegas не может добавить переход и многое другое. На самом деле, вы можете избежать большинства проблем переходов Sony Vegas, выполнив вышеуказанные шаги. Если вы ищете простую в использовании альтернативную программу Sony Vegas, то вы можете обратиться к Aiseesoft Video Converter Ultimate для помощи. Это гарантирует как новичкам, так и профессионалам быструю настройку видео и аудио клипов в высоком качестве.
Это все о том, как добавлять, редактировать и удалять переходы Sony Vegas. Не стесняйтесь обращаться к нам, если вам не удается добиться эффекта перехода. И, пожалуйста, не стесняйтесь обращаться к нам, если у вас есть хороший совет.
Что вы думаете об этом посте.
Рейтинг: 4.8 / 5 (на основе рейтингов 35)
31 мая 2018 г. 11:30 / Обновлено Дженни Райан в Редактирование видео
Хотите конвертировать видео FLV в MP3 для аудиофайла? Узнайте из этого поста, как сделать это с помощью конвертера FLV в MP3.
Хотите бесплатно скачать Sony Vegas? Не можете найти подходящую альтернативу Sony Vegas Pro? Просто прочитайте и получите необходимую информацию здесь.
Хотите легко конвертировать WAV в MP3 на Windows или Mac? В этой статье показано несколько бесплатных способов конвертировать WAV в MP3.

Sony Vegas Pro 13. Сохраняем видео без потери качества
Привет, друзья! В данной статье я покажу азы работы с программой Sony Vegas Pro 13. Мы научимся настраивать проект и сохранять видео без существенной потери качества. Настройки, которые мы рассмотрим ниже идеально подходят для загрузки видео на хостинг ютуб и прочие сайты видео-хостинги.
Итак, первым делом окроем сам редактор Сони Вегас Про.

Далее переходим в "Файл" - "Сохранить как. " и сохраняем наш проект.

Лучше всего сохранять проект в отдельную папку с видео и другими материалами, чтобы не потерять в будущем пути к этим файлам.
Теперь снова переходим в "Файл" и щелкаем ЛКМ по пункту "Свойства. " для настройки нашего проекта.

В появившемся окне щелкаем ЛКМ по специальному значку "Совпадающие настройки мультимедиа для видео", который находиться в правой части этого окна и выбираем видео для нашего проекта.

Таким образом свойства видео (ширина, высота, частота кадров и др.) перенесутся в наш проект.
В этом же окне в выпадающем списке под названием "Визуализация с полным разрешением" выбираем параметр "Наилучшее", в "Типа размытия движения" выбираем "Гауссово", в "Метод устранения чересстрочной развёртки" выбираем пункт "Отсутствует". Результат смотрем на скриншоте:

Теперь, когда наш проект настроен импортируем видео в редактор, для этого на панели иструментов щелкаем по значку "Импортировать мультимедиа. " и загружаем видео.

Теперь остается отредактировать наше видео по своему желанию. Единственное, что необходимо отметить на этом моменте это то, что в переключателях необходимо отключить ресэмплирование. Это нужно для того, чтобы видео не сохранялось "дерганным".

Все готово. Переходим в "Файл" - "Визуализировать как. ". В разделе "Output Format" находим вкладку "Sony AVC/MVC (*.mp4; *.m2ts; *.avc)" и выбираем любой параметр после чего щелкаем по кнопке "Customize Template. ".

Появиться окно с параметрами, его необходимо настроить согласно скриншота:

- Формат видео: AVC
- Размер кадра: Высокая четкость
- Сведения: Высокое
- Энтропическое кодирование: CABAC
- Частота кадров: как у нашего видео (60)
- Порядок полей: Отсутствует
- Соотношение сторон: 1,000
- Битрейт: Ставим самый высокий, чтобы на видео было меньше пикселей
- Количество слоев: 8
В этом же окне в нижней вкладке "Проект" в "Количество отрисовки видео" выбираем пункт "использовать параметры проекта". Далее нажимаем "Ок", выбираем папку для сохранения видео и щелкаем по кнопке "Render". На этом все, видео будет сохраняться какое то время, длительность будет зависеть от мощности вашего компьютера.

спасииииибо! наконец то без пикселей

Аноним, Здравствуйте! Давно мучаюсь и не могу понять, что я делаю не так. Видео всего 480р, битрейт небольшой, 15 минут, сохраняет аж 700 Мб. И так со всеми видео, не оправдано огромный размер файла. Что не так с этим сони вегас? это из-за формата видео скорее всего

Здравствуйте! Давно мучаюсь и не могу понять, что я делаю не так. Видео всего 480р, битрейт небольшой, 15 минут, сохраняет аж 700 Мб. И так со всеми видео, не оправдано огромный размер файла. Что не так с этим сони вегас?

Спасибо большое!

Я так понимаю, что в дальнейшем надо открывать не через ярлык программы, а через файл "Мой проект" и потом открывается сама программа и мы уже добавляем видео?

Если все делать как написано, все получается. Большое спасибо.

У меня чёрный экран у видео после конверта

Советы про ресэмплирование и настройку свойств проекта полезны. Проблема была - из скверного MP4 с телефона получался еще более скверный, и, при этом, большой. В итоге, немножко улучшилось качество и уменьшился вес файла.

стало хуже чем было, просто квадраты одни

Аноним, Спасибо, наконец-то конвертируется по нормальному. Пусть 24-минутный ролик и весит 3.45 ГБ, но учитывая что у ролика Full HD качество (1920x1080) и частота 60 кадров/секунду - это балдёж. Впрочем с жёстким диском на 2 ТБ вообще пофиг:) у меня винт на 3Г. уже места не хватает. так что нужно задуматься.

Спасибо, наконец-то конвертируется по нормальному. Пусть 24-минутный ролик и весит 3.45 ГБ, но учитывая что у ролика Full HD качество (1920x1080) и частота 60 кадров/секунду - это балдёж. Впрочем с жёстким диском на 2 ТБ вообще пофиг:)

Аноним, Зачем новичкам рекомендовать сохранять "Без потери качества" в какой то нипонятный формат AVC в разрешении 1920 да еще 60 к/с . Это ж дебилизьм! Сейчас он(а) так закодирует свой 20 минутный ролик и он сожрет 50 ГБ диска. Не пишите бред - пусть сразу кодируют известными кодеками типа divX, XVid, H264. Статья называется: "Как сохранять видео без потери качества", так что не лебези. Всё так как должно быть

Аноним, Зачем новичкам рекомендовать сохранять "Без потери качества" в какой то нипонятный формат AVC в разрешении 1920 да еще 60 к/с . Это ж дебилизьм! Сейчас он(а) так закодирует свой 20 минутный ролик и он сожрет 50 ГБ диска. Не пишите бред - пусть сразу кодируют известными кодеками типа divX, XVid, H264. Я все время в таком формате сохранял и файл весит меньше оригинала, так что не нужно говорить что он так много будет весит если на деле все наоборот

Зачем новичкам рекомендовать сохранять "Без потери качества" в какой то нипонятный формат AVC в разрешении 1920 да еще 60 к/с . Это ж дебилизьм! Сейчас он(а) так закодирует свой 20 минутный ролик и он сожрет 50 ГБ диска. Не пишите бред - пусть сразу кодируют известными кодеками типа divX, XVid, H264.

всё получилось, спасибо

Аноним, вес великоват. 2 минуты 200 мб п.с. но лучше чем 2 гб =) Дядя, ты в AE поработай , простенький видос (12сек) 13 гб это интро

Спасибо огромное!

Аноним, добрый день! Я все делаю как написано, а созраняет в формате BAK.veg Почему так? подскажите, пожалуйста! Потому что нужно не сохранять проект а нажать кнопочку рендеринга в том же меню, где вы нажали кнопочку сохранения и при рендеринге нужно выбирать формат, я советую ставить: internet 1080p
Читайте также:

