Как сделать пресет cube
Обновлено: 05.07.2024
Почему все грезят киношным/пленочным цветом? Да потому, что плёнки разрабатывали профессионалы, которые в цвете разбирались на порядок лучше среднестатистического человека. А сейчас у каждого второго есть цифровая камера и всем она хороша, только вот снимает слишком "честно". Да и в графических редакторах, почему-то кнопку "шедевр" так и не добавили и потому мучается народ не понимая что делать с цветом.
На рабочем экране моего компьютера есть незаметный стикер с названием "посты на будущее", где расположен небольшой такой список из 40 пунктов. И вот на прошлой неделе liseykina публикует пост "В поисках идеального цвета", где рассказывает про цветокоррекцию с помощью LUT позже объясню что это такое. Я эту публикацию воспринял как немой укор моей персоне, ибо давно обещался сам написать на эту тему. Карточный долг - дело чести, потому исправляюсь!
Год назад я публиковал пост "До было лучше. Мои фломастеры или как я обрабатываю фотографии", где подробно расписывал как я обрабатываю свои фотографии. Это было актуально тогда, в данный момент концепция полностью поменялась и во всё благодаря LUT да что же это такое, говори уже наконец!
Когда я увлекся видео, то очень остро встала проблема цветокоррекции. К сожалению в видеоредакторах замечательных крутилок как в Lightroom нет, потому я стал копать в этом направлении. Так я узнал про LUT.
Что же такое LUT? Это аббревиатура, расшифровывающаяся как Look Up Table. Для его они? Пожалуй лучше всего это объяснить можно с помощью котиков, мы же в интернете, здесь все любят котиков. Потому смотрим небольшой ролик.
После просмотра ролика, может показаться что луты используются только для цветокоррекции, но это не так. Так уж повелось, что у каждого производителя камер есть некоторые свои нюансы, про которые лучше не забывать. Потому изначально, основная роль у лутов была конвертация исходного материала с разных камер под один формат, дабы сэкономить время и нервы монтажеру. А цветокоррекцию уже потом добавили.
Луты часто выдают в двух версия - Rec709 и LOG. Потому надо бы вам объяснить что это такое, чтобы вы не офигели применив неверный :)
Rec709 или LOG
Сейчас нам надо немного отвлечься, чтобы вы поняли один очень важный технический нюанс. Я про это уже писал в посте "Королева высоких ISO или пара мыслей про Sony A7S и как на неё снимать", но думаю надо повторить.
Есть шикарнейшая статья "Exposing and Using S-Log2 on the Sony A7s. Part One: Gamma and Exposure." по поводу съемки в гамме LOG. Написана она не очень гуманно для нетехнического человека, но если понимаете на английском и есть терпение то осилите.
Если подытожить то выходит следующее. Обычно камеры снимают видео в гамме Rec709, стандарт этот придуман еще 60 лет назад и ограничен он ДД в 6-7 стопов, что маловато. Потому если идет съемка высококонтрастной сцены ( с ДД в 14 стопов ), то света и тени будут жестоко порезаны и банально выкинуты.
Тут в дело вступает как раз гамма LOG, которая сжимает ДД всей сцены без потерь.На деле это выглядит как очень малоконтрастная картинка, но совершив обратное преобразование, можно получить сцену без всяких обрезок ДД.
Для фотограграфий надо брать луты под Rec709.
Цветокоррекция
Как я уже говорил, раньше я плотно сидел на RPP. Холивары на тему конверторов устраивать не буду, потому сразу скажу, что использовал его только из-за цвета. Причем была идея суперзаморочиться и попробовать прогнать через него все кадры видео, дабы получить хороший цвет. Но открыв для себя цветокоррекцию с помощью лутов в видео, уже понял что жить без них не могу. И потому руки дико чесались применить их для фото.
Возможность этапоявилась, только с выпуском Photoshop CC, где появился новый инструмент - коррекционный слой Color Lookup. ( фото честно одолжена у liseykina )
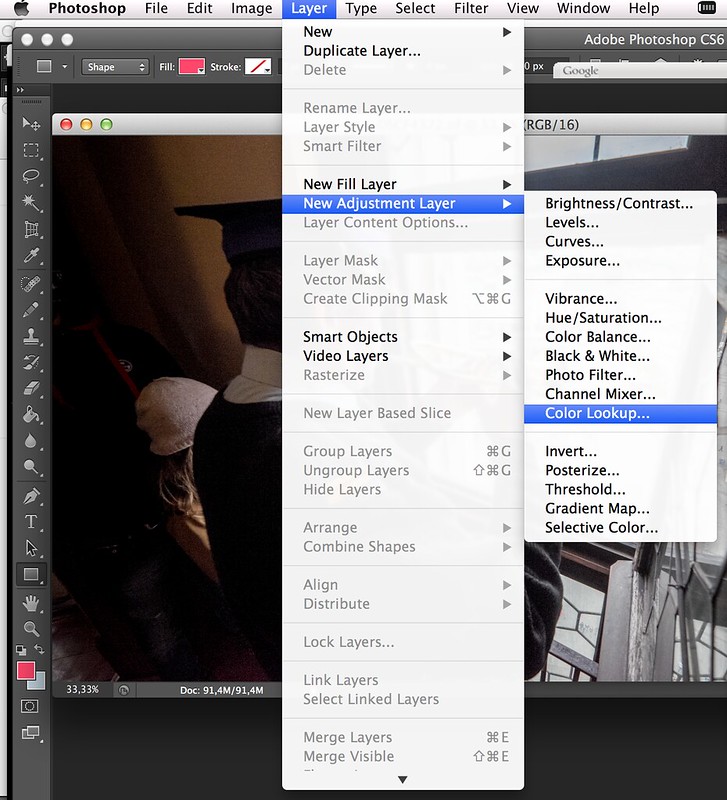
Ну а дальше дело техники, указываеет путь к лут файлу и наслаждаетесь результатом. Собственно это была единственная причина, почему я обновился до Photoshop CC.
Лутов много не бывает. Еще как бывает!
Мне вот нельзя доверять цветокоррекцию, особенно когда я нахожусь в творческом поиске. Наличие доступа к множеству крутилок в Ligtroom и Photoshop уже не раз наносили психологическую и моральную травму у зрителей при просмотре фотографий. В данном вопросе надо использовать решение от профессионалов, они в цвете явно разбираются лучше, чем я. Вот тут-то и возникает одна глобальная проблема.
Сколько плагинов для Фотошопа? Думаю миллиарда полтора, с лутами такая же беда. Каждый третий возомнил себя цветокорректором от бога, начал клепать луты пачками и выкладывать в интернет. Потому самоделкиных в топку, только луты от профи, лично я использую только решения от компании VisionColor - наборы Osiris и Impulz.
Огромное количество лутов можете найти вот тут. Только учтите что большая часть платная, потому с совестью договаривайтесь сами. Ну и удачи отобрать нужные вам, по больше части там один шлак, но есть и золото :)
Резюме
Как видите магии не случилось и кнопка шедевр так и не появилась. Но LUTы могут прилично вам помочь, особенно если вы полный ноль в цветокоррекции, главное выбирайте с умом.
Не можешь найти подходящий LUT для цветокоррекции своего видео? Могу с уверенностью сказать, что новый плагин для монтажных программ (таких как Premiere Pro, DaVinci, Sony Vegas) от создателей 3D Lut Creator тебе в этом поможет! Загружай целую папку с лютами и получай предпросмотр своего видео с примененным тонированием! Также в данном видео-уроке мы рассмотрим принципы работы с программой 3D Lut Creator, создадим пресеты цветокоррекции.
p.s. сразу отвечаю на будущите вопросы в комментариях - нет, мне никто за это видео не платил и нет, это не реклама.

Видеомонтаж
620 постов 4.8K подписчика
Правила сообщества
Критикуй, мамкин оператор.
Меня как-то зарубежный блогер научил цветокорить через фотошоп, удобно очень.
Крутяяк. Можно меня в ученики?)
как всегда большое спасибо за материал.

Как убрать зеленый фон в Adobe Premiere Pro. Техники для сложных кадров
В этом видео я покажу, как вырезать зеленый фон в Adobe Premiere Pro.
В примере я буду использовать видео плохого качества, чтобы усложнить работу с хромакеем.
Из видео вы узнаете разные техники по работе с зеленым фоном в Adobe Premiere.

Лучшая бесплатная программа для видеомонтажа и не только
Данный пост является текстовой адаптацией к вышедшему видео на моем YouTube канале.
В нем я очень коротко рассказываю про бесплатную версию Davinci Resolve и почему ее стоит попробовать. На сколько это получилось - покажет время и твоя реакция.
Для тех кто любит читать, а не смотреть - текстовая расшифровка под видео.
Есть мнение, отчасти вполне обоснованное, что заниматься видеосъемкой достаточно затратное по деньгам занятие.
Тебе нужна камера, объективы, свет, аксессуары, ну или на крайний случай телефон, петличка и портативный свет. А ведь мы еще не затронули самое главное – программу, в которой ты будешь работать с отснятым материалом.
Самые популярные из них стоят немалых денег. Конечно есть и обходной путь, но у него тоже есть минусы.
Неужели нет бесплатной программы для видео монтажа с нормальным функционалом?

Она существует. Буквально существует профессиональная программа для видеомонтажа (и не только) стоит ноль, 0 рублей. При этом еще бесплатного функционала тебе хватит для 90% того, что ты будешь делать на первых порах, да и потом тоже.
И имя это программе DaVinci Resolve.

Ее разработчик -компания Blackmagic, которая выпускает одноименные камеры и профессиональное оборудование для обработки видео.


Но это не просто одна программа, это четыре решения в одном, потому что программа позволяет на профессиональном уровне выполнять нелинейный монтаж и расширенную цветокоррекцию, обработку звука с помощью инструментов Fairlight и наложение визуальных эффектов с использованием функционала Fusion.




Я бы сказал, что она конкурирует с Final Cut Pro и Premiere Pro, а в чем-то даже и превосходит их.
Это полнофункциональная программа, в которой есть все необходимые инструменты.
И они постоянно добавляют новые функции, и это все еще бесплатно.
Но пойми, DaVinci Resolve изначально не задумывался как программа для редактирования видео.

Изначально это была программа для цветокоррекции, в которой покрасили ни одну сотню фильмов и сериалов, которые ты видел.
DaVinci Resolve был и остается лучшим программным обеспечением для цветокоррекции, причем с легально бесплатной версией, которую ты можешь скачать с сайта Blackmagicdesing
Тебя, наверное, уже раздражает, что я часто говорю слово употребляю- бесплатно?
Это все потому, что даже спустя какое-то время, мне тяжело привыкнуть к тому, что существует бесплатная программа, причем официально, но которая может то, что могут делать ее платные коллеги.

Я просто подумал, что тебе было бы очень приятно узнать, если не знал ранее, что прямо сейчас есть профессиональное программное обеспечение для редактирования и цветокоррекции, работы с анимацией, звуком, которое ты можешь легально скачать и пользоваться без всяких танцев с бубном и выяснения того, у кого успешно активировалась, а у кого нет.
Ты можешь ее скачать, установить и уже начинать использование. Не знаешь, с сего начать – уже сейчас есть достаточно роликов по работе с этой программой. Немного забегу вперед – на этом канале будут видео по Davinci Resolve.
У тебя вполне обоснованно возникает вопрос: почему же она является бесплатной? В чем подвох?
Подвох в том, что, как и в любой бесплатной версии в программе есть некоторые ограничения, например, Blackmagic пока ограничивают бесплатную версию выводом материала до 2К.
Финальный рендеринг делается исключительно за счет мощностей процессора, видеокарта задействуется только при работе с превью(практически как в Premiere Pro.

Для вывода материла в 4К, 6К или 8K, и рендеринга через видео карту нужно будет приобрести полную версию. Также есть некоторые ограничения по использованию встроенных плагинов и обработок.
Стоимость полной версии $379. И это едино разово. Никакой подписки или платной активации отдельного функционала. Все последующие обновления абсолютно бесплатно.
Поэтому здесь нет никакого подвоха, это бесплатная и рабочая программа.
Но может быть, Blackmagic хотят, чтобы ты оказался в их экосистеме, со временем стал бы использовать их камеры, котроллеры, а бесплатная версия Davinci Resolve– это способ привлечения.
А ты как думаешь? Напиши в комментарии.
Кстати один из способов бесплатно получить полную версию Davinci Resolve это купить камеру от Blackmagic или клавиатуру для монтажа, т.к. там(по состоянию на момент выхода видео) DavinciResolve Studio уже идет в комплекте.


Если ты уже используешь что-то вроде iMovie или просто какое-то другое бесплатное и очень примитивное ПО, то советую обратить внимание на DaVinci Resolve. Интерфейс ненамного сложнее, но возможностей больше.
В завершении скажу тебе, что программа полностью кроссплатформенна- есть версия под Windows, MacOs и даже Linux.
И если тебе понравилось это видео/статья – ты знаешь, что делать.
Ссылка на официальный сайт программы DavinciResolve
А с тобой бы Сергей, ты был на канале ZhuchkovMedia. Дальше будет интересно.

Davinci Resolve 17 для НОВИЧКОВ | Основы Цветокоррекции
В этом ролике я 35 минут рассказываю об основах цветокоррекции в такой крутой (и кстати бесплатной!) программе - Davinci Resolve 17!
Расскажу про основные кольца для цветокоррекции в Давинчи 17, затронем работу с кривыми, а также сделаем маску и даже посмотрим как работает новый инструмент для быстрого создания маски - Magic Mask. Еще сделаем стандартный трекинг маски, также поработаем с таким крутым инструментом, как Qualifier, он же аналог HSL в Premiere Pro.
Davinci Resolve - это профессиональная программа для цветокоррекции, именно поэтому здесь очень много инструментов, и новичку может показаться все это слишком сложным. Но, уверяю вас, если подходит с умом - то можно постигнуть практически всё!
Как в одиночку дома создать 3D кино? Вот так вот!
Мой первый пост на Пикабу, поэтому не судите строго.
Я не мастер красиво рассказывать истории, но я мастер делать видосики разных направлений.
Одно из моих любимых направлений как раз является соединение 3д графики с реальным миром. Все началось с того что я прошел в топ 100 молодых режиссеров проекта CAST.
Нам дали задание создать 5 минутную короткометражку за 3 дня на тему ЭПИДЕМИИ.
Я был одним из тех на кого возлагали надежды и ждали чего то эдакого.
И поскольку, я мог сделать это самое ЭДАКОЕ, я приступил к раскадровке и сценарию.
По итогу получилась интересная история, пост апокалипсиса, в которой главный герой чуть ли не последний на земле человек, потерявший своих близких, и все что ему остается это сидеть и ждать своего финала, который напрямую зависит от генератора (защитного поля). В довесок ко всему вокруг бродят а-ля зомби(фотку моделек скинул) которые разрушают последнюю соседнюю колонию.
По идее я вышел за рамки короткого видео, и это начало расти в более сложный и крутой проект. Но суровая реальность такова, что я не только не успел к конкурсной сдаче, но и в целом забросил проект в долгий ящик, снимал я его в начале Августа, а допинать его труп смог только 31 числа.
Само собой банальная проблема таких проектов отсутствие должного финансирование, да и работают над такими видео не в одиночку как я, а как минимум компания из 20+ человек.
Поэтому вашему вниманию хочу представить а-ля хайлайты под хороший аккомпонемент LP.
Форматы пресетов
- DNG — готовая фотография с настройками, которые можно скопировать и применить к своим фото. Удобен тем, что можно примерно понять, как будет выглядеть ваша фотография после изменения настроек
- XMP — файл без фото, только с готовыми настройками обработки
- Lrtemplate — формат с готовыми настройками, который использовался в Lightroom до 2018 года. В текущих версиях программы загруженные .Lrtemplate файлы конвертируются в формат XMP автоматически
Где взять пресеты
Платные варианты
Бесплатные варианты
Пресет — это файл, который работает только внутри Lightroom, поэтому не пытайтесь открыть его как картинку и не расстраивайтесь, если у вас это не получится. Потому получиться и не должно :) Читайте дальше, чтобы узнать, что с ними делать.
Как добавить пресеты в Лайтрум на компьютере
Установка пресета
- Откройте программу.
- В строке меню выберите Файл → Импорт профилей и стилей.
- В появившемся окне выберите папку, в которой лежит загруженный пресет в формате XMP или Lrtemplate.
- Дважды кликните на нужный пресет.
- Пресет загружен, можно пользоваться новыми настройками.
Использование пресета
Как добавить пресет в Лайтрум на телефоне
Установка пресета
На телефон вы можете установить файлы DNG.
Использование пресета
Как сделать свой пресет
На компьютере
На телефоне
Мнение эксперта об использовании пресетов
Слово Евгению Кропочеву — портретному и архитектурному фотографу-ретушёру.
Но не все так радужно, как может показаться на первый взгляд. Как и в любом деле — использовать этот инструмент нужно с умом. К примеру, шикарный высококонтрастный фильтр для архитектурной фотографии может загубить мягкий студийный портрет со всей его теплотой. И наоборот. Чтобы понять, какие настройки лучше всего подчеркнут то, что снимаете вы, нужно просто много и часто смотреть на работы других.
Но, к сожалению, ни один пресет не исправит безболезненно расфокус, или не вытянет уж слишком переэкспонированный кадр.
Первый: не переусердствуйте с обработкой.
Второй: снимайте в RAW, если это позволяет ваша техника. Это практически стопроцентный шанс даже из самого технически плохого кадра что-нибудь да вытащить. Хоть пресетами, хоть вручную.
Всегда, во все времена, в любой сфере куда проникает фотография — все хотят видеть или передавать свой взгляд на жизнь светлее, темнее, контрастнее, насыщеннее, еще как-нибудь иначе, чем она есть на самом деле.
Поэтому если вы не снимаете на пленку и вы не Картье-Брессон, стремящийся к максимальному реализму своих снимков, то однажды вас догонит цифровая обработка фотографий и вы вспомните о Adobe Lightroom со всем его функционалом.
Не стесняйтесь менять ваши любимые пресеты под конкретные задачи, ведь на то они и являются предустановками для облегчения творчества и только вы знаете, что и как вы хотите передать на снимке.
А чтобы лучше понять, как работает свет и как светотеневым рисунком выделять на снимках важное — взгляните на чёрно-белые работы, особенно в сфере архитектуры. Ведь цвет в большинстве своем вторичен, форма же — первична. И именно чёрно-белая фотография учит работать с формой правильно.
Ещё лайфхаки
- Экспозиция — если фото получилось слишком темным или светлым.
- Температура — если произошел перекос по теплому или холодному оттенкам.
- Тени — дополнительная регулировка света и тени.
Однако, если результат вам всё равно не нравится, лучше попробовать другой пресет. Их выбор очень большой и всегда можно найти подходящий именно к вашему кадру.
Каждый хочет тратить как можно меньше времени на постобработку фотографий. В этом уроке мы покажем, как пользоваться пресетами в Lightroom и ускорять процесс обработки.

Если вы работаете в программе Lightroom, то у вас есть возможность не выполнять одну и ту же задачу постоянно, достаточно сделать это один раз.
С этой программой вам и правда не придется повторно проходить все ступени обработки для достижения конкретного эффекта. Хотите небольшую виньетку или холодную тоновую коррекцию? Проделайте шаг за шагом работу, запишите ее в виде пресета и в дальнейшем применяйте этот пресет к другим фотографиям.
Создание пресетов очень упростит для вас процесс коррекции и ретуши.
В этом уроке мы будем рассматривать пресеты, которые существенно сэкономят ваше время. Сначала мы рассмотрим уже имеющиеся в программе пресеты, а затем научимся создавать собственные.
Также расскажем о том, как создавать виртуальные копии, чтобы экспериментировать с разными эффектами и как придать фотографии модный винтажный вид.
Кроме того, из урока вы узнаете, как устанавливать уже готовые пресеты, скаченные вами из интернета.
Спустя некоторое время в вашем распоряжении будет целая библиотека эффектов, применить каждый из которых вы сможете в один клик мышки.
1. Импортируйте и экспериментируйте

Загружайте стартовый файл и следуйте указаниям! Перетащите файл presets_before.dng в модуль Library и нажмите Import. Выберете изображение и перейдите в раздел Develop. Наведите курсор на встроенные пресеты в панели Presets. Окно навигатора позволяет вам увидеть превью каждого из них. В нашем случае пресет Cold Tone из предложенных пресетов подходит лучше всего.
2. Создание виртуальной копии

Если вы хотите поэкспериментировать с изображением и опробовать различные эффекты, то вам пригодится виртуальная копия. В нижней панели щелкаем по нашей фотографии правой кнопкой мыши и выбираем Create Virtual Copy (Создать Виртуальную Копию). В панели Presets найдите ‘Zeroed’ в нижней части ‘Lightroom General Presets’.
3. Создание ретро эффекта
Перейдите в панель Split Toning (Раздельное Тонирование). Установите следующие значения: Highlights Hue 50, Saturation 40, Shadows Hue 231, Saturation 40, Balance +22. Перейдите в панель Tone Curve (Тоновая Кривая). Ближе к низу кривой установите точку, затем наведите курсор на нижнюю точку (нижний левый угол) и переместите ее чуть вверх.
4. Создание пресета

На панели с пресетами (Presets) щелкните по иконке с плюсом. Создайте новую папку пресета: перейдите в ниспадающее меню Folder (Папка) и выберете New Folder (Новая Папка). Назовите ее ‘Colour effects’, затем нажмите Create. Затем выберете настройки, которые необходимо сохранить: кликните ‘Check None’, а затем выберете Tone Curve и Split Toning. Назовите пресет ‘retro’ и нажмите на кнопку Create.
5. Примените пресеты при импорте

Создайте еще одну виртуальную копию и выберете ‘Zeroed’. Перейдите в панель Camera Calibration (Калибровка Камеры). Опробуйте разные варианты. В нашем случае подходит Camera Vivid. Сохраняем эту настройку в качестве пресета. В следующий раз, когда вы будете загружать сразу несколько фотографий, вы сможете применить этот пресет сразу ко всем файлам, воспользовавшись функцией ‘Apply During Import’.
6. Скачивайте бесплатные пресеты

На просторах интернета вы найдете множество ресурсов с бесплатными готовыми пресетами, например, Preset Heaven. Просто скачайте файл с понравившимся пресетом, затем в панели Presets щелкните правой кнопкой мыши по папке, в которую вы хотите установить файл, нажмите Import и выберете файл с пресетом.
Настройки
Еще одним преимуществом пресетов является то, что вы можете выбирать отдельно взятые настройки. При сохранении пресета появляется окно со списком всех внесенных изменений.
Ставя галочку, вы тем самым сохраняете опцию. Если галочка отсутствует, значит, данное изменение не будет применено в дальнейшем к фотографиям, которые вы будете редактировать с помощью этого пресета.
Читайте также:

