Как сделать премьеру стрима
Обновлено: 07.07.2024
Если у вас приличное количество подписчиков, возможно, вы захотите провести премьеру видео на YouTube. Премьеры YouTube позволяют вам и вашим подписчикам смотреть ваше видео в режиме реального времени.

Премьера также позволяет вашим подписчикам устанавливать напоминания, общаться в чате и отправлять комментарии.
Как только видео будет показано на премьере, оно появится в ленте ваших подписчиков.
Кроме того, ваши подписчики смогут с ним взаимодействовать.
В этом руководстве вы узнаете, как провести премьеру видео на YouTube, чтобы вызвать ажиотаж среди ваших подписчиков.
Как сделать премьеру видео на YouTube
После того, как вы установите видео как премьера, премьера видео будет показана немедленно или в определенную дату.
Премьеры могут быть запланированы как обычные видео, поэтому вам не нужно сразу же запускать премьеру видео.


Это приведет к мгновенной премьере видео, чтобы вы и ваши подписчики могли смотреть его в режиме реального времени.
Вот как провести премьеру видео на YouTube:
1. Откройте YouTube на компьютере и загрузите видео.

Откройте YouTube на рабочем столе> Создать> Загрузить видео.
Для начала откройте YouTube на рабочем столе.
Находясь на YouTube, вы увидите значок рекордера на верхней панели навигации.

Щелкните значок рекордера, чтобы загрузить видео на свой канал.
Также убедитесь, что ваше видео сохранено на вашем компьютере.
Если ваше видео сохранено на мобильном устройстве, обязательно перенесите его на свой компьютер.
Затем выберите видео на своем компьютере, чтобы загрузить его на YouTube.
Затем YouTube обработает видео для загрузки (это может занять несколько минут).
А пока переходите к следующему шагу, чтобы узнать, как редактировать видео.

Подробности> Элементы видео> Видимость.
После того, как вы загрузите видео, вы попадете в раздел подробностей.

В разделе сведений введите название и описание видео.
Вы также сможете запланировать видео, опубликовать его или провести премьеру.
Перейдите к последнему разделу, чтобы узнать, как провести премьеру видео (мгновенно или по расписанию).


Расписание> Дата> Сделать премьерой> включить.
Перейдя в раздел видимости, вы можете выбрать, когда его публиковать, и изменить настройки конфиденциальности.
Если вы не хотите, чтобы премьера видео была мгновенной, вы можете запланировать показ видео.

Следовательно, вам необходимо убедиться, что эта опция включена.
Если вы запланировали премьеру вашего видео, ваши подписчики смогут увидеть его в своих лентах.
Также они смогут установить напоминание о премьере.
Если ваши подписчики установили напоминание о премьере, они будут уведомлены дважды (за 30 минут до премьеры и после премьеры видео).
Поздравляем, вы научились показывать премьеру видео на YouTube!
Может ли кто-нибудь разместить премьеру видео на YouTube?
Да, любой желающий может разместить премьеру видео на YouTube.
В отличие от партнерской программы YouTube, для премьеры видео от автора не требуется.

Вы можете сделать это, выбрав видимость> Сохранить или опубликовать> Общедоступные> Установить как Instant Premiere.
Это мгновенно запустит премьеру видео в лентах ваших подписчиков.
Стоит ли мне делать премьеру своих видео на YouTube?
Вам следует провести премьеру своего видео на YouTube, так как оно может вызвать ажиотаж, повысить взаимодействие с вашими подписчиками и увеличить ваши просмотры.
Во-первых, премьера видео поместит его в ленты ваших подписчиков.
Ваши подписчики смогут установить напоминание, которое активируется за 30 минут до премьеры видео.
Во-вторых, премьеры позволяют вам и вашим подписчикам общаться друг с другом в live-чате.
Наконец, премьера видео может увеличить вашу аудиторию в первые 24 часа из-за вашего присутствия и живого чата.
Выводы
Премьеры — отличный способ пообщаться с поклонниками. Например, если вы загружаете музыкальное видео, вы можете общаться со своими поклонниками в живом чате.
Перед премьерой вы можете предложить своим подписчикам на вкладке сообщества установить напоминание для видео.
Во время премьеры вашего видео важно присутствовать в чате, чтобы общаться со своими поклонниками.

После окончания премьеры ваши подписчики смогут оставлять комментарии под видео в обычном режиме.
В общем, вместо того, чтобы публиковать видео, вы можете выбрать его премьерный показ, поскольку он имеет больше преимуществ.

Что такое клип на Twitch и для чего нужен?
Чем яркий момент отличается от клипа
Яркий момент — миг игры, в котором отображаются смешные моменты или отлично выполненный игровой маневр. Они больше напоминают гифку, которая длится несколько секунд.
Клипы — полноценное видео, которое помимо фиксированного момента, имеет комментарии игрока, позволяет оценить его игровые способности и особенности игры.
Как создать клип на Твиче
Для создания клипа стример во время просмотра записи трансляции использует один из двух вариантов.
Итак, создание ролика состоит из 5 шагов:
Теперь каждый зритель сможет увидеть логин автора и получить ссылку на полную версию.
Для того чтобы делать клипы на Твиче качественно, разработчики предлагают стримерам дополнительные возможности:
Как делать клипы больше минуты
С помощью этой опции можно делать видео, длительность больше 60 секунд.
Для того, чтобы найти свои клипы на Twitch, пользователю после авторизации на ресурсе нужно:
В открытом окне отображается вся информация: название канала и видео, категория, длительность записи.
Удаление
После того, как стимер записал материал, в новом окне система предлагает сохранение или удаление записи. Если пользователь сохраняет, то все записи накапливаются на его аккаунте. Это позволит пользоваться ими на свое усмотрения, возвращаться к записям время от времени. И дать возможность тем, кто не смог присоединиться к трансляции посмотреть запись в свободное время.
Если же решили удалить результаты съемки, то это можно сделать на двух этапах.
Видео удаляются безвозвратно, поэтому стоит проанализировать действительно ли хотите его удалить. Возможно будет достаточно редактирования записи.
Что делать, если не работают клипы на Твиче
Пользователи отмечают, что иногда клипы не загружаются. Для ее решения чаще всего применяют такие методы:
- временное отключение проигрывателя HTML5;
- смена IP-адреса;
- переустановка браузера;
- чистка куки и кэша;
- вход в режиме инкогнито (Ctrl + Shift + N);
Если эти способы не помогли необходимо создать запрос в службу поддержки для получения помощи менеджера.
Сейчас покажу Как сделать бесконечный стрим на YouTube, который будет постоянно крутиться как прямой эфир без вашего участия.
Повторяем за мной эти 7 шагов:
Шаг 1. Готовим видео
Можете снять и подготовить свое видео, а можете взять с бесплатных видео стоков, таких как pexels или pixabay
Шаг 2. Готовим обложку
Она должна быть размером 1280×720. Вы можете сделать ее самостоятельно или использовать стоковые бесплатные картинки. На моем ютуб-канале есть отдельное видео, как создавать обложки.
Шаг 3. Создаем прямой эфир на ютубе
Шаг 4. Качаем OBS
Шаг 5. Настраиваем OBS
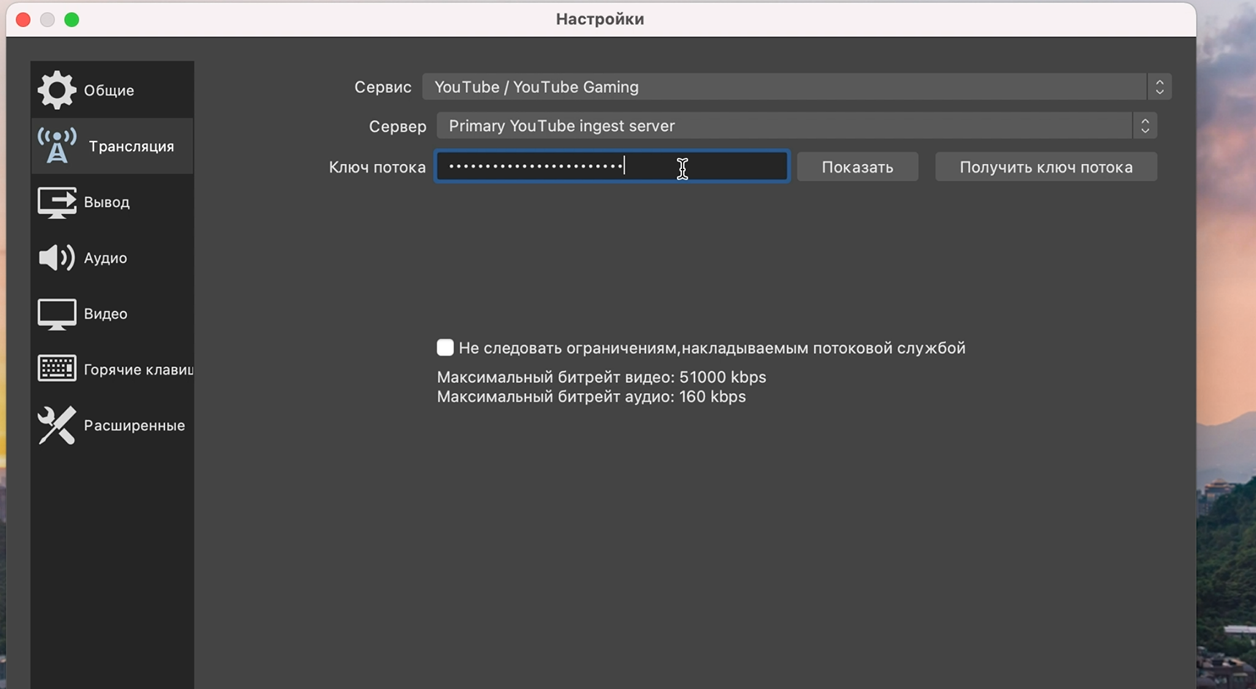
В видео на ютуб-канале я показываю все свои подробные настройки OBS. Во вкладке трансляция выбираем следующее:
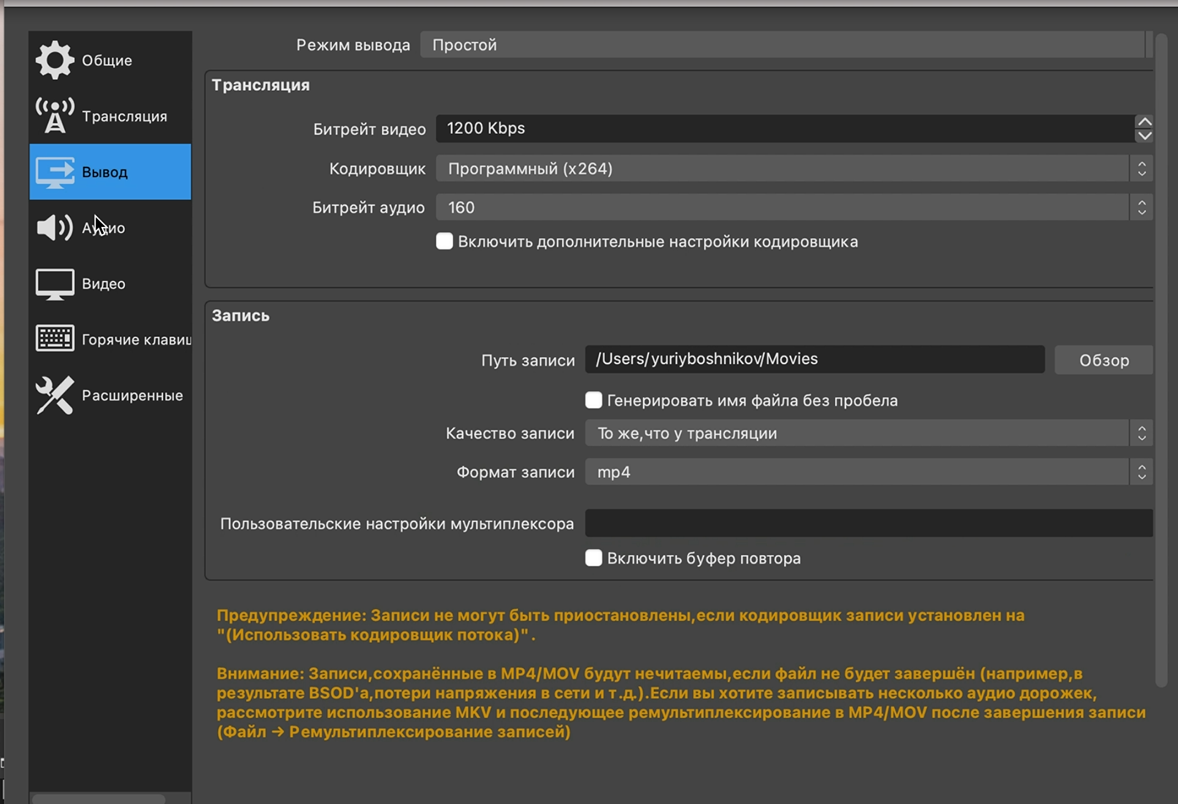
Во вкладке вывод будут следующие настройки:
Шаг 6. Запускаем трансляцию
Шаг 7. Радуемся результату
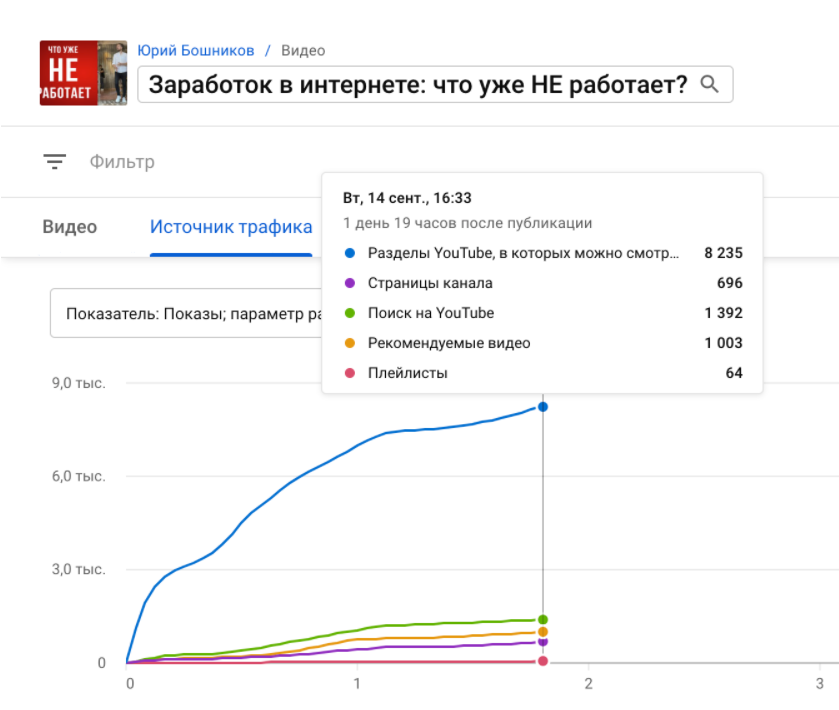
Как правильно оптимизировать и продвигать бесконечные стримы и эфиры, чтобы они набирали вот такие результаты,
я показывал в своем закрытом клубе Ютуберов. Это только одна тема, там 2 раза в месяц рассматриваю новые фишки ютуба.
Хороших вам стримов и жду на своих бесплатных курсах, которые также оставил в описании под видео на ютуб.
Обновленный гайд по стриму с обновленной платформы Youtube Studio


Не так давно разработчики Youtube выпустили новую студию для создателей контента, поэтому многое поменялось в процессе создания стримов на этой платформе. Однако общий принцип остался прежним – вы можете использовать либо стандартные настройки для быстрого запуска стрима, либо создать трансляции на конкретное время и с конкретными настройками.
Стоит отметить, что после завершения стрим превращается в обычное youtube-видео, поэтому к его настройке необходимо подойти тщательным образом. Здесь не получится, как с Twitch, настроил первую страницу и забыл. Здесь надо работать в рамках платформы Youtube.
![Стрим-сервис Youtube [Как стримить на Youtube]](https://www.goha.ru/s/A:BQ/7x/0356REP8sY.jpg)
При первом заходе у вас появятся настройки нового стрима. О них поговорим чуть позже.
![Стрим-сервис Youtube [Как стримить на Youtube]](https://www.goha.ru/s/A:Bs/s9/lMwcfjM8Ca.jpg)
Слева, если вы нажмете на кнопку рядом с логотипом Youtube Studio, у вас находятся 4 кнопки управления:
![Стрим-сервис Youtube [Как стримить на Youtube]](https://www.goha.ru/s/A:Cc/rw/Q2p51S821u.jpg)
Итак, перед вами окно создания нового стрима. Если вы уже ранее создавали стрим в Youtube Studio, то перед появлением этого окна у вас появится диалоговое окно, где вы сможете скопировать настройки с предыдущего стрима. Это удобно, если у вас трансляции с однотипным контентом. Но сейчас мы рассмотрим создание стрима с нуля. Рассмотрим окно с первичными настройками трансляции:
![Стрим-сервис Youtube [Как стримить на Youtube]](https://www.goha.ru/s/A:NG/LV/h3uM1gLtUC.jpg)
После нажатия на кнопку создания, у вас откроется окно управления трансляции. Здесь вы увидите чат, статус трансляции, настройки потока, ключ и rtmp-ссылку на трансляцию, настройки задержки и другие опции.
У вас есть два способа получить ключ трансляции:
![Стрим-сервис Youtube [Как стримить на Youtube]](https://www.goha.ru/s/A:Bh/Rl/Neutpc2SHY.jpg)
При создании нового ключа вам необходимо указать его название и описание, выбрать максимальный поддерживаемый битрейт и включить режим 60 кадров в секунду, если это необходимо. Создавать ключи с пресетами по битрейту необходимо, если у вас специфическая трансляция. В других случаях и для упрощения процесса вы можете воспользоваться опцией автоматической генерации ключа.
Ключ и ссылку на сервер вам необходимо использовать при настройке трансляции в вашем энкодере (OBS, XSplit и другие). Youtube предлагает три вида задержки:
- Стандартная – подойдет всем типам трансляций;
- Малая – если вам необходима минимальная задержка трансляции, то вам необходимо выбрать этот пункт;
- Наименьшая – в этом случае у вас будет ограничение трансляции максимум в 1080р. Субтитры, 1440р и 4К доступны не будут.
![Стрим-сервис Youtube [Как стримить на Youtube]](https://www.goha.ru/s/A:BC/4R/ES913hxD3g.jpg)
Дополнительные настройки трансляции:
![Стрим-сервис Youtube [Как стримить на Youtube]](https://www.goha.ru/s/A:BT/3G/b7cMkvUFfp.jpg)
Вверху справа вы можете видеть кнопку, с помощью которой вы можете получить URL вашей трансляции (иконка со стрелкой вправо), а также дополнительные настройки трансляции (иконка шестеренки).
![Стрим-сервис Youtube [Как стримить на Youtube]](https://www.goha.ru/s/A:BS/sk/m3i6epkq1O.jpg)
- Встраивание видео – Настройка позволяет встраивать вашу трансляцию на сайте, социальной сети или другом месте. В противном случае зрителю при запуске трансляции необходимо будет переходить непосредственно на страницу Youtube для просмотра вашей трансляции.
- По настройкам прямой рекламы дополнительная информация находится здесь.
![Стрим-сервис Youtube [Как стримить на Youtube]](https://www.goha.ru/s/A:N2/42/Img1YAq3SJ.jpg)
Настройки видеокодера, битрейт и разрешение прямой трансляции
Ниже я приведу основные настройки видеокодера, битрейты и разрешение для трансляции, которые рекомендуют для использования разработчики платформы Youtube.
Переменный битрейт и собственные ключи трансляции на Панели управления трансляциями
Если вы используете собственные ключи трансляции, можете выбрать параметр Переменный битрейт, и тогда видеокодер автоматически задаст разрешение. Также это значение можно установить вручную.
4K / 2160p (60 кадров в секунду)
- Планируя трансляцию, не забудьте поставить флажок в поле "Включить режим 60 кадров/с" на вкладке "Настройки трансляции". Если вы создали трансляцию в разделе "Начать эфир", то частота кадров и разрешение будут выбраны автоматически.
- Разрешение: 3840 x 2160
- Диапазон битрейта видеопотока: 20 000–51 000 кбит/с
4K / 2160p (30 кадров в секунду)
- Разрешение: 3840 x 2160
- Диапазон битрейта видеопотока: 13 000–34 000 кбит/с
1440p (60 кадров в секунду)
- Планируя трансляцию, не забудьте поставить флажок в поле "Включить режим 60 кадров/с" на вкладке "Настройки трансляции". Если вы создали трансляцию в разделе "Начать эфир", то частота кадров и разрешение будут выбраны автоматически.
- Разрешение: 2560 x 1440
- Диапазон битрейта видеопотока: 9000–18 000 кбит/с
1440p (30 кадров в секунду)
- Разрешение: 2560 x 1440
- Диапазон битрейта видеопотока: 6000–13 000 кбит/с
1080p (60 кадров в секунду)
- Планируя трансляцию, не забудьте поставить флажок в поле "Включить режим 60 кадров/с" на вкладке "Настройки трансляции". Если вы создали трансляцию в разделе "Начать эфир", то частота кадров и разрешение будут выбраны автоматически.
- Разрешение: 1920 x 1080
- Диапазон битрейта видеопотока: 4500–9000 кбит/с
1080p
- Разрешение: 1920 x 1080
- Диапазон битрейта видеопотока: 3000–6000 кбит/с
720p (60 кадров в секунду)
- Планируя трансляцию, не забудьте поставить флажок в поле "Включить режим 60 кадров/с" на вкладке "Настройки трансляции". Если вы создали трансляцию в разделе "Начать эфир", то частота кадров и разрешение будут выбраны автоматически.
- Разрешение: 1280 x 720
- Диапазон битрейта видеопотока: 2250–6000 кбит/с
720p
- Разрешение: 1280 x 720
- Диапазон битрейта видеопотока: 1500–4000 кбит/с
480p
- Разрешение: 854 x 480
- Диапазон битрейта видеопотока: 500–2000 кбит/с
360p
- Разрешение: 640 x 360
- Диапазон битрейта видеопотока: 400–1000 кбит/с
240p
- Разрешение: 426 x 240
- Диапазон битрейта видеопотока: 300–700 кбит/с
Настройки видеокодера
Протокол: RTMP Streaming
- H.264, 4.1 – не выше 1080p, не более 30 кадров/сек.
- H.264, 4.2 – 1080p, 60 кадров/сек.
- H.264, 5.0 – 1440p, 30 кадров/сек.
- H.264, 5.1 – 1440p, 60 кадров/сек.
- H.264, 5.1 – 2160p, 30 кадров/сек.
- H.264, 5.2 – 2160 пикс., 60 кадров/сек.
Частота кадров: До 60 кадров в секунду
Частота ключевых кадров:
- Рекомендуемая: 2 секунды
- Максимальная: 4 секунды
Аудиокодек:AAC или MP3
Кодирование потока: CBR
Рекомендуемые дополнительные настройки
- Соотношение сторон пикселя: Квадрат
- Тип кадров: Прогрессивная развертка, 2 B-кадра, 1 опорный кадр
- Энтропийное кодирование: CABAC (контекстно-адаптивное двоичное арифметическое кодирование)
- Частота дискретизации аудио: 44,1 кГц
- Битрейт аудиопотока: 128 кбит/с, стерео
На Панели управления трансляциями есть функция проверки видеопотока, передаваемого на YouTube. Ошибки отображаются рядом с индикатором состояния в верхней части панели.
Неверный формат видеопотока
Чтобы передача данных происходила без сбоев, при настройке видеокодера нужно указать формат H.264 для видео и формат AAC для аудио.
- Формат контейнера не подходит для выбранной конфигурации. Измените его.
- Формат аудио не поддерживается. Используйте аудиокодек AAC или MP3.
- Формат видео не поддерживается. Используйте видеокодек H.264.
- Выберите правильный профиль видеокодека для трансляции. Текущий профиль не поддерживается.
Неверный битрейт
- Рекомендуемый битрейт для аудиопотока составляет 128 кбит/с. Текущий битрейт выше этого значения.
- Рекомендуемый битрейт для аудиопотока составляет 128 кбит/с. Текущий битрейт ниже этого значения.
- Рекомендуемая частота дискретизации аудио составляет 44,1 кГц. Текущая частота указана неверно.
- Рекомендуемый битрейт для аудиопотока составляет X. Текущий битрейт выше этого значения.
- Рекомендуемый битрейт для аудиопотока составляет X. Текущий битрейт ниже этого значения.
Неверные настройки аудио
- В трансляции отсутствует аудиопоток. Укажите его.Видеокодер не отправляет аудиоданные. В некоторых видеокодерах необходимо вручную включить аудио, установив соответствующий флажок. Стандарт YouTube требует наличия аудиопотока для всех видео.
- В трансляции обнаружено несколько аудиопотоков. Выберите нужный.Наличие нескольких аудиопотоков вызовет сбой трансляции. Если вы хотите добавить несколько аудиопотоков (например, для нескольких языков), попробуйте создать прямую трансляцию с несколькими камерами.
- В аудиопотоке обнаружено более двух каналов. Выберите 1 (моно) или 2 (стерео). Большее количество не поддерживается.
Неверные настройки видео
- В трансляции отсутствует видеопоток. Укажите его.
- В трансляции обнаружено несколько видеопотоков. Выберите нужный.
- Видео с чересстрочной разверткой не поддерживаются.Видео должно иметь прогрессивную развертку. В противном случае оно будет передаваться с сильным искажением.
- Слишком высокая частота кадров. Максимальная частота: X. Частота кадров связана с частотой ключевых кадров. При изменении первого значения также нужно изменить и второе, чтобы интервал отправки ключевых кадров составлял 2 секунды.
Неверная частота ключевых кадров видео
Частота ключевых кадров, отправляемых видеокодером, слишком высокая или слишком низкая. Установите для отправки ключевых кадров интервал 2 секунды. При частоте 30 кадров в секунду он будет равняться 60 кадрам.
- Сейчас ключевые кадры отправляются недостаточно часто – с разрывом в X с. Из-за этого просмотр может идти с буферизацией. Следите, чтобы интервал между ключевыми кадрами составлял не более 4 секунд. Помните: если при передаче данных возникают ошибки, размер группы изображений может быть определен неверно.
- Размер группы изображений слишком мал. Если вы не сделаете ее больше, качество видео может ухудшиться. Советуем уменьшить разрыв между ключевыми кадрами до 4 секунд (сейчас он равен X с). Помните: если при передаче данных возникают ошибки, размер группы изображений может быть определен неверно.Некоторые видеокодеры позволяют выбрать для группы изображений тип "Открытая" (переменное значение) или "Закрытая" (фиксированное значение). Для оптимального качества перекодировки стандарт YouTube требует использования закрытой группы изображений.
Неверное соотношение сторон видео (разрешение)
Соотношение высоты и ширины должно соответствовать разрешению видео, установленному на странице "Настройки трансляции". Правильное соотношение для каждого разрешения указано в разделе настроек ("ширина х высота").
- Текущее разрешение X использовать не рекомендуется. Внесите изменения.
- Текущее разрешение X не поддерживается на YouTube. Рекомендуем использовать формат X.
Несоответствие основного и резервного потока
Читайте также:

