Как сделать предпечатную подготовку в индизайне
Добавил пользователь Alex Обновлено: 05.10.2024
Традиционно в типографиях и препресс-бюро крайне не рекомендуют использовать в верстке изображения в формате JPEG (возможно я и отстал от жизни). А если они (jpg-файлы) и используются, то должны иметь максимальное качество и минимальное сжатие. Но лучше TIFF (без сжатия).
Скорее всего в ваших изображениях и элементах, размещенных на сверстанных страницах, черный цвет - составной, т. е. получается путем наложения других цветов CMYK (Сyan, Magenta, Yellow) помимо черного.
Например, в вашем черном может быть С=80%, M=85%, Y=95% и K (blaсK, черный) =85%.
На экране такой составной черный, в котором дохрена и других цветов CMYK, кажется глубоким насыщенным черным. Однако рекомендуемое суммарное кол-во краски в составном цвете не должно превышать 200%, максимум 300%. У вас же в черном цвете - 80+85+95+85=345%. В результате возможны проблемы при печати в типографии. И (или) потребуется вывод совершенно лишних дополнительных пленок, что удорожает печать и может (!) снижать ее итоговое качество.
ИнДизайн рекомендует заменить ваш составной черный цвет либо просто черным цветом CMYK (С=0%, M=0%, Y=0%, K=100%), либо плашечным черным цветом из какого-либо каталога готовых типографских красок (например, Pantone). В последнем случае тираж может обойтись несколько дороже, т. к. потребует вывода еще одной дополнительной пятой пленки помимо 4 базовых для каждого цвета CMYK.
Если все же нужен очень темный насыщенный глубокий черный - можно просто снизить содержание других цветов (CMY) в вашем составном черном цвете. Так, чтобы суммарный процент красок в этом цвете был меньше 200-300%. Например, так, чтобы в вашем черном было С=10%, M=10%, Y=0%, K=100%.
Текст (за исключением некоторых случаев и некоторых заголовков) печатается только одним черным цветом CMYK (C=0, M=0, Y=0, K=100).
Вы правы, в JPEG не вставляют изображения, это моя ошибка, после ее исправления проблема осталась той же
John Doe Просветленный (47303) Про JPEG я сказал так, к слову. Проблема в составном черном цвете. Я бы вообще рекомендовал обратиться с вопросом в типографию. У разных типографий разные технологические возможности.

Вы решили напечатать листовки, буклеты, брошюры. Что дальше?
Тут встаёт вопрос создания дизайна и подготовки макета. Дизайн — это идея, уникальная концепция.

Логотип Перми. Студия Артемия Лебедева.

Что? Вы серьезно? Стартапу выложить сотку за дизайн?
Порой для малого бизнеса 1000 рублей за дизайн листовки — статья расходов, от которой можно отказаться. Сделать своими силами.
Слова Photoshop и Corel Draw уже давно не вызывают недоумения представителей малого и среднего бизнеса. Посмотрев несколько уроков и познакомившись с инструментами программ, можно сделать макет самостоятельно.

Этот логотип был сделан девушкой после прослушивания вебинара по дизайну
Обычно нашим заказчикам приходит подобное письмо после проверки макета.
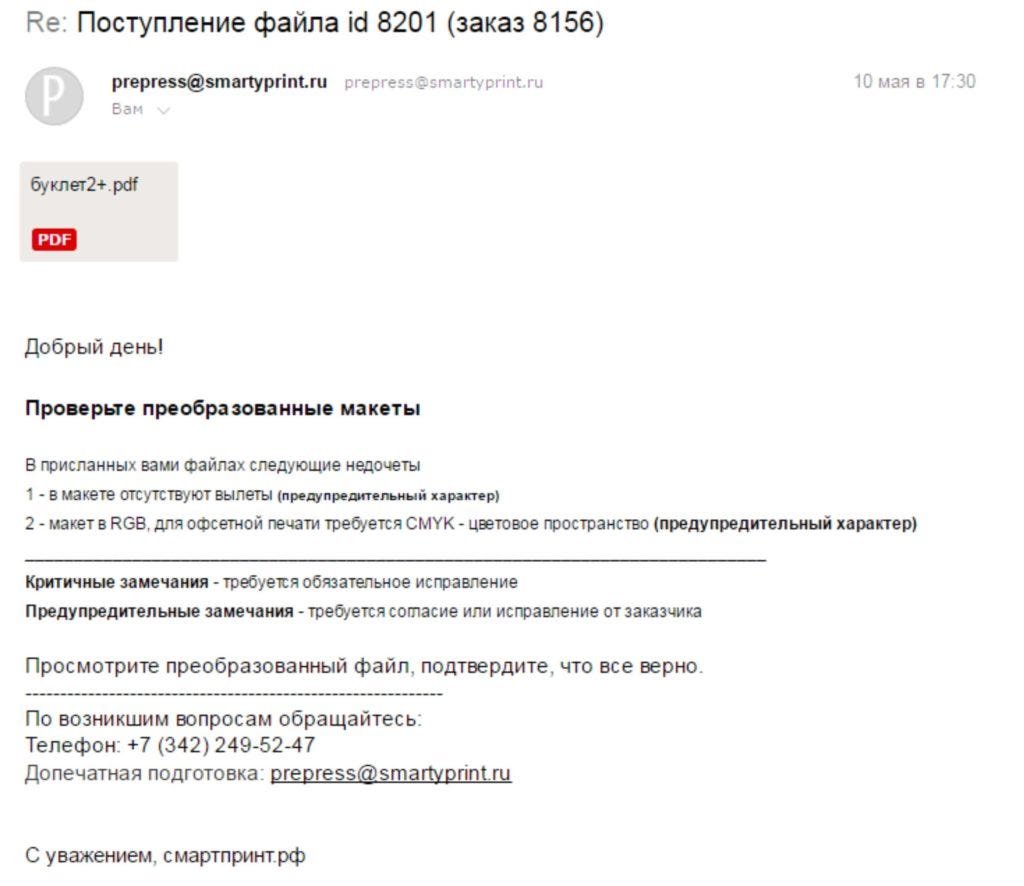
В файле уже исправлены ошибки. Но, что делать если в типографии от вас требуют внести исправления самостоятельно. В этой статье мы расскажем о том, как подготовить макет к офсетной печати. Существуют общие требования подготовки ко всем макетам и особенности для отдельных видов полиграфии.
Начнем с того, в каких форматах принимаются файлы в типографию:
— pdf (общепринятый формат публикаций. Сохранить макет в этом формате возможно в любом графическом приложении);
— cdr (Corel Draw);
— tif (растровое изображение. Сохранить макет в этом формате возможно в любом графическом приложении);
— psd (Adobe PhotoShop)
— ai (Adobe Illustrator)
— indd (Adobe InDesign)
- Офсетные машины печатают в палитре CMYK поэтому следует перевести все элементы вашего макета в эту цветовую палитру.
- Создавая макет для полиграфии, необходимо к существующему размеру добавить вылеты как минимум 2 мм с каждой стороны на подрезку.
- Все значимые элементы такие как текст, логотип должны отступать от краев не менее чем на 3 мм.
- Шрифты должны быть переведены в кривые.
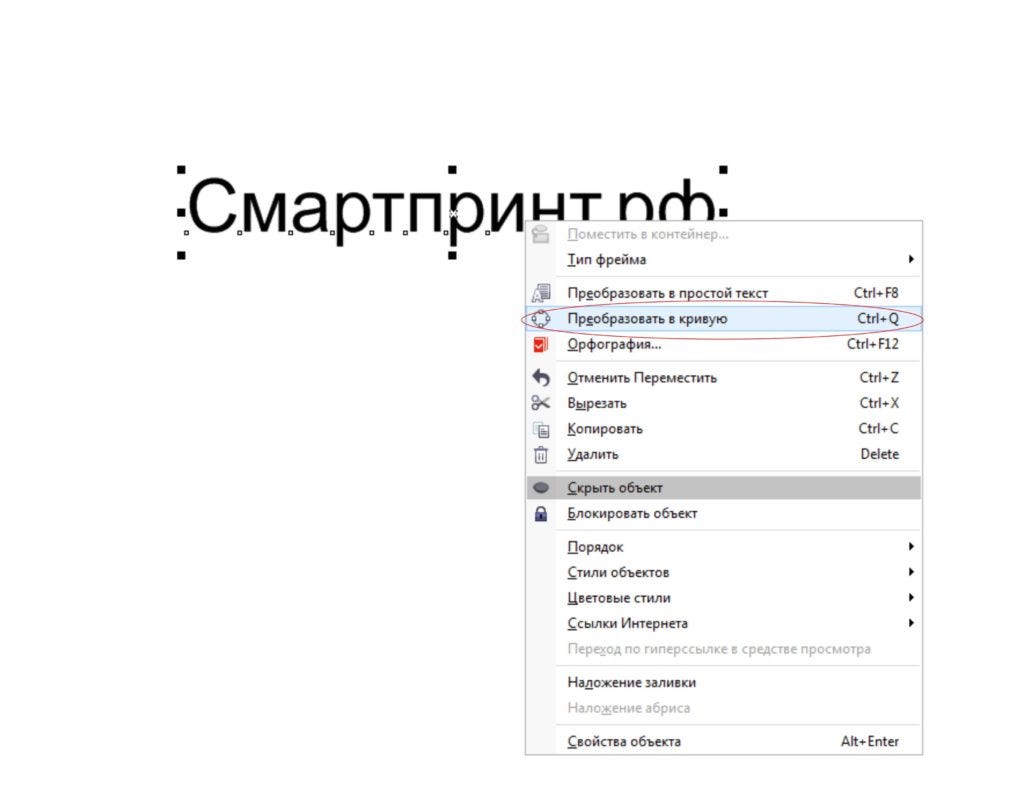
- Рекомендуемое разрешение растровых файлов (картинки, фотографии) с красочностью CMYK — 260–350 dpi при 100% масштабировании в файле верстки.
- Размер макета должен соответствовать размеру изделия.
Проверяем соответствие размера макета и размера печатного оттиска: 297*210 мм. Всё в норме!
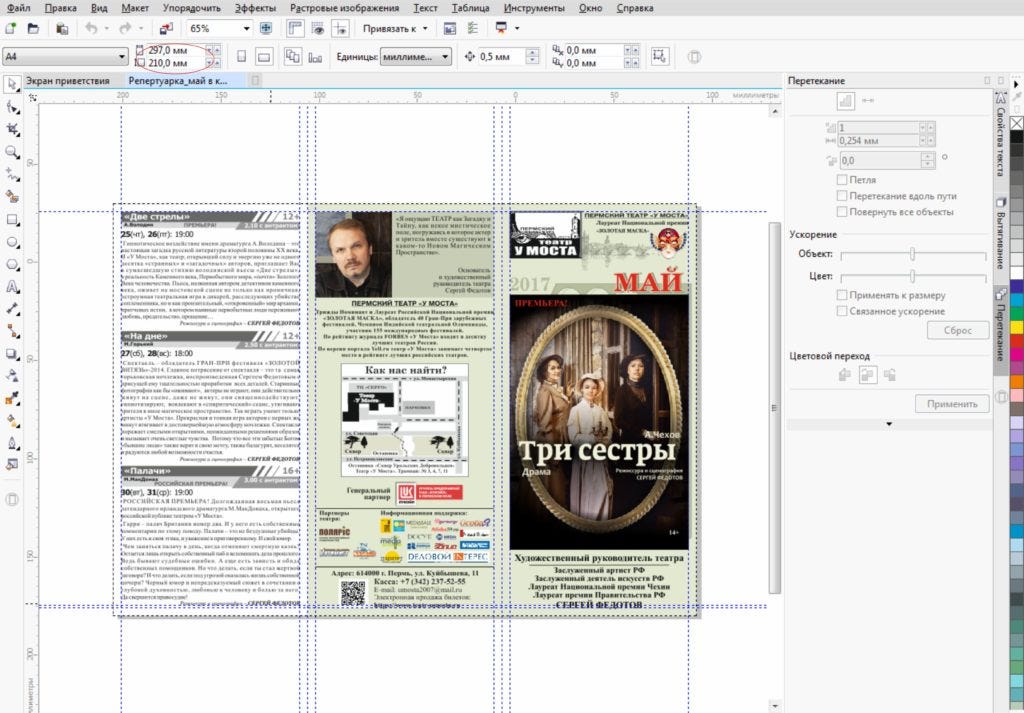
Следующий шаг: проверяем все ли элементы в CMYK
Файл (File) — Сведения о документе (Document Proporties).
В появившемся окне просмотрите информацию, указанную под заголовками:
- Объекты растровой графики (Bitmap Objects).
- Заливки (Fills) — здесь указаны цветовые модели заливки векторных объектов.
- Абрисы (Outlines) — здесь указаны цветовые модели контуров (обводки) векторных объектов.
Могут быть указаны модели: CMYK, grayscale, Pantone (только если печатается специальной краской), недопустимы модели RGB и CMYK255.
Если они имеются, их обязательно нужно перевести в CMYK, растровую графику желательно переводить в CMYK в растровых редакторах (таких как Adobe Photoshop)
Перед переводом желательно проверить цветовой профиль программы, чтобы избежать искажение цвета, задуманного дизайнером.
Переводим в CMYK

Важно знать:
1) Осторожно с текстом, если текст раскрашен в разные цвета, то буквы могут поменять цвет на цвет первой буквы блока. Т.е. перед такой заменой лучше перевести разноцветный текст в кривые. И все равно, внимательно проверьте, не изменился ли цвет.
3) Черные объекты при переводе из RGB в CMYK могут стать не 100% black, а составным черным. В этом случае после перевода:
Как избавиться от CMYK 255 в CorelDraw
Для офсетной печати модель CMYK 255 недопустима. Обнаружить наличие объектов легко в сведениях о документе:
Файл (File) — Сведения о документе (Document Proporties) (более подробно описано выше).
Если Вы помните, какие именно объекты вставлялись из файлов старых версий (до 9 версии включительно) или из 15 версии Corel, можно попробовать удалить эти объекты и еще раз проверить сведения о документе.
Радикальным способом борьбы со CMYK 255 является перевод всего макета в RGB. Закрыть файл, открыть его и перевести в CMYK (способ перевода описан выше).
Недостаток, что цвета после перевода меняют свои числовые значения. Черный становится четырехсоставным, красный, салатовый, желтый тускнеют.
Поэтому лучше найти только объекты CMYK 255, скопировать в новый документ и уже в новом документе переводить в RGB, затем в CMYK, а потом перекрашивать изменившиеся цвета (с помощью поиска и замены цвета).
Проверяем качество фотографий, растровых изображений
Следует позаботиться о качестве растровых элементов. Если у вас нет возможности сделать хорошие фотографии самостоятельно, то лучше использовать изображения с фотостоков, фотобанков.
Если в макете использовать изображение низкого разрешения, то после печати результат может вас разочаровать (размытость, кубики). Особенно, если речь идёт о печати больших форматов.

Не забываем о линии сгиба в буклете
Для удобства фальцевания (сгиба буклета) ширина обложки (1-ой полосы буклета) = 100 мм, следующие соответственно 99 мм и 98 мм (по схеме). Внутренняя сторона буклета выглядит зеркально.
Следует готовить макет таким образом, чтобы изображения не попадали под линию сгиба, т.е чтобы не нарушалась логика пространства каждого поля. Человек видит буклет в сложенном виде.

Как сделать отступы и вылеты в макете в Corel Draw
Буклеты печатают на больших листах. Затем всю пачку отпечатанных листов режут на нужный формат. Если не оставлять на макете никаких зазоров, то на нижних изделиях после резки могут остаться белые полосы по краям листа. Чтобы избежать белых полос в макетах с цветным фоном, следует оставлять вылеты — растягивать фон за пределы формата изделия на 2,5–3 мм, с учетом того, что 2,5–3 мм с каждой стороны отрежутся.
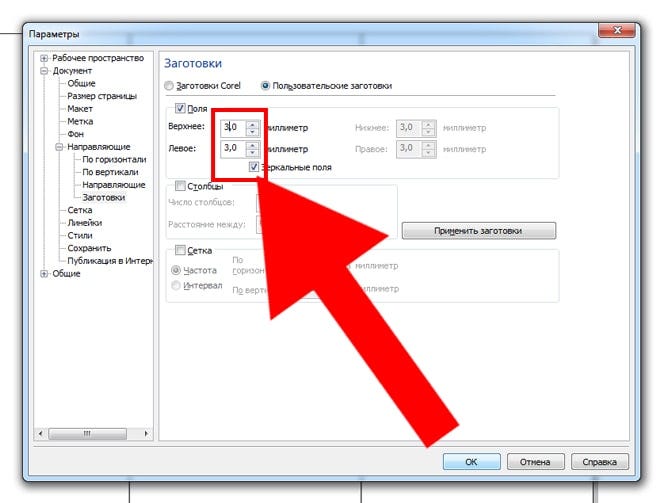
Установите верхнее и левое поля размером 3 мм, остальные по умолчанию отображаются зеркально.
Таким образом вы ограничите поле для своего макета — 3 мм от края по всей ширине листа. И за эти поля не должна выходить никакая важная информация макета — текст, таблицы, изображения и др.
Если не задумано, что картинка будет уходить в край и обрезаться, то все значимые объекты должны находиться в пределах этих полей.
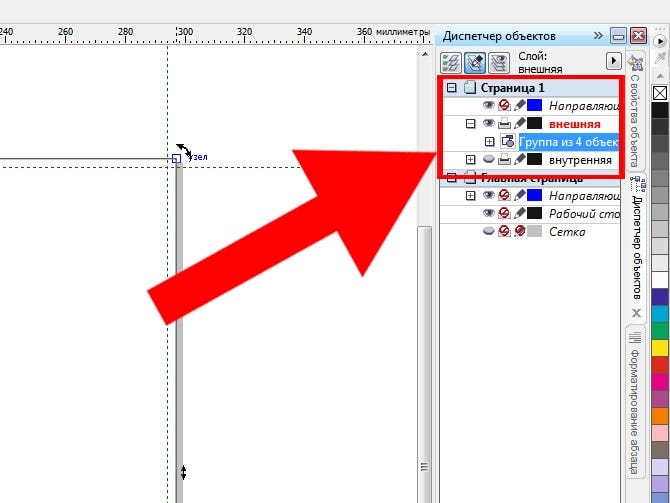
Создавайте макеты своими руками, учитесь новому, печатайте полезную для заказчиков полиграфию.

Оверпринт — что это?
Оверпринт — это метод наложения красок при офсетной печати, при котором предотвращается эффект некорректного сочетания цветов, выражающийся в белых полосах вокруг букв.
Этот эффект также называется незапечатыванием и вследствие того, что при наложении двух цветных объектов (например, черная буква на голубом фоне) для обеспечения требуемого цвета графический редактор создаёт вырубку на нижнем слое по форме верхнего. То есть по сути, во избежание смешивания красок принтером, программа делает на фоновом цвете белое поле по форме буквы, находящейся на этом фоне, так как графический редактор считает, что такого эффекта быть не должно:

наложение цветов
По итогу мы рискуем получить вот такой эффект:

вырубка без оверпринта
Когда обязательно нужен оверпринт
Оверпринт обязательно нужен при офсетной печати, так как при этом способе печати цвета краски наносятся на бумагу отдельно друг от друга.
Также оверпринт следует использовать на небольшие элементы полностью черного цвета. Как правило это текст размером менее 16 pt, а также различные обводки.
По сути своей, режим наложения — это руководство к действию для принтера, в котором отражено, как смешивать разные цвета.
Оверпринт и треппинг
Если применение оверпринта неактуально, для избежания эффекта незапечатывания цветовых стыков можно применить треппинг. Треппинг — это техника печати цветов внахлест друг на друга.
- внешний — при котором контур буквы или рисунка специально расширяется для избыточного наложения цвета контура на цвет фона
- внутренний — при котором фоновая вырубка под объект делается заведомо меньше самого объекта, в результате чего объект неизбежно накладывается, перекрывая всю обесцвеченную под него область с краями.
Если цвет буквы или рисунка светлее фона, используем внешний треппинг. В обратном случае — внутренний.
Профессионально выполнить графический дизайн благодаря шаблонам полиграфии можно на сайте Canva.
В каком графическом редакторе можно сделать оверпринт
Оверпринт можно сделать в большинстве популярных векторных графических редакторов:
- Adobe Illustrator
- Adobe InDesign
- CorelDraw
- Inkscape
- Pixlr.
Как сделать оверпринт
О том, как включить оверпринт в каждом из графических редакторов поговорим далее.
Оверпринт в иллюстраторе
Как сделать оверпринт в иллюстраторе: выделяем элемент, нажимаем сочетание клавиш Ctrl+F11 и в открывшемся окне Attributes выставляем чекбокс Overprint Fill.

оверпринт в иллюстраторе
Треппинг и оверпринт в иллюстраторе оба запускаются в основной рабочей панели редактора. Overprint в иллюстраторе находится в разлеле Window (окно) -> Attributes (атрибуты), а треппинг в разделе Effect (эффект) -> Pathfinder (обработка контуров) -> Trap.
Чтобы убрать оверпринт в иллюстраторе нужно просто снять чекбокс Overprint Fill в окне Attributes (Ctrl+F11), предварительно выделив необходимый элемент.
Программы постоянно дорабатываются и иногда интерфейсы меняются, поэтому актуальную информацию о том, где в иллюстраторе оверпринт или как его включить, всегда можно узнать, вызвав справку по нажатию кнопки F1, и введя в поиске «overprint«.
Оверпринт в индизайне
Оверпринт в индизайне применяется преимущественно для текста. Теперь рассмотрим, как включить overprint в indesign.
Overprint в индизайне включается таким же образом, как это делается в Adobe Illustrator. Overprint в индизайне находится в разлеле Window (окно) -> Attributes (атрибуты) -> галочка Overprint Fill. Не забываем предварительно выделить необходимый элемент инструментом Selection Tool.
Следует отметить, что при сохранении изображения в PDF может возникнуть искажение настроек оверпринт. Чтобы этого не допустить, следует включить опцию Simulate в стабилизаторе прозрачности дополнительных настроек оверпринт.
Оверпринт в кореле
Как сделать overprint в corel:
- Выделяем объект
- Меню Edit (Правка)
- Параметр Overprint fill (Наложение заливки)
Как еще поставить оверпринт в кореле: просто выделив объект, нажимаем правой кнопкой мыши и выбираем параметр Overprint fill. Многие профессионалы считают, что такое применение оверпринт в кореле более удобно в повседневной работе.

установить оверпринт в кореле
Оверпринт в фотошопе
Так как Adobe Photoshop является растровым графическим редактором, в нем невозможно то понятие оверпринт, которое принято понимать под устранением эффекта выворотки фонового цвета. Однако, есть пара приёмов, которые используют дизайнеры и верстальщики в рабочей практике.
Наиболее рекомендуемый способ сделать оверпринт в фотошопе — это выбрать опцию Умножение в разделе Слои.

оверпринт в фотошопе
Однако, нужно помнить о том, что умножение — это всего лишь режим прозрачности в цветах, отображаемых на мониторе. Данный подход нельзя использовать при печати полиграфии.
Что может быть, если не использовать оверпринт
Как правило, если дизайнер или верстальщик не установил опцию оверпринт при офсетной печати, в результате мы будем наблюдать белый контур вокруг темного логотипа или надписи.

изображение без оверпринта
Правильный уход за офсетным печатным оборудованием
В статье рассмотрен вопрос ухода за печатным оборудованием, а также изучены специальные средства и меры профилактики, предназначенные для избежания технических неисправностей.
Состояние полиграфической отрасли по данным Росстат
Росстат опубликовал данные по социально-экономическому состоянию России. В статье — выдержка из доклада с акцентом на полиграфическое и издательское дело.
Авторизуясь в LiveJournal с помощью стороннего сервиса вы принимаете условия Пользовательского соглашения LiveJournal
RU_InDesign
Ноябрь 2019| 1 | 2 | |||||
| 3 | 4 | 5 | 6 | 7 | 8 | 9 |
| 10 | 11 | 12 | 13 | 14 | 15 | 16 |
| 17 | 18 | 19 | 20 | 21 | 22 | 23 |
| 24 | 25 | 26 | 27 | 28 | 29 | 30 |
Здравствуйте!
Есть заверстанный каталог. Готовлю к печати
1) Линки все в разном разрешении и цветовой модели. Готовлю к печати. Как граммотно экспортнуть файл в PDF что бы все картинки были в CMYK . Картинок штук 500.
2) И текст тоже в разных моделях цветовых (((
3) В кривые текст переводить нужно в индизайне? Либо при переводе в PDF
будет все ок ?
________
Разобрались, но при экспорте в pdf 100 черный делаеться составной :(
Пробовала только текст экспорт - черный 100% остался. А экспортнула - текст с картинками (все страницу ) - черный не 100% ((
______
Читайте также:

