Как сделать правило в outlook
Обновлено: 07.07.2024


Вот у нас появилась созданная нами папка


В открывшемся окне, ставим галочки, как показано на рисунке ниже



Ну, вот и всё. Правило создано. Уже полученные письма от определённого адресата отсортированы в созданную нами папку и все последующие письма от этого адресата будут также автоматически перемещаться в эту папку.

Да, управление электронной почтой - сложный бизнес, но, к счастью, его можно упростить с помощью правил. Outlook 365 Webmail поддерживает множество правил, которые позволяют пересылать электронные письма в определенную папку. Вы можете сразу удалить электронные письма от определенного отправителя. Звучит круто, правда?
Прежде чем мы начнем, давайте быстро рассмотрим, как работают правила электронной почты.
Как работают правила
Правила - это способ получить чистый и организованный почтовый ящик. Типичное правило состоит из триггера, действия и исключения. После того, как правило сработало, оно запускает действие, такое как удаление электронного письма, добавление его в папку или пересылка в другую учетную запись.
Когда речь заходит о правилах, Outlook 365 имеет множество опций, как действий, так и условий. Вы можете либо сопоставить тему, либо выбрать конкретный адрес, либо вручную указать имя отправителя.

И самое приятное, что вы можете добавить столько условий, сколько захотите. Все, что вам нужно сделать, это выбрать правильные условия.
То же самое относится и к действиям - выбор изобилует. Итак, все, что вам нужно сделать, это создать правило, выбрать условие для обработки большего количества правил, а затем - бинго!

Теперь, когда мы установили, как работают правила, давайте посмотрим, как их создавать.
Также на

Как прекратить получать электронные письма из Twitter
Как создать правила в Outlook 365


Если вы выбираете условия People, вам нужно будет ввести правильные адреса. Что касается предметов, вам придется добавить точные ключевые слова.
Шаг 3: После того, как вы обнулили условие, пришло время добавить действие. Действие представляет собой то, что вы хотели бы сделать с электронными письмами, которые соответствуют вышеуказанным условиям.

В настоящее время веб-почта Outlook 365 позволяет вам пересылать, удалять, закреплять электронные письма и многое другое.
Шаг 4 : Вы хотите, чтобы правило электронной почты не срабатывало время от времени? Если да, нажмите Добавить исключение и введите необходимое условие.

Далее нажмите Сохранить. Там вы создали правило электронной почты.
Также на
Когда использовать Прекращать обработку Больше правил?

В этом сценарии вы не хотите, чтобы правило B запускалось после успешного выполнения правила A. Именно тогда на фото появляется опция Stop Processing More Rules. После выполнения определенного условия он останавливает выполнение большего количества правил.

Для этого вы должны убедиться, что приоритет правил установлен соответствующим образом, что мы увидим в следующем пункте.
Редактирование и управление правилами в Outlook 365
В Outlook 365 правила выполняются в соответствии с порядком в таблице. К счастью, заказ не является постоянным, и вы можете изменить приоритет.
Бонусные советы: умное управление электронной почтой
1. Сметать электронные письма
Подметание - это еще один способ более чистого почтового ящика. Как и правила, этот позволяет автоматически удалять все письма от определенного отправителя.

Просматривать электронную почту очень просто. Просто откройте письмо, которое вас беспокоит, и нажмите на значок Sweep в верхней части.

Далее выберите параметры из выпадающего списка. Второй является лучшим, поскольку он создает правило автоматически. Когда закончите, нажмите Сохранить.
Также на

Лучшие 15 крутых советов по Outlook для iOS, чтобы использовать его как профессионал
2. Блокировать отправителей и домены

В то же время вы также можете добавить надежных отправителей и домены. Эта опция гарантирует, что важные электронные письма (или электронные письма от важных людей) не попадут в корзину.
Просто нажмите Добавить и добавьте имя домена или адреса электронной почты.
Так вот, как вы можете создавать правила и управлять ими, а также поддерживать чистоту своих почтовых ящиков от всего бессмысленного беспорядка. В конце концов, мы не можем позволить себе пропустить важные электронные письма, не так ли?
Если вы используете какие-либо интересные правила, которыми хотите поделиться, упомяните их в разделе комментариев ниже.
Далее: Хотите избавиться от нежелательных новостных рассылок из своего почтового ящика? Следующий пост покажет вам, как это сделать.
Как создавать, управлять и использовать группы контактов в Gmail

Узнайте, как создавать, управлять и использовать группы контактов в Gmail.
MS Excel менеджер имен: как создавать, использовать, управлять именами

Вот наше руководство по MS Excel Name Manager и как создавать, использовать и управлять именами.
Как создавать собственные рабочие пространства для фотошопа и управлять ими

Узнайте о рабочих пространствах Photoshop, о том, как создавать собственные и как они могут сэкономить массу времени в ваших проектах Photoshop.


- выбрать период, в течение которого будет необходимо отправлять автоответ/пересылать письма (период можно не выбирать – в этом случае правило начнёт действовать сразу после создания и действие правила закончится только после его отключения вручную).

Включённый/выключенный автоответ за пределами организации не влияет на перенаправление почты от отправителей вне организации – перенаправление работать будет не смотря на отключенный автоответ.
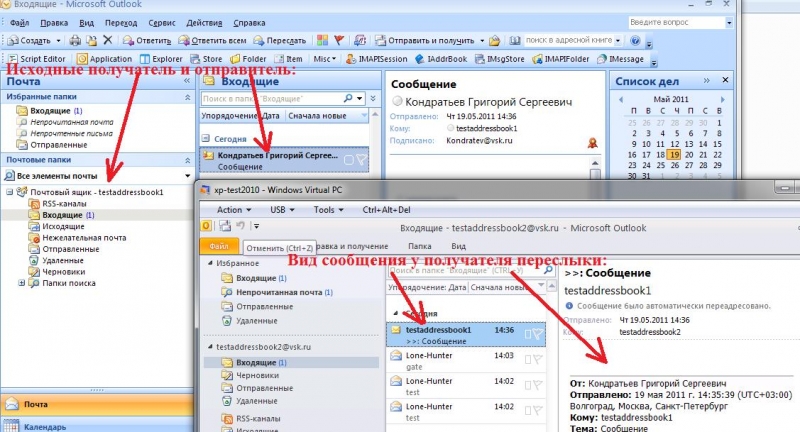
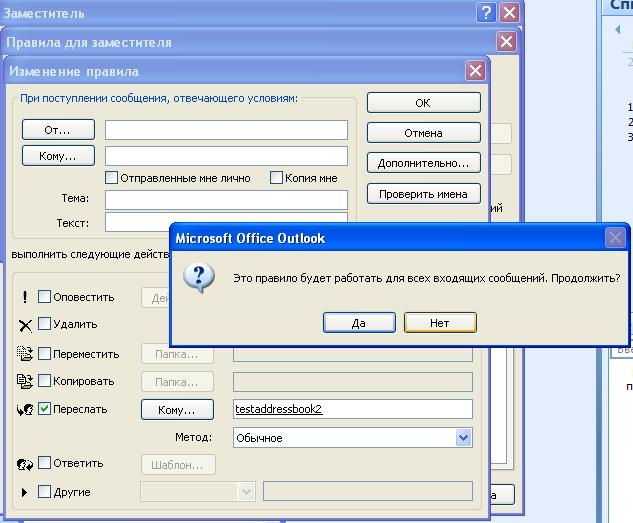
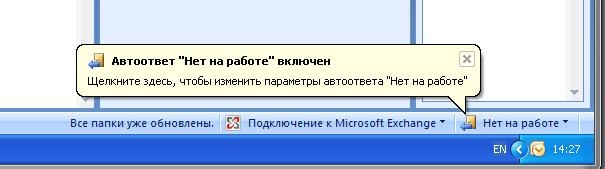

В случае, если был указан период, в течение которого необходима отправка автоответа, автоответ и правила пересылки отключатся автоматически.
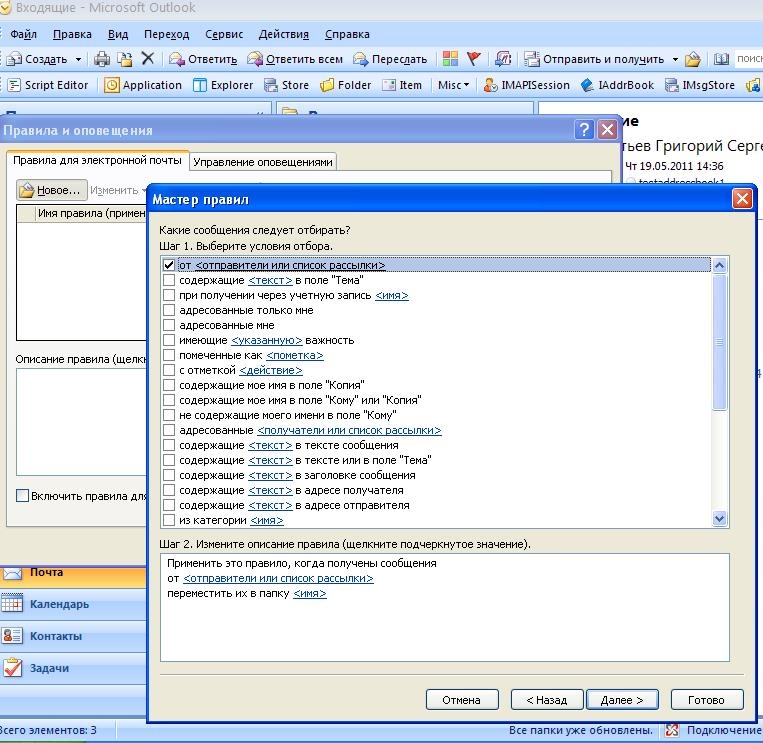
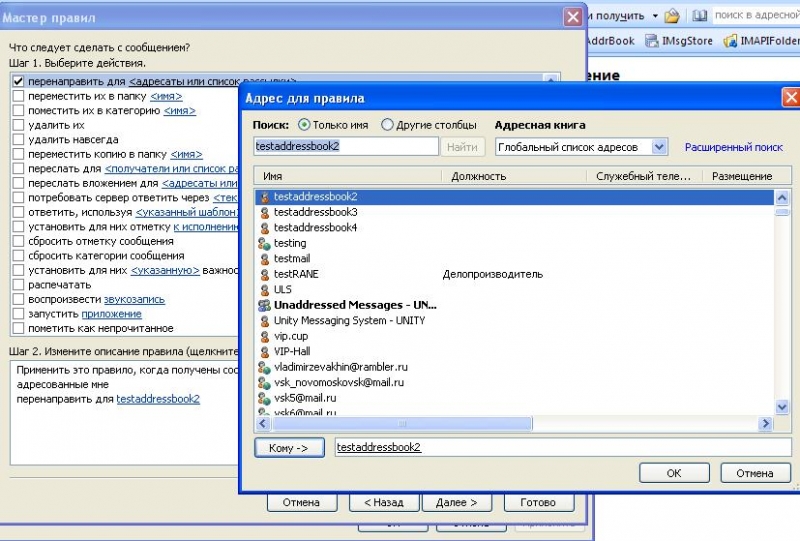
7) Отключить созданную таким образом пересылку можно зайдя в Сервис->Правила и оповещения-> Снять галочку с правила пересылки (или же просто удалить это правило).

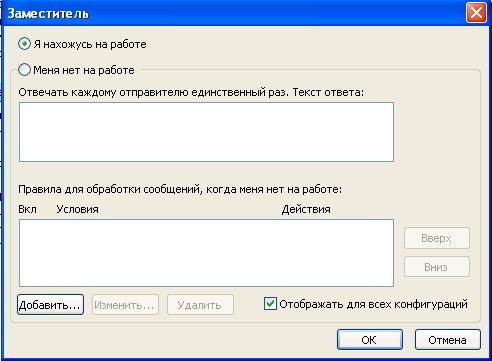

В outlook web access функции автоответа и правила пересылки устанавливаются отдельно. Для настройки функций необходимо:

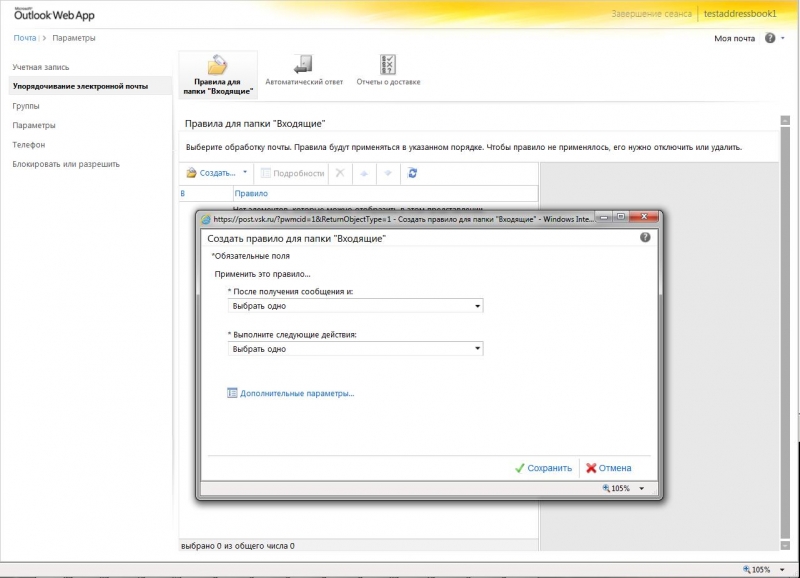
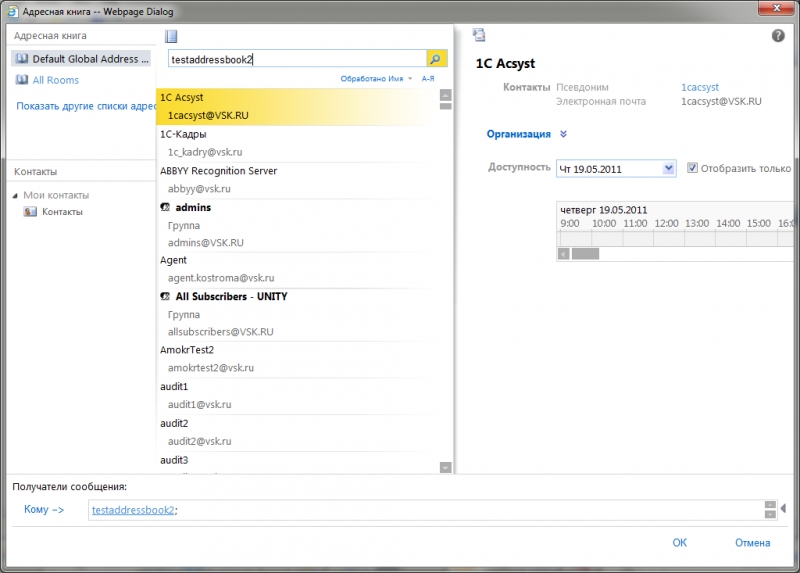
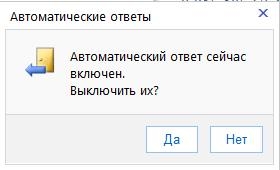
В этом посте мы рассмотрим, как лучше управлять электронной почтой Outlook, используя входящую почту. автоматически перемещены в отдельные папки. Если вы получаете много писем каждый день, это может сэкономить много времени.

Вы можете создавать папки, щелкнув правой кнопкой мыши на входящие или любую папку и выбрав Новая папка, Следующая процедура работает в Outlook 2010, 2013, 2016, 2019 и Office 365.
Настройка правил Outlook
Теперь, чтобы начать, откройте Outlook, нажмите на файл вкладка, и вы увидите Управление правилами и оповещениями кнопка внизу.


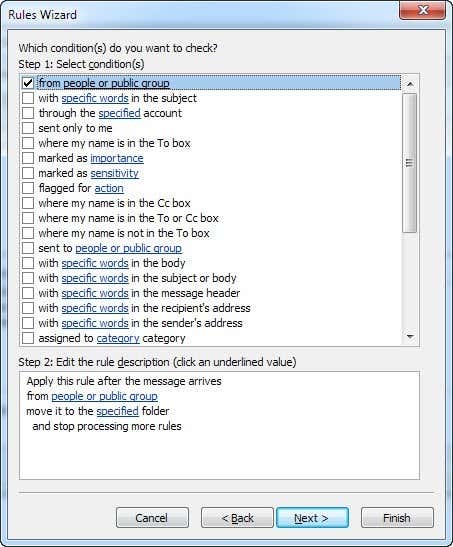
Тогда вы можете нажать Конец и вы сделали. Однако, если вы хотите сделать правило более сложным, нажмите следующий даст вам намного больше возможностей:
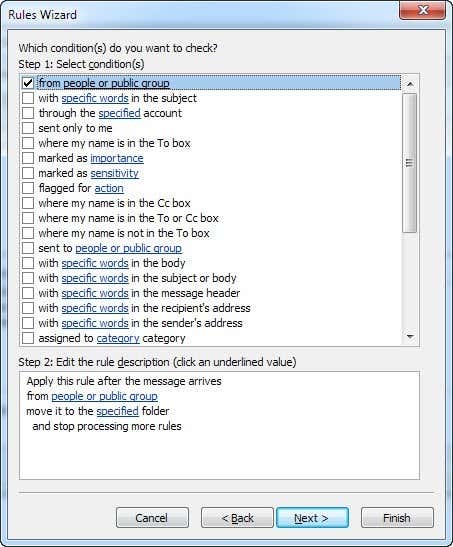
Когда вы проверяете различные условия в верхнем списке, описание правила внизу также будет заполняться большим количеством гиперссылок. Вы даже можете создавать правила, которые ищут конкретные слова в теле письма, а затем выполняют действия с этими письмами.
Ваша следующая задача — щелкнуть по каждой гиперссылке и выбрать связанные значения, такие как адреса электронной почты, папки и т. Д. В нашем примере выше вы хотите нажать на люди или общественная группа и выберите адрес электронной почты.
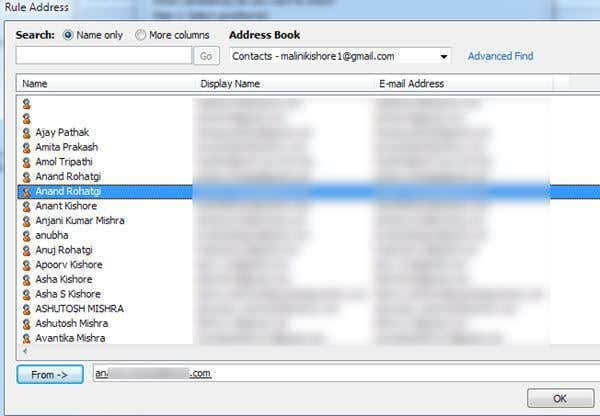
Затем нажмите на слово указанный и перейдите в папку, в которую вы хотите переместить письмо, или нажмите новый и новая папка будет создана в текущей выделенной папке.
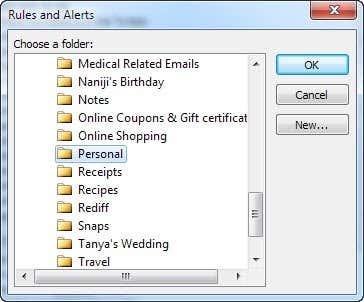
Теперь вы увидите, что нижняя часть обновлена с фактическими значениями для вашего правила.
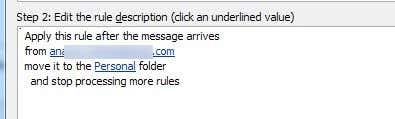
Когда вы нажимаете Далее, вы можете установить дополнительные действия для правила. Обычно вы можете оставить это в покое, если это простое правило, но если вы хотите также выполнить другие действия, такие как воспроизведение звука, пересылка электронного письма, его копирование, печать электронного письма, запуск другой программы, запуск сценария и т. Д. , то вы можете сделать все это на этом экране.

щелчок следующий когда вы закончите, и вы будете привел к Исключения диалоговое окно, в котором вы можете выбрать, для каких условий вы не хотите обрабатывать это правило. Если у вас нет уникальных случаев, вы можете оставить это поле пустым, что является значением по умолчанию.
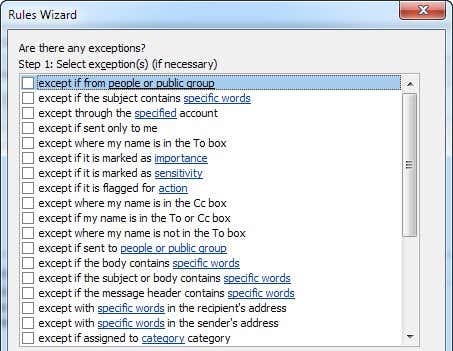
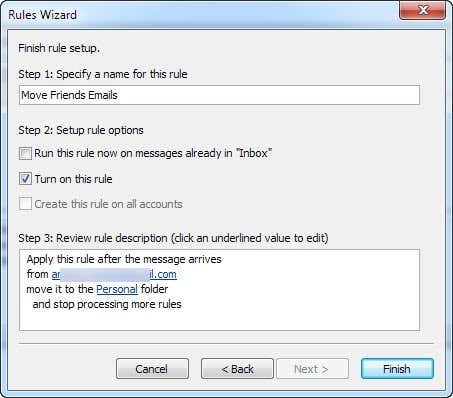
Теперь вы можете создавать правила для людей, информационные бюллетени, выписки по банковским / кредитным картам и все, что вы можете придумать, чтобы начать более эффективно управлять своей электронной почтой Outlook! Наслаждайтесь!
Читайте также:

