Как сделать повышенные права в cmd
Добавил пользователь Валентин П. Обновлено: 05.10.2024
Суперпользователь Windows: как получить максимум свободы для работы с системой? Статья, которая обязана появиться на таком сайте, как этот. Сейчас мы создадим (точнее, вернём) для системы ещё одного пользователя, которого:
Когда это может понадобиться?
ПРЕДУПРЕЖДЕНИЕ
ИСПОЛЬЗУЙТЕ учётную запись СУПЕР-ПОЛЬЗОВАТЕЛЬ WINDOWS ТОЛЬКО НА АВАРИЙНЫЙ или ОСОБЫЙ СЛУЧАЙ РАБОТЫ.
Всё так страшно?
О чём нужно помнить?
- это единственная и первая локальная учётная запись, которая появляется сразу уже в момент установки Windows. После предложения создать собственную учётку и её активации с настройкой та отключается. Администратора можно выключить, но не удалить;
- как и любая другая учётная запись, Администратор может быть локальным, так и привязанным к Microsoft. Однажды зарегистрировав ту в Microsoft, отвязать её, по идее, уже будет невозможно. Только переустановкой или с помощью точки восстановления. Однако однажды мне удалось смоделировать ситуацию с активацией аккаунта Администратора в Windows 7 и удалением остальных учётных записей. После чего Windows 7 была обновлена до Windows 10 с, опять же, единственным аккаунтом Админа, который удалось связать с аккаунтом на Microsoft с доступом к магазину приложений Windows Store (!). В обычной ситуации это невозможно сделать. Не могу ручаться за то, что дырка всё ещё существует, и что это вообще такое было, но сброс настроек безопасности при апгрейде с W7 на W10 таким способом — серьёзная брешь в системе.
Немного справки.
Включаем учётную запись Суперпользователь Windows.
Я предлагаю вам несколько вариантов активации скрытой учётной записи Администратора. Несколько, потому что вариантов развития событий бывает немало. В том числе для таких случаев, когда в учётную запись зайти нельзя.
Начинаем с простого. Запускаем консоль команд от имени администратора (WIN + R — пишем cmd -> Ctrl + Shift -> щелчком по ярлыку). Наберём команду с учётом русской локализации:
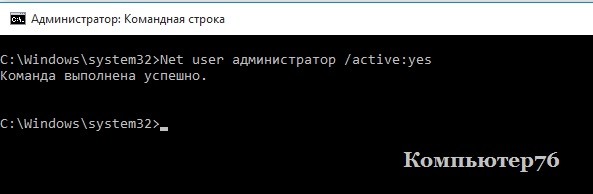
Можете присвоить пароль и активировать учётную запись. Я присвоил пароль 12345 и заставил Windows отображать аккаунт суперпользователя при входе в систему:

Суперпользователь Windows. Вариант второй.
Почти всё, что описано абзацами выше, можно сделать и через консоль Локальной политики безопасности. Чтобы туда попасть, воспользуемся клавишей WIN, набираем Локальная политика безопасности, переходим в разделы Локальные политики — Параметры безопасности (или командой secpol.msc в строке поиска WIN + R как альтернатива) и ищем настроечку Учётные записи: состояние учётной записи Администратор:
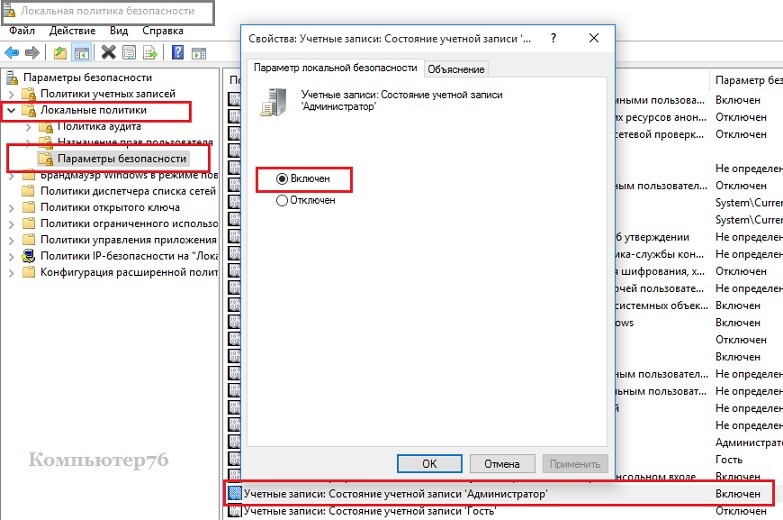
Активируйте запись, дважды по ней щёлкнув и выбрав Включён. Можете проверить работоспособность аккаунта, сменив учётную запись пользователя:

Пройдите недолгую процедуру оформления и установки настроек нового пользователя и вуаля!
Суперпользователь Windows: как спрятать обратно?
Отключаем запись суперпользователя командой в консоли:
или в настройках Локальной политики через Отключено.
Активировать скрытого Администратора Windows 7/10 — хитрости.
А вот теперь рассмотрим частные случаи создания профиля суперпользователя. Они пригодятся вам в случае, когда активировать учётную запись Администратора описанными выше способами не получается.
Через удалённый реестр.
Для этого нам необходимо вызвать командную строку до входа в любую из учётных записей. Для этого есть целая куча вариантов:
- перезагружаем Windows через кнопку Пуск, зажав клавишу Shift

- несколько раз перезагружаем компьютер с кнопки, пока тот пытается загрузить Windows, имитируя аварийное отключение. Это один из вариантов как попасть в командную консоль до загрузки Windows. В этом случае появится средство восстановления Windows, через которое нам нужно выйти в консоль
- в консоли запускаем редактор реестра
Разворачиваем ключ реестра HKEY_LOCAL_MACHINE. Щёлкаем по меню действий Файл. Выберем Загрузить куст…

Открываем папку config по пути
Выберем файл SAM и откроем его. В диалоговом окне назовём его как REM_SAM.


И отправляемся по пути
Справа от папки 000001F4 щёлкнем справа по параметру F и сменим бинарник в линии с 11 на 10 и согласимся с изменениями.

Закроем редактор и покинем консоль. Продолжим загрузку Windows. Чтобы отключить аккаунт Администратора, нужно повторить все действия выше и снова изменить значение на 11.
Если Вам уже приходилось, когда либо, самостоятельно, заниматься исправлением различных ошибок в операционной системе, то наверняка Вы уже знакомы с таким инструментом как командная строка.
Но есть один нюанс, для выполнения команд которые могут вносить изменения в систему, необходимо запускать командную строку с повышенными правами или другими словами запустить её от имени администратора.

В изложенном, ниже, материале будет наглядно показано как запускать командную строку от имени администратора, как стандартным способом, так и альтернативными.
Стандартный способ запуска командной строки от имени администратора
Данный способ запуска командной строки от именно админа, я называю стандартным, потому как он уже достаточно распатронен и многие даже о нем уже прекрасно знают, но не упомянуть о нём, в этой статье, я попросту не мог.


Самый быстрый запуск командной строки с повышенными правами
Начиная с Windows 8 и заканчивая “десяткой”, в системе появилась крутая штука, позволяющая очень быстро открыть командную строку с правами администратора буквально в два клика.


Открываем CMD через диспетчер задач
В случае если Вам не удалось воспользоваться предыдущими двумя способами, есть ещё один вариант запуска строки с правами администратора.
После чего командная строка появится на экране с соответствующим уровнем доступа.
По сути, командная строка – это обычная программа, имеющая, как и большинство других, свой ярлык расположенный в системной папке Windows. И вот как раз в этом варианте запуска командной строки от имени администратора, предлагаю попробовать воспользоваться именно им.

- Вызвав контекстное меню, сделав правый клик по иконке, запускаем строку от имени администратора.
Создать ярлык командной строки

Таким образом, в дальнейшем при необходимости быстрого запуска командной строки с повышенными правами, Вам достаточно просто воспользоваться созданным ярлыком.
Обычно конечно же хватает первого и второго варианта, но иногда случаются ситуации, которым даже я удивляюсь, и поэтому именно в таких случаях можно попробовать воспользоваться альтернативными вариантами.

13.05.2013

itpro

Windows 8

комментариев 11
В Windows 8 запустить командную строку с помощью прав администратора можно несколькими способами:
- Со стартового экрана
- Из меню проводника Explorer
- С помощью диспетчера задач
- При помощи меню Win+X

Опишем каждый из этих способов открытия командной строки с правами админа в Win8 подробнее.
Открываем командную строку из интерфейса Metro UI
Все то же самое можно выполнить, выделив найденное приложение и нажав на клавиатуре комбинацию Ctrl + Shift + Enter.

Запуск командной строки из проводника
Откройте окно проводника Windows Explorer, нажав сочетание клавиш Win+E. В левом окне выберите элемент Мой компьютер, а справа – диск C:\. Затем в верхнем меню выберите File->Open command prompt -> Open command prompt as administrator (Открыть командную строку как администратор).

Запуск командной строки из диспетчера задач

Запуск из меню быстрого доступа Win+X
Вот какие способы запуска командной строки с правами администратора в Windows 8 удалось обнаружить нам. В комментариях предлагайте свои варианты 🙂 .
Если вам нужно расширить или ограничить пользовательские права на компьютере с Windows 10, вы можете изменить тип учетной записи, и в этой инструкции, мы покажем вам, как это сделать быстро и разными способами.
Windows 10 предлагает два основных типа учетных записей (УЗ) – администратор и стандартный пользователь, каждый из которых предлагает различный набор привилегий. Учетная запись типа администратор подразумевает полный контроль над операционной системой (ОС), что означает, что пользователи могут изменять настройки Windows, устанавливать приложения, запускать задачи с повышенными правами и делать практически все остальное.
С другой стороны, стандартный тип УЗ является более ограниченным в правах. Пользователи с таким типом могут работать с приложениями, но им не разрешено их устанавливать и удалять. Они могут изменять настройки системы, но только те, которые не влияют на другие учетные записи. Если приложение требует повышения прав, для выполнения задачи им потребуются учетные данные администратора.
Хотя часто рекомендуется использовать УЗ со стандартными привилегиями, поскольку она предлагает более безопасный режим работы, иногда в зависимости от ситуации может потребоваться изменить тип учетной записи от стандартного пользователя к администратору (или наоборот, от администратора к стандартному пользователю), и Windows 10 позволяет это сделать несколькими способами.
В этом руководстве мы рассмотрим практически все методы, которые можно использовать для изменения типа учетной записи на ПК.
Совет: Если вы хотите сделать свою основную учетную запись стандартной, лучше сначала создать новую учетную запись администратора, а затем использовать новую учетную запись, чтобы изменить старую учетную запись на стандартную, таким образом вы не потеряете контроль на системой.
Как включить скрытую встроенную учетную запись администратора в Windows 10
При установке системы вы заводите свою новую учетную запись, которая автоматически наделяется правами админа. Но в ОС уже присутствует встроенная учетная запись с админскими правами, которая называется “Администратор” (или “Administrator”, если у вас английская версия). Она по-умолчанию отключена. Включить ее можно несколькими способами, рассмотренными ниже.
Читайте также:

